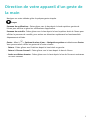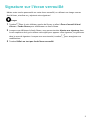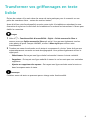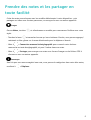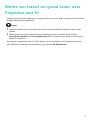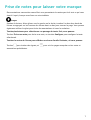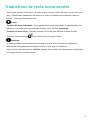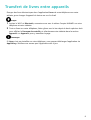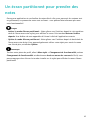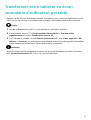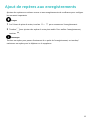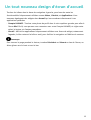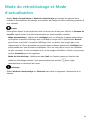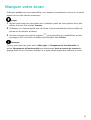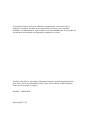Ci-dessous, vous trouverez de brèves informations pour MatePad Paper HMW-W09. Cette tablette vous permet de naviguer avec des gestes simples, de transférer des fichiers rapidement via Huawei Share, de signer l'écran de verrouillage, de convertir les griffonnages en texte, de prendre des notes et de les partager facilement. Vous pouvez également projeter votre travail sur un grand écran sans fil, annoter vos lectures, traduire instantanément du texte, transférer des livres entre appareils et utiliser un écran partagé pour prendre des notes. La tablette peut aussi servir d'écran secondaire pour votre ordinateur portable et vous pouvez ajouter des repères à vos enregistrements. Le design de l'écran d'accueil est tout nouveau et vous pouvez régler le rétroéclairage et le mode d'actualisation. Annotez vos écrans et gérez vos fichiers multi-appareils.
Ci-dessous, vous trouverez de brèves informations pour MatePad Paper HMW-W09. Cette tablette vous permet de naviguer avec des gestes simples, de transférer des fichiers rapidement via Huawei Share, de signer l'écran de verrouillage, de convertir les griffonnages en texte, de prendre des notes et de les partager facilement. Vous pouvez également projeter votre travail sur un grand écran sans fil, annoter vos lectures, traduire instantanément du texte, transférer des livres entre appareils et utiliser un écran partagé pour prendre des notes. La tablette peut aussi servir d'écran secondaire pour votre ordinateur portable et vous pouvez ajouter des repères à vos enregistrements. Le design de l'écran d'accueil est tout nouveau et vous pouvez régler le rétroéclairage et le mode d'actualisation. Annotez vos écrans et gérez vos fichiers multi-appareils.



















-
 1
1
-
 2
2
-
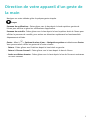 3
3
-
 4
4
-
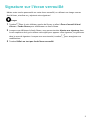 5
5
-
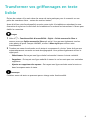 6
6
-
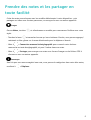 7
7
-
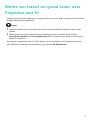 8
8
-
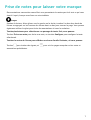 9
9
-
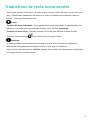 10
10
-
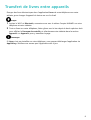 11
11
-
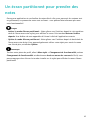 12
12
-
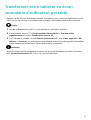 13
13
-
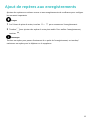 14
14
-
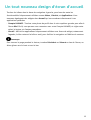 15
15
-
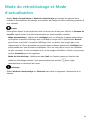 16
16
-
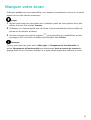 17
17
-
 18
18
-
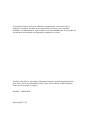 19
19
Ci-dessous, vous trouverez de brèves informations pour MatePad Paper HMW-W09. Cette tablette vous permet de naviguer avec des gestes simples, de transférer des fichiers rapidement via Huawei Share, de signer l'écran de verrouillage, de convertir les griffonnages en texte, de prendre des notes et de les partager facilement. Vous pouvez également projeter votre travail sur un grand écran sans fil, annoter vos lectures, traduire instantanément du texte, transférer des livres entre appareils et utiliser un écran partagé pour prendre des notes. La tablette peut aussi servir d'écran secondaire pour votre ordinateur portable et vous pouvez ajouter des repères à vos enregistrements. Le design de l'écran d'accueil est tout nouveau et vous pouvez régler le rétroéclairage et le mode d'actualisation. Annotez vos écrans et gérez vos fichiers multi-appareils.
Documents connexes
-
Huawei HUAWEI MediaPad M5 lite Mode d'emploi
-
Huawei MatePad Manuel utilisateur
-
Huawei MediaPad M5 Pro Le manuel du propriétaire
-
Huawei MediaPad T5 Mode d'emploi
-
Huawei MediaPad T5 Le manuel du propriétaire
-
Huawei MediaPad T3 10 Le manuel du propriétaire
-
Huawei PORSCHE DESIGN HUAWEI Mate 20 RS Mode d'emploi
-
Huawei Mate 20 Pro Le manuel du propriétaire