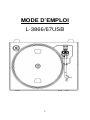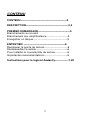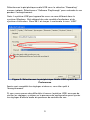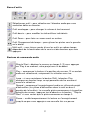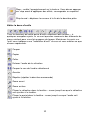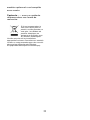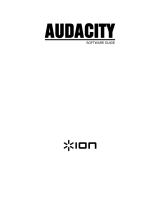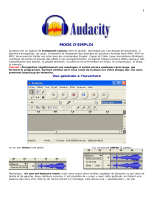1
MODE D’EMPLOI
L-3866/67USB

2
CONTENU
CONTENU---------------------------------------------------2
DESCRIPTION-----------------------------------------------3,4
PREMIER DEMARRAGE-----------------------------------5
Branchements au courant
Branchement aux amplificateurs------------------------5
Enregistrer un disque--------------------------------------5
ENTRETIEN ---------------------------------------------6
Remplacer la pointe de lecture--------------------------6
Désassembler la cellule-----------------------------------6
Pour installer la nouvelle tête de lecture--------------6
Importantes recommandations--------------------------6
Instructions pour le logiciel Audacity---------------7-20

3
DESCRIPTION
1. Adaptateur:
Utilisez cet adaptateur pour lire des disques 45 RPM.
2. Plateau de disque:
Le disque sera placé ici.
3. Bras de lecture
4. Verrouillage du bras de lecture:
Utilisez ce blocage pour garder le bras de lecture en place lorsqu’il n’est pas
utilisé.
5. Couvercle anti-poussière:
Utilisez pour protéger la platine de l’exposition à la poussière. Le couvercle peut
être ouvert ou laissé fermé pendant l’utilisation, mais devrait rester fermé
lorsque la platine n’est pas utilisée.
6. Port USB:
- Avec des émetteurs-récepteurs pleine vitesse
- Totalement compatible avec les spécifications d’USB 1.1

4
Branchez au PC pour éditer de la musique avec votre logiciel d’édition digitale
favori, si vous avez besoin d’informations sur des logiciels d’édition gratuits;
veuillez vérifier sur le site Internet http://audacity.sourceforge.net/ , et vérifiez
les instructions jointes du logiciel.
7. Connecteurs de signal:
Utilisez pour connecter la platine au mixeur ou à l’amplificateur à votre système
audio.
8. Câble électrique:
Connectez ce câble à une prise de courant de terre AC avec le voltage
approprié.
9. Bouton de soulèvement du bras
10. Bouton Stop
11. Bouton vitesse:
Bouton blocage 45rpm
Bouton déblocage 33 rpm

5
PREMIER DEMARRAGE
BRANCHEMENT AU COURANT
Assurez vous que le voltage de votre maison corresponde au voltage
d’opération de l’unité. Votre unité est prête à être connectée à la prise de
courant de 110V/60Hz ou 220V/50Hz.
BRANCHEMENT AUX AMPLIFICATEURS
Branchez les prises audio à l’entrée Alert de votre mixeur ou amplificateur:
Prise rouge dans la chaîne d’entrée R/H.
Prise blanche dans la chaîne d’entrée L/H.
Lire un disque
- Retirez le couvercle anti-poussière de la platine.
- Placez le disque de votre choix sur la platine. Si c’est un 45 rpm,
n’oubliez pas de placer l’adaptateur sur le fuseau.
- Choisissez la vitesse de lecture souhaitée:
33 rpm -> bouton déblocage
45 rpm-> bouton blocage.
- Relâchez le blocage du bras de lecture.
- Appuyez sur le bouton de soulèvement du bras (le bras de lecture va
se soulever)
- Placez la cartouche verticalement sur la première piste du disque, la
platine commence à tourner
- Relâchez le bouton de soulèvement du bras de lecture (le bras de
lecture se rabaisse et le disque commencera à lire)
- Lorsque le disque est terminé, le bras de lecture retourne à sa
position de repos et la platine commence à tourner.
Remarque: Lorsque le disque est en cours de lecture, si vous souhaitez:
Arrêter le disque en cours de lecture
− Appuyez sur le bouton stop; la cartouche se soulève et retourne à
sa position de repos, la platine s’arrête de tourner.
− Replacez le couvercle sur la pointe de lecture
Refermez le verrouillage du bras de lecture.

6
ENTRETIEN
POUR REMPLACER LA POINTE DE LECTURE (FIG.A)
- Placez le la pince de repos sur le bras de lecture.
- Tirez la pointe de lecture dans la direction de la flèche (A) et retirez la.
- Placez une nouvelle pointe de lecture en suivant la procédure inverse.
POUR DESASSEMBLER LA CARTOUCHE (FIG.B)
- Placez le la pince de repos sur le bras de lecture.
- Retirez la pointe de lecteur (voir la section ci-dessus).
- Relâchez la tête de lecture en appuyant sur la cartouche dans la direction
de la flèche.
- Débranchez les trois câbles de connexion au niveau de la tête de lecture.
POUR INSTALLER UNE NOUVELLE CARTOUCHE
- Branchez les trois câbles de connexion comme indiqué sur la figure.
- Poussez la cartouche dans le porte cartouche.
- Repositionnez la pointe de lecture
IMPORTANTES RECOMMANDATIONS
Nous vous recommandons de nettoyer vos disques en utilisant un chiffon imprégné
de produit antistatique pour un maximum de plaisir d’écoute de vos disques, mais
également pour qu’ils aient une durée de vie plus longue.
Nous souhaitons également signaler que pour les mêmes raisons votre pointe de
lecture doit être changée périodiquement (approximativement toutes les 250
heures)
Dépoussiérez la pointe de lecture de temps en temps en utilisant une brosse très
légère trempée dans de l’alcool (brossez de l’arrière vers l’avant de la cartouche)
LORSQUE VOUS TRANSPORTEZ VOTRE LECTEUR DE DISQUE, NE PAS
OUBLIER DE:
Replacer le couvercle de protection sur la pointe de lecture.
Placer la pince de repose sur le bras de lecture.

7
Guide rapide pour Audacity
Pour le manuel complet, veuillez consulter
http://audacity.sourceforge.net/help/documentation?lang=en
Avant de lancer le logiciel
Assurez vous que votre platine USB soit branchée à votre ordinateur et
que l’ordinateur et la platine soient branchés et allumés.
Pour installer le logiciel (PC)
1. Branchez votre platine sur une prise de courant AC et connectez
la platine sur le port USB de votre ordinateur.
2. Appuyez sur le bouton marche de votre platine.
3. Le système Windows détectera un nouveau matériel disponible à
l’utilisation.
4. Insérez le CD qui a été fourni avec votre platine USB.
5. Lancez le fichier “audacity-win-1.2.6.exe” pour installer le logiciel
Audacity. Une fois installé, lancez le programme Audacity.
Pour installer le logiciel (MAC)
1. Insérez le CD inclus
2. Ouvrir l’icône CD sur le bureau.
3. Placez le dossier d’installation dans votre disque dur. Nous vous
recommandons de déplacer le dossier dans votre dossier
“Applications”.
4. Une fenêtre va s’ouvrir en montrant les fichiers copiés.
5. EJECTEZ le CD.
6. Ouvrez “Audacity” à partir de l’endroit où vous l’avez placé dans
votre disque dur.
Configuration du logiciel
1. Cliquez sur Microphone dans le menu défilant et sélectionnez “Stereo
Mix”
Figure 1: Sélectionner Stereo Mix
2. Sélectionnez le menu “Edit” puis “Preferences”

8
Sélectionnez le périphérique audio USB sous la sélection “Recording”
comme indiqué. Sélectionnez “Software Playthrough” pour entendre le son
pendant l’enregistrement.
Note: La platine USB peut apparaître sous un nom différent dans le
système Windows. Cela dépend de votre modèle d’ordinateur et du
système d’utilisation. Dans 99% du temps il contiendra le nom “USB”.
Figure 2: Sélectionnez le périphérique Audio USB à partir de
Preferences
Après avoir complété les réglages ci-dessus, vous êtes prêt à
l’enregistrement.
Si vous avez encore des difficultés à trouver la platine USB, essayez de
vérifier les réglages système ou le panneau de configuration pour ajuster
les réglages d’entrée audio du panneau de contrôle de son.

9
Barre d’outils
Sélectionnez outil – pour sélectionner l’étendue audio que vous
souhaitez éditer ou écouter.
Outil enveloppe – pour changer le volume à tout moment.
Outil dessin – pour modifier les échantillons individuels.
Outil Zoom – pour faire un zoom avant ou arrière.
Outil Changement de temps – pour glisser les pistes vers la gauche
ou la droite.
Multi outil – vous laisser accès à tous les outils en même temps,
dépendant de la localisation de la souris et des boutons que vous
appuyez.
Boutons de commande audio
Skip to Start – déplace le curseur au temps 0. Si vous appuyez
sur Play à ce moment, votre projet sera lu du début.
Play – commence la lecture à la position du curseur. Si un certain
audio est sélectionné, uniquement la sélection sera lue.
Loop – si vous maintenez le bouton Shift, le bouton Play
changera en bouton Loop, ce qui permettra de lire encore et
encore la sélection.
Record – commence l’enregistrement audio au rythme du projet
d’échantillon (le rythme d’échantillon dans le coin en bas à
gauche de la fenêtre). La nouvelle piste commencera à la position
actuelle du curseur, appuyez tout d’abord sur le bouton " Skip to
Start" si vous voulez que la piste commence au temps 0.
Pause – arrête temporairement la lecture ou l’enregistrement
jusqu’à ce que vous appuyiez une nouvelle fois sur pause.

10
Stop – arrête l’enregistrement ou la lecture. Vous devez appuyer
sur stop avant d’appliquer des effets, sauvegarder ou exporter.
Skip to end – déplacer le curseur à la fin de la dernière piste.
Editer la barre d’outils
Tous les boutons de cette barre d’outils effectuent des actions – à
quelques exceptions près, ils ne sont que des raccourcis des éléments du
menu existant pour vous faire gagner du temps. Maintenez la souris sur
l’outil vous indiquera une "indication d’outil" au cas où vous oubliez ce que
chacun représente.
Couper
Copier
Coller
Enlever l’audio de la sélection
Couper le son de l’audio sélectionné
Annuler
Répéter (répéter la dernière commande)
Zoom avant
Zoom arrière
Placer la sélection dans la fenêtre – zoom jusqu’à ce que la sélection
soit ajustée à la fenêtre.
Placer le projet dans la fenêtre - zoom jusqu’à ce que l’audio soit
ajusté à la fenêtre.

11
Menu piste Pop-Down
Le menu piste Pop-Down apparaît
lorsque vous cliquez sur le titre
d’une piste. Cela vous laisse accès
à des commandes spéciales qui
s’appliquent sur les pistes
individuelles.
Name... – vous permet de changer
le nom de la piste.
Move Track Up – change la place
avec la piste précédente.
Move Track Down - change la
place avec la piste suivante.
Waveform – règle l’affichage en
forme d’ondes– ceci est la
visualisation par défaut de l’audio.
Waveform (dB) – similaire à
Waveform, mais sur une échelle
logarithmique, mesuré en décibels
(dB).
Spectrum – affiche la piste comme
un spectrogramme, indiquant le
niveau d’énergie dans les
différentes bandes de fréquence.
Pitch (EAC) – surligne le contour
de la fréquence fondamentale (ton
musical) de l’audio, utilise
l’algorithme Enhanced
Autocorrelation (EAC).
Mono – fait de cette piste une piste
mono, cela signifie qu’elle sera
entendue dans uniquement un
haut-parleur, ou sera entendu de la
même façon entre les haut-parleurs
droit et gauche.
Left Channel – la piste ne se fera
entendre que dans le haut-parleur
gauche.
Right Channel – la piste ne se fera
entendre que dans le haut-parleur
droit.
Make Stereo Track – s’il y a une
autre piste à la suite de celle-ci,
joignez les pour fabriquer une seule
piste stéréo, avec la première piste
représentant le haut-parleur gauche
et la seconde piste représentant le
haut-parleur droit. Lorsque les
pistes sont réunies dans une paire
stéréo, toutes les éditions seront
appliquées aux chaînes de droite et
de gauche.
Split Stereo Track – si la piste
sélectionnée est une piste stéréo
(une paire de piste gauche et droite
réunies en une piste stéréo), cette
opération les divise en deux pistes
séparées que vous pourrez modifier
et éditer indépendamment.
Set Sample Format – cela
détermine la qualité des données
audio et l’espace qu’elles prendront.
16-bit est la qualité utilisée par un
CD audio et est la qualité minimum
qu’Audacity utilise de façon interne
(les fichiers audio 8-bit sont
automatiquement convertit lorsque
vous les ouvrez). 24-bit est utilisé

12
pour du matériel audio de meilleure
finition. 32-bit float est la plus haut
qualité qu’Audacity peut supporter,
et il est recommandé d’utiliser 32-bit
float à moins que vous ayez une
ordinateur lent ou que vous n’ayez
plus d’espace libre dans votre
disque.
Set Rate – règle le nombre
d’échantillon par seconde de la
piste. 44100 Hz est utilisé par les
CD audio. Les pistes peuvent avoir
différents rythmes d’échantillons
dans Audacity; ils sont
automatiquement ré-échantillonnés
au rythme d’échantillon du projet
(dans le coin en bas à gauche de la
fenêtre).
[MENU]
Fichier Menu
New – crée une nouvelle fenêtre
vide
Open... – ouvre un fichier audio ou
un projet Audacity dans une
nouvelle fenêtre (à moins que la
fenêtre en cours ne soit vide). Pour
ajouter des fichiers audio à une
fenêtre de projet existante, utilisez
une des commandes Import du
menu Project.
Close – Ferme la fenêtre en cours,
vous demandant si vous voulez
sauvegarder les changements. Sur
Windows et Unix, fermer la dernière
fenêtre quittera Audacity, à moins
que vous modifiiez le comportement
dans Interface Preferences.
Save Project – sauvegarde tout ce
qu’il y a dans la fenêtre dans un
format spécifique Audacity afin que
vous puissiez sauvegarder et
continuer rapidement votre travail
ultérieurement. Un projet Audacity
consiste en un fichier projet, se
terminant par ".aup", et un dossier
de données projet, se terminant par
"_data". Par exemple, si vous
nommez votre projet "Composition",
Audacity créera alors un fichier
appelé “Composition.aup" et un
dossier appelé Composition_data.
Les fichiers de projet Audacity n’ont
pas pour but d’être partagés avec
d’autres programmes – utilisez une
des commandes Export 5ci-
dessous) lorsque vous avez terminé
d’éditer un fichier.
Save Project As... – identique que
pour Save Project (voir plus loin),
mais vous permet de sauvegarder
un projet avec un nouveau nom.
Recent Files ... – affiche la liste
des fichiers que vous avez
récemment ouverts dans Audacity
pour une réouverture rapide.
Export As WAV... – exporte tous
les audios dans vos projets comme
un fichier WAV, un format standard
d’industrie pour de l’audio non
compressé. Vous pouvez changer
un format de fichier standard utilisé
pour exporter à partir d’Audacity en
ouvrant le File Format Preferences.
Notez qu’exporter mélangera et ré-
échantillonnera automatiquement si
vous avez plus d’une piste ou des
rythmes d’échantillonnage variants.
Voir également File Formats.

13
Export Selection As WAV... –
comme précédemment, mais
n’exporte que la sélection en cours.
Export as MP3... – exporte tous les
audios tels que les fichiers MP3.
Les fichiers MP3 sont compressés,
et ainsi prennent moins de place
sur le disque, mais ils perdent
certaines de leur qualité audio. Une
autre alternative de compression
est Ogg Vorbis (voir plus loin). Vous
pouvez régler la qualité de la
compression MP3 dans File Format
Preferences. Voir également MP3
Exporting.
Export Selection As MP3... –
comme précédemment, mais
n’exporte que la sélection en cours.
Export as Ogg Vorbis... – exporte
tous les audios tels que les fichiers
Ogg Vorbis. Les fichiers Ogg Vorbis
sont compressés, et ainsi prennent
moins de place sur le disque, mais
ils perdent certaines de leur qualité
audio. Les fichiers Ogg Vorbis
prennent un peu plus de place que
les MP3 pour une qualité de
compression similaire, et Ogg
Vorbis n’a pas de brevet et de
restrictions de licence, mais les
fichiers Ogg Vorbis ne sont pas
généralisés. Vous pouvez régler la
qualité de compression Ogg dans
File Format Preferences.
Export Selection As Ogg
Vorbis... – comme précédemment,
mais n’exporte que la sélection en
cours.
Export Labels... – si vous avez une
piste labellée dans votre projet, cela
vous permettra d’exporter des
labels comme un fichier texte. Vous
pouvez importer des labels dans le
même format texte en utilisant la
commande "Import Labels..." dans
le menu Project.
Export Multiple... – permet de
séparer votre projet dans des
fichiers multiples en une seule
étape. Vous pouvez les séparer
verticalement (un nouveau fichier
par piste), ou horizontalement (en
utilisant une piste label pour
indiquer les cassures entre les
fichiers exportés).
Page Setup – configurer comment
Audacity imprime les formes
d’ondes en utilisant l’option Print, et
quelle imprimante utiliser.
Print – imprimer la fenêtre
principale d’Audacity affichant les
pistes et les formes d’ondes.
Exit (Quit) – ferme toutes les
fenêtre et quitte Audacity, vous
permettant tout d’abord de
sauvegarder les changements non
sauvegardés auparavant.
Menu Edit
Undo – Cela annulera la dernière
opération d’édition que vous avez
effectuée dans votre projet.
Audacity permet l’annulation
complète illimitée – signifiant que
vous pouvez annuler toutes les
opérations d’édition à partir du

14
moment où vous avez ouvert la
fenêtre.
Redo – Cela répètera toutes les
opérations d’édition qui ont été
annulées. Après avoir effectué une
nouvelle opération d’édition, vous
ne pourrez plus répéter les
opérations qui ont été annulées
Cut – Retire les données audio
sélectionnées et les placer dans le
presse-papier. Un seul élément
peut être placé dans le presse-
papier à un moment donné, mais il
peut contenir de multiples pistes.
Copy – Copie les données audio
sélectionnées dans le presse-papier
sans avoir à le retirer du projet.
Paste – Insérez tout ce qui se
trouve dans le presse-papier à la
position sélectionnée ou du curseur
dans le projet, remplaçant n’importe
quelle donnée audio en cours de
sélection, s’il y en a.
Trim – Retire tout ce qui se trouve
à droite et à gauche de la sélection.
Delete – Retire les données audio
sélectionnées sans avoir à les
copier dans le presse-papier.
Silence – Efface les données audio
sélectionnées, les remplaçant avec
un silence au lieu de les retirer.
Split – Déplace les régions
sélectionnées dans sa propre piste
ou d’autres pistes, remplaçant la
portion affectée du silence de la
piste originale. Voir la figure ci-
dessous:
Duplicate – Fait une copie de toute
ou une partie de la piste ou un
ensemble de nouvelles pistes. Voir
la figure ci-dessous:
Select ... > All – Sélectionne tous
les audios dans toutes les pistes du
projet.
Select ... > Start to Cursor –
Sélectionner du début des pistes
sélectionnées jusqu’à la position du
curseur.
Select ... > Cursor to End –
Sélectionne de la position du
curseur jusqu’à la fin des pistes
sélectionnées.
Find Zero Crossings – Modifie
légèrement la sélection afin que les
bords gauche et droit apparaissent
sur une inclinaison positive indiquée
par la croix zéro. Cela rendra le
copier-coller audio plus facile sans
une résultante de son cliquant
audible.
Selection Save – Mémorise la
sélection en cours (ou la position du

15
curseur), vous permettant de la
restaurer plus tard.
Selection Restore – Restaure la
position du curseur à sa dernière
sauvegarde par "Selection Save".
Move Cursor ... > to Track Start –
Déplace le curseur au début de la
piste en cours.
Move Cursor ... > to Track End –
Déplace le curseur à la fin de la
piste sélectionnée.
Move Cursor ... > to Selection
Start – Déplace le curseur au début
de la sélection en cours.
Move Cursor ... > to Selection
End - Déplace le curseur à la fin de
la sélection en cours.
Snap-To ... > Snap On – Active le
mode Snap-To. Lorsque le mode
Snap-To est activé, la sélection
sera contrainte d’être placée à la
plus proche intervalle par défaut sur
l’échelle du temps, par défaut à la
seconde la plus proche. Si vous
cliquez et déplacez de 4.2
secondes à 9.8 secondes, cela
résultera dans la sélection de 4
secondes jusqu’à 10 secondes
exactement. Vous pouvez changer
les unités que vous cassez en
utilisant l’option "Set Selection
Format" dans le menu View .
Snap-To ... > Snap Off – Désactive
le mode Snap-To mode vous
laissant sélectionner arbitrairement
l’étendue de temps.
Preferences... – ouvre le dialogue
de Preferences.
Menu View
Zoom In – Zoom vers l’avant sur
les axes horizontaux de l’audio,
affichant plus de détail sur une plus
petite portion de temps. Vous
pouvez également utiliser l’outil
Zoom pour zoomer vers l’avant une
partie particulière de la fenêtre.
Zoom Normal – Zoom la vue par
défaut, ce qui affichera environ un
pouce par seconde.
Zoom Out – Zoom arrière, affichant
moins de détail sur une plus grande
portion de temps.
Fit in Window – Zoom arrière
jusqu’à ce que le projet s’ajuste à la
fenêtre.
Fit Vertically – Réajuste toutes les
pistes verticalement afin qu’elle
s’ajuste dans la fenêtre (si possible).
Zoom to Selection – Zoom avant
ou arrière afin de la sélection
remplisse la fenêtre.
Set Selection Format – vous
permet de choisir le formatage qui
est affiché au bas de la fenêtre
indiquant la sélection de temps en
cours. Les options incluent film,
vidéo, et cadres CD audio,
secondes + échantillon ou temps
pur. Si vous activez le mode Snap-

16
To dans le menu Edit, la sélection
coupera les cadres ou autres
quantifications que vous avez
sélectionnées dans ce menu.
History... – Affiche la fenêtre de
l’historique. Cela indique toutes les
actions que vous avez effectuées
pendant la session en cours,
incluant l’importation. La colonne de
droite affiche l’espace du disque dur
que vos opérations ont utilisé. Vous
pouvez sauter facilement vers
l’avant et l’arrière entre les étapes
d’édition en cliquant simplement sur
les entrées de la fenêtre, identique
que lorsque vous sélectionnez
Undo ou Redo plusieurs fois à la
suite. Vous pouvez également
effacer l’historique pour
sauvegarder de la place sur le
disque. La fenêtre historique peut
être laissée ouverte lorsque vous
travaillez.
Float Control Toolbar – déplacer
la barre de contrôle hors de la
fenêtre et dans sa propre fenêtre
flottante, ainsi vous pouvez la
positionner où vous le souhaitez. Le
menu élément change à Dock
Control Toolbar, qui peut être
utilisé pour remettre la barre d’outil
dans la fenêtre principale.
Float Edit Toolbar – déplace la
barre d’outil édition hors de la
fenêtre et dans sa propre fenêtre
flottante, ainsi vous pouvez la
positionner où vous le souhaitez. Le
menu élément change à Dock
Control Toolbar, qui peut être
utilisé pour remettre la barre d’outil
édition dans la fenêtre principale.
Float Meter Toolbar – fait la même
chose que pour le métrage VU d’
Audacity que vous utilisez pour
régler le niveau d’enregistrement et
ajuster la lecture.
Float Mixer Toolbar – déplace la
barre d’outil Mixer hors de la fenêtre
vers sa propre fenêtre flottante
comme précédemment.
Menu Project
Import Audio... – Cette commande
est utilisée pour importer de l’audio
à partir d’un format audio standard
dans votre projet. Utilisez cette
commande si vous avez déjà un
certain nombre de pistes et que
vous souhaitez ajouter une autre
piste au même projet, ou pour les
mélanger. Vous ne pouvez pas
utiliser cette option pour importer
des projets Audacity. Le seul
moyen de combiner deux projets
Audacity est d’ouvrir séparément
les fenêtres, puis copier ou coller
les pistes.
Import Labels... – Cette
commande prend un fichier texte
qui contient les codes de temps et
de labels, et les change en piste
label.
Import MIDI... – Ce menu
commande importe les fichiers MIDI
et les place dans une piste MIDI.
Audacity peut afficher les fichiers
MIDI, mais ne peut pas encore les
lire, éditer ou les sauvegarder.

17
Import Raw Data... – Cette
commande menu vous permet
d’ouvrir un fichier dans tout format
virtuellement non compressé.
Lorsque vous sélectionnez le fichier,
Audacity analysera et essaiera de
deviner son format. I devinera
correctement dans 90% des cas,
vous pouvez donc essayer
d’appuyer sur "OK" et écouter le
résultat. S’il n’est pas correct, vous
pouvez cependant utiliser les
options dans le dialogue pour
essayer d’autres encodages
possibles. Au début de votre piste(s)
importée(s), vous pouvez
remarquer une petite nuisance
sonore. C’est probablement l’en-
tête du son, qu’Audacity n’a pas pu
analyser. Zoomez simplement vers
l’avant et sélectionnez le bruit avec
la Selection Tool, puis choisissez
Delete du Menu Edit.
Edit ID3 Tags... – Ouvrir un
dialogue vous permettant d’éditer
les étiquettes ID3 associées au
projet, pour exportez les MP3.
Quick Mix – Cette commande
mélange toutes les pistes
sélectionnées ensemble. Si vous
mélangez des pistes stéréo ou
mélangez des pistes qui sont
marquées comme chaîne Droite ou
Gauche, le résultat sera une piste
stéréo (deux chaînes), sinon le
résultat sera mono.
Vos pistes sont implicitement
mélangées à chaque fois que vous
appuyez sur le bouton Play button
et à chaque fois que vous exportez.
Cette commande offre un moyen
d’effectuer cette manoeuvre de
façon permanente et sauvegarder
le résultat sur le disque,
sauvegardant les ressources de
lecture. Notez que si vous
essayez de mélanger deux pistes)
très haut volume ensemble, il se
peut que vous ayez des acoups (le
son ressemblera à des pops, clics,
et des bruits). Afin d’éviter cela,
déplacez vers le bas le curseur
d’augmentation sur la piste pour
réduire leurs volumes avant de
mélanger.
New Audio Track – Cela créer une
nouvelle piste audio vide. Cette
commande est rarement nécessaire,
puisque importer, enregistrer ou
mélanger crée automatiquement les
nouvelles pistes nécessaires. Mais
vous pouvez utiliser ceci pour
couper ou copier des données
d’une piste existante pour la coller
dans une piste vierge. Si cette piste
n’est pas réglée au rythme par
défaut, il se peut que vous ayez
besoin d’utiliser Set Rate ) partir du
menu Track Pop-Down pour régler
un rythme d’échantillon correct.
New Stereo Track – comme
précédemment, mais créez une
piste stéréo. Vous pouvez
également créer une piste stéréo en
joignant deux pistes en utilisant le
menu track pop-down.
New Label Track – cela crée une
nouvelle piste labellée, qui peut être
très utile pour des annotations
textuelles.
New Time Track – cela crée une
nouvelle piste temps, qui est utilisée
pour varier la vitesse de lecture

18
Remove Tracks – Cette
commande retire la piste
sélectionnée ou les pistes du projet.
Même si seulement une partie de la
piste est sélectionnée, la piste
entière sera efface? Vous pouvez
également effacer une piste en
cliquant sur X dans son coin en
haut à gauche. Pour uniquement
couper une partie de l’audio, utilisez
Delete ou Silence.
Align Tracks... – Toutes les
fonctions Align fonctionnent sur
toutes les pistes ou des groupes de
pistes, mais pas sur des sélections,
même si elles s’entrecroisent à
travers de multiples pistes. Elles
fonctionnent toute en piste à
changement de temps (les
déplaçant de gauche à droite),
rendant plus facile la
synchronisation de pistes ou
l’élimination de silence au début. Le
curseur ou la sélection reste à la
même place à moins que vous
utilisiez "Align and move cursor...",
ci-dessous:
Align and move cursor... –
identique aux fonctions précédentes,
exceptée que le curseur ou la
sélection se déplace le long des
pistes. Cela vous permet de
changer les pistes sans avoir à
perdre leur place relative.
Add Label at Selection – Cet
élément du menu vous permet de
créer une nouvelle étiquette dans la
sélection en cours. Vous pouvez
nommer cette étiquette en tapant
au clavier et en appuyant sur
"Enter" lorsque vous avez terminé.
Add Label at Playback Position –
Cet élément du menu vous permet
de créer une nouvelle étiquette à la
position en cours de lecture ou
d’enregistrement. Faites cette
manœuvre si vous souhaitez
marquer un certain passage lorsque
vous l’écoutez. Vous pouvez
nommer cette étiquette en tapant
au clavier et en appuyant sur
"Enter" ou sur "Return" lorsque
vous avez terminé. Uniquement
disponible lorsque Audacity est en
cours de lecture.
Menu Generate
Si vous choisissez un élément du
menu Generate lorsqu’il n’y a pas
de piste dans le projet, une nouvelle
piste est créée. Sinon, la piste en
cours sera utilisée. La durée par
défaut est de 30 secondes.
L’audio créé remplacera la sélection,
autrement elle sera insérée dans la
piste, modifiant plus tard une partie
de la piste.
Silence – insère des silences.
Tone... – vous pouvez créer une
onde sinusoïdale, carrée ou en dent
de scie.
White Noise – insère des
échantillons audio aléatoirement, ce
qui rend le son purement statique.
Tous les éléments qui apparaissent
sont des branchements VST,

19
Ladspa, ou Nyquist. Il est possible
que s’ils sont mal écrit, et puissent
faire échouer Audacity, veuillez
donc toujours sauvegarder votre
travail avant d’utiliser un
branchement. Notez que tous les
effets n’étant pas des entrées audio
seront automatiquement placés
dans le menu Generate.
Menu Effect
Les éléments de ce menu ne
fonctionnent ne fonctionnent que si
vous avec sélectionné un audio.
Audacity ne possède pas d’effets
en temps réel; vous devez
sélectionner l’audio, appliquer l’effet
et écouter le résultat.
La plupart des effets possèdent un
bouton Preview. Cliquez sur le
bouton lira pendant trois secondes
l’audio et vous permettra d’entendre
à quoi ressemblera le son après
que vous ayez appliqué l’effet. Ceci
est utile pour ajuster les paramètres
d’effets. C
Repeat Last Effect – sélectionner
cette commande est un raccourci
pour appliquer les effets les plus
récents avec les mêmes réglages.
Ceci est pratique pour rapidement
appliquer le même effet à
différentes parties d’un fichier.
Amplify – change le volume de
l’audio sélectionné. Si vous cliquez
sur la case "Allow clipping", cela
vous laissera amplifier de façon à
ce que l’audio se place au-delà de
l’étendu de la forme d’onde et sera
encoché (déformé). La valeur par
défaut lorsque vous ouvrez l’effet
est d’amplifier afin que la partie la
plus forte de la sélection soit la plus
forte possible sans déformation.
Bass Boost – améliore la
fréquence de basse dans l’audio.
Change Pitch – change la
hauteur/fréquence de l’audio
sélectionnée sans avoir à changer
le tempo. Lorsque vous ouvrez un
dialogue, la fréquence de
démarrage est réglée par la
supposition d’Audacity quant à la
fréquence dm al sélection. Cela
fonctionne bien pour les
enregistrements de chant ou
d’instrument de musique dans bruit
de fond. Vous pouvez spécifier le
changement de hauteur dans une
des quatre méthodes: note
musicale, semi-ton, fréquence, ou
pourcentage de changement.
Change Speed – change la vitesse
de l’audio par ré-échantillonnage.
Augmenter la vitesse augmentera
également la hauteur, et vice versa.
Cela changera la longueur de la
sélection.
Change Tempo – change le tempo
(vitesse) de l’audio sans changer la
hauteur. Cela changera la hauteur
de la sélection.
Compressor – compresse
l’étendue dynamique de la sélection
afin de les parties les plus fortes
soient plus basses tout en gardant

20
le volume des parties plus légères
au même niveau. Vous pouvez plus
tard optionnellement normaliser
l’enregistrement, résultant en une
piste entière avec un volume plus
haut.
Echo – très simple effet
représentant la sélection avec un
déclin, sonnant comme une série
d’échos. Cet effet ne change pas la
longueur de la sélection, vous
pouvez donc ajouter des silences à
la fin de ka piste avant de
l’appliquer (en utilisant le menu
Generate).
Equalization – améliore ou réduit
arbitrairement les fréquences. Vous
pouvez sélectionner un des
numéros des différentes ondes
conçus pour égaliser le son de
certains enregistrement de
fabriquant ou dessiner votre propre
courbe.
Fade In – fait monter la sélection
linéairement.
Fade Out – fait disparaître la
sélection linéairement.
FFT Filter – similaire à Equalization,
vous laisse améliorer ou réduire
arbitrairement les fréquences. La
courbe utilise ici une échelle linéaire
de fréquence.
Invert – Inverse la forme d’onde
verticalement, identique à la phase
d’inversion dans le domaine
analogue.
Noise Removal – Cet effet vous
laisse “nettoyer” tous les bruits dans
l’enregistrement. Dans un premier
temps sélectionnez une petite partie
audio qui est silencieuse, excepté
pour le bruit, sélectionnez "Noise
Removal", et cliquez sur le bouton
"Get Noise Profile". Puis
sélectionnez tous les audios que
vous souhaitez filtrer, sélectionnez
une nouvelle fois "Noise Removal",
et cliquez sur le bouton "Remove
Noise". Vous pouvez essayer avec
le glisseur pour tenter de retirer plus
ou moins de bruit. Il est normal que
l’utilisation de Noise Removal
résulte en certaines déformations. Il
fonctionne mieux lorsque le signal
audio est plus fort que le bruit.
Normalize – vous permet de
corriger la compensation DC (un
déplacement vertical de la piste)
et/ou amplifie de façon à ce que le
maximum d’amplitude soit à un
niveau fixe, -3 dB. Il est utile de
normaliser toutes vos pistes avant
de mixer. Si vous avez beaucoup
de pistes, il se peut que vous ayez
besoin d’utiliser le curseur
d’augmentation pour baisser
certaines pistes.
Nyquist Prompt – pour utilisateurs
avancés uniquement. Vous permet
d’exprimer arbitrairement des
transformations en utilisant un
langage programme fonctionnel
puissant. Vois dans la section
Nyquist du site Internet d’Audacity
pour plus d’informations.
Phaser – le nom "Phaser" vient de
"Phase Shifter" (Modificateur de
phase), car il fonctionne en
La page est en cours de chargement...
La page est en cours de chargement...
-
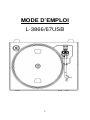 1
1
-
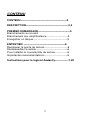 2
2
-
 3
3
-
 4
4
-
 5
5
-
 6
6
-
 7
7
-
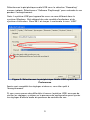 8
8
-
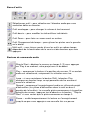 9
9
-
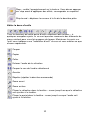 10
10
-
 11
11
-
 12
12
-
 13
13
-
 14
14
-
 15
15
-
 16
16
-
 17
17
-
 18
18
-
 19
19
-
 20
20
-
 21
21
-
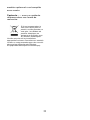 22
22