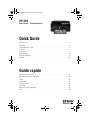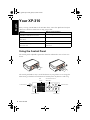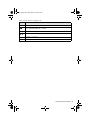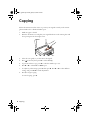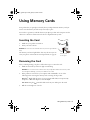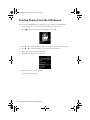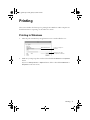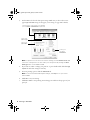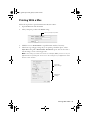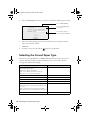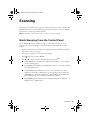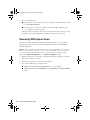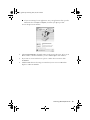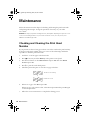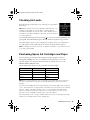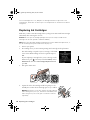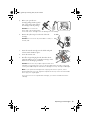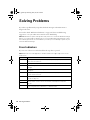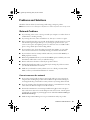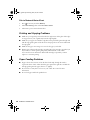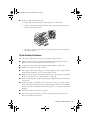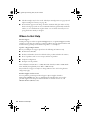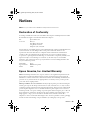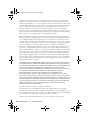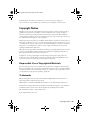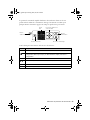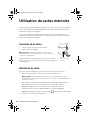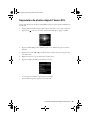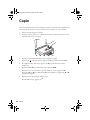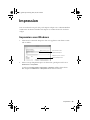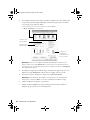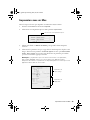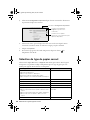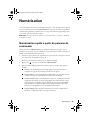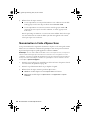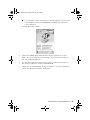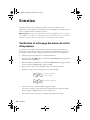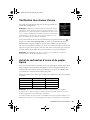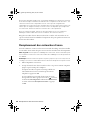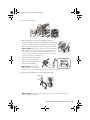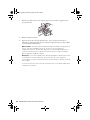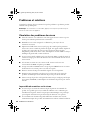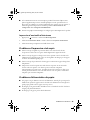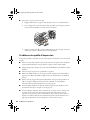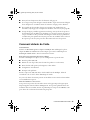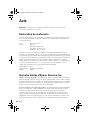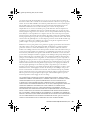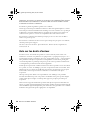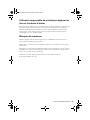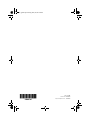Epson Small-in-One XP-310 Manual Rapide
- Catégorie
- Imprimer
- Taper
- Manual Rapide
Ce manuel convient également à

1
XP-310
Small-in-One
TM/MC
Printer/Imprimante
Quick Guide
Your XP-310 . . . . . . . . . . . . . . . . . . . . . . . . . . . . . . . . . . . . . . . . . . . . . . . . . . . 2
Copying. . . . . . . . . . . . . . . . . . . . . . . . . . . . . . . . . . . . . . . . . . . . . . . . . . . . . . . 4
Using Memory Cards . . . . . . . . . . . . . . . . . . . . . . . . . . . . . . . . . . . . . . . . . . . . 5
Printing . . . . . . . . . . . . . . . . . . . . . . . . . . . . . . . . . . . . . . . . . . . . . . . . . . . . . . . 7
Scanning. . . . . . . . . . . . . . . . . . . . . . . . . . . . . . . . . . . . . . . . . . . . . . . . . . . . . 11
Maintenance. . . . . . . . . . . . . . . . . . . . . . . . . . . . . . . . . . . . . . . . . . . . . . . . . . 14
Solving Problems . . . . . . . . . . . . . . . . . . . . . . . . . . . . . . . . . . . . . . . . . . . . . . 18
Notices . . . . . . . . . . . . . . . . . . . . . . . . . . . . . . . . . . . . . . . . . . . . . . . . . . . . . . 23
Guide rapide
Votre imprimante XP-310 . . . . . . . . . . . . . . . . . . . . . . . . . . . . . . . . . . . . . . . . 26
Utilisation de cartes mémoire. . . . . . . . . . . . . . . . . . . . . . . . . . . . . . . . . . . . . 28
Copie . . . . . . . . . . . . . . . . . . . . . . . . . . . . . . . . . . . . . . . . . . . . . . . . . . . . . . . 30
Impression . . . . . . . . . . . . . . . . . . . . . . . . . . . . . . . . . . . . . . . . . . . . . . . . . . . 31
Numérisation . . . . . . . . . . . . . . . . . . . . . . . . . . . . . . . . . . . . . . . . . . . . . . . . . 35
Entretien. . . . . . . . . . . . . . . . . . . . . . . . . . . . . . . . . . . . . . . . . . . . . . . . . . . . . 38
Résolution des problèmes . . . . . . . . . . . . . . . . . . . . . . . . . . . . . . . . . . . . . . . 43
Avis. . . . . . . . . . . . . . . . . . . . . . . . . . . . . . . . . . . . . . . . . . . . . . . . . . . . . . . . . 48
xp310_qg.book Page 1 Friday, January 18, 2013 3:34 PM

2 Your XP-310
Your XP-310
After you set up your XP-310 (see the Start Here sheet), turn to this Quick Guide and your
online User’s Guide for instructions on using your product.
Using the Control Panel
The control panel is adjustable. Squeeze the release bar underneath to raise or lower it as
shown.
The control panel makes it easy to use all the features of your product. To save energy, the
LCD screen goes dark after several minutes of inactivity. Press any button to wake it up.
Features Where to find information
Easily print from iPads, iPhones, tablets, and
smartphones with Epson Connect
TM
See www.epson.com/connect.
Share one printer with built-in wireless, plus
Wi-Fi Direct
See the online User’s Guide.
Print lined paper and calendars, PC-free See the online User’s Guide.
Individual ink cartridges available in different
sizes and colors
See page 16 for ink cartridge replacement
instructions.
English
Power button
Arrow buttons and
OK button
LCD
screen
Home button Start button
Cancel button
xp310_qg.book Page 2 Friday, January 18, 2013 3:34 PM

Using the Control Panel 3
Here’s how the buttons and light work:
Button Description
P
Turns the product on or off
Returns to the Home screen and lets you select
Wi-Fi Setup, Copy, Print Photos,
Scan, Personal Stationary, or Setup
y
Cancels the current operation or returns to the previous screen
l, r,
u, d
Access more options or display more photos
OK
Confirms your selection
x Starts printing, copying, or scanning
xp310_qg.book Page 3 Friday, January 18, 2013 3:34 PM

4 Copying
Copying
Follow the instructions in this section to position your originals correctly on the scanner
glass and make color or black-and-white copies.
1. Make sure paper is loaded.
2. Raise the document cover and place your original facedown on the scanner glass, with
the top facing into the front right corner.
3. Close the cover gently so you don’t move the original.
4. Press
if necessary, then press OK to select r Copy.
5. To print more than 1 copy, press u to select the number (up to 99).
6. Press l or r to select
Color or B&W copies.
7. To adjust any other settings, press
OK, then press d. Press u or d to select different
settings, and press l or r to make adjustments.
8. Press
x to begin copying.
To cancel copying, press
y.
xp310_qg.book Page 4 Friday, January 18, 2013 3:34 PM

Using Memory Cards 5
Using Memory Cards
Your product lets you print photos directly from your digital camera’s memory card; just
insert it into the memory card slot and you’re ready to print.
You can also copy memory card files between your Epson product and a computer. See the
online User’s Guide for instructions and a list of compatible memory cards.
Inserting the Card
1. Make sure your product is turned on.
2. Insert your card as shown.
Caution: Do not force the card into the slot; it won’t go in all the
way.
The memory card access light flashes, then stays lit. Now you can
view your photos on the LCD screen and print them (see page 6).
Removing the Card
After you finish printing your photos, follow these steps to remove the card:
1. Make sure the memory card access light is not flashing.
Caution: Do not remove the card or turn off your product while the memory card
access light is flashing; you may lose data on the card.
2. If the product is connected to your computer with a USB cable, do one of the
following before removing the memory card or turning off the product:
Windows
®
: Right-click the name of your card (removable disk) in Computer, My
Computer, or Windows Explorer, and select
Eject.
Mac OS X: Drag the removable disk icon from your desktop into the trash.
3. Pull the card straight out of its slot.
Memory card
access light
xp310_qg.book Page 5 Friday, January 18, 2013 3:34 PM

6 Printing Photos From the LCD Screen
Printing Photos From the LCD Screen
You can select individual photos for printing as you view them on the LCD screen.
1. Load several sheets of 4 × 6-inch (102 × 152 mm) Epson photo paper.
2. Press
if necessary, then select Print photos and press OK.
3. Press l or r to scroll through your photos and display one that you want to print.
4. Press u or d to select the number of copies you want of that photo.
5. Repeat steps 3 and 4 to select more photos.
6. Press
OK and change settings as necessary.
7. When you’re ready to print, press
x.
To cancel printing, press
y .
xp310_qg.book Page 6 Friday, January 18, 2013 3:34 PM

Printing 7
Printing
This section describes the basic steps for printing from a Windows or Mac computer. For
detailed instructions on printing, see the online User’s Guide.
Printing in Windows
1. Select the print command in your application. You see a window like this one:
2. Make sure your Epson product is selected, then click the
Preferences or Properties
button.
(If you see a
Setup, Printer, or Options button, click it. Then click Preferences or
Properties on the next screen.)
Click here to open
your printer software
Select your Epson
product
xp310_qg.book Page 7 Friday, January 18, 2013 3:34 PM

8 Printing in Windows
3. On the Main tab, select the basic print settings. Make sure you choose the correct
paper
Type and Size settings for the paper you are using (see page 10 for details).
Note: For quick access to the most common settings, click the Shortcuts tab and
select one of the presets. You can create your own presets by clicking the Save
Settings button on the Advanced tab.
4. If you want to reduce or enlarge your printout, or print double-sided, click the Page
Layout
tab and select settings as necessary.
5. For more printing options, click the
Advanced tab.
Note: For more information about print settings, click Help or see your online
User’s Guide.
6. Click OK to save your settings.
7. Click
OK or Print to start printing. A window appears and shows the progress of your
print job.
Select your
document
Orientation
Select your
paper Size
Select your
paper Type
Select the type of document you’re printing
(choose
Photo or Best Photo for pictures)
xp310_qg.book Page 8 Friday, January 18, 2013 3:34 PM

Printing With a Mac 9
Printing With a Mac
Follow the steps below to print from Mac OS X 10.5.8 to 10.8.x.
1. Open the
File menu and select Print.
2. Select your Epson product as the
Printer setting.
3. Click the arrow or
Show Details to expand the Print window, if necessary.
4. Select basic copy and page settings. If you are printing a borderless photo, select a
Paper Size setting with a Sheet Feeder - Borderless option. You can also select a
custom setting to create a custom paper size.
Note: If the setting you want isn’t shown (for example, Scale), check for it in your
application before printing. Or check for it in the settings for your application at the
bottom of this window.
Select your Epson product
Copy and
page settings
Application
settings
xp310_qg.book Page 9 Friday, January 18, 2013 3:34 PM

10 Selecting the Correct Paper Type
5. Choose Print Settings from the pop-up menu, and select the following print settings:
6. Choose any other printing options you may need from the pop-up menu. See the
online User’s Guide for details.
7. Click
Print.
8. To monitor your print job, click the printer icon in the Dock.
Selecting the Correct Paper Type
Select the correct Type (Windows) or Media Type (Mac OS X) setting in your printer
software. This tells your Epson product what kind of paper you’re using, so the ink
coverage can be adjusted accordingly.
For this paper Select this setting
Plain paper
Epson Bright White Paper
Epson Presentation Paper Matte
Epson Photo Quality Self-adhesive Sheets
Epson Iron-on Cool Peel Transfer paper
Plain Paper/Bright White Paper
Epson Ultra Premium Photo Paper Glossy Ultra Premium Photo Paper Glossy
Epson Premium Photo Paper Glossy Premium Photo Paper Glossy
Epson Photo Paper Glossy Photo Paper Glossy
Epson Premium Photo Paper Semi-gloss Premium Photo Paper Semi-Gloss
Epson Premium Presentation Paper Matte
Epson Premium Presentation Paper Matte Double-
sided
Epson Ultra Premium Presentation Paper Matte
Epson Brochure & Flyer Paper Matte Double-sided
Premium Presentation Paper Matte
Envelopes Envelope
Select your Media Type
(see below)
Select higher quality or
faster printing (if available)
Choose Print Settings
xp310_qg.book Page 10 Friday, January 18, 2013 3:34 PM

Scanning 11
Scanning
You can use your product to scan a photo or document and save it on your computer. The
u
Scan function lets you scan quickly using preselected settings, or you can use the Epson
Scan software to access more advanced features.
Note: For detailed scanning instructions, see the online User’s Guide.
Quick Scanning From the Control Panel
Use the u Scan function to quickly scan a photo or document and save it on your
computer. You can even scan a photo and have it automatically included in an email
message.
1. Raise the document cover and place your original facedown on the glass, in the front
right corner, as shown on page 4.
2. Close the cover gently so you don’t move the original.
3. Press
if necessary and select u Scan.
4. Press l or r to select one of the following options, then press
OK:
■ To PC (JPEG) automatically creates a JPG image and saves it to your computer;
ideal for scanning photos.
■ To PC (PDF) automatically creates a PDF file and saves it to your computer; ideal
for scanning documents.
■ To PC (Email) automatically scans a photo, resizes it, launches your email
application, and attaches a JPG image to a new outgoing message. This works
with MAPI-type email such as Microsoft
®
Outlook, Windows Live Mail, Mac
Mail, and Entourage, but not web-based email such as Gmail.
■ To PC (WSD) lets you manage network scanning in Windows 8, Windows 7, or
Windows Vista
®
(English only).
xp310_qg.book Page 11 Friday, January 18, 2013 3:34 PM

12 Scanning With Epson Scan
5. Do one of the following:
■ If your printer is connected directly to your computer with a USB cable, press x
to select
USB Connection.
■ If your printer is connected to a wireless network, press u or d until you see
your computer name, then press
x.
Once your image is scanned, you see its icon in the folder you have selected, or as an
attachment in your email application, depending on the option you selected.
Scanning With Epson Scan
You can scan original documents and photos and save them as files on your computer
using the Epson Scan software. You can also launch Epson Scan from any TWAIN-
compliant application.
Note: If you’re using Mac OS X 10.6 or later, you can use Image Capture to scan items
and save them on your computer. See the online User’s Guide for more information.
You can also download and install the Epson Scan software by visiting the Epson
support site epson.com/support (U.S.) or epson.ca/support (Canada).
1. Raise the document cover and place your original facedown on the glass, in the front
right corner, as shown on page 4.
2. Close the cover gently so you don’t move the original.
3. Do one of the following to start Epson Scan:
■ Windows: Double-click the EPSON Scan icon on your desktop.
■ Mac OS X: Double-click EPSON Scan in the Applications > Epson Software
folder.
xp310_qg.book Page 12 Friday, January 18, 2013 3:34 PM

Scanning With Epson Scan 13
■ If you are scanning from an application, start your application. Then open the
File menu, choose Import or Acquire, and select your Epson product.
You see the Epson Scan window:
4. Select
Full Auto Mode as the Mode setting in the upper right corner. (If you are in
Home, Office, or Professional Mode, you see a different Epson Scan window.)
5. If you want to restore faded color in a photo or make other corrections, click
Customize.
6. Click the
Scan button. The image is scanned and you see its icon in Windows
Explorer or Mac OS X Finder.
xp310_qg.book Page 13 Friday, January 18, 2013 3:34 PM

14 Maintenance
Maintenance
Follow the instructions in this chapter for checking and cleaning the print head nozzles
and replacing ink cartridges. To align the print head, if necessary, see your online
User’s Guide.
Caution: To keep your printer looking like new, don’t place anything on top of the cover
or use it as a writing surface. If you need to clean the cover, use only a soft, non-
abrasive microfiber-type cloth.
Checking and Cleaning the Print Head
Nozzles
If your printouts are faint or have gaps in them, some of the nozzles in the print head may
be clogged or ink may be running low in one or more of the ink cartridges. Follow the
steps below to check the print head nozzles.
1. Load letter- or A4-size paper in the sheet feeder.
2. Press
if necessary and select F Setup on the printer’s control panel.
3. Use the arrow buttons to select
Maintenance and press OK, then select Nozzle
Check
and press OK.
4. Press
x to print the nozzle check pattern.
5. Check the pattern that prints to see if there are gaps in the lines.
6. If there are no gaps, select
No and press OK.
If there are gaps or the pattern is faint, select
Yes and press OK. Then press OK again
to clean the print head.
7. Follow the on-screen instructions to complete the cleaning process.
Nozzles are clean
Nozzles need cleaning
xp310_qg.book Page 14 Friday, January 18, 2013 3:34 PM

Checking Ink Levels 15
Checking Ink Levels
If an ink cartridge is expended, you see a message on your product’s
LCD screen:
Note: Printing stops when an ink cartridge is expended. If a color
cartridge is expended, you may be able to continue printing
temporarily with black ink; see the online User’s Guide for more
information. If the black cartridge is expended, you must replace it
to continue printing.
You can check ink cartridge levels by pressing if necessary and selecting F Setup, then
pressing
OK. Select Ink Levels and press OK. The ink levels displayed are approximate.
A window may also appear on your computer screen when you try to print when ink is
low. This window can optionally display ink offers and other updates from Epson.
Note: To disable checking for ink offers or updates from Epson, see the instructions in
your online User’s Guide.
Purchasing Epson Ink Cartridges and Paper
You can purchase genuine Epson ink and paper from Epson Supplies Central at
www.epson.com/ink3 (U.S. sales) or www.epson.ca (Canadian sales). You can also
purchase supplies from an Epson authorized reseller. To find the nearest one, call
800-GO-EPSON (800-463-7766).
Use the following list when you order or purchase new ink cartridges:
Note: We recommend that you use genuine Epson cartridges and do not refill them.
The use of other products may affect your print quality and could result in printer
damage.
Yields vary considerably based on images printed, print settings, paper type, frequency
of use, and temperature. For print quality, a small amount of ink remains in the cartridge
after the “replace cartridge” indicator comes on. The cartridges included with the
printer are designed for printer setup and not for resale. After some ink is used for
priming, the rest is available for printing only in the same printer.
For best printing results, use up a cartridge within six months of opening the package,
and before the expiration date on the cartridge box.
Ink color Standard-capacity High-capacity
Black 200 200XL
Cyan 200 200XL
Magenta 200 200XL
Yellow 200 200XL
xp310_qg.book Page 15 Friday, January 18, 2013 3:34 PM

16 Replacing Ink Cartridges
Store ink cartridges in a cool, dark place. If cartridges have been exposed to cold
temperatures, allow them to warm up to room temperature for at least 3 hours before
using them.
Replacing Ink Cartridges
Make sure you have a new ink cartridge before you begin. You must install new cartridges
immediately after removing the old ones.
Caution: Do not open ink cartridge packages until you are ready to install the ink.
Cartridges are vacuum packed to maintain reliability.
Note: Leave the expended cartridge installed until you have obtained a replacement, or
the ink remaining in the print head nozzles may dry out.
1. Turn on your printer.
2. If a cartridge is low, you can continue printing until a cartridge needs replacement.
If an ink cartridge is expended, you see a message on the LCD
screen. Note which cartridges need to be replaced and press
OK.
If you’re replacing a cartridge before you see a message on the
LCD screen, press
if necessary and select F Setup. Select
Maintenance, then select Ink Cartridge Replacement and
press
OK.
3. Lift up the scanner unit.
4. Squeeze the tab on the cartridge and lift it up. Dispose of it
carefully. Do not take the used cartridge apart or try to refill it.
Warning: If ink gets on your skin, wash it off with soap and
water. If ink gets in your eyes, flush them immediately with
water. If it gets in your mouth, spit it out and see a doctor
right away.
xp310_qg.book Page 16 Friday, January 18, 2013 3:34 PM

Replacing Ink Cartridges 17
5. Before you open the new
cartridge package, shake it gently
four or five times. Then remove
the cartridge from the package.
Caution: Do not touch the
green chip or the small window
on the side of the cartridge. This can damage the ink cartridge.
6. Remove the yellow tape from the side of the ink
cartridge.
Caution: Do not remove any other labels or seals, or
ink may leak.
7. Insert the new ink cartridge into the holder and push
it down until it clicks into place.
8. Lower the scanner unit.
9. Press
x to begin charging the ink. This takes about
4 minutes. When you see a completion message on the
LCD screen, ink charging is finished.
Caution: Never turn off your Epson printer while ink is
charging or you’ll waste ink. If you see an ink replacement message on the LCD
screen, press OK and press down all the cartridges securely. Then press OK again.
Note: If you replaced a cartridge while copying a document or photo, cancel
printing and make sure your original is still placed correctly on the document table.
Then copy your original again.
If you remove a low or expended ink cartridge, you cannot reinstall and use the
cartridge.
xp310_qg.book Page 17 Friday, January 18, 2013 3:34 PM

18 Solving Problems
Solving Problems
If you have a problem with your product, check the messages on the LCD screen to
diagnose the cause.
You can also check “Problems and Solutions” on page 19 for basic troubleshooting
suggestions, or see your online User’s Guide for more detailed help.
Note: Breakdown or repair of this product may cause loss of network data and settings.
Epson is not responsible for backing up or recovering data and settings during or after
the warranty period. We recommend that you make your own backup or print out your
network data and settings.
Error Indicators
If you see one of the error codes below, follow the steps here to proceed.
Note: When an error code appears, it will be located in the upper-right corner of the
LCD screen.
Error code Problem and solution
W-02 Paper is jammed. Carefully remove the paper jam (see page 20), turn off the
printer, then turn it back on.
W-03 Paper is jammed. Open the scanner unit, remove the jammed paper, and press
x.
W-10 The ink cartridge(s) shown on the LCD screen have not been installed. Install the
cartridges.
W-12 Cannot recognize the ink cartridge(s) shown on the LCD screen. Replace the ink
cartridge(s).
W-13 Press
x to resume printing. Then contact Epson to replace parts that are nearing
the end of their service life.
E-10 Parts inside your Epson printer are at the end of their service life. Contact Epson
for help (see page 22).
E-01 Turn your Epson printer off, make sure no paper is jammed inside (see page 20),
and turn it back on. If the error is not resolved, contact Epson for help (see
page 22).
E-02
I-60 No computer was found while using the Scan to PC (WSD) function. Make sure
you are using Windows 8, Windows 7, or Windows Vista.
xp310_qg.book Page 18 Friday, January 18, 2013 3:34 PM

Problems and Solutions 19
Problems and Solutions
Check the solutions below if you’re having trouble using your Epson product.
Note: If the LCD screen is dark, press any button to wake the printer from sleep mode.
Network Problems
■ Try connecting to the router or access point with your computer or another device to
confirm that it is working correctly.
■ Try resetting the router (turn it off and then on), then try to connect to it again.
■ Print a network status sheet (see page 20). Verify that the network settings are correct
and check the signal strength. If it is poor, try moving the product closer to your
router or access point. Avoid placing it next to a microwave oven, 2.4 GHz cordless
phone, or large metal object such as a filing cabinet.
■ If your wireless router doesn’t broadcast its network name (SSID), see your online
User’s Guide for instructions on manually entering your wireless network name.
■ If your wireless router has security enabled, make sure you entered the WEP key or
WPA passphrase correctly.
■ When using TCP/IP, make sure your network’s DHCP option is enabled (your router
manufacturer will be able to assist you with this setting).
■ Remove and reinsert the CD to reinstall your product software.
■ Disable the firewall temporarily to see if that may be causing the problem. Contact
your firewall manufacturer for assistance.
■ Make sure your firewall or security software is not set to block port 3629 (TCP/
UDP). Contact your firewall manufacturer for assistance.
Cannot scan over the network
■ If you cannot scan from the product’s control panel, make sure you restarted your
computer after installing the product software. Make sure Epson Event Manager is
not being blocked by your firewall or security software. Try turning off the firewall.
■ If you are scanning a large document at high resolution, a communication error may
occur. If the scan did not complete, lower the resolution.
■ If network communication was interrupted while starting Epson Scan, exit Epson
Scan, and restart it after a few seconds. If Epson Scan cannot restart, turn the printer
off and back on, and then try restarting Epson Scan. Check the
Timeout Setting in
EPSON Scan Settings.
■ Make sure Epson Event Manager is set up to communicate with your product.
xp310_qg.book Page 19 Friday, January 18, 2013 3:34 PM

20 Problems and Solutions
Print a Network Status Sheet
1. Press if necessary and select F Setup.
2. Select
Wi-Fi Settings, then select Print Status Sheet.
3. Select
Yes to print a network status sheet.
Printing and Copying Problems
■ Make sure your original is positioned in the front right corner of the glass. If the edges
are cropped, move your original away from the edges slightly.
■ Make sure your paper is loaded short edge first and is positioned against the right side
with the edge guide against its left side. Don’t load paper above the arrow mark inside
the edge guide.
■ Make sure the paper size settings are correct for the paper you loaded.
■ Printing stops when an ink cartridge is expended. If a color cartridge is expended, you
may be able to continue printing temporarily with black ink; see the online
User’s Guide for more information. If the black cartridge is expended, you must
replace it to continue printing.
Paper Feeding Problems
■ If paper doesn’t feed, remove it from the sheet feeder. Flip through the stack to
separate the sheets a little. Then reload the paper against the right side, and slide the
left edge guide against the paper (but not too tightly).
■ Do not load too many sheets at once. See your online User’s Guide for more
information.
■ Do not load paper with holes punched in it.
xp310_qg.book Page 20 Friday, January 18, 2013 3:34 PM
La page est en cours de chargement...
La page est en cours de chargement...
La page est en cours de chargement...
La page est en cours de chargement...
La page est en cours de chargement...
La page est en cours de chargement...
La page est en cours de chargement...
La page est en cours de chargement...
La page est en cours de chargement...
La page est en cours de chargement...
La page est en cours de chargement...
La page est en cours de chargement...
La page est en cours de chargement...
La page est en cours de chargement...
La page est en cours de chargement...
La page est en cours de chargement...
La page est en cours de chargement...
La page est en cours de chargement...
La page est en cours de chargement...
La page est en cours de chargement...
La page est en cours de chargement...
La page est en cours de chargement...
La page est en cours de chargement...
La page est en cours de chargement...
La page est en cours de chargement...
La page est en cours de chargement...
La page est en cours de chargement...
La page est en cours de chargement...
La page est en cours de chargement...
La page est en cours de chargement...
La page est en cours de chargement...
La page est en cours de chargement...
-
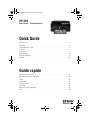 1
1
-
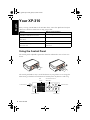 2
2
-
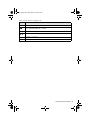 3
3
-
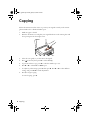 4
4
-
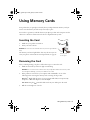 5
5
-
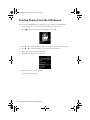 6
6
-
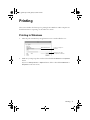 7
7
-
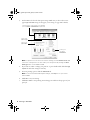 8
8
-
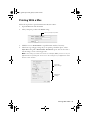 9
9
-
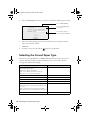 10
10
-
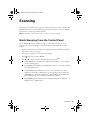 11
11
-
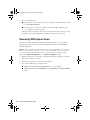 12
12
-
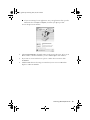 13
13
-
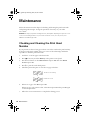 14
14
-
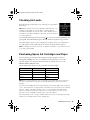 15
15
-
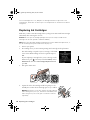 16
16
-
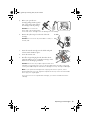 17
17
-
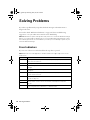 18
18
-
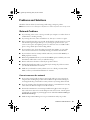 19
19
-
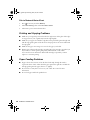 20
20
-
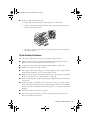 21
21
-
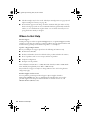 22
22
-
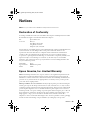 23
23
-
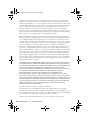 24
24
-
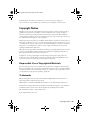 25
25
-
 26
26
-
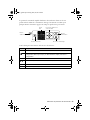 27
27
-
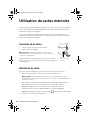 28
28
-
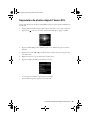 29
29
-
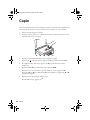 30
30
-
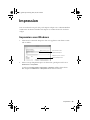 31
31
-
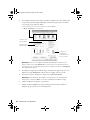 32
32
-
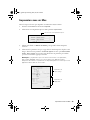 33
33
-
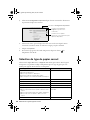 34
34
-
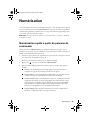 35
35
-
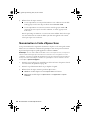 36
36
-
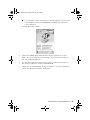 37
37
-
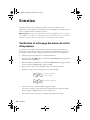 38
38
-
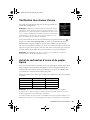 39
39
-
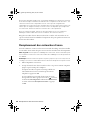 40
40
-
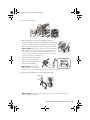 41
41
-
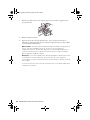 42
42
-
 43
43
-
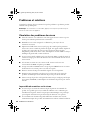 44
44
-
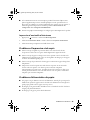 45
45
-
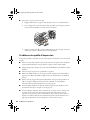 46
46
-
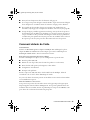 47
47
-
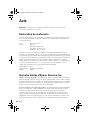 48
48
-
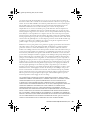 49
49
-
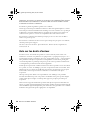 50
50
-
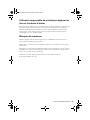 51
51
-
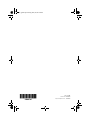 52
52
Epson Small-in-One XP-310 Manual Rapide
- Catégorie
- Imprimer
- Taper
- Manual Rapide
- Ce manuel convient également à
dans d''autres langues
- English: Epson Small-in-One XP-310
Documents connexes
-
Epson Stylus NX230 Une information important
-
Epson XP-200 Une information important
-
Epson Stylus NX110 Manuel utilisateur
-
Epson Small-in-One XP-310 Manuel utilisateur
-
Epson XP-410 Guide de démarrage rapide
-
Epson Artisan 1430 Une information important
-
Epson WorkForce WF-2520 Guide de démarrage rapide
-
Epson WF-2520 Manual Rapide
-
Epson XP-850 Guide de démarrage rapide
-
Epson XP-200 Le manuel du propriétaire