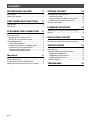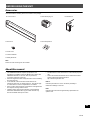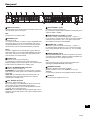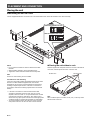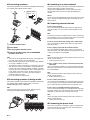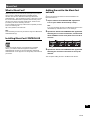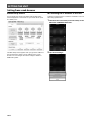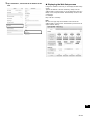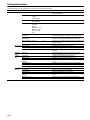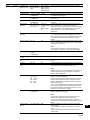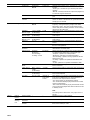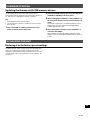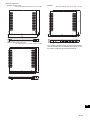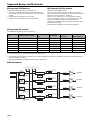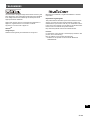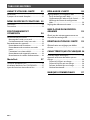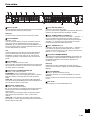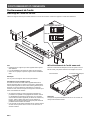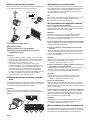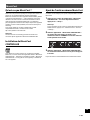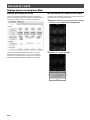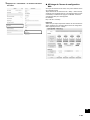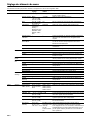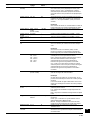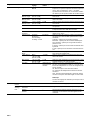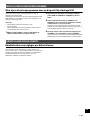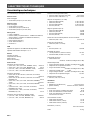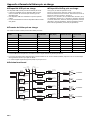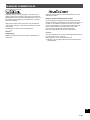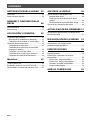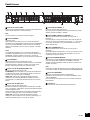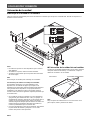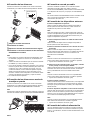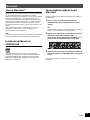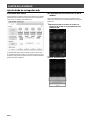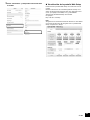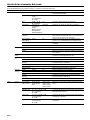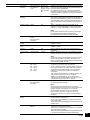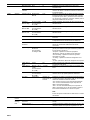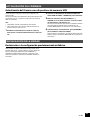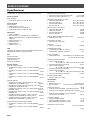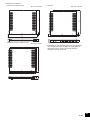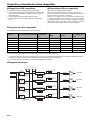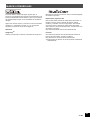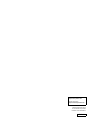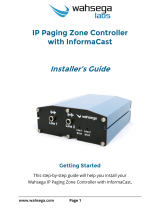Multi Zone Amplifier
Amplificateur Multizone
XDA-QS5400RK
OWNER’S MANUAL
MODE D’EMPLOI
MANUAL DE INSTRUCCIONES
ES
FR
EN
UAGLF
(XDA-QS5400 + Brackets)
(XDA-QS5400 + Supports)

2 En
BEFORE USING THE UNIT 3
Accessories ..................................................................... 3
About this manual ....................................................... 3
PART NAMES AND FUNCTIONS 4
Front panel ..................................................................... 4
Rear panel ....................................................................... 5
PLACEMENT AND CONNECTION 6
Placing the unit ............................................................. 6
Mounting the unit on a rack................................ 6
Placing the unit without a rack .......................... 6
Connecting devices .................................................... 7
Connecting speakers ............................................. 8
Connecting speakers in bridge mode ............. 8
Connecting to a wired network ......................... 8
Connecting external devices .............................. 8
Connecting the power cord ................................ 8
MusicCast 9
What is MusicCast? ...................................................... 9
Installing MusicCast CONTROLLER ........................ 9
Adding the unit to the MusicCast network ........ 9
SETTING THE UNIT 10
Setting from a web browser .................................. 10
Web Setup screen................................................. 10
Confirming the IP Address of the unit........... 10
Displaying the Web Setup screen................... 11
Setting menu items .................................................. 12
FIRMWARE UPDATING 15
Updating the firmware with USB memory
devices ........................................................................... 15
INITIALIZING THE UNIT 15
Restoring it to the factory preset settings ........ 15
SPECIFICATIONS 16
Specifications .............................................................. 16
Supported devices and file formats .................... 18
Supported USB devices ...................................... 18
Supported AirPlay devices................................. 18
Supported file formats........................................ 18
Block diagram......................................................... 18
TRADEMARKS 19
CONTENTS

En 3
EN
Accessories
Confirm that all the following items are included in the package.
Power cord
Owner’s Manual
Safety Brochure
Note:
Screws for rack mounting are not included.
About this manual
• This OWNER’S MANUAL explains preparations and
operations for installers of the unit. Make sure to deliver this
OWNER’S MANUAL to the user after the placement,
connection and setup of the unit.
• Read the supplied booklet “Safety Brochure” before installing
and using the unit.
• In this manual, iOS and Android mobile devices are
collectively referred to as “mobile devices”. The specific type
of mobile device is noted in explanations as needed.
• Due to product improvements, specifications and appearance
are subject to change without notice.
• Updates offering improved functionality of the dedicated
“MusicCast CONTROLLER” app for mobile devices may
become available without prior notice.
• The illustrations in this manual are for instructional purposes
only.
• Access the Yamaha Downloads site to download the latest
Owner’s Manual and Safety Brochure.
http://download.yamaha.com/
Notice:
Indicates precautions for use to avoid the possibility of
malfunction/damage to the unit.
Note:
Indicates instructions and supplementary explanations for
optimum use.
BEFORE USING THE UNIT
Front cover x 1 Euroblock plug x 4 Bracket x 2
Screw x 4 Non-skid pad x 4

4 En
Front panel
a MAIN STATUS indicator
Indicates the unit status depending on its color and whether it is
lit or flashing.
Note
• When flashing green or red, the corresponding ZONE’s
STATUS indicator also flashes.
• The Cut / Fade function means that the audio signals that are
input to CUT IN : IN (SENSING) jacks "cut in" or fade in the
playback in each ZONE.
b RESET key
Resets the unit. The unit is restarted forcibly by holding down
RESET key for over 10 seconds.
c STATUS indicators
Indicate the ZONE1 - ZONE4 status depending on whether they
are lit or flashing.
d STANDBY keys
Turn ZONE1 - ZONE4 to on / standby. The unit consumes a small
power even in standby mode. The unit’s standby power
consumption depends on the standby configuration.
e CONNECT keys
Add ZONE1 - ZONE4 to the MusicCast network using the
MusicCast CONTROLLER app. The 4 ZONEs are independent
of each other, so make sure to connect the mobile device with the
MusicCast CONTROLLER app installed to the operating ZONE
individually.
f USB jacks
• Connection: USB Type-A
• File format system: FAT16, FAT32
• Voltage / current supply capacity: 5 V / 0.5 A
For connecting a USB storage device. You can play back music
files stored on a USB storage device when you select “USB” as
the input source.
PART NAMES AND FUNCTIONS
ab c
d
ee f
– Unlit Standby
White Lit Power on
Green Flashing Setting up the MusicCast
connection
Dark red Lit Network Standby or ready for
Cut / Fade function
Red Lit or
flashing
Error occurred
– Unlit Standby
White Lit Power on
Flashing Setting volume or selecting input

En 5
EN
Rear panel
a GND screw terminal
Connecting the source device chassis to the GND terminal of the
unit may reduce noise in the signal.
Note
The ground is not a safety ground.
b ETHERNET jacks
Connection: RJ-45
For a wired connection to a network. Using an ETHERNET jack,
connect the unit to your router with an Ethernet cable. Using
another ETHERNET jack, you can connect the unit to another
network device (such as another XDA-QS5400) in cascade.
Notice
The unit is equipped with an Ethernet hub (Layer-2 Ethernet
switch) internally. Do not connect both ETHERNET jacks to the
same router. In that case, a routing loop might interfere with
communication of the whole network.
c IR IN/OUT jack
Connection: 3.5 mm monaural mini-plug
For connecting to an external remote control device and
inputting/outputting remote control signals. The output with pass-
through function is enabled even in standby mode.
d CUT IN : IN (SENSING)/THRU. OUT jacks
Connection: stereo RCA plug (L/R)
IN (SENSING): For connecting to a paging system or another
audio device. The audio signals cut in or fade in the playback in
each ZONE.
THRU. OUT: For outputting analog audio signals input in IN
(SENSING) jacks by pass-through function. The output is
enabled even in standby mode.
e AUX : IN/THRU. OUT jacks
Connection: stereo RCA plug (L/R)
IN: For connecting to an audio playback device such as a CD
player (analog out jack) and inputting audio signals.
You can play back music from an audio playback device when
you select “AUX” as the input source.
THRU. OUT: For outputting analog audio signals input in AUX :
IN jacks by pass-through function. The output is enabled even in
standby mode.
f PRE OUT/ZONE1– 4 jacks
Connection: stereo RCA plug (L/R)
For connecting to external power amplifiers and outputting audio
signals in ZONE1 - ZONE4.
g CHIME (CONTACT CLOSURE) 1– 4 jacks
Connection: 3.5 mm monaural mini-plug (Tip: + / Sleeve:
-
)
For connecting to contact closures such as door bells. When the
contact closure is closed (+ and
-
of the jack is shorted), the
preset chime sounds in the selected ZONE.
h TRIGGER OUT 1– 4 jacks
Connection: 3.5 mm monaural mini-plug (Tip: + / Sleeve:
-
)
For outputting trigger signals (DC 12 V). In general, the output
level is “High” when the unit is powered on or “Low” in standby
mode.
i NORMAL/BRIDGE switch
Selects NORMAL/BRIDGE connection of speakers. This switch
is normally set to NORMAL. Change the setting to BRIDGE only
when the speaker is used in bridge connection.
Note
Unplug the unit’s power cord from the AC wall outlet before
changing the NORMAL/BRIDGE switch setting.
j SPEAKERS terminals
Connection: Euroblock connectors (supplied)
Speaker impedance: 4 or over (NORMAL), 8 or over
(BRIDGE)
For connecting to speakers with supplied Euroblock connectors.
k AC IN jack
For connecting the supplied power cord.
b
a
c
d e f g h i
j k

6 En
Placing the unit
Mounting the unit on a rack
Use the supplied brackets to mount the unit on an EIA standard rack. Screw the brackets to the unit horizontally.
Notice
• Do not use the brackets for devices other than the XDA-
QS5400.
• When installing brackets, use the included screws.
• Tighten the screws until the brackets are securely fixed.
Note
Screws for rack mounting are not included.
Precautions for rack mounting
If the unit is mounted together with additional units and/or other
devices in an EIA standard equipment rack, the internal
temperature can rise due to heat generated from the devices,
resulting in impaired performance. If the unit is mounted in a
rack, always observe the following requirements to avoid heat
buildup:
• If the unit is mounted in a rack with other devices that
generate a significant amount of heat, such as a power
amplifier, leave more than 1U of space between the unit and
other devices (both above and below). Also, make sure to
either leave any open spaces uncovered or install appropriate
ventilating panels to minimize the possibility of heat buildup.
• To ensure sufficient airflow, leave the rear of the rack open
and position it at least 10 cm from walls or other surfaces.
Placing the unit without a rack
Affix the supplied non-skid pads at the four corners on the bottom
of the unit, and then place the unit on a shelf or rack.
Note
Allow ventilation space of at least 10 cm (4 in.) on the top, either
side and back of the unit.
PLACEMENT AND CONNECTION
Without the supplied front cover
With the supplied front cover
B
o
t
t
o
m
f
a
c
e
Non-skid pads
Bottom face

En 7
EN
Connecting devices
The following is an example of connecting the devices. Unplug the unit’s power cord from the AC wall outlet before connecting the
devices.
Router
Remote control device
(Infrared signal receiver)
Paging system, etc.
Audio device
Contact closure
(such as door bell)
Remote control device
(Infrared signal transmitter)
XDA-QS5400
Power amplifier
(i.e. XDA-AMP5400)
Microphone
amplifier
L R
L R
L R
L R

8 En
Connecting speakers
Connect the speakers to the unit with the supplied Euroblock plug
and commercially-available speaker cables.
1 Loosen terminal screws.
2 Insert cables.
3 Securely tighten terminal screws.
4 Insert the Euroblock plug into the SPEAKERS
terminals of the unit.
Note
• You must use the supplied Euroblock plugs. If the plugs have
been lost, please contact your Yamaha dealer.
• Recommended cable gauges for the Euroblock plug: AWG26
(0.13 mm
2
) to AWG16 (1.3 mm
2
)
• To prepare the cable for attachment to a Euroblock connector,
strip the wire as shown in the illustration using stranded wire
to make connections. With a Euroblock connection, stranded
wires may be prone to breakage because of metal fatigue due
to the weight of the cable or due to vibration. When rack
mounting your device, use a lacing bar when possible to
bundle and fasten the cables.
• Do not tin (solder) the exposed end.
Connecting speakers in bridge mode
Connect the speakers to the unit with the supplied Euroblock plug
and commercially-available speaker cables, and set the
NORMAL/BRIDGE switch to “BRIDGE”.
Note
Unplug the unit’s power cord from the AC wall outlet before
changing the NORMAL/BRIDGE switch setting.
Connecting to a wired network
Connect the unit to your router with a commercially-available STP
network cable (CAT-5 or higher straight cable).
Using another ETHERNET jack, you can connect the unit to
another network device (such as another XDA-QS5400) in
cascade.
Notice
Do not connect both ETHERNET jacks to the same router. In that
case, a routing loop might interfere with communication of the
whole network.
Connecting external devices
For a power amplifier
Use a commercially-available analog stereo pin cable (stereo
audio RCA cable). You can connect a power amplifier to each
ZONE.
Note
To prevent loud sound or unexpected noise, before connecting a
power amplifier, be sure to unplug the unit’s power cord from the
AC wall outlet and turn off the power amplifier.
For an external device with analog stereo audio output
Use a commercially-available analog stereo pin cable (stereo
audio RCA cable).
For a paging system with the Cut/Fade function
Use a commercially-available analog stereo pin cable (stereo
audio RCA cable). The audio signals from a paging system cut in
or fade in the playback in each ZONE.
Note
Control the Cut/Fade function using the Web Control screen. For
details, see the following:
• “Setting menu items” (p.12)
For a contact closure (such as a door bell) with the ON/
OFF switch
Use a commercially-available 3.5 mm monaural mini-plug cable.
When the contact closure is closed, the preset chime sounds in
the selected ZONE.
Note
Control the chime function using the Web Control screen. For
details, see the following:
• “Setting menu items” (p.12)
For a remote control device
Use a commercially-available 3.5 mm monaural mini-plug cable.
For connecting to an infrared signal receiver/emitter that allows
you to operate the unit and other devices from another room.
For a device compatible with the trigger function
Use a commercially-available 3.5 mm monaural mini-plug cable.
The trigger function can control external devices (such as XDA-
AMP5400) in conjunction with powering on/off the unit.
Note
Control the trigger function using the Web Control screen. For
details, see the following:
• “Setting menu items” (p.12)
Connecting the power cord
After all the connections are complete, plug the supplied power
cord into the AC IN jack on the rear panel, and then plug the
power cord to an AC wall outlet.
d
a
b
c
Approx. 5 mm
(approx. 1/4")

En 9
EN
What is MusicCast?
MusicCast allows you to share music among all of your rooms
with a variety of Yamaha MusicCast compatible devices.
Yamaha offers the free dedicated mobile app “MusicCast
CONTROLLER”. This app allows the users of this unit to control
the unit and other MusicCast compatible devices easily. Users
can also enjoy music from their mobile device, media servers
(PCs/NAS), and music streaming services.
For more details and a lineup of MusicCast compatible products,
refer to the following site:
http://www.yamaha.com/musiccast/
Note
Some streaming services may be asked to login from MusicCast
CONTROLLER app.
Installing MusicCast CONTROLLER
To use the network features on the MusicCast compatible
device, you need the dedicated application “MusicCast
CONTROLLER”. Search for the free application “MusicCast
CONTROLLER” on the App Store or Google Play and install it to
your device.
Adding the unit to the MusicCast
network
Perform the following procedure to add each ZONE to the
MusicCast network.
1 Tap the “MusicCast CONTROLLER” application
icon on your mobile device and tap “Setup”.
Note
If you want to add the the unit to the MusicCast network in the
next ZONE, tap “Add New Device” in the “Settings”.
2 Operate the “MusicCast CONTROLLER” application
following the on-screen instructions, and then hold
down CONNECT on the front panel of the unit for 5
seconds.
3 Operate the “MusicCast CONTROLLER” application
following the onscreen instructions to set up the
network.
This completes adding the unit to the MusicCast network.
MusicCast

10 En
Setting from a web browser
Web Setup screen
You can modify the various unit settings with the Web Setup
screen displayed in a web browser on your mobile device (such
as a tablet) or PC.
The Web Setup screen appears when you type the IP address of
the unit followed by “/Setup” into the address field of a web
browser. You can configure the various settings in ZONE1 to
ZONE4 all together.
Confirming the IP Address of the unit
Follow the procedure below to confirm the IP Address of the unit
after setting up MusicCast.
1 Hold down the room name (or the unit name) on the
MusicCast CONTROLLER screen.
2 Tap “Room Settings”.
SETTING THE UNIT

En 11
EN
3 Tap “Information”, and check the IP Address of the
unit.
Displaying the Web Setup screen
Using the IP Address of the unit, you can display the Web Setup
screen.
Type the IP Address of the unit followed by “/Setup” into the
address field of a web browser on your mobile device (such as a
tablet) or PC, and press ENTER. The Web Setup screen for the
unit appears.
For example:
http://192.168.1.70/Setup
Note
Be sure not to type only the IP address of the unit into the
address field of a web browser. The Web Setup screen does not
appear without “/Setup”.

12 En
Setting menu items
The following items can be displayed and configured on the Web Setup Screen.
Tab Menu Item Setting values Default Explanation
General Control Power Control Standby / On Standby Turns on/off (standby) each Zone. “Off” could include
Network Standby
Volume Control Mute /
-
80.0 to
0.0dB
(0.5dB Steps)
-
40.0dB Adjusts the volume in each Zone.
Mute Off / Att
-
20 dB /
Att
-
40 dB /On
Off Mutes the audio output in each Zone.
Input Select (streaming
services) /
AirPlay /
MusicCast Link /
SERVER / NET
RADIO / USB /
AUX
SERVER Sets an input source in each Zone.
Access Device
Indication
– – Flashes the STATUS indicator of the device (ZONE)
currently being used for operation via a web browser.
New Firmware
Notice Mode
Off / On On Enables/disables a mode that gives notification of new
firmware on the MusicCast CONTROLLER screen.
Memory Guard Off / On Off Protects the settings of the unit and prevents them from
being modified.
System Reboot – – Restarts the entire system.
Model Info Model Name – – Displays the model name of the unit.
System ID – – Displays the system ID of the unit.
Version – – Displays the version of firmware currently installed on
the unit.
Network
Name
Rename – – Edits the network name (the Zone’s name on the
network) displayed on other network devices.
Network
Info
IP Address – – Displays the IP address for each Zone.
Subnet Mask – – Displays the subnet mask for each Zone.
Default
Gateway
– – Displays the IP address of the default gateway for each
Zone.
DNS Server (P) – – Displays the IP address of the primary DNS server.
DNS Server (S) – – Displays the IP address of the secondary DNS server.
MAC Address – – Displays the MAC address for each Zone.
Network
Settings
DHCP Off / On On Enables/disables the DHCP function.
IP Address – – Sets the IP address for each Zone.
Subnet Mask – – Sets the subnet mask for each Zone.
Default
Gateway
– – Sets the IP address of the default gateway for each
Zone.
DNS Server (P) – – Sets the IP address of the primary DNS server.
DNS Server (S) – – Sets the IP address of the secondary DNS server.

En 13
EN
Basic Settings Output Select
AMP1 (2/3/4)
Zone1 / Zone2 /
Zone3 / Zone4 /
None
AMP1
-
Zone1,
AMP2
-
Zone2,
AMP3
-
Zone3,
AMP4
-
Zone4
Sets the zone as the audio output in each channel.
BTL1 (2/3/4) – – Displays normal/bridge connection of speakers.
AMP/BTL Trim
-
10.0 to +10.0dB
(0.5dB Steps)
0.0dB Corrects volume difference between each channel and
the standard output signal.
Preout Trim
-
10.0 to +10.0dB
(0.5dB Steps)
0.0dB Corrects volume difference between each preout signal
in each Zone.
Input Trim
-
6.0 to +6.0dB
(0.5dB Steps)
0.0dB Compensates for volume differences between input
sources.
Auto Power
Standby
Off / 5 min / 20
min / 2 Hr / 4 Hr /
8 Hr / 12 Hr
U.K. and
Europe models
: 20 min
Other models :
Off
Automatically sets the unit to standby mode when there
are no operations for a specified amount of time.
When this is set to 5 min or 20 min, the unit will only be
set to standby mode automatically if there is no input
signal during the 5 or 20 minutes without any
operations.
Network
Standby
Off / On / Auto Auto
Enables/disables the feature allowing the Zone to be turned
on by network devices (Network Standby). When this is
“Auto”, Network power will turn off when the main power is
off and the unit continues not to be linked to network
devices.
Chime1 (2/3/4) Off / On Off Enables/disables the feature allowing the preset chime
to sound in each Zone when the + and
-
of the CHIME 1
(/2/3/4) jack are shorted.
Note
If this function is enabled, the unit’s standby power
consumption increases to output audio immediately.
Chime Volume Mute,
-
80.0 to
0.0dB
(0.5dB Steps)
-
30.0dB Adjusts the chime volume in each Zone.
Chime1 (2/3/4)
Sound
(Sounds) – Sets the preset chime for the CHIME 1 (/2/3/4).
Chime1 (2/3/4)
Test
– – Tests the preset chime sound for the CHIME 1
(/2/3/4).
CUT IN Off / On Off Enables/disables the Cut in/Fade function in each Zone.
CUT IN Power
On
Disable / Enable Disable Enables/disables the feature allowing the Zone to be
turned on by the CUT IN input in each zone.
Note
If all Zones are turned off (standby) and this function is
enabled, the unit’s power consumption increases to
output audio immediately.
CUT IN Mode Fade /
Cut - 5sec /
Cut - 10sec /
Cut - 30sec /
Cut - 1min /
Cut - 5min
Fade Sets whether the audio signals from the CUT IN jacks
fade in or cut in the playback.
“Fade”: mixes the audio signals from the CUT IN jacks
into the lowered playback. The unit will be set to the
previous playback automatically if there is no CUT IN
signal for 3 seconds.
“Cut”: mutes the playback and outputs the audio signals
from the CUT IN jacks instead. The unit will be set to
the previous playback automatically if there is no CUT
IN signal for 5 seconds to 5 minutes.
CUT IN Trim
-
30.0 to +30.0dB
(0.5dB Steps)
0.0dB Adjust the volume difference between the CUT IN input
and the standard output signal.
Note
If this is set to a high level, the sound may become
clipped when the master volume level is high.
It is recommended to set CUT IN Trim to a level at
which there is no clipping at the desired master volume
levels.
CUT IN Input
Sense
Low / Mid / High Mid Sets the sensitivity for audio input signal level of the
CUT IN jacks.
“Low”: lowers the sensitivity and reacts to only loud
sound.
“High”: heightens the sensitivity and reacts to even
small sound.
Tab Menu Item Setting values Default Explanation

14 En
Trigger Out Power sync /
Manual
Power sync Specifies the condition for the TRIGGER OUT jack to
function.
“Power sync”: functions in sync with the power status
(On/Off).
“Manual”: manually switches the output level (High/Low)
for electronic signal transmission.
Manual Control Hi / Lo Hi Sets the output level (High/Low) for the TRIGGER OUT
jack.
AirPlay Volume
Interlock
Off / Limited / Full Limited Sets whether or not the volume of the Zone and the
volume of iTunes or the iPhone are synchronized when
AirPlay input is selected.
Audio Settings Equalizer Mode Bypass / Auto /
Manual
Auto Adjusts the volumes for the low-frequency, middle-
frequency, and high-frequency ranges of the audio.
When this is “Auto”, they stay synchronized with the
volume and perform hearing correction for the auditory
response of the human ear.
Equalizer
Manual : High
-
6.0 to +6.0dB
(0.5dB Steps)
0.0dB Adjusts the volume of the high-frequency range of the
audio output.
Equalizer
Manual : Mid
-
6.0 to +6.0dB
(0.5dB Steps)
0.0dB Adjusts the volume of the middle-frequency range of the
audio output.
Equalizer
Manual : Low
-
6.0 to +6.0dB
(0.5dB Steps)
0.0dB Adjusts the volume of the low-frequency range of the
audio output.
Enhancer Off / On On Enables/disables the Compressed Music Enhancer
feature.
Bass Extension Off / On Off Enables/disables enhanced bass sound, regardless of
the size of the speakers.
Monaural
Downmix
Off / On Off Enables/disables a mode that plays back stereo signals
downmixed to monaural audio.
Speaker Type Compact /
Bookshelf /
Floor standing /
In-ceiling / In-wall
Bookshelf Adjusts the effects of features such as Bass Extension
for optimal results depending on the speaker type.
“Compact”: optimizes for small speakers.
“Bookshelf”: optimizes for bookshelf speakers.
“Floor standing”: optimizes for large speakers that are
placed on the floor.
“In-ceiling”: optimizes for speakers embedded in the
ceiling.
“In-wall”: optimizes for speakers embedded in walls.
Initial Volume
Mode
Off / On Off Enables/disables setting of the initial volume when each
Zone is turned on.
Initial Volume Mute /
-
80.0 to
0.0dB
(0.5dB Steps)
-
40.0dB Sets the initial volume for when each Zone is turned on.
Max Volume
-
60.0 to 0.0dB
(0.5dB Steps)
0.0dB Sets an upper limit for the volume levels to which each
Zone can be adjusted.
Auto Play Off / On / Auto different for
every input
source
Sets whether or not audio is automatically played back
from servers, USB devices, etc. when each Zone is
turned on or the input source is switched.
“Off”: always starts up with playback stopped.
“On”: starts automatically to play back the last content
which you played back.
“Auto”: starts automatically to play back the last content
only if it was being played back when the Zone was set
to standby mode.
Note
The setting value is different for every input source or
service.
Others Factory
Preset
Factory Preset – – Initializes to factory preset settings.
Web
Settings
Link
AirPlay
Password
– – Sets the Zone’s password for AirPlay.
Backup /
Restore
– – Saves the Zone’s current settings to a PC or restores
them from a backup on a PC.
Tab Menu Item Setting values Default Explanation

En 15
EN
Updating the firmware with USB memory devices
You can update the firmware using USB memory devices.
Download the firmware update file from the Yamaha website to a
PC, and copy it to 4 USB memory devices in advance.
Note
• Each ZONE needs the firmware update.
• Use 4 USB memory devices to update the firmware of the 4
Zones at once.
1 Turn each ZONE to standby and disconnect the
power cord from the AC wall outlet.
2 Connect the USB memory devices to the USB jacks
of ZONE1 to ZONE4 on the front panel.
3 While holding down CONNECT1 and CONNECT3 on
the front panel, plug the power cord into the AC wall
outlet.
The firmware update starts. The STATUS indicator of each
ZONE flashes during the update and the MAIN STATUS
indicator lights up in sky blue.
4 When the update is finished, press STANDBY1 to
reset all of the ZONEs.
When updating is finished, the STATUS indicator on each
ZONE is turned off and the MAIN STATUS indicator lights up
in white.
Restoring it to the factory preset settings
To initialize the unit, select “Factory Preset” from the “Web setup”
screen, or set all Zones to standby and then hold down the
CONNECT1 and CONNECT2 keys simultaneously for 5 seconds
or longer. When it becomes initialized, the power of ZONE1 will
also turn on.
FIRMWARE UPDATING
INITIALIZING THE UNIT

16 En
Specifications
The specifications of the unit are as follows.
Input jacks
Analog Audio
• Stereo Audio (RCA) x 2 (CUT IN, AUX)
Output jacks
Analog Audio
• Speaker Out x 4 (L/R)
• Stereo Audio (RCA) x 4 (PRE OUT)
• Stereo Audio (RCA) x 2 (CUT IN, AUX)
Other jacks
• USB x 4 (USB2.0)
• Network (Wired) x 2 (Internal speed: 100Base-TX/10Base-T,
External speed: 1000Base-T/100Base-TX/10Base-T)
• Trigger Out x 4
• Remote In x 1
• Remote Out x 1
•Chime x 4
USB
Device Capability: Mass Storage Class USB Memory
Current Supply Capacity: 0.5 A
Network
PC Client Function
AirPlay supported
Internet Radio
Streaming Service
Audio Section
Rated Output Power
•
(2-channel driven, 1 kHz, 0.9% THD, NORMAL, 4/8
) 90/50 W
•
(2-channel driven, 1 kHz, 0.9% THD, BRIDGE, 8
) 100 W
•
(1-channel driven, 1 kHz, 0.9% THD, NORMAL, 4/8
) 100/50 W
•
(1-channel driven, 1 kHz, 0.9% THD, BRIDGE, 8
) 200 W
Dynamic Power
• (2-channel driven, 20 Hz to 20 kHz, 0.08% THD, 20ms Burst,
NORMAL, 4/8 ) 80/40 W
• (2-channel driven, 20 Hz to 20 kHz, 0.08% THD, 20ms Burst,
BRIDGE, 8 ) 150 W
• (2-channel driven, 1 kHz, 0.9% THD, 20ms Burst, NORMAL,
4/8 ) 100/50 W
• (2-channel driven, 1 kHz, 0.9% THD, 20ms Burst, BRIDGE,
8 ) 200 W
• (All channel driven, 1 kHz, 0.9% THD, 20ms Burst,
NORMAL(8-ch), 4/8 ) 80/50 W
• (All channel driven, 1 kHz, 0.9% THD, 20ms Burst,
BRIDGE(4-ch), 8 ) 170 W
Maximum Effective Output Power (JEITA)
•
(1-channel driven, 1 kHz, 10% THD, NORMAL, 4/8
) 130/65 W
• (1-channel driven, 1 kHz, 10% THD, BRIDGE, 8
) 260 W
Total Harmonic Distortion (THD)
• (20 Hz to 20 kHz, SP OUT, 25 W, 8 ) 0.04% THD
• (20 Hz to 20 kHz, PRE OUT, 1 V) 0.005% THD
Frequency Response (+0/
-
3 dB)
• PRE OUT (NET/USB IN) 10 Hz to 22 kHz
• PRE OUT (AUX IN) 10 Hz to 22 kHz
• SP OUT (NET/USB IN) 10 Hz to 22 kHz
• SP OUT (AUX IN) 10 Hz to 22 kHz
Signal to Noise Ratio (IHF-A)
• PRE OUT (NET/USB IN) 114 dB
• PRE OUT (AUX IN) 108 dB
• SP OUT (NET/USB IN) 106 dB
• SP OUT (AUX IN) 104 dB
Rated Output Level / Output Impedance
• PRE OUT (L/R, 1 kHz) 2.0 V/470
Maximum Output Level
• PRE OUT (L/R, 0.9% THD) 4.0 V
Gain
• SP OUT (1 V INPUT) 25.8 dB
Input Sensitivity
• 1 W power (1 W/8 output) 150 mV
• MAX power (50 W/8 output) 1.0 V
Volume Control
•PRE OUT/SP OUT Mute,
-
80 dB to 0.0 dB (0.5 dB Step)
EQ Characteristics
• Bass Variable width
-
6.0 dB to +6.0 dB (0.5 dB Step)
• Bass Turnover Frequency 350 Hz
• Mid Variable width
-
6.0 dB to +6.0 dB (0.5 dB Step)
• Mid Center Frequency 1.1 kHz
• Treble Variable width
-
6.0 dB to +6.0 dB (0.5 dB Step)
• Treble Turnover Frequency 3.5 kHz
Maximum Input Signal
• AUX IN (1 kHz, 0.9% THD) 2.4 V
General
Power Supply
• [U.S.A. model] AC 120 V, 60 Hz
• [Other models] AC 220 to 240 V, 50/60 Hz
Power Consumption 130 W
• All Zone On, No Signal Condition 40 W
• All Zone Off, Chime On 18.2 W
• All Zone Off, CUT IN On, CUT IN Power On Enable 18.2 W
Standby Power Consumption
• Network Standby Off 0.2 W
• Network Standby On (1 Zone) 3.2 W
• Network Standby On (4 Zones) 6.0 W
Dimensions (W x H x D)
437 x 46 x 443 mm (17-1/4” x 1-3/4” x 17-3/8”)
Weight 6.3 kg (13.9 lbs)
SPECIFICATIONS

En 17
EN
Reference Dimensions
• Brackets with front cover
481 x 44 x 453 mm (18-7/8" x 1-3/4" x 17-7/8")
• Table Top Mount-with front cover
437 x 46 x 453 mm (17-1/4" x 1-3/4" x 17-7/8")
• Brackets
481 x 44 x 443 mm (18-7/8" x 1-3/4" x 17-3/8")
* The contents of this manual apply to the latest specifications
as of the publishing date. To obtain the latest manual, access
the Yamaha website then download the manual file.
44
1-3/4"
481
18-7/8"
453
17-7/8"
5.0
1/4"
437
443
17-3/8"
44
1-3/4"
46
1-3/4"
453
17-7/8"
17-1/4"
481
18-7/8"
443
17-3/8"
5.0
1/4"
44
1-3/4"

18 En
Supported devices and file formats
Supported USB devices
The following USB devices can be used by the unit.
• The unit is compatible with USB memory devices that are in
FAT16 or FAT32 format. Do not connect any other type of USB
devices.
• USB devices with encryption cannot be used.
• Operation of all USB devices cannot be guaranteed.
Supported AirPlay devices
Made for (as of September 2018):
iPhone X, iPhone 8 Plus, iPhone 8, iPhone 7 Plus, iPhone 7,
iPhone SE, iPhone 6s Plus, iPhone 6s, iPhone 6 Plus, iPhone 6,
iPhone 5s, iPhone 5c, iPhone 5, iPhone 4s
iPad Pro (10.5”), iPad Pro (12.9”) 2nd Generation, iPad Pro
(12.9”) 1st Generation, iPad Pro (9.7”), iPad mini 4, iPad Air 2,
iPad mini 3, iPad Air, iPad mini 2, iPad mini, iPad (6th
generation), iPad (5th generation), iPad (4th generation), iPad
(3rd generation), iPad 2
iPod touch (6th generation), iPod touch (5th generation)
Supported file formats
The following file formats can be used by the unit.
* Linear PCM format only. 32 bit-float files cannot be played back.
• The playable file formats differ depending on the software installed on media servers (PCs/NAS). Refer to the instruction manual of
the server software for details.
• Digital Rights Management (DRM) content cannot be played back.
Block diagram
File Sampling frequency (kHz)
Quantization bits
(bit)
Bitrate (kbps)
Number of
channels
Support for
gapless playback
WAV * 32/44.1/48/88.2/96/176.4/192 16/24/32 - 2 9
MP3 32/44.1/48 - 8 to 320 2 -
WMA 32/44.1/48 - 8 to 320 2 -
MPEG-4 AAC 32/44.1/48 - 8 to 320 2 -
FLAC 32/44.1/48/88.2/96/176.4/192 16/24 - 2 9
ALAC 32/44.1/48/88.2/96 16/24 - 2 9
AIFF 32/44.1/48/88.2/96/176.4/192 16/24/32 - 2 9
ZONE1
PREOUT
ZONE2
PREOUT
ZONE3
PREOUT
ZONE4
PREOUT
ETHERNET
ETHERNET
CUT INAUX
CHIME
CHIME
AMP1
AMP2
AMP3
AMP4
ZONE1
ZONE2
ZONE4
ZONE3
IN THRU. OUT
INTHRU. OUT
CHIME
CHIME
Layer 2 switch
Speakers
Speakers
Speakers
Speakers
Amplifier
Amplifier
Amplifier
Amplifier
Audio Multiplex switch (for power amp assign)
Volume
Volume
Volume
Volume
Audio
Processing
Audio
Processing
Audio
Processing
Audio
Processing
Network
Audio
Module
Network
Audio
Module
Network
Audio
Module
Network
Audio
Module
For
MusicCast
Link
For
MusicCast
Link
For
MusicCast
Link
For
MusicCast
Link
Volume
Volume
Volume
Volume

En 19
EN
Use of the Works with Apple badge means that an accessory has
been designed to work specifically with the technology identified
in the badge and has been certified by the developer to meet
Apple performance standards.
Apple, iPad, iPad Air, iPad Pro, and iPhone are trademarks of
Apple Inc., registered in the U.S. and other countries.
App Store is a service mark of Apple Inc.
Android
TM
Google Play
TM
Android and Google Play are trademarks of Google LLC.
MusicCast is a trademark or registered trademark of Yamaha
Corporation.
Explanations regarding GPL
This product utilizes GPL/LGPL open-source software in some
sections. You have the right to obtain, duplicate, modify, and
redistribute this open-source code only. For information on GPL/
LGPL open source software, how to obtain it, and the GPL/LGPL
license, refer to the Yamaha Corporation website.
http://download.yamaha.com/sourcecodes/musiccast/
Licenses
For information on the licenses of the third-party software in this
product, refer to the following.
http://(IP address of this product*)/licenses.html
* IP address of this product can be found with MusicCast
CONTROLLER.
TRADEMARKS

20 Fr
AVANT D’UTILISER L’UNITÉ 21
Accessoires ...................................................................21
À propos de ce mode d’emploi ............................21
NOMS DE PIÈCES ET FONCTIONS 22
Face avant .....................................................................22
Face arrière ...................................................................23
POSITIONNEMENT ET
CONNEXION 24
Positionnement de l’unité ......................................24
Montage de l’unité sur un rack......................... 24
Positionnement de l’unité sans rack .............. 24
Raccordement des appareils .................................25
Raccordement des enceintes............................ 26
Raccordement des enceintes en mode
pont............................................................................ 26
Connexion à un réseau câblé............................ 26
Raccordement des appareils externes .......... 26
Branchement du cordon d’alimentation...... 26
MusicCast 27
Qu’est-ce que MusicCast ? ......................................27
Installation de MusicCast CONTROLLER ............27
Ajout de l’unité au réseau MusicCast .................27
RÉGLAGE DE L’UNITÉ 28
Réglage depuis un navigateur Web ................... 28
Écran de configuration Web ............................. 28
Confirmation de l’adresse IP de l’unité ......... 28
Affichage de l’écran de configuration
Web............................................................................ 29
Réglage des éléments de menu ........................... 30
MISE À JOUR DU MICROPRO-
GRAMME 33
Mise à jour du microprogramme avec un
dispositif de stockage USB ..................................... 33
RÉINITIALISATION DE L'UNITÉ 33
Réinitialisation aux réglages par défaut
d'usine ........................................................................... 33
CARACTÉRISTIQUES TECHNIQUES 34
Caractéristiques techniques .................................. 34
Appareils et formats de fichiers pris en
charge ............................................................................ 36
Dispositifs USB pris en charge.......................... 36
Dispositifs AirPlay pris en charge.................... 36
Formats de fichier pris en charge.................... 36
Schéma fonctionnel............................................. 36
MARQUES COMMERCIALES 37
TABLE DES MATIÈRES
La page est en cours de chargement...
La page est en cours de chargement...
La page est en cours de chargement...
La page est en cours de chargement...
La page est en cours de chargement...
La page est en cours de chargement...
La page est en cours de chargement...
La page est en cours de chargement...
La page est en cours de chargement...
La page est en cours de chargement...
La page est en cours de chargement...
La page est en cours de chargement...
La page est en cours de chargement...
La page est en cours de chargement...
La page est en cours de chargement...
La page est en cours de chargement...
La page est en cours de chargement...
La page est en cours de chargement...
La page est en cours de chargement...
La page est en cours de chargement...
La page est en cours de chargement...
La page est en cours de chargement...
La page est en cours de chargement...
La page est en cours de chargement...
La page est en cours de chargement...
La page est en cours de chargement...
La page est en cours de chargement...
La page est en cours de chargement...
La page est en cours de chargement...
La page est en cours de chargement...
La page est en cours de chargement...
La page est en cours de chargement...
La page est en cours de chargement...
La page est en cours de chargement...
La page est en cours de chargement...
La page est en cours de chargement...
-
 1
1
-
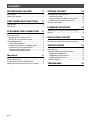 2
2
-
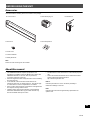 3
3
-
 4
4
-
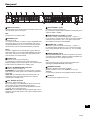 5
5
-
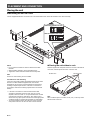 6
6
-
 7
7
-
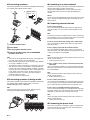 8
8
-
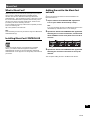 9
9
-
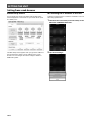 10
10
-
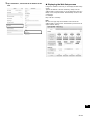 11
11
-
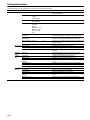 12
12
-
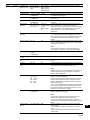 13
13
-
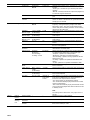 14
14
-
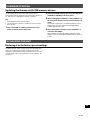 15
15
-
 16
16
-
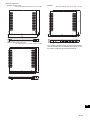 17
17
-
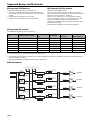 18
18
-
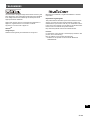 19
19
-
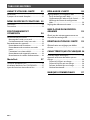 20
20
-
 21
21
-
 22
22
-
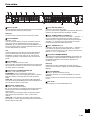 23
23
-
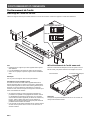 24
24
-
 25
25
-
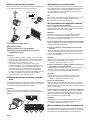 26
26
-
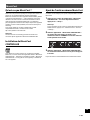 27
27
-
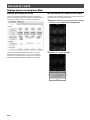 28
28
-
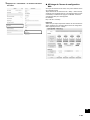 29
29
-
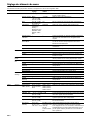 30
30
-
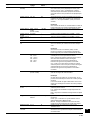 31
31
-
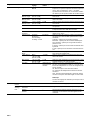 32
32
-
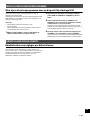 33
33
-
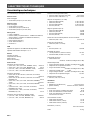 34
34
-
 35
35
-
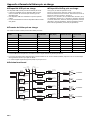 36
36
-
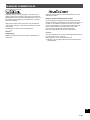 37
37
-
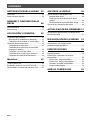 38
38
-
 39
39
-
 40
40
-
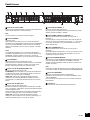 41
41
-
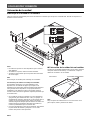 42
42
-
 43
43
-
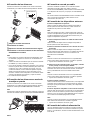 44
44
-
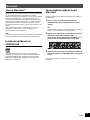 45
45
-
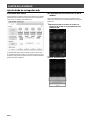 46
46
-
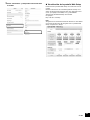 47
47
-
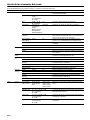 48
48
-
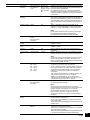 49
49
-
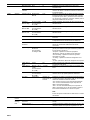 50
50
-
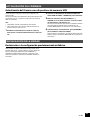 51
51
-
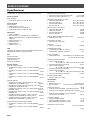 52
52
-
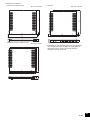 53
53
-
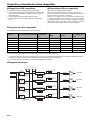 54
54
-
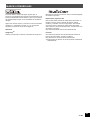 55
55
-
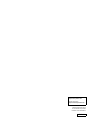 56
56
Yamaha XDA-QS5400 Le manuel du propriétaire
- Taper
- Le manuel du propriétaire
- Ce manuel convient également à
dans d''autres langues
- italiano: Yamaha XDA-QS5400 Manuale del proprietario
- English: Yamaha XDA-QS5400 Owner's manual
- español: Yamaha XDA-QS5400 El manual del propietario
- Deutsch: Yamaha XDA-QS5400 Bedienungsanleitung
- русский: Yamaha XDA-QS5400 Инструкция по применению
- svenska: Yamaha XDA-QS5400 Bruksanvisning
- Türkçe: Yamaha XDA-QS5400 El kitabı
Documents connexes
-
Yamaha XDA-QS5400 Guide d'installation
-
Yamaha AV Pre-Amplifier CX-A5200 Manuel utilisateur
-
Yamaha RX-A3080 Le manuel du propriétaire
-
Yamaha RX-A2070BL Manuel utilisateur
-
Yamaha RX-A8A Mode d'emploi
-
Yamaha RX-A6A Mode d'emploi
-
Yamaha RX-A2060BL Manuel utilisateur
-
Yamaha XDA-AMP5400 Le manuel du propriétaire
-
Yamaha Audio WXA-50 Le manuel du propriétaire
-
Yamaha WXA-50 Manuel utilisateur