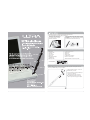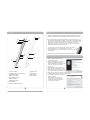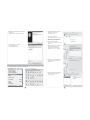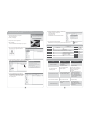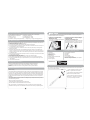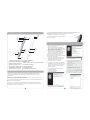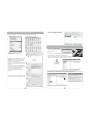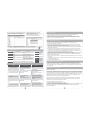Ultra Products EXO Manuel utilisateur
- Catégorie
- Souris
- Taper
- Manuel utilisateur

Depending if you have a computer with a built-in Bluetooth® transceiver,
there are two methods of connecting with the eXo Mouse:
Transceiver –Free (PC & Mac)
This method requires a computer
with built-in Bluetooth®.
Using the Bluetooth® USB Dongle Adaptor
(PC Only)
For PCs without Bluetooth® connectivity,
II. Package Contents
1. eXo Mouse
2. Charging Cable
3. Pen Stand
4. User’s Manual
5. Mouse Pad
6. Bluetooth USB Adapter
7. Installation CD
8. Warranty CARD
For Windows®-based PCs
Windows® XP
Windows® 7
Windows Vista®
For Apple-based Computers:
Mac OS X v.10.2.6 higher*
*Built-in Bluetooth® is required for operation
Caution/notice
III. Charging:
In order to charge your eXo, connect it to the charging cable via the port on the top and connect the
cable to any available USB port on your computer.
USB
When the battery is drained, on the eXo
will blink every 2 seconds.
We recommend fully charging the battery for
3 hours prior to initial use.
When the charging cable is connected,
will illuminate red while charging and
Switch to green when charging is complete.
ULTRA includes a Bluetooth® USB dongle.
Mminimum System Requirements:

IV. Features:
①
②
③
④
⑤
⑥
⑦
⑧
⑨
⑬
⑫
⑪
⑩
①
Page Up Button
② Charging & Laser Pointer Indicators
③ Page Down Button
④ Laser Pointer Button
⑤ Low Battery Indicator
⑥ Motion Indicator
⑦ Right Mouse Button
⑧ Scroll Wheel
⑨ Left Mouse Button (Pen Tip)
⑩ Charger Jack
⑪ Laser Pointer
⑫ DPI Switch
⑬ Power Switch
Pairing varies depending on the type of Bluetooth® connection used. Ensure
first that your Bluetooth® computer supports the HID function before paring.
For computers that are already paired with the eXo, the paring process is not
necessary after restarting your computer. Reconnection is automatically made
when the eXo is powered and the computer is ready to receive a Bluetooth®
signal. Also, when the eXo is powered off, is out of range, or has radio
interference, the device can loose its connection to the PC. Reconnection is
made by turning the eXo OFF then back ON.
In order to pair your device, turn the eXo OFF then back ON
and then press both simultaneously for 5 seconds .
To indicate the device is in pairing mode, the green and red
LEDs will flash.
If you are not able to enter pairing mode, repeat this procedure.
VI. Paring the eXo with a PC that Already has a Bluetooth® Transmitter:
1. Click on the Bluetooth® icon in the
Control Panel window.
2. Click on the DEVICE Tab. If the eXo is
displayed, registration has already
been completed and no further steps are
necessary. If the eXo is not listed,
click on Add….
3. Ensure the eXo is in paring mode by
follow the steps under section V. Paring
4. Next, check the box for “My device is set
up and ready to be found.” and click Next.
5. If the eXo is not found, confirm if it is in the pairing mode by ensuring the device
is in paring mode and press the Search Again button.
6. You will then be asked for a passkey to
register the device.
Click on the 3rd Pass Key option
“Let me choose my own pair key:”
and input the following code: 0000.
Click on Next to continue.
V. Paring :
③
①

VII. Pairing the eXo with your MAC (with built in Bluetooth®):
7. Installation is now complete and the side window
should appear.
Clicking on Finish will allow you to use the eXo.
8. When the registration is completed,
the eXo will appear listed
in the Bluetooth® devices list.
1. Click on the Apple Menu and choose System Preferences.
2. Click on the Bluetooth® icon.
3. In the Bluetooth® window ensure the
following boxes are selected:
On and Discoverable.
4. Click the checkbox next to
Show Bluetooth status in the menu bar.
5. Ensure the eXo is in paring mode by
follow the steps above entitled Paring
6. Click the Set Up New Device….
button and OS X will attempt to connect to
the mouse.
7. When the computer is paired with the eXo,
it will list it under Devices on the
Bluetooth® Setup Assistant window.
When this occurs, click on Continue.
8. The computer will finish pairing the eXo
and will indicate when the connection
has been made.
9. Re-opening the Bluetooth® preferences
window will show a list of all of the
connected devices.

VIII. Paring the eXo with a computer that does not have a
Bluetooth® Transmitter (PC Only):
1. Insert the included CD to your system.
Click on the Setup icon.
2. Select your language.
3. Accept terms of license agreement.
4. After installation,
connect the Bluetooth® USB dongle to your system.
5. Click on the Launch Blue Manager Suite Icon located on your desktop (shown below).
The Blue Manager application will launch.
6. Under Bluetooth® Neighborhood, select Peripheral Devices and
double click the indicated area to perform device discovery.
7. A search for Bluetooth® devices will start.
In order to become discoverable, the eXo
must be in pairing mode. See section entitled
V. Paring for instructions on how enter the
eXo in paring mode.
8. When the Bluetooth® is enabled, the window below
will display “Pointing in Range” and
“Connectable Mode.”
Click OK to proceed.
The Bluetooth® mouse driver will be installed.
9. Once the device is properly installed,
the Bluetooth® icon on the system tray Will turn from Blue to Green.
<Green>
IX. LED Indicators:
Status
Stanby mode
Text Size
RED LED
GREEN LED
OFF OFF
Power On
OFF
Blinks Once
When Pairing
Blinks Alternate RED & GREEN Until Paring is Complete
In-use
OFF
ON When Device is Being Used
TEXT Size
OFF
Low Battery
Very Low Batt.
Blinks once for 400dpi
Blinks
OFF
Blinks RED and Green 10 times simultaneously then Power off
Blinks once for 800dpi
Status
Charging
Full
Charging
LED
RED LED
is On
Green LED
is On
Laser
Pointer
Indicator
RED LED
is On
X. Troubleshooting
Trouble Reason
Troubleshooting
eXo Does not Work
Ensure the device is powered
on. By checking that the Green
LED is blinking.
Switch the power switch to On.
Battery power is weak. Charge the battery.
eXo isn’t Working After
Rebooting the PC
eXo Is not properly paired
with the computer.
Turn OFF the eXo and turn it
back ON this should allow the
computer to rediscover
the device.
Can’t Pair the eXo to the PC
The eXo is not in pairing mode.
(Check LED indicator status)
Get the eXo into pairing mode
by depressing the Page Up
button and Page Down
Button at the same time for
5 seconds. Reinitiate the paring
process on the PC.
Laser Pointer Does Not Work
Battery on the unit is dead.
Charge the battery.
eXo Does Not Charge
Charging cable is not properly
connected.
Check if the plug on the
charging cable is properly
inserted into the eXo and check
the LED status.

Il y a deux méthodes de connexion de la souris eXo à votre ordinateur en fonction de intégration de
recepteur Bluetooth dans votre votre ordinateur.
Connexion à un portable intégré
Bluetooth (PC & Mac)
La connexion à un portable intégré Bluetooth
est possible sans recepteur.
Connexion à l’aide de l’adapteur Dongle
Bluetooth® USB
(Réservé exclusivement à PC)
II. Composition
1. eXo Mouse
2. Câble de charge
3. Porte-stylo
4. Manuel d’utilisationi
5. Tapis de souris
6. Adapteur dongle Bluetooth® USB
7. CD d’installation
8. Carte de garantie
Pour les ordinateur Windows®
Windows® XP
Windows® 7
Windows Vista®
Pour les ordinateurs Apple :
Mac OS X v.10.2.6 ou ultérieure *
Le Bluetooth intégré est nécessaire pour l’opération.
prudence/Avis
III. Rechargement :
Pour recharger l’eXo, connectez le câble de charge avec la prise située à la tête d’eXo, puis branchez le
câble à un port USB à l’ordinateur.
USB
Lorseque la batterie est épuisée, la LED de
l’eXo clignote toutes les 2 secondes.
Il est conseillé de charger la batterie pendant
3 heures avant la première utilisation..
Lorsque le câble de charge est connecté, la
LED de l’eXo s’allume en rouge et passe
au vert après la charge est terminée.
Configuration minimale requise :
XI. Product Specifications
● 2.4GHz Bluetooth® Optical Pen Mouse ● Bluetooth 2.0, Bluetooth HID 1.0 Profile Support
● Working Distance: 30ft (maximum) ● Resolution: 800/400 DPI
● Battery: Li-ion 3.7V ● Full Charging Time : 3 Hours
● In Use time : 5 days ● Continuous Standby : 1 Week
● Dimensions: 154mm(L)×19mm(W)×18mm(H) ● Weight: 22g ● Length of Charging Cable: 5 ft
XII. Safety Instructions
When using your equipment, the basic safety precautions should always be followed to reduce the risk of
fire, electric shock, and injury , including the following:
1. Read and understand all instructions.
2. Do not use liquid cleaners or aerosol cleaners. Use a damp cloth for cleaning.
3. Do not use this product near water, for example, near a bathtub, washbowl, kitchen sink, or laundry tub,
in a wet basement or near a swimming pool.
4. Do not place this product on an unstable cart, stand, or table. The product may fall, causing serious
damage to the product.
5.To reduce the risk of electric shock, do not disassemble this product, but take it to a qualified service
contract or when some service or repair work is required. Opening or removing covers may expose you
to dangerous voltages or other risks. Incorrect reassembly can cause electric shock when the appliance
is subsequently used.
6. Never point the equipment at people, especially their faces, or look directly in to the Mouse’s laser beam,
to avoid possible eye damage.
7. Avoid pointing the Mouse’s laser beam at a mirror or other highly reflective surface.
8. Keep the Mouse away from young children.
9. Never view the Mouse’s laser beam using telescopic devices, such as a microscope or binoculars.
10. Any attempt to disassemble, adjust or repair the Mouse may result in exposure to laser light or other
safety hazards.
11. This is Class II Laser Product
XIII. Regulatory Compliance
This device complies with part15 of the FCC Rules. Operation is subject to the following
two conditions: (1) This device may not cause harmful interference, and (2) This device
must accept any interference received, including interference that may cause undesired
operation
XIV. FCC Statement
Tested to comply
This equipment has been tested and found to comply with the limits of a Class B digital device, pursuant
to Part 15 of the FCC Rules. These limits are designed to provide reasonable protection against harmful
interference in a residential installation. This equipment generates, uses and can radiate radio frequency
energy and if not installed and used in accordance with the instructions, may cause harmful interference
to radio communications. However, there is no guarantee that interference will not occur in a particular
installation.
This equipment does cause harmful interference to radio or television reception, which can be determined
by turning the equipment off and on, the user is encouraged to try to correct the interference by one or
more of the following measures:
-Reorient or relocate the receiving antenna
-Increase the separation between the equipment and receiver
-Consult the dealer of an experienced radio/TV technician for help
Note: The manufacturer is not responsible for any radio or TV interference caused by unauthorized
modifications to this equipment. such modifications could void the user’s authority to operate equipment.
Pour les ordinateurs sans Bluetooth, on peut utiliser
le recepteur Bluetooth pour la connexion. La souris
ULTRA eXo comprend un dongle Bluetooth® USB.

IV. Informations sur les boutons :
ns
:
①
②
③
④
⑤
⑥
⑦
⑧
⑨
⑬
⑫
⑪
⑩
①
Bouton de page vers le haut
② Chargement et Indicateurs de pointeur Laser
③ Bouton de page vers le bas
④ Bouton de pointeur laser
⑤ Indicateur de batterie faible
⑥ Indicateur de mouvement
⑦ Bouton droit de la souris
⑧ molette de défilement
⑨ Bouton gauche de la souris (Pointe de stylet)
⑩ Connecteur de charge
⑪ Pointeur laser Pointer
⑫ Commutateur DPI
⑬ Commutateur d’alimentation
Le processus de l’appariement varie selon le type de l’ordinateur portable équipé le Bluetooth.
(Vérifiez d’abord si le Bluetooth dans votre ordinateur est compatible avec la fonction HID avant
l’appariement.)
Pour le PC ou l’ordinateur portable qui est déjà apparié avec l’eXo, il n’est pas nécessaire de refaire
l’appariement après chaque redemarrage de l’ordinateur.
Pour la reconnexion automatique, allumez l’eXo après que le PC ou l’ordinateur potable démarre et est
prêt à recevoir le signal du Bluetooth.
Quelquefois, l’eXo n’est pas reconnu par l’ordinateur lorsqu’il y a plusieurs dispositifs à proximité.
Dans ce cas-là, choisissez l’icône de l’eXo et appuyez sur le bouton droite et choisissez ‘Réessayer’
ou éteignez l’eXo et rallumez pour le registre.
VI. Appariement (L’ordinateur intégré Bluetooth):
V. Appariement :
③
①
Pour le mode d’appariement, éteignez l’eXo et rallumez-le. Puis, appuyer sur les boutons et
simultanément pendant plus de 5 secondes. Pour indiquer l’eXo est en mode
d’appariement, les LED verte et rouge se clignotent.
Si le mode d’appariement ne s’exécute pas, répétez
le processus ci-dessus.
1. Cliquez sur l’icône Bluetooth dans la fenêtre de
Panneau de configuration.
2. Cliquez sur ‘Device Tab (Onglet Périphérique)’.
Si l’eXo est affiché, il est bien enregistré et aucune
mesure suppmétaire n’est nécessaire. Si l’eXo n’est
pas affiché, cliquez sur ‘Add (Ajouter)’.
3. Vérifiez si l’eXo est en mode d’appariement.
Veuillez exécuter le mode d’appariement en suivant
les étapes en verti de l’article V. Appariement.
4. Cliquer sur ‘Next (Suivant)’ puis cochez la case
“My device is set up and ready to be found”.
(Mon périphérique est configuré et prêt à être détecté)”.
Ensuite, cliquez ‘Next (Suivant)’.
5. Si l’ordinateur ne touve pas l’eXo, vérifiez si l’eXo
est en mode d’appariement et exécutez le mode
d’appariement encore une fois, puis cliquez
‘Search again (Rechercher à nouveau)’.
6. Le mot de passe sera demandé pour l’appariement
du périphérique. Choisissez la 3ème option ‘Let me
choose my own pair key (Laissez-moi choisir mon
propre clé)’ et saisissez le code ‘0000’. Ensuite,
cliquez ‘Next (Suivant)’.
7. Lorsque l’appariement est terminé, la fenêtre
ci-dessous va apparaître.
En cliquant ‘Finish (Terminé)’,
vous pouvez utiliser l’eXo.
8. Lorsque l’appariement est terminé, l’eXo va être
affiché dans la liste de périphériques Bluetooth.

VII. Appariement de l’eXo avec MAC (intégré Bluetooth®):
1. Cliquez sur ‘Apple Menu’ et choisissez ‘System Preferences (Préférences Système)’.
2. Cliquez sur l’icône Bluetooth®.
3. Vérifiez si les cases ‘On’ et ‘Discoverable
(Détectable)’ sont sélectionnés dans la
fenêtre Bluetooth®.
4.Cochez la case ‘Show Bluetooth status in the menu
bar (Afficher le statut Bluetooth dans la barre de
menu)’.
5. Assurez que l’eXo est en mode d’appariement.
(Référez l’article IV. Appariement.)
6.Cliquez sur ‘Set Up New Device (Définir le nouveau
périphérique)’. MAC OS tente de se connecter à la
souris eXo.
7.Lorsque l’eXo est apparié avec l’ordinatuer, l’eXo
va être affiché sur la liste de Devices (Périphériques)
dans la fenêtre Bluetooth® Setup Assistant
(Assistant de configuration Bluetooth®).
Lorsque cela se produit, cliquez sur ‘Continue
(Continuer)’.
8. Après l’appariement avec l’eXo, l’ordinatuer affiche
l’indication ci-dessous pour l’appariement complèt.
9. Pour voir tous les périphériques appariés,
ouverez la fenêtre préférences Bluetooth®.
VIII. Appariement de l’eXo avec un ordinateur sans Bluetooth
(Réservé exclusivement à PC):
1. Insérez le CD d’installation fourni et
cliquez sur l’icône ‘Setup (Installation)’.
2. Choisissez la langue.
3. Accepter les ‘conditions du contrat de licence’.
4. Après l’installation, connectez le Dongle Bluetooth® USB.
5. Cliquez sur l’icône ‘Launch Blue Manager Suite (Lancement Blue Manager Suite)’ situé sur le bureau
(Référez le figure ci-dessou). L’application Blue manager va s’exécuter.
6.Sous le menu ‘Bluetooth Neighborhood (Bluetooth Voisinage)’, choisissez ‘Peripheral Devices
(Unités périphériques)’ et cliquez deux fois sur “double click the indicated area to perform device discovery
(cliquer deux fois sur la zone indiquée pour effectuer la détection de périphériques)’.

7. La recherche pour les périphériques Bluetooth va
démarrer. Pour la détection, l’eXo doit être en mode
d’appariement. Référez l’article IV. Appariement.
8.Lorsque le Bluetooth est activé, la fenêtre
ci-dessous affiche “Pointing in Range (Vers en
Range)” et “Connectable Mode
(Mode connectable)’. Cliquez sur OK.
Le pilote de souris Bluetooth est installé.
9. Une fois que le périphérique est correctement installé et la connexion fonctionne
normalement, l’icône Bluetooth sur la barre de système se transforme du bleu au vert.
<Vert>
IX. Indicateurs de LED :
Etat
Mode veille
Text Size
LED rouge
LED verte
Eteint Eteint
Mise sous tension
Eteint
Clignote une seule fois
Lors d’appariement
Clignote alternativement en vert et rouge jusqu’à ce que l’appariementest établi.
En usage
Eteint
Clignote lors de l’usage
TEXT Size
Eteint
Batterie faible
Batterie très faible
400dpi : Clignote une seule fois
Clignote
Eteint
Clognote en rouge et vert simultanément 10 fois puis s’éteint
800dpi : Clignote deux fois
Etat
Lors de
charge
Charge
complétée
LED
LED rouge
s’allume.
LED verte
s’allume.
Indicateur
de pointeur
laser
Lors
d’utilisation,
LED rouge
s’allume.
X. Dépannage des problèmes
Problème
Cause probable Solution
L’eXo ne fontionne pas.
Vérifier si la position du
commutateur d’alimentation est ON.
Vérifier si la LED verte clignote.
Mettre la position du
commutateur d’alimentation
sur ON.
Batterie faible
Charger la batterie.
L’eXo ne fonctionne pas après
le redémarrage de l’ordinateur.
L’eXo n’est pas connecté
à l’ordinateur.
Eteindre l’eXo puis rallumer-le.
L’eXo se connectera
automatiquement à l’ordinateur
apparié.
L’eXo n’est pas reconnu par
l’ordinateur.
L’eXo n’est pas en mode
d’appariement.
(Vérifier l’indicateur LED.)
Appuyer sur le bouton de page
vers le haut et le bouton de
page vers le bas en même
temps pour entrer dans le mode
d’appariement. Puis relancer
le processus d’appariement sur
l’ordinateur.
Le pointeur laser ne fonctionne
pas.
Batterie faible Charger la batterie.
L’eXo ne se recharge pas.
Le câble de charge n’est pas
correctement connecté.
Vérifier si la prise du câble de
charge est insérée correctement
dans l’eXo et vérifier l’état de
LED.
XI. Spécifications
● Souris stylo optique 2.4GHz Bluetooth® ● Bluetooth 2.0, Support Profil Bluetooth HID 1.0
● Distance de fonctionnement : 30ft (maximum) ● Résolution: 800/400 DPI
● Batterie : Li-ion 3.7V ● Temps de chage complète : 3 heures ● Dans l'emploi du temps : 5 jours
● Temps d’utilisation en veille : Jusqu’à 1 semaine ● Dimensions : 154mm(L)×19mm(L)×18mm(H)
● Poids : 22g ● Longeur de câble de charge : 5 ft
XII. Consignes de sécurité
Lorsque vous utilisez votre équipement, les précautions de sécurité de base doivent toujours être suivies
pour réduire le risque d'incendie, d'électrocution et de blessures, y compris les suivantes:
1.Lire et comprendre toutes les instructions.
2.Ne pas utiliser de nettoyants liquides ou en aérosol. Utilisez un chiffon humide pour le nettoyage.
3.Ne pas utiliser ce produit près de l'eau, par exemple, près d'une baignoire, lavabo, évier de cuisine
ou cuve à lessive, dans une cave humide ou près d'une piscine.
4.Ne pas placer cet appareil sur un chariot, un support ou une table. Le produit peut tomber, causant de
graves dommages au produit.
5.To réduire le risque de choc électrique, ne démontez pas ce produit, mais faut-il pour un contrat de
service qualifié ou lorsque certains services ou de réparation est nécessaire. Ouvrir ou retirer les
couvercles peut vous exposer à des tensions dangereuses ou autres risques. Un remontage incorrect
peut provoquer un choc électrique lorsque l'appareil est utilisé par la suite.
6.Ne pointez jamais l'équipement à des personnes, en particulier leurs visages, ou regarder directement
dans au rayon laser de la souris, afin d'éviter des dommages aux yeux possible.
7.Évitez de pointer faisceau laser de la souris sur un miroir ou une surface hautement réfléchissante.
8.Garder la souris de jeunes enfants.
9.Jamais vue rayon laser de la souris en utilisant des dispositifs télescopiques, comme un microscope ou
des jumelles.
10.Toute tentative de démonter, régler ou réparer la souris peut entraîner une exposition à la lumière laser
ou autres risques de sécurité
11. C'est la classe de produits Laser II.
XIII. Respect de la réglementation
Cet appareil est conforme Part15 de la réglementation FCC. Son fonctionnement est soumis aux
conditions suivantes deux conditions : (1) Cet appareil ne doit pas causer d'interférences nuisibles et
(2) Cet appareil doit accepter toute interférence reçue, y compris les interférences qui peuvent perturber
le fonctionnement
XIV. Déclaration de la FCC
Testé pour être conforme
Cet équipement a été testé et trouvé conforme aux limites d'un appareil numérique dispositif, conformément
à la Partie 15 des règlements de la FCC. Ces limites sont conçues pour fournir une protection raisonnable
contre les interférences nuisibles dans une installation résidentielle. Cet équipement génère, utilise et peut
émettre des fréquences radio et s'il n'est pas installé et utilisé conformément aux instructions, peut causer
des interférences nuisibles aux communications radio. Toutefois, il n'existe aucune garantie que des
interférences ne se produiront pas dans une installation particulière.
Cet équipement cause des interférences nuisibles à la réception radio ou télévision, ce qui peut être
déterminé en mettant l'équipement hors tension, l'utilisateur est encouragé à essayer de corriger les
interférences par une ou plusieurs des mesures suivantes:
- Réorienter ou déplacer l'antenne de réception
- Augmentez la distance entre l'équipement et le récepteur
- Consulter le revendeur d'un technicien expérimenté en radio / TV
Note: Le fabricant n'est pas responsable de tout brouillage radio ou télévision causé par modifications non
autorisées à cet équipement. Ces modifications pourraient annuler l'autorité de l'usager de faire
fonctionner l'équipement.
-
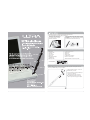 1
1
-
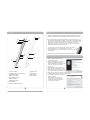 2
2
-
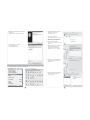 3
3
-
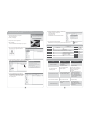 4
4
-
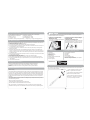 5
5
-
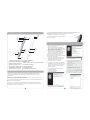 6
6
-
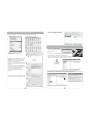 7
7
-
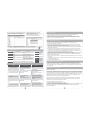 8
8
Ultra Products EXO Manuel utilisateur
- Catégorie
- Souris
- Taper
- Manuel utilisateur
dans d''autres langues
- English: Ultra Products EXO User manual
Autres documents
-
Moshi Orbito Bluetooth TX Audio Adapter Mode d'emploi
-
YSI EXO Manuel utilisateur
-
Exo Terra PT-2225-2226-2227 Manuel utilisateur
-
Petzl EXO AP HOOK Technical Notice
-
Jane Exo Lite Manuel utilisateur
-
Jane EXO Le manuel du propriétaire
-
Jane EXO Manuel utilisateur
-
Exo Terra PT2224 Manuel utilisateur
-
Trendnet TA-P415 Fiche technique
-
Trendnet TA-P415 Fiche technique