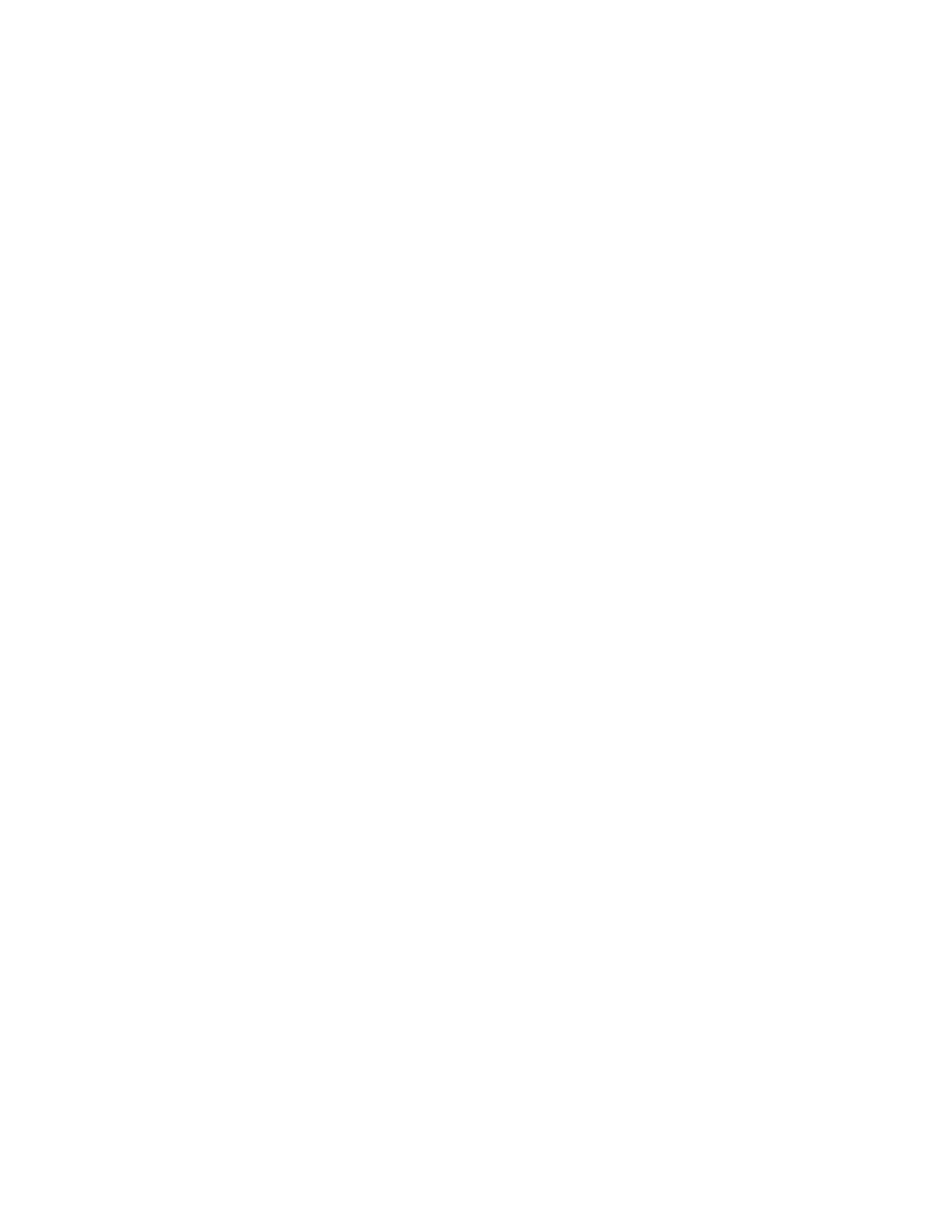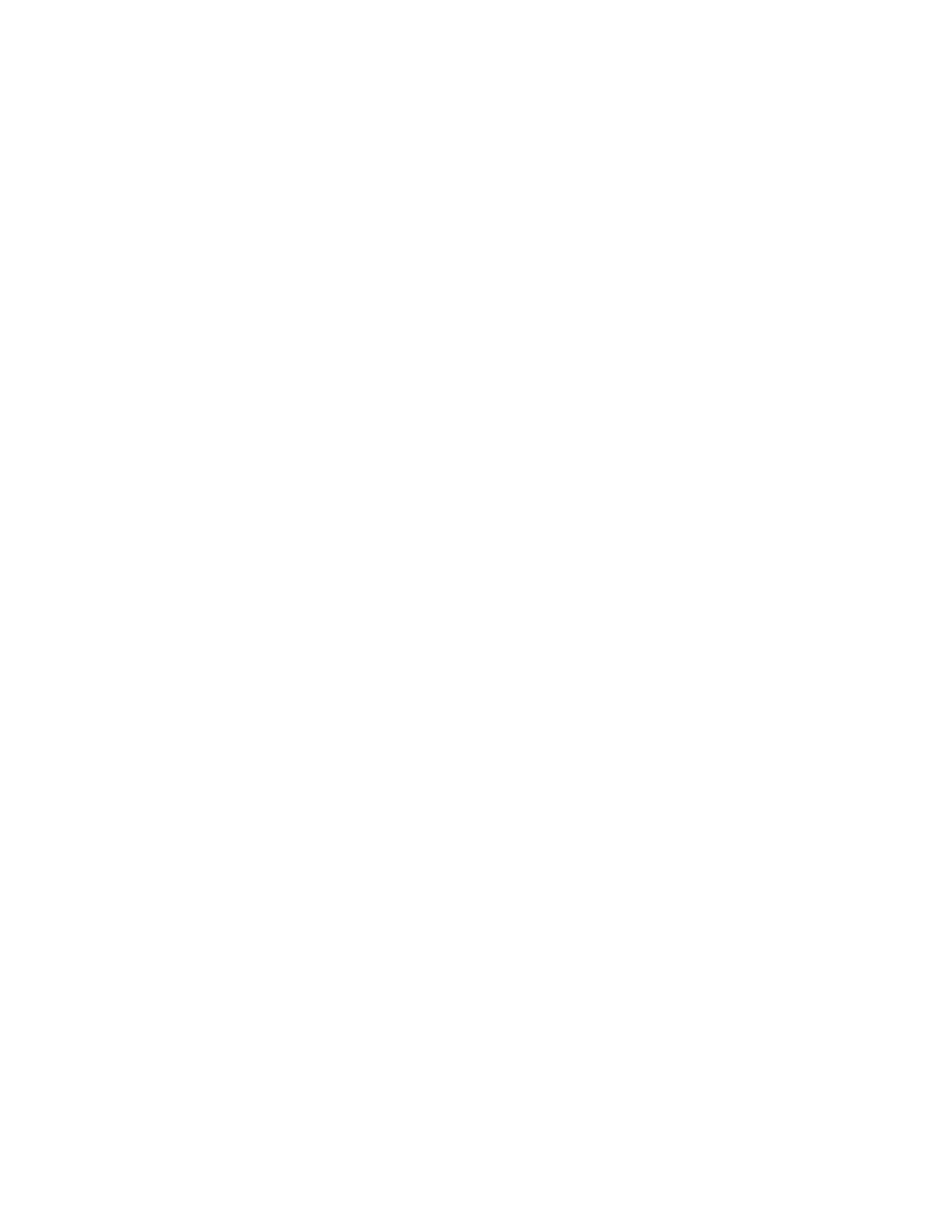
Information
3
Quelques mots sur l’utilisation raisonnée des cartes GPS
Tout comme les cartes papier, les cartes utilisées dans les systèmes GPS peuvent varier considérablement en termes
d’informations et de présentation visuelle. Qu’il s’agisse de cartes topographiques, routières ou marines, chaque
carte et les données qu’elle contient sont destinées à un usage spécifique. Ainsi les cartes marines contiennent-
elles seulement un minimum d’informations sur les axes routiers et ne peuvent se substituer aux plans de ville. Les
cartes topographiques ne donnent en général qu’un minimum de détails sur les plans d’eau et ne contiennent aucun
repère de navigation maritime.
De même, l’échelle varie considérablement d’une carte à l’autre : plus l’échelle est petite, plus le niveau de détail est
grand. Il est donc important, lorsque vous utilisez des cartes GPS (de la même manière que pour les cartes papier),
de prendre en compte le type de carte dont vous vous servez pour vos explorations et de faire preuve de bon sens.
De la source à la destination
Thales Navigation, fabricant de produits GPS Magellan, n’est pas une société de cartographie. Nous ne créons pas
les cartes que nous utilisons dans nos GPS. Nous nous efforçons d’acquérir les données cartographiques issues des
meilleures sources, publiques comme privées, disponibles au moment de la publication. Thales Navigation achète*
des cartes topographiques, routières et marines, ainsi que des données sur les points d’intérêt auprès de sources
cartographiques gouvernementales et commerciales, fournisseurs de données cartographiques brutes. Thales
Navigation traite et compresse ces données brutes au format permettant de les présenter et de les gérer dans nos
systèmes GPS. Afin de nous assurer, dans la mesure du possible, de la robustesse de nos données cartographiques,
nous combinons souvent des données provenant de diverses sources pour permettre à nos clients d’en tirer la
meilleure expérience d’utilisation. Ce traitement n’altère aucunement la morphographie, les coordonnées ou
d’autres données spatiales qui nous parviennent sous forme de données brutes. La précision des cartes dépend pour
l’essentiel des données sources utilisées pour les créer. Les données cartographiques changent souvent pour des
raisons humaines ou naturelles. C’est pourquoi les sociétés de cartographie publiques et commerciales doivent
continuellement apporter des corrections à leurs données cartographiques et les améliorer. Nous publions
régulièrement des nouvelles versions de nos cartes afin de refléter ces changements.
Après avoir traité les données, nous testons la compatibilité des cartes avec nos appareils GPS afin de nous assurer
que les produits que nous commercialisons fonctionnent correctement sur nos GPS. Nous effectuons également des
tests bêta afin d’obtenir des retours d’information de la part de nos clients avant de lancer nos produits sur le marché.
Les cartes GPS et votre sécurité
Gardez à l’esprit que votre appareil GPS est une aide à la navigation. Il doit être utilisé avec bon sens et il est
important que les utilisateurs gardent un œil critique lorsqu’ils interprètent les données cartographiques GPS. Les
paysages ou les routes changent ou peuvent être inaccessibles, des arbres ou de grands bâtiments peuvent faire
obstacle aux signaux GPS et il se peut que votre appareil GPS ne reflète pas toujours la réalité. Lorsque vous utilisez
votre GPS, vous devez combiner les informations que vous fournit la carte GPS à votre propre connaissance de
l’environnement : signalisation routière, bouées, mesures de la profondeur et conditions locales changeantes, afin
d’avoir un tableau complet de votre situation.
Il vous incombe de respecter l’ensemble des réglementations routières, y compris les passages pour piéton et de
faire preuve de discernement lorsque vous utilisez votre récepteur GPS Magellan. La sécurité doit être votre priorité
principale. N’utilisez pas votre récepteur GPS Magellan lorsque certaines manœuvres exigent que toute votre
attention soit concentrée sur votre environnement. Ainsi, le récepteur GPS Magellan ne devrait être utilisé que par
les passagers du véhicule ou par le conducteur lorsque le véhicule est à l’arrêt complet. Le conducteur ne doit pas
regarder l’écran lorsqu’il conduit. De même, un alpiniste ne doit pas regarder l’écran alors qu’il franchit un passage
dangereux. Il vous incombe d’ignorer les suggestions d’itinéraires peu sûrs, dangereux ou illégaux.
Les cartes Magellan n’incluent, n’analysent, ne traitent, ne prennent en compte ni ne reflètent aucun des éléments
suivants : les limites imposées par la loi (notamment le poids, la hauteur, la largeur et la charge du véhicule ou les
limitations de vitesse) ; la pente ou le dénivelé de la route ; la hauteur des ponts, la largeur, le poids ou autres
limites ; la densité de population ; la qualité ou la sécurité du quartier ; la disponibilité ou la proximité de poste de
police, de secours d’urgence, d’aide médicale ou autre ; les zones de travaux ou les zones dangereuses ; les
fermetures et conditions des routes, trottoirs ou cours d’eau ; les conditions météorologiques ; les caractéristiques
ou l’état du revêtement ; les événements spéciaux ; l’encombrement de la circulation ; l’heure de la journée.
*Thales Navigation achète des données cartographiques auprès des sources gouvernementales telles que (mais sans
s’y limiter) le Geological Survey (USGS), la National Oceanic and Atmospheric Administration (NOAA-NOS) des
États-Unis et le Service Hydrographique du Canada (SHC). Thales Navigation achète des données cartographiques
auprès de sociétés de cartographie commerciales telles que Navigation Technologies, Navionics, DMTI et C-Map.