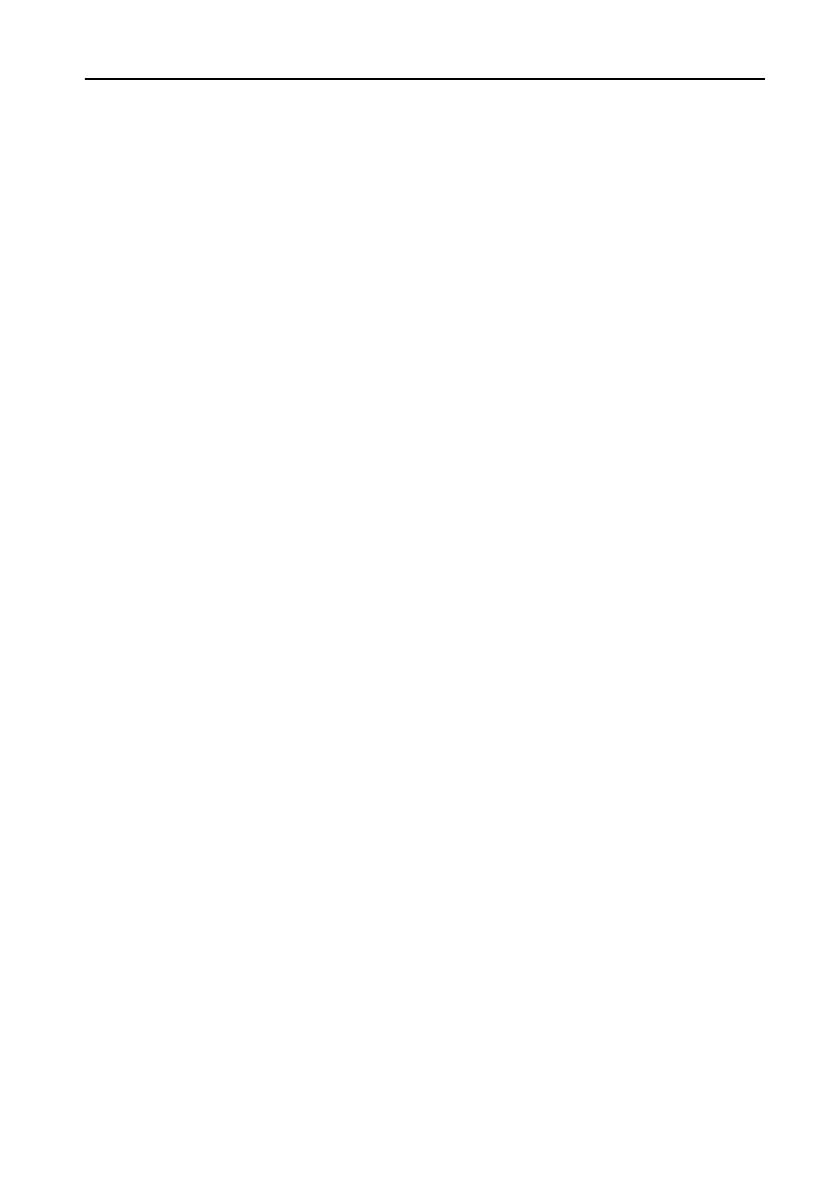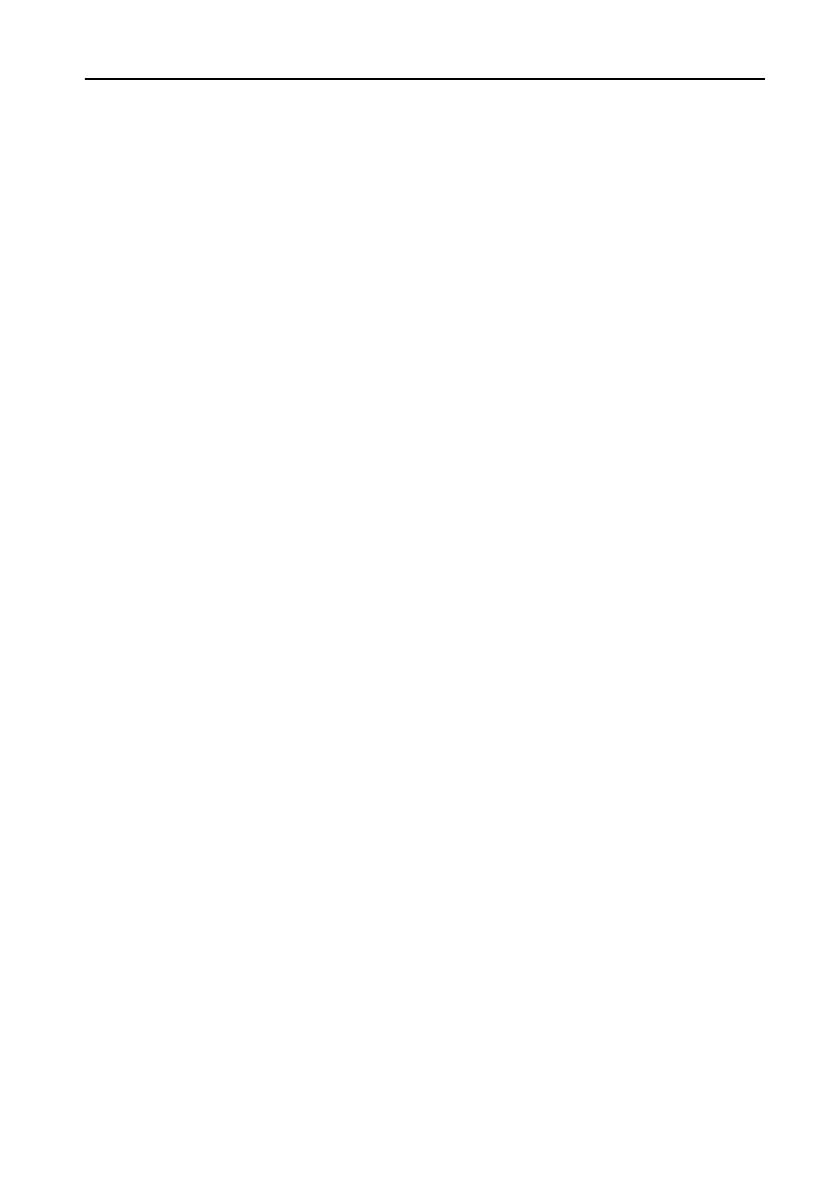
Table des matières
Table des matières.....................................................................................................3
Installation...................................................................................................................5
Déballage de votre Smartphone.............................................................................5
Présentation de votre Smartphone.........................................................................5
Installer ou retirer la batterie...................................................................................6
Installer une carte SIM ou microSD........................................................................8
Utiliser votre Smartphone.........................................................................................9
Première mise en marche.......................................................................................9
Verrouiller votre Smartphone..................................................................................9
Utiliser l’écran tactile ............................................................................................10
L’écran d’accueil ..................................................................................................12
Gérer vos contacts...................................................................................................18
Gérer vos contacts ...............................................................................................18
Passer des appels ....................................................................................................19
Avant de faire un appel.........................................................................................19
Faire un appel.......................................................................................................19
L'écran d'appel audio...........................................................................................21
Messagerie................................................................................................................23
Créer un nouveau message..................................................................................23
Répondre à un message ......................................................................................24
Messages MMS....................................................................................................24
Aller sur Internet.......................................................................................................26
Naviguer sur Internet ............................................................................................26
Configurer votre messagerie Google....................................................................26
Composer un message électronique....................................................................27
Configurer le courrier électronique.......................................................................27
Cartes, Navigation, Places et Latitude .................................................................28
Utilisation de l'appareil photo .................................................................................29
Icônes et voyants de appareil photo ....................................................................29
Prendre une photo................................................................................................31
Enregistrer un clip vidéo.......................................................................................31
Formats compatibles............................................................................................31
Afficher et partager les photos et les vidéos........................................................31
Réglages avancés ....................................................................................................32
Mettre votre Smartphone en mode Avion ............................................................32
Ajuster les paramètres..........................................................................................32
Connecter à un PC ...............................................................................................35
Radio FM ..............................................................................................................36
Lecture multimédia...............................................................................................37
Restaurer aux paramètres de l’usine....................................................................38
Accessoires et astuces............................................................................................39
Utiliser les écouteurs ............................................................................................39
Utiliser un casque Bluetooth ................................................................................39
Insérer une carte microSD....................................................................................39
Appendice .................................................................................................................40