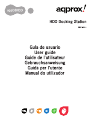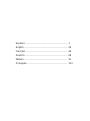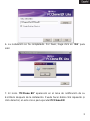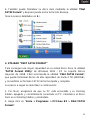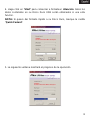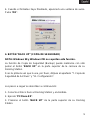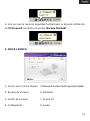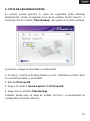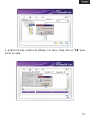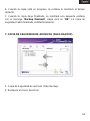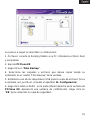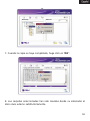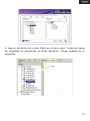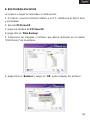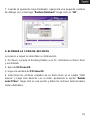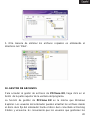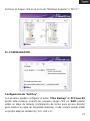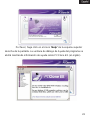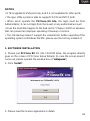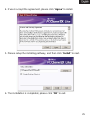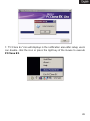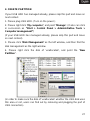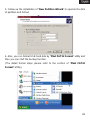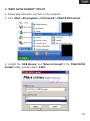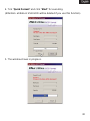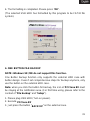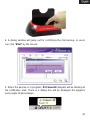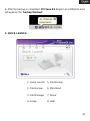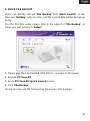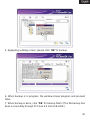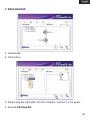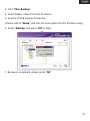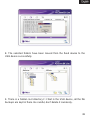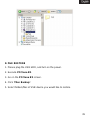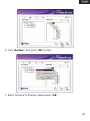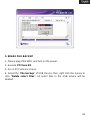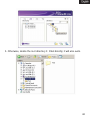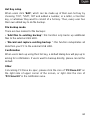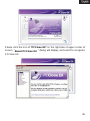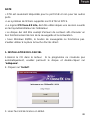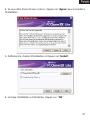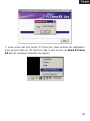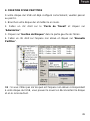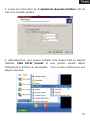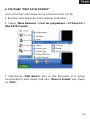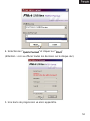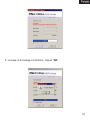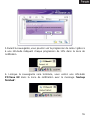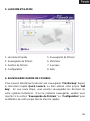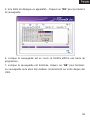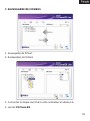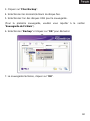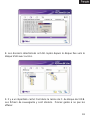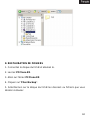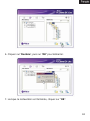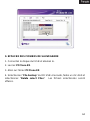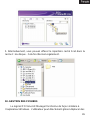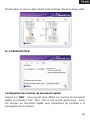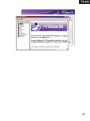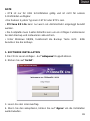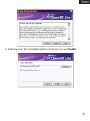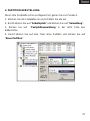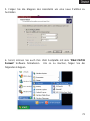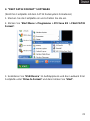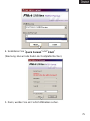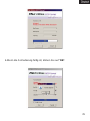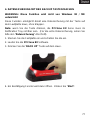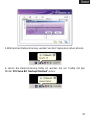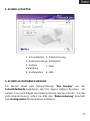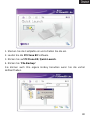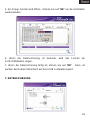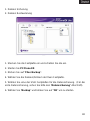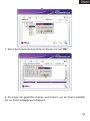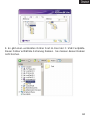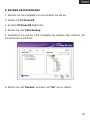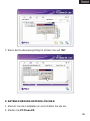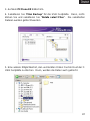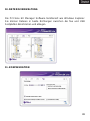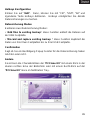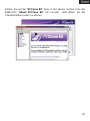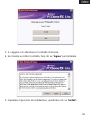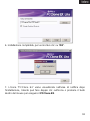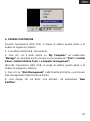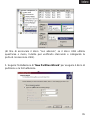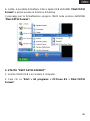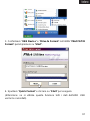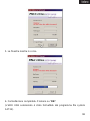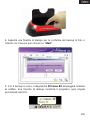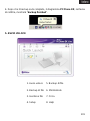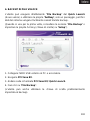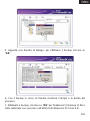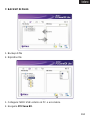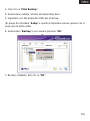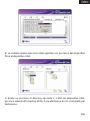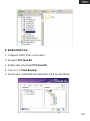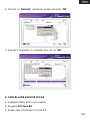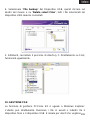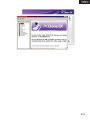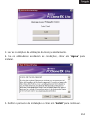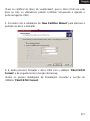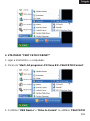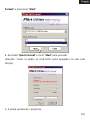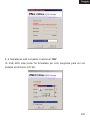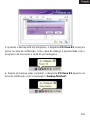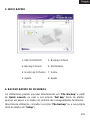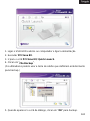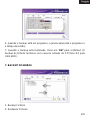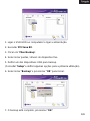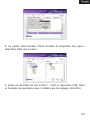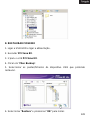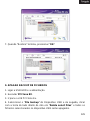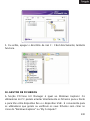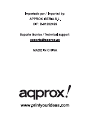Approx appDSHDD Manuel utilisateur
- Taper
- Manuel utilisateur
La page est en cours de chargement...
La page est en cours de chargement...
La page est en cours de chargement...
La page est en cours de chargement...
La page est en cours de chargement...
La page est en cours de chargement...
La page est en cours de chargement...
La page est en cours de chargement...
La page est en cours de chargement...
La page est en cours de chargement...
La page est en cours de chargement...
La page est en cours de chargement...
La page est en cours de chargement...
La page est en cours de chargement...
La page est en cours de chargement...
La page est en cours de chargement...
La page est en cours de chargement...
La page est en cours de chargement...
La page est en cours de chargement...
La page est en cours de chargement...
La page est en cours de chargement...
La page est en cours de chargement...
La page est en cours de chargement...
La page est en cours de chargement...
La page est en cours de chargement...
La page est en cours de chargement...
La page est en cours de chargement...
La page est en cours de chargement...
La page est en cours de chargement...
La page est en cours de chargement...
La page est en cours de chargement...
La page est en cours de chargement...
La page est en cours de chargement...
La page est en cours de chargement...
La page est en cours de chargement...
La page est en cours de chargement...
La page est en cours de chargement...
La page est en cours de chargement...
La page est en cours de chargement...
La page est en cours de chargement...
La page est en cours de chargement...
La page est en cours de chargement...
La page est en cours de chargement...
La page est en cours de chargement...
La page est en cours de chargement...
La page est en cours de chargement...
La page est en cours de chargement...
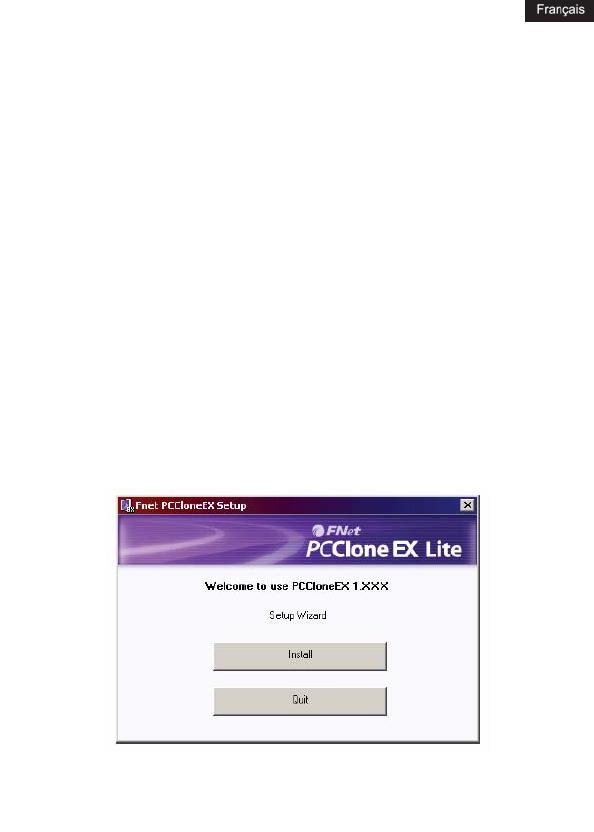
NOTE
• OTB est seulement disponible pour le port US
B et non pour les autres
ports.
• Les systèmes de fichiers supportés sont FAT32 et NTFS.
• Le logiciel
PCClone EX Lite
, doit être utilisé depuis une session ouverte
en tant qu'administrateur de l'ordinateur.
• Le disque dur doit être exempt d'erreurs de secteurs afin d'assurer un
bon fonctionnement de lors de la sauvegarde et la restauration.
• Sous Windows 98/ME, le bouton de sauvegarde ne fonctionne pas.
Veuillez utiliser à la place la touche d'accès direct.
1. INSTALLATION DU LOGICIEL
1.Insérez le CD dans le lecteur. Si le programme ne s'exécute pas
automatiquement, veuillez parcourir le disque et double-cliquer sur
“
setup.exe
”.
2. Cliquez sur “
Install
”.
3. Lisez l'accord de licence en détail.
46

4. Si vous êtes d'accord avec celui-ci, cliquez sur “
Agr
ee
” pour procéder à
l'installation.
5. Définissez le chemin d'installation et cliquez sur “
Install
”,
6. Lorsque l'installation est terminée, cliquez sur “
OK
”.
47

7. Vous verrez dès lors l'icône “PCClone Ex” dans la barre de notification.
Vous pouvez faire un clic droit sur celle-ci puis un clic sur
Show PCClone
EX
afin de visualiser la fenêtre du logiciel.
48

2. CREATI
ON D'UNE PARTITION
Si votre disque dur USB est déjà configuré correctement, veuillez passer
au point 4.
1. Branchez votre disque dur et mettez le en route.
2. Faites un clic droit sur le “
Poste de Travail
” et cliquez sur
“
Administrer
”.
3. Cliquez sur “
Gestion de Disques
” dans la partie gauche de l'écran.
4. Faites un clic droit sur l'espace non alloué et cliquez sur “
Nouvelle
Partition
”.
NB : Si vous n'êtes pas sûr de quel est l'espace non-alloué correspondant
à votre disque dur USB, vous pouvez le savoir en déconnectant le disque
et en le reconnectant.
49

5. Suivez les instructions de “
L'assitant
de Nouvelle Partition
” afin de
créer une nouvelle partition.
6. Alternativement, vous pouvez formater votre disque USB en utilisant
l'utilitaire “
FNet FAT32 Format
” et vous pourrez ensuite utiliser
directement la fonction de sauvegarde. Pour ce faire, référez-vous aux
étapes suivantes.
50

3. UTILITAI
RE “FNET FAT32 FORMAT”
(Ceci va formater votre disque dur au format de fichiers FAT32)
1. Branchez votre disque dur USB et allumez l'ordinateur.
2. Cliquez “
Menu Démarrez > Tous les programmes > PCClone EX >
FNet FAT32 Format
”.
3. Sélectionnez “
USB Device
” dans la liste déroulante et le lecteur
correspondant à votre disque USB dans “
Drive to Format
” puis cliquez
sur “
Start
”.
51

4. Sélectionnez “
Quick Format
” et cliquez sur “
Start
”.
(Attention : ceci va effacer toutes les données sur le disque dur).
5. Une barre de progression va alors apparaître.
52

6. Lorsque le formatage est terminé, cliquez “
OK
”.
53

4. SAUVEGA
RDE DES FICHIERS A L'AIDE DU BOUTON DE
SAUVEGARDE
NOTE : Windows 98 / ME ne supportent pas cette fonction
Cette fonction s'active uniquement à l'aide du bouton situé sur le support
du disque dur. Il n'y aura pas d'étapes à accomplir, la sauvegarde sera
effectuée dès la pression du bouton.
Note
: lorsque vous enfoncez le bouton de sauvegarde, l'icône de
PCClone EX
doit être présente dans la zone de notification. (Pour la
première sauvegarde, veuillez vous reporter à la section “
Sauvegarde de
Fichiers
”).
1. Branchez votre disque dur et mettez le en route.
2. Lancez le logiciel
PCClone EX
.
3. Enfoncez le bouton “
BACK UP
” sur le boitier.
4. Une fenêtre de dialogue va s'ouvrir pour confirmer la sauvegarde de
fichiers. Cliquez alors sur “
Start
”.
54

5.Durant la sauvegarde, vous pourrez voir la progression de celle-ci grâce à
à une info-bulle indiquant chaque progression de 10% dans la zone de
notification.
6. Lorsque la sauvegarde sera terminée, vous verrez une info-bulle
PCClone EX
dans la zone de notification avec le message “
backup
finished
”.
55

5. LANC
EMENT RAPIDE
1. Lancement rapide 5. Sauvegarde de fichiers
2. Sauvegarde de fichiers 6. Minimiser
3. Gestion de fichiers 7. A propos
4. Configuration 8. Aide
6. SAUVEGARDE RAPIDE DE FICHIERS
Vous pouvez directement exécuter une sauvegrade “
File Backup
” depuis
le lancement rapide
Quick Launch
, ou bien utilisez votre propre “
hot
key
”. En une seule étape, vous pourrez sauvegarder les données de
votre système facilement. (Pour la première sauvegarde, veuillez vous
reporter à la section “
Sauvegarde de Fichiers
” ou “
Configuration
” pour
la définition de votre propre touche d'accès rapide).
56

1. Branchez votre disque dur et mettez le en route.
2. Lancez
PCClone EX
.
3. Cliquez sur
PCClone EX
/
Quick Launch
.
4. Cliquez sur “
File Backup
”.
Vous pouvez également utiliser votre propre touche d'accès rapide si vous
l'avez préalablement définie.
57

5. Une boîte de dialogue va apparaître. Cliquez sur “
OK
” pour pro
céder à
la sauvegarde.
6. Lorsque la sauvegarde est en cours, la fenêtre affiche une barre de
progression.
7. Lorsque la sauvegarde est terminée, cliquez sur “
OK
” pour terminer.
La sauvegarde aura alors été réalisée correctement sur votre disque dur
USB.
58

7. SAUVEG
ARDE DE FICHIERS
1. Sauvegarde de fichiers
2. Restauration de fichiers
1. Connectez le disque dur USB à votre ordinateur et allumez-le.
2. Lancez
PCClone EX
.
59

3. Cliquez sur “
Fi
les Back
up
”.
4. Sélectionnez les dossiers/lecte
u
rs du disque fixe.
5. Sélectionnez l'un des disques USB pour la sauvegarde.
(Pour la première sauvegarde, veuillez vous reporter à la section
“
Sauvegarde de Fichiers
”).
6. Sélectionnez “
Backup
” et cliquez sur “
OK
” pour démarrer.
7. La sauvegarde terminée, cliquez sur “
OK
”.
60

8. Les dossiers sélectionnés ont été copiés depuis le disque fixe vers le
disque USB avec succès.
9. Il y a un répertoire caché Fnet dans la racine de F: du disque dur USB.
Les fichiers de sauvegarde y sont stockés. Prenez garde à ne pas les
effacer.
61

8. RESTAURATION DE FICHIERS
1. Connectez le disque dur USB et allumez le.
2. Lancez
PCClone EX
.
3. Allez sur l'écran
PCClone EX
.
4. Cliquez sur “
Files Backup
”.
5. Sélectionnez sur le disque dur USB les dossiers ou fichiers que vous
désirez restaurer.
62

6. Cliquez sur “
Restore
”, puis sur “
OK
” pour démarrer.
7. Lorsque la restauration est terminée, cliquez sur “
OK
”.
63

9. EFFACER DES FICHIERS DE SAUVEGARDE
1. Connectez le disque dur USB et allumez le.
2. Lancez
PCClone EX
.
3. Allez sur l'écran
PCClone EX
.
4. Sélectionnez “
File backup
” du DD USB et ensuite, faites un clic droit et
sélectionnez “
Delete select Files
”. Les fichiers sélectionnés seront
effacés.
64

5. Alternativement, vous pouvez effacer le répertoire caché Fnet dans la
racine F: du disque. Cela fonctionnera également.
10. GESTION DES FICHIERS
Le logiciel PCClone EX Manager fonctionne de façon similaire à
l'explorateur Windows. L'utilisateur peut directement glisser-déplacer des
65
La page est en cours de chargement...
La page est en cours de chargement...
La page est en cours de chargement...
La page est en cours de chargement...
La page est en cours de chargement...
La page est en cours de chargement...
La page est en cours de chargement...
La page est en cours de chargement...
La page est en cours de chargement...
La page est en cours de chargement...
La page est en cours de chargement...
La page est en cours de chargement...
La page est en cours de chargement...
La page est en cours de chargement...
La page est en cours de chargement...
La page est en cours de chargement...
La page est en cours de chargement...
La page est en cours de chargement...
La page est en cours de chargement...
La page est en cours de chargement...
La page est en cours de chargement...
La page est en cours de chargement...
La page est en cours de chargement...
La page est en cours de chargement...
La page est en cours de chargement...
La page est en cours de chargement...
La page est en cours de chargement...
La page est en cours de chargement...
La page est en cours de chargement...
La page est en cours de chargement...
La page est en cours de chargement...
La page est en cours de chargement...
La page est en cours de chargement...
La page est en cours de chargement...
La page est en cours de chargement...
La page est en cours de chargement...
La page est en cours de chargement...
La page est en cours de chargement...
La page est en cours de chargement...
La page est en cours de chargement...
La page est en cours de chargement...
La page est en cours de chargement...
La page est en cours de chargement...
La page est en cours de chargement...
La page est en cours de chargement...
La page est en cours de chargement...
La page est en cours de chargement...
La page est en cours de chargement...
La page est en cours de chargement...
La page est en cours de chargement...
La page est en cours de chargement...
La page est en cours de chargement...
La page est en cours de chargement...
La page est en cours de chargement...
La page est en cours de chargement...
La page est en cours de chargement...
La page est en cours de chargement...
La page est en cours de chargement...
La page est en cours de chargement...
La page est en cours de chargement...
La page est en cours de chargement...
La page est en cours de chargement...
La page est en cours de chargement...
La page est en cours de chargement...
La page est en cours de chargement...
La page est en cours de chargement...
La page est en cours de chargement...
La page est en cours de chargement...
La page est en cours de chargement...
-
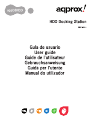 1
1
-
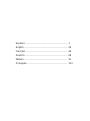 2
2
-
 3
3
-
 4
4
-
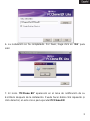 5
5
-
 6
6
-
 7
7
-
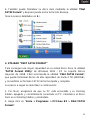 8
8
-
 9
9
-
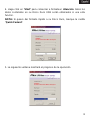 10
10
-
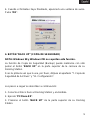 11
11
-
 12
12
-
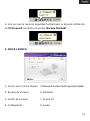 13
13
-
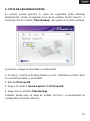 14
14
-
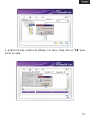 15
15
-
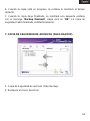 16
16
-
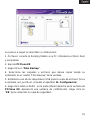 17
17
-
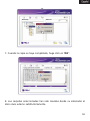 18
18
-
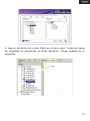 19
19
-
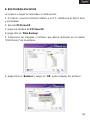 20
20
-
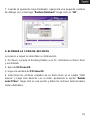 21
21
-
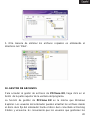 22
22
-
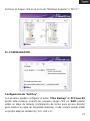 23
23
-
 24
24
-
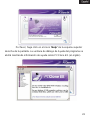 25
25
-
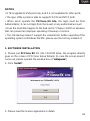 26
26
-
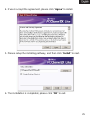 27
27
-
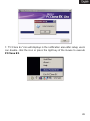 28
28
-
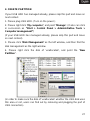 29
29
-
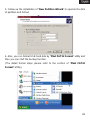 30
30
-
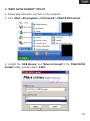 31
31
-
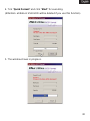 32
32
-
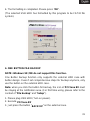 33
33
-
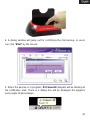 34
34
-
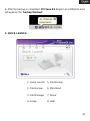 35
35
-
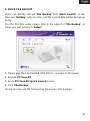 36
36
-
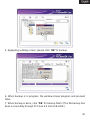 37
37
-
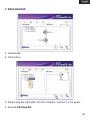 38
38
-
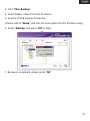 39
39
-
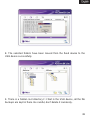 40
40
-
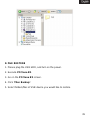 41
41
-
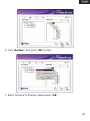 42
42
-
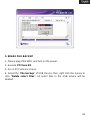 43
43
-
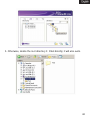 44
44
-
 45
45
-
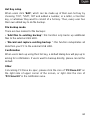 46
46
-
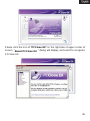 47
47
-
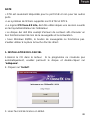 48
48
-
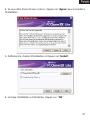 49
49
-
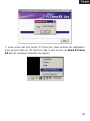 50
50
-
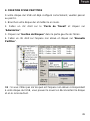 51
51
-
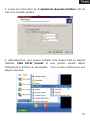 52
52
-
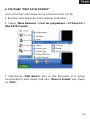 53
53
-
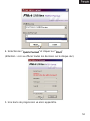 54
54
-
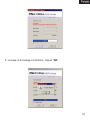 55
55
-
 56
56
-
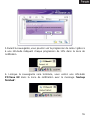 57
57
-
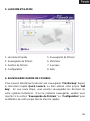 58
58
-
 59
59
-
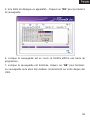 60
60
-
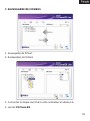 61
61
-
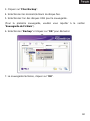 62
62
-
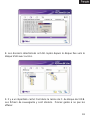 63
63
-
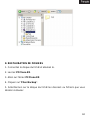 64
64
-
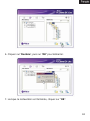 65
65
-
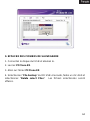 66
66
-
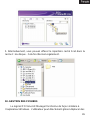 67
67
-
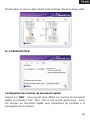 68
68
-
 69
69
-
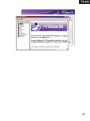 70
70
-
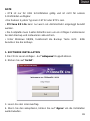 71
71
-
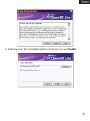 72
72
-
 73
73
-
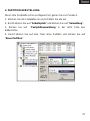 74
74
-
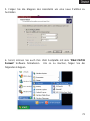 75
75
-
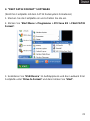 76
76
-
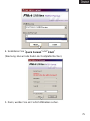 77
77
-
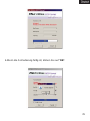 78
78
-
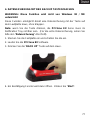 79
79
-
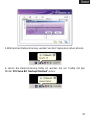 80
80
-
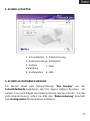 81
81
-
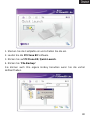 82
82
-
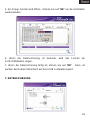 83
83
-
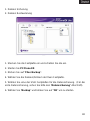 84
84
-
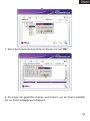 85
85
-
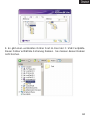 86
86
-
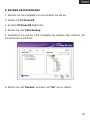 87
87
-
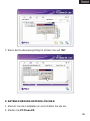 88
88
-
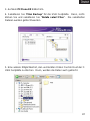 89
89
-
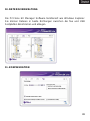 90
90
-
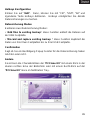 91
91
-
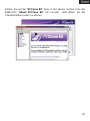 92
92
-
 93
93
-
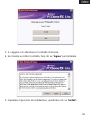 94
94
-
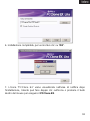 95
95
-
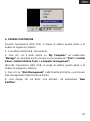 96
96
-
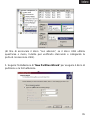 97
97
-
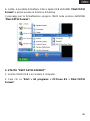 98
98
-
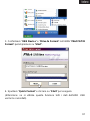 99
99
-
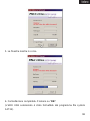 100
100
-
 101
101
-
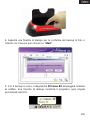 102
102
-
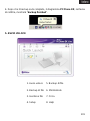 103
103
-
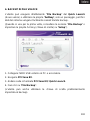 104
104
-
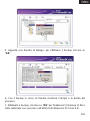 105
105
-
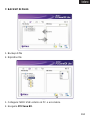 106
106
-
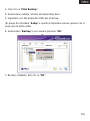 107
107
-
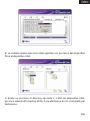 108
108
-
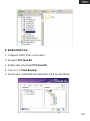 109
109
-
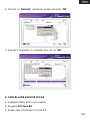 110
110
-
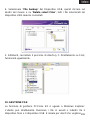 111
111
-
 112
112
-
 113
113
-
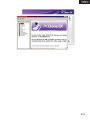 114
114
-
 115
115
-
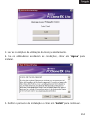 116
116
-
 117
117
-
 118
118
-
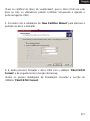 119
119
-
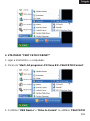 120
120
-
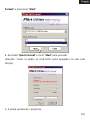 121
121
-
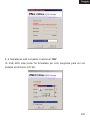 122
122
-
 123
123
-
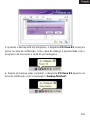 124
124
-
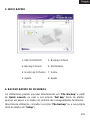 125
125
-
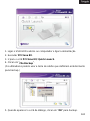 126
126
-
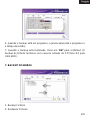 127
127
-
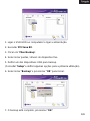 128
128
-
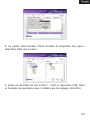 129
129
-
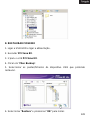 130
130
-
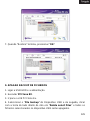 131
131
-
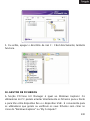 132
132
-
 133
133
-
 134
134
-
 135
135
-
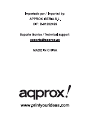 136
136
Approx appDSHDD Manuel utilisateur
- Taper
- Manuel utilisateur
dans d''autres langues
- italiano: Approx appDSHDD Manuale utente
- English: Approx appDSHDD User manual
- español: Approx appDSHDD Manual de usuario
- Deutsch: Approx appDSHDD Benutzerhandbuch
- português: Approx appDSHDD Manual do usuário
Autres documents
-
Buffalo HD-LBU3 Le manuel du propriétaire
-
Ewent EW7009 Manuel utilisateur
-
Fantec ER-35U3-6G Guide de démarrage rapide
-
Buffalo HD-PCTU3 MINISTATION USB 3.0 Le manuel du propriétaire
-
König 2.5"/3.5" USB 3.0 Manuel utilisateur
-
Philips SPD5117 Manuel utilisateur
-
Philips SPD5210CC/00 Manuel utilisateur
-
Philips SPD5400CC/00 Manuel utilisateur
-
Asus CM1831US2AB Manuel utilisateur
-
Asus ROG CG8565 Le manuel du propriétaire