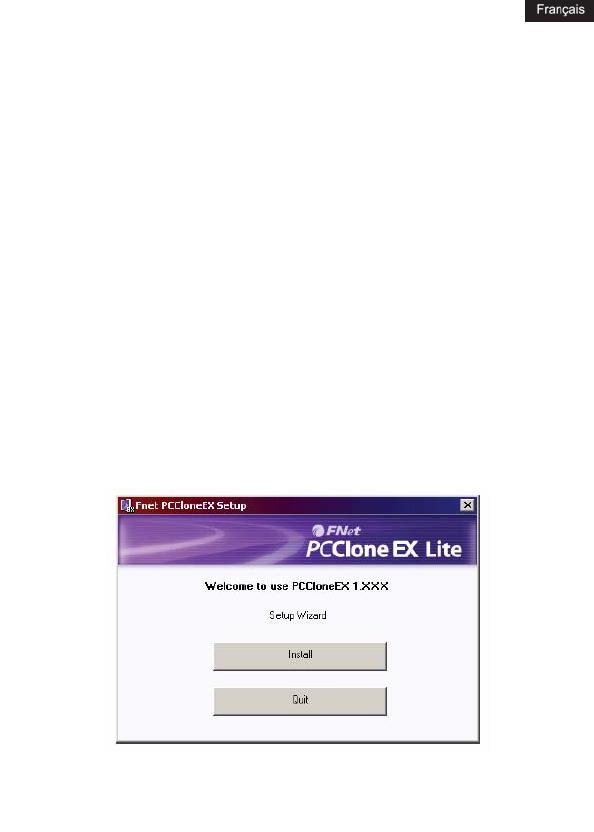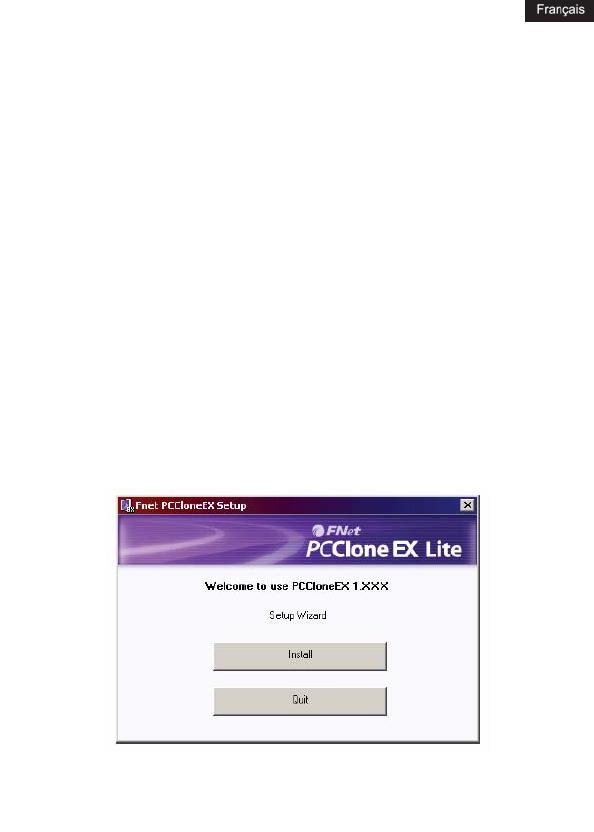
NOTE
• OTB est seulement disponible pour le port US
B et non pour les autres
ports.
• Les systèmes de fichiers supportés sont FAT32 et NTFS.
• Le logiciel
PCClone EX Lite
, doit être utilisé depuis une session ouverte
en tant qu'administrateur de l'ordinateur.
• Le disque dur doit être exempt d'erreurs de secteurs afin d'assurer un
bon fonctionnement de lors de la sauvegarde et la restauration.
• Sous Windows 98/ME, le bouton de sauvegarde ne fonctionne pas.
Veuillez utiliser à la place la touche d'accès direct.
1. INSTALLATION DU LOGICIEL
1.Insérez le CD dans le lecteur. Si le programme ne s'exécute pas
automatiquement, veuillez parcourir le disque et double-cliquer sur
“
setup.exe
”.
2. Cliquez sur “
Install
”.
3. Lisez l'accord de licence en détail.
46