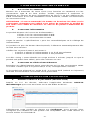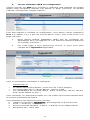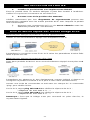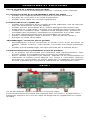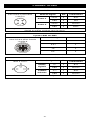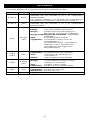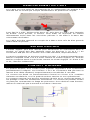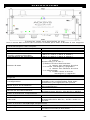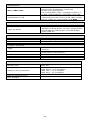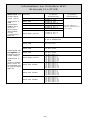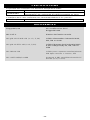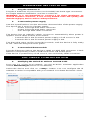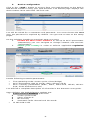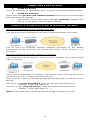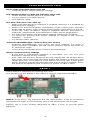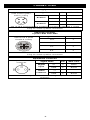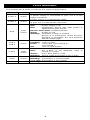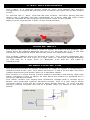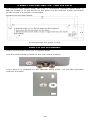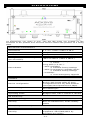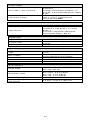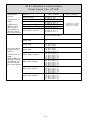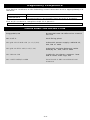Acksys RuggedAir100 Quick Installation Manual
- Taper
- Quick Installation Manual

Documentation réf. DTFRUS062 rev A0 16/11/18
-1-
RuggedAir100
Guide d’installation rapide
Point d’accès Wi-Fi 4 (802.11n) multifonction
pour environnement durci
ü Point d’accès, routeur, bridge/client, répéteur, mesh
ü Boîtier durci en aluminium, IP66, gamme étendue de T°
ü Mono radio 802.11 n MIMO 2T2R
ü Deux ports Ethernet M12 10/100 dont un port PoE
ü Alimentation M12 9-48Vdc double entrée
Avant de commencer, vérifiez la présence des éléments suivants. Contactez
immédiatement votre revendeur si l’un d’eux est manquant ou endommagé :
Ø Un produit RuggedAir100 V1
Ø Quatre bouchons étanches pour connecteurs M8/M12
Ø La présente documentation sur papier
Sont fournis en option les accessoires listés à la fin du manuel dans le
paragraphe « Références »
Avant de continuer, et en utilisant le site WEB ACKSYS
- Vérifiez qu’il n’existe pas une mise à jour de ce manuel
- Lisez le manuel d’utilisation « WaveOS user guide »
- Vérifiez que le produit est équipé de la dernière mise à jour du
firmware
Vous aurez besoin de :
Ø un PC Windows avec un accès Ethernet pour installer le
logiciel « ACKSYS WaveManager »,
Ø un navigateur IE ou compatible,
Ø un smartphone Android si vous souhaitez installer l’application
optionnelle «ACKSYS WaveViewer ».
Copyright © 2018 par ACKSYS. Selon la loi du 11 mars 1957, tout ou partie du présent
document ne pourra être reproduit sans le consentement préalable de ACKSYS.
Avertissement. Ce document n’est pas contractuel. ACKSYS ne garantit en aucune façon
le contenu du présent document et dégage son entière responsabilité quant à la rentabilité
et à la conformité du matériel aux besoins de l’utilisateur. ACKSYS ne pourra en aucun
cas être tenu pour responsable des erreurs éventuellement contenues dans ce document,
ni des dommages quelle qu’en soit leur importance, du fait de la fourniture, du
fonctionnement ou de l’utilisation du matériel. ACKSYS se réserve le droit de réviser
périodiquement ce document, ou d’en changer le contenu, sans aucune obligation pour
ACKSYS d’en aviser qui que ce soit.
10, rue des Entrepreneurs
Z.A Val Joyeux
78450 VILLEPREUX - France
Téléphone : +33 (0)1 30 56 46 46
Télécopie : +33 (0)1 30 56 12 95
Site internet : www.acksys..fr
Support technique : support@acksys.fr
Service commercial : sales@acksys.fr

-2-
CONFIGURATION MATERIELLE
1. Raccordez les antennes
Montez les 2 antennes de votre choix (non fournies en standard) sur les
connecteurs type N en face arrière. Veillez cependant à respecter la
législation en vigueur du pays d’installation de façon à ne pas dépasser les
PIRE autorisées. Pour une installation mono antenne, utilisez exclusivement
le connecteur Ant.1.
ATTENTION : Il est recommandé de mettre un bouchon 50 ohms sur le
connecteur d’antenne non utilisé sous peine de perturber la qualité du
lien radio et le débit de données ou encore de perdre l’étanchéité du
produit.
2. Connectez l’alimentation
Le produit dispose de 3 sources d’alimentation :
Power 1 sur le connecteur M12 PWR
Power 2 sur le connecteur M12 PWR
PoE sur le connecteur M12 LAN2
Voyez la section « spécifications » pour les caractéristiques et le câblage de
l’alimentation.
Le produit n’a pas de bouton Marche/Arrêt, il démarre automatiquement dès
la mise sous tension.
Vérifiez les voyants Power 1 et Power 2.
- Power 1 s’allume si l’alimentation 1 ou PoE est présente.
- Power 2 s’allume si l’alimentation 2 est présente.
La LED « Diag » reste allumée en rouge environ 1 minute, jusqu’à ce que le
produit soit prêt à être utilisé, puis elle s’allume en vert.
3. Connectez un câble réseau Ethernet
Branchez un câble Ethernet entre votre réseau et l’un des connecteurs LAN1
ou LAN2. Vérifiez que le voyant LAN (1 ou 2) correspondant s’allume.
Si le produit est alimenté en mode PoE, la source PSE (switch ou injecteur)
doit être exclusivement connectée sur le port LAN2.
CONFIGURATION LOGICIELLE
4. Modifiez l’adresse IP par défaut (192.168.1.253)
Depuis un P.C du réseau, exécutez l’application Windows ACKSYS
WaveManager que vous trouverez sur le site WEB ACKSYS.
Sélectionnez votre produit et cliquez sur Configurer. Vous pouvez alors
configurer son adresse IP afin qu’elle soit compatible avec votre réseau ou
encore activer le client DHCP.

-3-
5. Lancez l’interface WEB de configuration
Cliquez ensuite sur Web pour accéder à l’interface web intégrée du produit
depuis votre navigateur internet. Par défaut, la page "STATUS" du produit
s'affiche. Sélectionner l'onglet "SETUP".
Pour être autorisé à modifier la configuration, vous devez choisir l’utilisateur
root. Par défaut, il n’y a pas de mot de passe. Ainsi, vous avez accès à la
page "SETUP".
1. Vous devez activer l'interface radio afin de configurer les
paramètres Wi-Fi (Configurez le cas échéant l'interface Ethernet
ou la partie "Services")
2. Sur cette page il faut également choisir le pays pour tenir
compte de la législation applicable.
Voici les paramètres essentiels à configurer :
Interface Wi-Fi
• Le mode de fonctionnement : Point d'accès, Client (bridge)
• Les paramètres Wi-Fi : Mode 802.11, canaux, SSID
• Les paramètres de sécurité (WEP, WPA, WPA-PSK, WPA2, WPA2-
PSK, SSID diffusé ou pas...)
Vous trouverez un descriptif complet sur ces modes de fonctionnement dans
le manuel d’utilisation WaveOS.
Les paramètres par défaut sont les suivants :
o Interface radio Wi-Fi désactivée, préconfigurée en Point d'accès
o SSID : « ACKSYS » (diffusé)
o Aucune sécurité (Ni WEP, ni WPA, ni WPA2, aucun filtrage MAC)
o Mode 802.11n, canal auto

-4-
INSTALLATION DEFINITIVE
6. Installez le produit dans son emplacement définitif
Fixez le produit dans un endroit adéquat. Il peut être installé à l'extérieur.
Veillez à ce qu’aucun connecteur ne soit laissé nu.
7. Assurez-vous de la position des antennes
Vérifiez notamment que leur diagramme de rayonnement permet une
transmission optimale avec les autres produits Wi-Fi avec lesquels le produit
doit communiquer.
Ø Assurez-vous notamment qu'il n'y ait aucun obstacle entre les
différents produits (en "vue directe")
Mise en œuvre rapide des modes bridge et AP
Méthode pour essayer le produit en rôle AP (point d’accès)
Utilisez un second ordinateur équipé d’un adaptateur sans fil.
Paramétrez la connexion sans fil du PC2 selon les paramètres d’usine fixés
dans le point d’accès.
Méthode pour essayer le produit en rôle client
Avec deux produits ACKSYS et un second ordinateur équipé d'une prise LAN
filaire :
Paramétrez les adresses IP des équipements comme indiqué ci-dessus et
configurez le produit connecté à PC2 pour le rôle Client (infrastructure).
Ouvrez une invite de commandes et exécutez sur chaque PC la commande
"ping" pour vérifier le lien.
Sur le PC1, tapez ping 192.168.1.2 et vérifiez la réponse de PC2 :
« Réponse de 192.168.1.2… »
Sur le PC2, tapez ping 192.168.1.1 et vérifiez la réponse de PC1 :
« Réponse de 192.168.1.1… »
Remarque : Tant que le bridge n’est pas connecté au point d’accès, le
voyant State clignote.

-5-
PROBLEMES ET SOLUTIONS
Aucun voyant ne s’allume sur le produit
• Vérifiez la source d’alimentation (tension, courant) et son câblage.
Le voyant d’activité du port ETHERNET utilisé est éteint
• Vérifiez que l’appareil distant connecté au produit est allumé.
• Essayez de vous relier à un autre équipement.
• Vérifiez votre câble sur un autre équipement
La liaison Wi-Fi ne s’établit pas
• Vérifiez que l’interface Wi-Fi est bien activée (Attention, elle ne l’est pas
avec les paramètres usine par défaut).
• Vérifiez que les paramètres Wi-Fi (SSID distinguant les majuscules,
mode 802.11, canal radio, sécurité) sont identiques entre Client et AP.
• Vérifiez les conditions radio : distance entre équipements, position et
orientation des antennes, interférences et obstacles aux ondes radio.
• Essayez temporairement sans les paramètres de sécurité.
• Testez comme indiqué dans la section « Mise en œuvre rapide ».
• Essayez un autre canal radio.
“WaveManager” ne trouve pas le produit
• WaveManager scanne seulement le réseau local. Pour traverser un
routeur, utilisez le menu « Rechercher » et entrez une plage d’adresses
IP.
• Vérifiez que WaveManager n'est pas bloquée par le firewall du PC.
Comment restaurer les paramètres usine du produit ?
• Si le produit est accessible par l’interface web d’administration, vous
pouvez utiliser le navigateur pour restaurer la configuration.
• Sinon, mettez le produit sous tension, attendez la fin d’initialisation et
maintenez le bouton reset appuyé (au moins 2 secondes) jusqu’au
passage du voyant Diag en rouge. Relâchez et attendez qu’il repasse
en vert, signalant que le produit a redémarré en configuration usine.
RESET
Un bouton RESET est accessible en ouvrant le capot.
Le fonctionnement du bouton est expliqué dans la section « Spécifications ».
Resserrez toujours les 4 vis du capot en diagonale en appliquant un couple
de 2Nm.

-6-
CONNECTEURS
Connecteur d’alimentation
Connecteur M12
Ultra-lock® 4 pôles Mâle
codage A
Nom du signal Pin
Couleur des
conducteurs
Power 1
VDC1 3 Bleu
GND 4 Noir
Power 2
VDC2 1 Marron
GND 2 Blanc
Le système ULTRA-LOCK® permet de monter dans l’embase un câble
équipé du même système sans le visser.
Connecteurs Ethernet
2 ports LAN1 et LAN2
Connecteur M12
Ultra-lock® 4 pôles femelle
codage D
Nom du signal
Pin
TX+ 1
RX+ 2
TX- 3
RX- 4
Connecteur de contact entrée/sortie
1 connecteur M8 3 pôles
Mâle à visser
Nom du signal Pin
Couleur des
conducteurs
Entrée
digitale
V
in
3 Noir
GND 2 Marron
Contact
d'alarme
V
out
1 Bleu
GND 2 Marron
Attention : Le GND est commun à l'entrée digitale et au contact d'alarme.
1
4
3
2

-7-
Connecteurs d’antenne Wi-Fi
2 ports Ant.1 et Ant.2
Connecteur type N femelle à visser
Nom du
signal
Fonction
Ant.1 Chaîne RF 1
Ant.2 Chaîne RF 2
Les configurations d’antennes qu’il est possible d’utiliser sont :
Ant.1
Ant.1 et Ant.2
Pour profiter des performances maximales du produit, les 2 antennes doivent
être connectées.
Si toutefois une antenne n’était pas montée, le produit fonctionnera en mode
dégradé avec des performances moindres.
Il est recommandé de monter un bouchon 50 ohms sur le connecteur sans
antenne. La configuration des antennes doit également être paramétrée dans
le produit.

-8-
VOYANTS
Le produit dispose de 8 voyants (LED) qui indiquent son état.
LED
Couleur
Description
Power 1 Vert
Ce voyant s’allume si le produit est correctement
alimenté par les broches 3 et 4 du connecteur
d’alimentation.
Ce voyant s’allume si le produit est correctement
alimenté par un injecteur PoE branché à LAN 2
Power 2 Vert
Ce voyant s’allume si le produit est correctement
alimenté par les broches 1 et 2 du connecteur
d’alimentation.
Diag
Rouge/
Vert
Voyant indiquant l'état du produit :
Eteint : Pas d’alimentation électrique
Rouge : Pendant environ 1mn durant le
démarrage, Vert une fois démarré
Rouge pendant plus de 2 minutes : Défaillance
matérielle
Vert : Fonctionnement normal
Clignotant : Le firmware est en cours de
chargement ou
le produit est mode « emergency
upgrade » car le firmware est
corrompu (le recharger avec
WaveManager)
LAN 1
LAN 2
Vert
Allumé : Liaison Ethernet établie
Clignotant : Envoi/Réception de données
Vert : Connexion en 100 Base Tx
ou 10 Base T
Éteint : Liaison Ethernet non établie
C-KEY
Rouge/
Vert
Eteint : C-KEY en état ‘sortie d’usine’.
Rouge: C-KEY absent, contenu C-KEY
invalide ou corrompu
Vert : contenu C-KEY valide
Clignotant : pendant les lectures/écritures
State Vert
Eteint : Carte radio désactivée ou CAC DFS
Clignotant : Produit non associé
Allumé fixe: Produit associé
Activity
Bleu
Clignotant : Envoi/Réception de données par radio

-9-
REMPLACEMENT DU C-KEY
Le C-KEY est une unité de sauvegarde de la configuration du produit. Il ne
doit être ôté ou inséré que lorsque l’alimentation du produit est coupée.
Pour ôter le C-KEY, dévissez les deux vis, puis tirez le C-KEY pour l’extraire
du boîtier. Vous pouvez, si besoin, vous aider du tournevis en faisant
délicatement levier dans les encoches prévues à cet effet à la base des
colonnettes de fixation.
Le C-KEY doit être resserré au couple de 0.3Nm ± 10% afin de bien garantir
l’étanchéité du produit.
ENTREE DIGITALE
L’entrée digitale peut être utilisée pour déclencher un évènement dans le
produit. Le signal doit être appliqué entre les broches 3 (+) et 2 (-) du
connecteur M8 (fils noir et marron d’un câble standard, respectivement).
La tension appliquée ne doit pas excéder 24 VDC. Le produit interprète toute
tension comprise entre 0 et 1,5 Volts comme un niveau logique "0”, et toute
tension comprise entre 3 et 24 Volts comme un niveau logique “1”. Entre 1,5V
et 3V, l’état est indéterminé.
CONTACT D’ALARME
Le produit dispose d’un contact pour signaler l’apparition d’un événement
préalablement configuré. Les broches 1 et 2 du connecteur M8 (fils bleu et
marron d’un câble standard, respectivement) sont utilisées à cet effet.
Ce contact est fermé en fonctionnement normal et s’ouvre si la condition
d’alarme est réalisée, ou si le produit est hors tension ou non opérationnel.
Le contact commute une tension maximum de 60V et un courant de 80mA. Il
est protégé contre les surtensions transitoires. Ce contact de premier niveau
ne peut pas commander un étage de puissance. Pour réaliser cette fonction,
utiliser un relais tel que le montre le schéma ci-dessous.
Relais

-10-
FIXATION DU BOÎTIER
Le produit est livré sans système de fixation murale.
Une platine en aluminium peinte, de 4mm d’épaisseur est proposée en
option.
Plan de la platine :
Dimensions en mm
MISE A LA TERRE
Utiliser la borne de reprise de terre située sur le côté du boîtier.
Ou encore l’insert M6 de la platine optionnelle.

-11-
SPECIFICATIONS
Toutes les cotes sont exprimées en mm
(Les 2 trous M6 sont en face arrière et utiles pour fixer le boitier à son support
Caractéristiques mécaniques
Dimensions (produit seul)
182 x 119 x 58 (mm)
Poids (produit seul)
775g
Boîtier
IP 66, fonte d’aluminium
Température de fonctionnement
version gamme étendue
-40°C à +70°C (-40°F à 158°F)
Température de stockage
-40°C à +85°C (-40°F à 185°F)
Bouton Reset
Appui court (< 1 sec), à tout moment:
à Reset
Appui long (> 2 sec.):
- pendant le fonctionnement:
à retour aux valeurs d'usine
- en mode "emergency upgrade":
à retour aux valeurs d'usine
- au démarrage:
à entrée dans le mode
"emergency upgrade"
Logiciel
Configuration
Détection automatique du produit
Interface de configuration web avec
protection par login/mot de passe
Mise à jour du Firmware
Par navigateur web ou par "ACKSYS
WaveManager"
SNMP
SNMP V2C, V3
Mode de fonctionnement
AP (Point d'accès), répéteur, routeur,
bridge/Client, SRCC (ACKSYS), MESH
Pour le mode AP uniquement
Topologie réseau
Infrastructure AP
Sécurité
WEP, WPA(2)-PSK, WPA(2) avec
authentification 802.1x, SSID caché ou
visible.
Pour le mode Client/Bridge uniquement
Topologie réseau
Infrastructure CLIENT, ad-hoc, MESH
Sécurité
WEP, WPA(2)-PSK. 802.1x supplicant.
Chiffrement AES/TKIP/WEP.

-12-
Alimentation
9V
min
-48V
max
DC
Double source d’alimentation DC large
plage avec protection contre les
inversions de polarité.
Consommation moy. comprise entre 1,7
et 4W. Alimentation conseillée de 6,5W.
Alimentation PoE
Le produit doit être exclusivement
alimenté par une source PoE (802.3af/at
type 1 class 2) connectée sur LAN2
Interface Ethernet
Nombre de ports
2
Type de ports
Auto MDI/MDI-X
10 Base T/100 Base Tx avec négociation
automatique (HDX/FDX, 10/100 Mbps),
selon 802.3u
Entrée numérique
Type
Opto-isolée
Tension max
24VDC, protégée contre les surtensions
Isolation
1500V
Contact d’alarme
Type
Relais Statique 1 form A (normalement
ouvert)
Tension max
60VDC, polarisé, protégé contre les
surtensions transitoires
Courant de charge max
80mA
Résistance « ON »
25 ohms typique, 35 ohms max
Isolation
1500V
Interface Wi-Fi
Mode radio
IEEE 802.11a/h, 802.11b, 802.11g,
802.11n
Vitesse de modulation
802.11n : jusqu'à 300 Mbps
802.11a/h : 6 à 54 Mbps
802.11b : 1 à 11 Mbps
802.11g : 1 à 54 Mbps
Bande de fréquence 802.11a/n
5 GHz; 5.150 à 5.850 GHz
Bande de fréquence
802.11b/g/n
2.4 GHz; 2.412 à 2.484 GHz

-13-
Informations sur l’interface WiFi
Bi-bande 11n 2T/2R
Puissance en
émission (en
sortie de la
carte radio)
Tolérance ±
2dB
Soustraire
2dBm pour
avoir la
puissance
disponible
sur le
connecteur
type N
Modes
1 antenne
(Chaîne
d’émission)
2 antennes
(Chaînes
d’émission)
802.11b/g
19 dBm @ 6M
16 dBm @ 54M
Ajouter 3dBm aux
valeurs données pour
une chaîne
802.11a
19 dBm @ 6M
15 dBm @ 54M
802.11gn HT20
18 dBm @ MCS 0
15 dBm @ MCS 7
802.11gn HT40
17 dBm @ MCS 0
14 dBm @ MCS 7
802.11an HT20
18 dBm @ MCS 0
13 dBm @ MCS 7
802.11an HT40
17 dBm @ MCS 0
12 dBm @ MCS 7
Sensibilité de
réception (à
l’entrée de la
carte radio)
Tolérance ±
2dB
Ajouter 2dBm
pour avoir la
sensibilité sur
le connecteur
type N
1 ou 2 antennes
802.11b
Non disponible
802.11g
-95 dBm @6M
-81 dBm @54M
802.11a
-94 dBm @6M
-81 dBm @54M
802.11gn HT20
-95 dBm @MCS 0
-76 dBm @MCS 7
-92 dBm @MCS 8
-73 dBm @MCS 15
-91 dBm @MCS 16
-71 dBm @MCS 23
802.11n HT40
-91 dBm @MCS 0
-73 dBm @MCS 7
-90 dBm @MCS 8
-71 dBm @MCS 15
-89 dBm @MCS 16
-69 dBm @MCS 23
802.11n HT20
-94 dBm @MCS 0
-76 dBm @MCS 7
-93 dBm @MCS 8
-73 dBm @MCS 15
-91 dBm @MCS 16
-71 dBm @MCS 23
802.11n HT40
-91 dBm @MCS 0
-71 dBm @MCS 7
-89 dBm @MCS 8
-69 dBm @MCS 15
-87 dBm @MCS 16
-67 dBm @MCS 23

-14-
CERTIFICATIONS
Le produit est conforme à la directive européenne RED :
N° Titre
2014/53/EU
Radio Equipment Directive (RED)
Déclaration de conformité EU téléchargeable en ligne
L’interface Wi-Fi est conforme aux recommandations FCC part 15 :
Certification FCC (FccID = Z9W-RMB)
REFERENCES
RuggedAir/1A AP multifonction durci
RuggedAir100
WL-PLT-1 Platine de fixation murale
WLg-M12U-PWR-xM (x = 2, 5,10) Câble alimentation industriel M12,
2M, 5M ou 10M
WLg-M12-ETH-xM (x=2, 5,10) Câble Ethernet droit industriel M12
4 pts codage D/RJ45, 2M, 5M ou
10M
WL-M8-IO-2M Câble pour contacts entrées/alarme
M8 3pts vers fils + cosses, 2M
WL-ANT-2458/2-ONM Antenne 2 dBi omnidirectionnelle bi
bande (2.4 / 5 Ghz)

Documentation ref. DTFRUS062 rev A0 11/16/18
-1-
RuggedAir100
Quick installation guide
Wi-Fi 4 (802.11n) multifunction Access Point
for rugged environments
ü AP, router, repeater, Client AP/bridge, MESH
ü Cast aluminum housing, IP66, extended T° range
ü Single radio 802.11n 2T/2R, dual band 2.4 and 5 GHz
ü Two M12 10/100 LAN
ü Dual input power supply 9-48V
Before starting, please check the product kit part listing below. Contact
immediately your dealer if any item is missing or damaged:
Ø One RuggedAir100 V1
Ø Four waterproof plastic caps for M8/M12 connectors
Ø This quick installation guide printed
Optional parts may be ordered separately, see “ordering information” section.
Before continuing, check thanks to the ACKSYS website:
- If a latest update of this quick start is available
- Download and read the full manual “WaveOS UserGuide”
- Install, if necessary, the latest update of the firmware
You will need:
Ø a PC equipped with Ethernet access to install the « ACKSYS
WaveManager » software,
Ø a web browser, IE compatible,
Ø an android smartphone if you want to install the optional
« ACKSYS WaveWiewer » App.
Copyright © 2018 by ACKSYS. Under the law of March 11, 1957, the reproduction in
whole or in part of this work, by any means whatsoever, is prohibited without the prior
written consent of ACKSYS.
Disclaimer. This document does not constitute a contract. ACKSYS does not guarantee
its contents in any way and accepts no responsibility regarding the profitability of the
products described or their suitability for the user's needs. Under no circumstances can
ACKSYS be held responsible for any errors that may be contained in this document, or for
damages, no matter what their extent, that result from the supply, operation or use of the
products. In its ongoing efforts to improve its documentation, ACKSYS reserves the right
to revise this document periodically or to change all or part of its content, without incurring
any obligation to notify any party whatsoever.
10, rue des Entrepreneurs
Z.A Val Joyeux
78450 VILLEPREUX - France
Phone +33 (0)1 30 56 46 46
Fax : +33 (0)1 30 56 12 95
Web : www.acksys.fr
Hotline : support@acksys.fr
Sales : sales@acksys.fr

-2-
HARDWARE INSTALLATION
1. Plug the antennas in
Plug the 2 antennas of your choice (not included) into the N-type connectors.
For single antenna installation, use Ant.1 connector.
WARNING: It is recommended to connect a 50 ohms terminator on
unused antenna connector. If not, it may disturb radio link quality and
data throughput, and as well as waterproofness.
2. Connect the power supply
See the “specifications” section about the characteristics of the power supply.
The device has 3 sources of power supply:
- Power 1 through M12 PWR connector
- Power 2 through M12 PWR connector
- PoE through M12 LAN2 connector
The device has no ON/OFF switch. It turns-on automatically when power is
applied. Check LEDs Power1 and Power2:
- Power1 LED is ON if Power1 power supply or PoE source is ON.
- Power2 LED is ON if Power2 power supply is ON.
The Diag LED stays red for around 60 seconds, until the device is fully ready
to use. Then the Diag LED turns green.
3. Connect the Ethernet cable
Plug the Ethernet cable to the device’s LAN1 or LAN2 M12 connector. Check
that the corresponding LAN1 or LAN2 LED turns ON at that point.
If the device is powered by a PoE source, use exclusively LAN2 connector.
SOFTWARE CONFIGURATION
4. Modifying the default IP address 192.168.1.253
From any PC of the local network, run the ACKSYS windows application
named WaveManager (found on our website).
Select the device and click on « setup » button. You can configure the IP
address to make it compatible with your network or activate the DHCP client.

-3-
5. Device configuration
Click to the « Web » button to access from your web browser to the built-in
web-based interface using your web browser. The default page displays the
device status. Now select the “SETUP” tab.
You will be asked for a username and password. You must choose the root
user. No password is required by default. You get now access to the setup
pages.
On the “wireless interfaces overview” page you must:
1. Enable the Wi-Fi radio interface to set up its Wi-Fi parameters
(alternatively you can navigate to change network and services
configuration).
2. Select your country in order to enforce applicable regulation
rules.
Set the following essential parameters:
• The operating mode: Access point, client (bridge)
• Wi-Fi parameters: 802.11 mode, radio channel, SSID
• Wi-Fi security parameters (WEP, WPA, WPA-PSK, WPA2, WPA2-
PSK, SSID broadcast or not)
You will find a complete description of all modes in the WaveOS user guide.
Upon delivery, the default factory settings are:
• Radio interface disabled, preset for
§ access point mode
§ SSID “ACKSYS”
§ No security
§ Automatic radio channel and 11n mode
• IP 192.168.1.253

-4-
FINAL INSTALLATION
6. Install the device
Place the device in an appropriate place. The device can be installed outdoor.
7. Install the antennas
Insure that their position and radiation pattern allow proper communication
with the peer Wi-Fi devices.
Ø Specifically, insure that there are no obstacles between the
device and its peers (“line of sight” concept).
QUICKLY EVALUATE AP & BRIDGE MODES
Quickly evaluate the ACKSYS device in AP role
You need a second computer (PC2) with a working Wireless connection.
Set up the PC2 Wireless network interface according to the default
parameters of the ACKSYS AP device (802.11gn, SSID “ACKSYS”, no
security).
Quickly evaluate the ACKSYS device in client role
You need two ACKSYS devices, and a second computer (PC2) with a wired
LAN connection.
Set up the IP addresses according to the picture above and set the device
connected to PC2 to Client (infrastructure) role.
From each PC, start a command prompt and run the ping command to verify
the link.
From PC1: type ping 192.168.1.2, verify the answer returned by PC2
« Answer from 192.168.1.2… »
From PC 2: type ping 192.168.1.1, verify the answer returned by PC1
« Answer from 192.168.1.1… »
Notice: The State LED is flashing until the bridge connects to the AP.

-5-
TROUBLESHOOTING
None of the LED indicators turns ON
• Verify the power supply (voltage, cabling).
The relevant LAN1 or LAN2 led indicator stays OFF
• Check that the remote device is turned ON.
• Try to connect to another device.
• Use another cable.
The Wi-Fi link does not come up
• Make sure that the Wi-Fi interface is enabled (warning, it is disabled by
default factory settings)
• Make sure that the Wireless parameters of the Client (case sensitive
SSID, 802.11 mode, radio channel and security) match those of the AP.
• Check the radio conditions: distance between devices, placement of
antennas, interferences and obstacles to radio waves propagation.
• Try with all securities and encryption settings temporarily disabled.
• Try using the product with factory settings as shown in the “Quickly
evaluate…” section.
• Try another radio channel.
“ACKSYS WaveManager” doesn’t find your device
• ACKSYS WaveManager only scans the local network. To reach a
device through a gateway, use the “search product” option and enter an
IP addresses range.
• Check that your firewall does not block WaveManager.
How to restore factory settings
• If the built-in web-based interface is reachable, you can use your
browser to restore factory settings.
• Else, open the product, power up the unit, wait for the red “Diag” LED to
turn green, then hold down the reset button (for at least 2 seconds) until
“Diag” goes red. Then release it and wait for the Diag LED to turn green
again, meaning that the product rebooted with its factory settings. Close
the product by tightening the screws to a torque of 2Nm ± 10%.
RESET
Reset button is attainable by opening the cover.
The functions of this button is described in section “SPECIFICATIONS”.
Notice: Don’t touch any elements but the reset button. Take all necessary
precautions in order to avoid electric shock and electrostatic discharges.
Tighten the 4 cover screws diagonale at 2Nm ± 10% to provide water
tightness.

-6-
CONNECTORS
Power supply connector
M12 connector
Ultra-lock® 4 poles
male A coding
Signal name Pin Wire color
Power 1
VDC1 3 Blue
GND 4 Black
Power 2
VDC2 1 Brown
GND 2 White
The ULTRA-LOCK® feature enables to connect a cable with a simple
‘Plug’ to create a perfect connection
Ethernet connector
2 ports LAN1 and LAN2
M12 connector
Ultra-lock® 4 poles
female D coding
Signal name
Pin
TX+ 1
RX+ 2
TX- 3
RX- 4
The ULTRA-LOCK® feature enables to connect a cable with a simple
‘Plug’ to create a perfect connection
Input/Alarm connector
M8 3 pole male screw
connector
Signal name Pin Wire color
Digital
input
V
in
3 Black
GND 2 Brown
Alarm
contactor
V
out
1 Blue
GND 2 Brown
Notice: GND signal is common to the Digital Input and Alarm
contactor.
1
4
3
2
La page est en cours de chargement...
La page est en cours de chargement...
La page est en cours de chargement...
La page est en cours de chargement...
La page est en cours de chargement...
La page est en cours de chargement...
La page est en cours de chargement...
La page est en cours de chargement...
-
 1
1
-
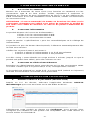 2
2
-
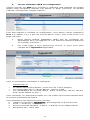 3
3
-
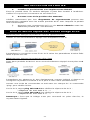 4
4
-
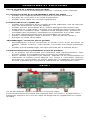 5
5
-
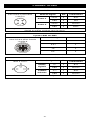 6
6
-
 7
7
-
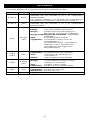 8
8
-
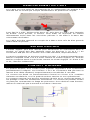 9
9
-
 10
10
-
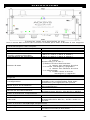 11
11
-
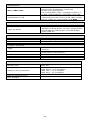 12
12
-
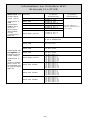 13
13
-
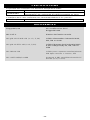 14
14
-
 15
15
-
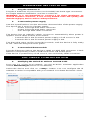 16
16
-
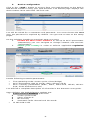 17
17
-
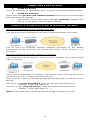 18
18
-
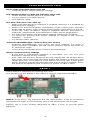 19
19
-
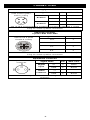 20
20
-
 21
21
-
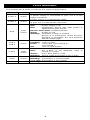 22
22
-
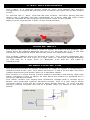 23
23
-
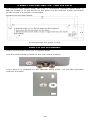 24
24
-
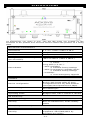 25
25
-
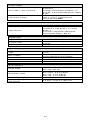 26
26
-
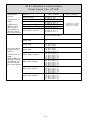 27
27
-
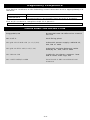 28
28
Acksys RuggedAir100 Quick Installation Manual
- Taper
- Quick Installation Manual
dans d''autres langues
- English: Acksys RuggedAir100
Autres documents
-
Watchguard AP327X Hardware Guide
-
Philips SNB6500/00 Manuel utilisateur
-
Trendnet TEW-740APBO Fiche technique
-
Linksys WET610N Manuel utilisateur
-
Trendnet TEW-740APBO Fiche technique
-
Philips SNK5620/00 Manuel utilisateur
-
Watchguard AP125 Guide de démarrage rapide
-
Trendnet TEW-740APBO2K Fiche technique
-
Trendnet TEW-638APB Fiche technique
-
Tripp Lite TRIPP-LITE U263-AC600 USB 2.0 Dual-Band Wi-Fi Adapter Mode d'emploi