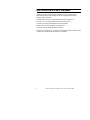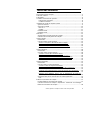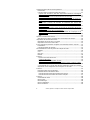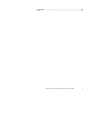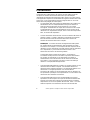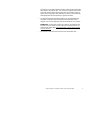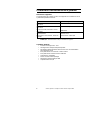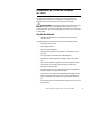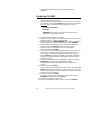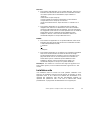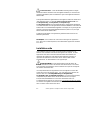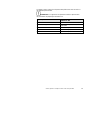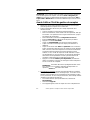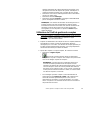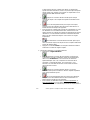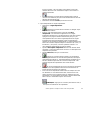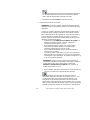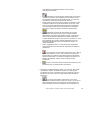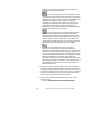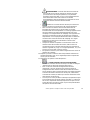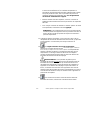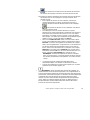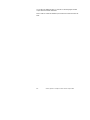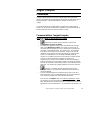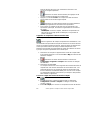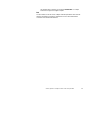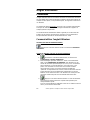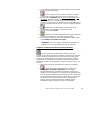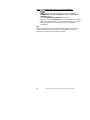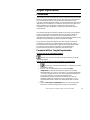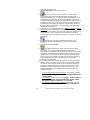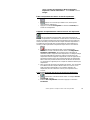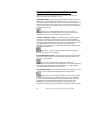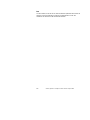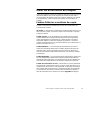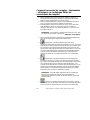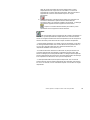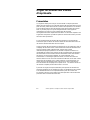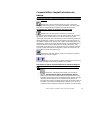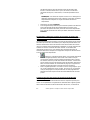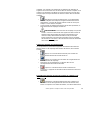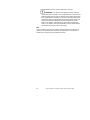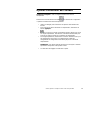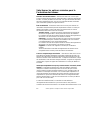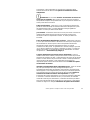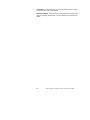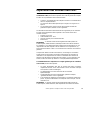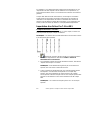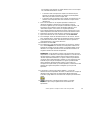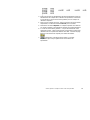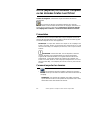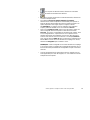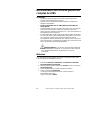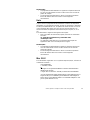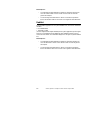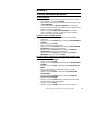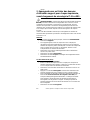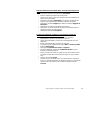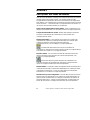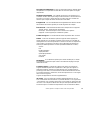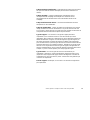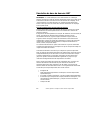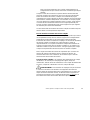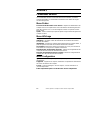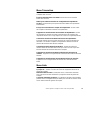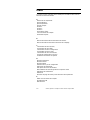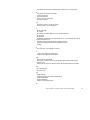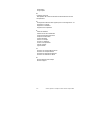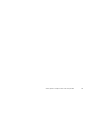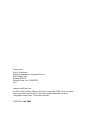Outil de gestion de comptes AccXES
Guide du responsable
Version 10.0
701P41630 mai 2004

2
Outil de gestion de comptes AccXES Guide du responsable
Reconnaissance des marques
XEROX®, AccXES, The Document Company et les noms et numéros
d’identification de produits indiqués ici sont des marques déposées de
XEROX CORPORATION.
InstallAnywhere est une marque déposée de ZeroG Software Inc.
Mac OS X est une marque déposée de Apple Computer, Inc.
Pentium est une marque déposée de Intel Corporation.
Red Hat est une marque déposée de Red Hat, Inc.
Sun Sparc est une marque déposée de Solaris.
Windows NT
®
, Windows XP
®
, Windows
®
95, Windows
®
98 et Windows
®
2000
sont des marques déposées de Microsoft Corporation.

Outil de gestion de comptes AccXES Guide du responsable
3
Table des matières
Reconnaissance des marques .......................................................................................2
Table des matières...........................................................................................................3
Présentation......................................................................................................................6
Conditions nécessaires du système..............................................................................8
Plate-formes supportées..........................................................................................8
Conditions minimum..................................................................................................8
Installation de l'Outil de comptes AccXES...................................................................9
À partir du Internet........................................................................................................9
À partir du CD-ROM ...................................................................................................10
Mac OS X..................................................................................................................11
RedHat ......................................................................................................................11
Installation nette..........................................................................................................11
Installation nette..........................................................................................................12
Didacticiel........................................................................................................................14
Avant d'utiliser l'Outil de gestion de comptes .........................................................14
Utilisation de l'Outil de gestion de comptes ............................................................15
Onglet Comptes..............................................................................................................25
Présentation.................................................................................................................25
Comment utiliser l'onglet Comptes...........................................................................25
Ajouter un compte à la base de données Comptes...........................................25
Supprimer un compte dans la base de données AMT......................................26
Trouver un compte dans la base de données Comptes...................................26
État.............................................................................................................................27
Onglet Utilisateurs..........................................................................................................28
Présentation.................................................................................................................28
Comment utiliser l'onglet Utilisateur .........................................................................28
Visualiser une liste des utilisateurs définis..........................................................28
Ajouter un utilisateur à la base de données Utilisateurs ...................................28
Supprimer un utilisateur de la base de données Utilisateurs...........................29
Trouver un utilisateur dans la base de données Utilisateurs............................30
État.............................................................................................................................30
Onglet Imprimantes........................................................................................................31
Présentation.................................................................................................................31
Comment utiliser l'onglet Imprimantes.....................................................................31
Visualiser la liste des imprimantes définies.........................................................31
Ajouter une imprimante à la base de données des imprimantes.....................31
Éditer une imprimante dans la base de données Imprimantes........................33
Supprimer une imprimante dans la base de données des imprimantes. .......33
Trouver une imprimante dans la base de données des imprimantes.............33
Effectuer toute validation, mise à jour et maintenance de purge de
données pour les colonnes qui contiennent des coches. .................................34
Signification des autres colonnes dans la Liste d'imprimantes ...........................35
État.............................................................................................................................36
Éditer les associations de comptes.............................................................................37
Fenêtres Éditer les associations de compte...........................................................37
Comment connecter les comptes - imprimantes - utilisateurs sur le dialogue
Éditer les associations de comptes..........................................................................38

4
Outil de gestion de comptes AccXES Guide du responsable
Onglet Facturation des travaux d'imprimante ............................................................40
Présentation.................................................................................................................40
Comment utiliser l'onglet Facturation des travaux.................................................41
Importer des données à partir des imprimantes utilisant le micrologiciel
pre - 7.0 AccXES.....................................................................................................41
Visualisation des données de facturation des travaux AMT.............................41
Sélectionner les options Travail d'imprimante et combien de temps les
enregistrements de données restent dans la base de données brutes
AMT. ..........................................................................................................................41
Récupération (collecte) des données de facturation des travaux des
imprimantes et mise à jour de la base de données brutes de facturation
des travaux AMT......................................................................................................42
Création de données dans la base de données de facturation des travaux
comptés AMT...........................................................................................................42
Suppression manuelle des enregistrements.......................................................43
Exportation des données de la base de données de comptage ou de
données brutes ........................................................................................................43
État.............................................................................................................................44
Options Facturation des travaux..................................................................................45
Sélectionner les options suivantes pour la Facturation des travaux...................46
Importation des données dans AMT...........................................................................49
Importation d'un fichier Pre 7.5 AccXES.................................................................50
Importation d'un fichier non-AccXES.......................................................................52
Écrire (exporter) les données comptées ou les données brutes à un fichier .......54
Présentation.................................................................................................................54
Comment exporter les données................................................................................54
Désinstallation de l'Outil de gestion de comptes AccXES.......................................56
Windows .......................................................................................................................56
Unix...............................................................................................................................57
Mac OS X.....................................................................................................................57
RedHat..........................................................................................................................58
Annexe 1..........................................................................................................................59
1. Activer Facturation de travaux..............................................................................59
À partir du Web PMT...............................................................................................59
À partir du scanner compatible AccXES..............................................................59
À partir de l'interface utilisateur de l'imprimante WIDE FORMAT PRINT
SYSTEM (8825/8830/8850)...................................................................................59
2. Sauvegarde vers un fichier des données d'utilisation support pour chaque
imprimante, avant chargement du micrologiciel 7.0 AccXES..............................60
Annexe 2..........................................................................................................................62
Descriptions des zones de données........................................................................62
Résolution de base de données AMT......................................................................66
Base de données brutes de facturation des travaux.........................................66
Base de données Facturation des travaux comptés..........................................67
Annexe 3..........................................................................................................................68
Commandes de menu ................................................................................................68
Menu Fichier................................................................................................................68
Menu Affichage............................................................................................................68
Menu Configuration....................................................................................................68
Menu Transaction .......................................................................................................69

Outil de gestion de comptes AccXES Guide du responsable
5
Menu Aide ....................................................................................................................69
Index.................................................................................................................................70

6
Outil de gestion de comptes AccXES Guide du responsable
Présentation
L'application de l'Outil de gestion de comptes AccXES (AMT) permet de
récupérer les données de facturation des travaux pour de multiples
imprimantes qui utilisent le micrologiciel AccXES version 7.0 ou plus avancé.
Cette application remplace la fonctionnalité de l'onglet Facturation de AccXES
Client Tools. Il est recommandé de charger le logiciel AMT sur une seule
station de travail protégée par mot de passe.
Ÿ Le responsable AMT peut importer les identificateurs de compte et les
identificateurs de sous compte/utilisateur ainsi que les données, à
partir d’un fichier de données du micrologiciel pre -7.0 AccXES
sauvegardé. L'identificateur de compte sera converti en ID de compte.
Les identificateurs de sous compte/utilisateur seront convertis en ID
utilisateur ou en fragment d'ID compte, selon le choix du Responsable
AMT, au moment de l'importation.
Ÿ Le base de données maîtresse AMT consiste en tableaux de bases de
données suivants : Comptes, Utilisateurs, Imprimantes, Associations,
Base de données brutes de facturation des travaux et Base de
données de facturation des travaux comptés.
REMARQUE
: Le nombre maximum d’enregistrements AMT permis
est : 9.999 comptes, 9.999 utilisateurs, 999 imprimantes et 12.000
associations. Par exemple, si vous disposez de 200 comptes et de 25
utilisateurs sur une imprimante ou de 100 comptes et de 25 utilisateurs
sur 2 imprimantes, il y aura 5.000 associations créées si vous
sélectionnez la fonction "Associations globales".
Lorsque AMT atteint sa limite d’associations, un message en
incrustation avertit qu’aucune association ne peut être créée. Effacer
les comptes, les utilisateurs ou les imprimantes non utilisés ou
obsolètes dans la base de données, afin de réduire le nombre des
associations, ce qui supprimera, par ailleurs, toute association qui
référence ce compte/utilisateur/imprimante.
Ÿ Le Responsable AMT définit les comptes sur l'onglet Comptes. Ils sont
mémorisés dans le tableau Comptes. Les utilisateurs définis sont
mémorisés dans le tableau Utilisateurs. Les imprimantes définies sont
mémorisées sur l'onglet Imprimantes. Sur l'écran Éditer les
associations de comptes, le Responsable AMT relie les utilisateurs et
les imprimantes spécifiques aux comptes définis. Les associations sont
mémorisées dans le tableau Associations.
Ÿ Le Responsable AMT exécute une commande AMT pour chaque
imprimante, afin de récupérer une copie des données d'utilisation des
supports se trouvant dans le fichier journal de travaux du contrôleur
d'imprimante. Lors de la récupération des données, celles-ci sont tout
d'abord comparées aux informations de la base de données des

Outil de gestion de comptes AccXES Guide du responsable
7
associations, avant d'être mémorisées dans la base de données brutes
de facturation des travaux AMT. Les données récupérées restent dans
la base de données brutes de facturation des travaux AMT jusqu'à ce
qu'elles soient supprimées manuellement ou jusqu'à ce que l'Intervalle
d'enregistrements bruts d'imprimante spécifié soit atteint.
Ÿ
Les données brutes peuvent être exportées ou comptées d'abord et
exportées ensuite de la base de données Facturation des travaux
comptés, vers un autre logiciel tel que Microsoft® Excel, pour analyse.
REMARQUE :
Lorsque des données de compte ou de comptage sont
écrites à un fichier, donner un nom unique pour chaque fichier. Si un
nom de fichier existe déjà, il ne remplace pas le fichier, mais il le joint
au fichier existant.
Ÿ Voir Annexe 2 pour obtenir la liste des zones de données AMT.

8
Outil de gestion de comptes AccXES Guide du responsable
Conditions nécessaires du système
Plate-formes supportées
L'Outil de gestion de comptes AccXES est supporté sur le matériel et sur les
systèmes d'exploitation suivants :
Matériel Système d'exploitation
PC basé sur Intel, Pentium 1 Ghz ou
plus élevé
Windows NT Version 4.0
PC basé sur Intel, Pentium 1 Ghz ou
plus élevé
Windows 2000/Xp
PC basé sur Intel, Pentium 1 Ghz ou
plus élevé
RedHat Linux
Apple G3/G4/G5 MacOS X 10.2.x
Processeur Sun w/ SPARC, minimum
333 MHz
Solaris Version 2.6/2.7/2.8
REMARQUE : Windows 95/98 ne sont plus officiellement supportés.
Conditions minimum
Ÿ AccXES Micrologiciel 6.2 – 10.0
Ÿ 30 méga-octets d'espace disque disponible
Ÿ 128 méga-octets de mémoire minimum avec une recommendation
pour 256 méga-octets
Ÿ Pour plate-formes PC minimum 1 GHz Pentium
Ÿ Pour plate-formes Solaris minimum 333 MHz
Ÿ CD ROM pour installation
Ÿ Souris ou autre outil de pointage
Ÿ Affichage à résolution 800 par 600
Ÿ Capacité réseau TCP/IP

Outil de gestion de comptes AccXES Guide du responsable
9
Installation de l'Outil de comptes
AccXES
Les logiciels Outil de gestion de comptes et AccXES Client Tools sont
installés pendant le processus de configuration. L'installation peut être
effectuée à partir du site web de Xerox ou à partir d'un CD-ROM.
AVERTISSEMENT : Avant de désinstaller AccXES Client Tools (ACT),
dans le but de mettre à jour le micrologiciel AccXES version 7.0 ou plus
avancée, récupérer tout d'abord les données de facturation en utilisant l'Outil
de facturation ACT, puis en les sauvegardant à un fichier. Sinon, les données
seront perdues.
À partir du Internet
•
Désinstaller tout d'abord toute version présente du logiciel Outils client
AccXES sur le PC.
Télécharger Outils client AccXES du site web de Xerox de la manière suivante.
•
Aller à http://www.xerox.com.
• Choisir Support & Pilotes.
•
Aller à la section Grand format.
•
Sélectionner le lien hypertexte qui se rapporte à “AccXES 88xx/ X2-Tech/
510/ 721P”.
•
Sous Type de pilote, sélectionner Pilotes et téléchargements.
•
Sélectionner le système d'exploitation et la langue. Appuyer sur le bouton
Aller.
•
Dans la section Utilitaires & Applications, choisir le lien hypertexte “Outils
client AccXES (ACT) & Outil de gestion de compte AccXES (AMT).
•
Sélectionner le bouton Démarrer.
•
Sélectionner le bouton Ouvrir ou Sauvegarder pour lancer le téléchargement
du fichier comprimé, ce qui peut prendre une heure.
•
Cliquer deux fois sur le fichier comprimé téléchargé. Pour Windows, cliquer
deux fois sur le fichier install.exe qui est listé. Le fichier d'installation pour
Solaris est install.bin et pour RedHat, c'est le fichier setup.bin. Sélectionner
OK.
•
Sur l'écran Outils client AccXES, sélectionner la langue et OK, puis suivre les
invites de l'écran.

10
Outil de gestion de comptes AccXES Guide du responsable
•
Voir la section CD-ROM ci-dessous pour les détails d'instruction
d'installation.
À partir du CD-ROM
1. Démarrer Windows sur le PC ou démarrer la station de travail UNIX et
ouvrir la session sur l'écran bureau.
2. Insérer le CD-ROM AccXES Client Tools dans le lecteur de CD-ROM.
Pour Windows : Sélectionner setup.exe pour commencer l'installation.
Pour Unix : Dans une fenêtre de commande, entrer ce qui suit :
cd "cd-rom mount point"
./setup.bin
REMARQUE :
Dans tous les cas "cd-rom mount point" est le
répertoire où le CD-ROM est installé.
3. Le logiciel "InstallAnywhere" sera chargé.
4. Au bas de l'écran "AccXES Client Tools" sélectionner la langue à partir
du menu déroulant. Cliquer sur le bouton OK.
5. Entrer le mot de passe AMTPASSWORD pour procéder à l’installation
à l’Outil de gestion de comptes. Sélectionner le bouton SUIVANT.
6. Lire l'Introduction, l'Accord de licence et les écrans d'information, en
cliquant sur le bouton Suivant pour passer à l'écran suivant.
7. Sur l'écran "Mise à jour du logiciel XES", lire le message et
sélectionner le bouton Installer.
8. Si la version en cours du logiciel AMT figure déjà sur la machine ou si
la version sur la machine est trop ancienne pour être mise à jour, un
écran "Mise à jour impossible" s'affiche. Il faut alors sélectionner le
bouton Terminé pour stopper l'installation. Voir la page "Désinstaller..."
pour savoir comment désinstaller le logiciel AMT, avant de continuer
l'installation en cours.
9. Sur l'écran "Sélection du dossier d'installation", cliquer sur le bouton
Sélectionner pour choisir où le logiciel doit être installé.
L'emplacement par défaut dans Windows est C:\Program Files\
AccXES.
10. Cliquer sur le bouton Suivant.
Sur l'écran "Sélection de l’emplacement du raccourci", sélectionner Sur
le bureau, pour afficher un raccourci AccXES Client Tools sur l'écran
bureau. Il est également possible de sélectionner la fonction "Créer des
icônes pour tous les utilisateurs".
11. Sélectionner le bouton Suivant.
Sur l'écran "Sélection du jeu d'installation", sélectionner le bouton
ACT&AMT. Sélectionner le bouton Suivant.
12. Le processus d'installation commence.
13. Sur l'écran "Installation terminée", cliquer sur le bouton Terminé.

Outil de gestion de comptes AccXES Guide du responsable
11
Mac OS X
1. Pour installer cette application sur un système MacOSX, insérer le CD-
ROM dans le lecteur de CD-ROM et entrer les commandes suivantes :
* Au niveau supérieur du CD d'installation, cliquer à droite sur
"setup.zip".
* Sélectionner "Copier "setup.zip".
* Cliquer à droite sur le Bureau et sélectionner "Coller l'élément".
* Cliquer deux fois sur "setup.zip" sur le bureau.
* Après avoir étendu l'archive, cliquer deux fois sur "installer" sur le
bureau.
2. Pour installer l'application sur un système MacOSX à l'aide d'un
navigateur web, insérer le CD-ROM dans le lecteur de CD-ROM et
charger /AccXES/install.htm dans le navigateur. Suivre les instructions
sur la page web. (Dans tous les cas est le répertoire où le CD-ROM est
installé. Noter que ces commandes peuvent différer de celles
indiquées ci-dessous, selon la version de MacOSX utilisée. Les
commandes indiquées ici sont pour MacOSX 10.3.x.)
RedHat
1. Pour installer une application sur un système RedHat 8, insérer le CD-
ROM dans le lecteur de CD-ROM et entrer les commandes suivantes :
* cd /AccXES/InstData/Linux/VM/
* ./install.bin
ou
* cd
* ./setup.bin
2. Pour installer l'application sur un système Linux à l'aide d'un navigateur
web, insérer le CD-ROM dans le lecteur de CD-ROM et charger
/AccXES/install.htm dans le navigateur. suivre les instructions sur la
page web. (Dans tous les cas est le répertoire où le CD-ROM est
installé. Noter que ces commandes peuvent différer de celles
indiquées ci-dessous, selon la version de Linux utilisée. Les
commandes indiquées ici sont pour un système RedHat 8.)
REMARQUE : Pour installer une version d'une autre langue de l'application ACT-
AMT au même répertoire, il faut tout d'abord désinstaller l'application ACT- AMT
existante.
Installation nette
Une installation nette est comme une toute première installation. Pour
effectuer une installation nette de l'Outil de gestion de comptes, les deux
applications AMT et ACT doivent tout d'abord être désinstallées et le
répertoire des préférences XES doit être manuellement supprimé. Le
répertoire des préférences XES a été créé en utilisant AMT installé
précédemment. Le programme de désinstallation ne le supprime pas.

12
Outil de gestion de comptes AccXES Guide du responsable
AVERTISSEMENT : Le fait de désinstaller l'Outil de gestion de comptes
maintient les fichiers de données AMT sauvegardés. Néanmoins, si les fichiers sont
supprimés manuellement, faire tout d'abord une copie de sauvegarde des fichiers de
données AMT.
Il est important d'effectuer régulièrement une sauvegarde en manuel des fichiers de la
"base de données AMT". Les noms des
fichiers de base de données AMT
sont :
AccXESjadb.backup, AccXESjadb.data, AccXESjadb.script,
AccXESjadb.properties.
En environnement Windows, l'emplacement par défaut de
ces fichiers de données est C:\Program Files\AccXES\AMTdatabase. Si les fichiers de
données AMT sont accidentellement supprimés ou corrompus, ils ne peuvent pas être
récupérés. Les fichiers sauvegardés manuellement devront, dans ce cas, être copiés
dans le dossier Base de données AMT".
Le tableau suivant indique où le répertoire des préférences XES est situé sur les
différentes plate-formes.
REMARQUE :
Pour installer une autre version de langue de l’application
ACT- AMT vers le même répertoire, il faut désinstaller l’application existante
ACT-AMT.
Installation nette
Une installation nette est comme une toute première installation. Pour
effectuer une installation nette de l'Outil de gestion de comptes, les deux
applications AMT et ACT doivent tout d'abord être désinstallées et le
répertoire des préférences XES doit être manuellement supprimé. Le
répertoire des préférences XES a été créé en utilisant AMT installé
précédemment. Le désinstallateur ne le supprime pas.
AVERTISSEMENT : Le fait de désinstaller l'Outil de gestion de
comptes maintient les fichiers de données AMT. Néanmoins, si les fichiers
sont supprimés manuellement, faire tout d'abord une copie de sauvegarde
des fichiers de données AMT.
Il est important d'effectuer régulièrement une sauvegarde en manuel des
fichiers de la "base de données AMT". Les noms des fichiers de base de
données AMT sont : AccXESjadb.backup, AccXESjadb.data,
AccXESjadb.script, AccXESjadb.properties. En environnement Windows,
l'emplacement par défaut de ces fichiers de données est C:\Program
Files\AccXES\AMTdatabase. Si les fichiers de données AMT sont
accidentellement supprimés ou corrompus, ils ne peuvent pas être récupérés.
Les fichiers sauvegardés manuellement devront, dans ce cas, être copiés
dans un dossier "base de données AMT".

Outil de gestion de comptes AccXES Guide du responsable
13
Le tableau suivant indique où le répertoire des préférences XES est situé sur
les différentes plate-formes.
ATTENTION : La suppression du répertoire entraîne la perte de tous
les paramètres de périphérique utilisateur ACT.
Type de plate-forme
Emplacement du répertoire des
préférences XES
Windows NT C:\WINNT\Profils\<User Name>\XES
Windows 2000/Xp C:\Documents et paramètres\<User
Name>\XES
Solaris 2.6-2.8 <home directory>/.XES
MacOS X 10.2.x <home directory>/.XES
RedHat Linux 8.0 <home directory>/.XES

14
Outil de gestion de comptes AccXES Guide du responsable
Didacticiel
REMARQUE : Pour visualiser tout écran d'aide, tout en étant en interaction
avec l'Outil de gestion de comptes, sélectionner
Aide > Navigateur par
défaut. Pour visualiser ce didacticiel électroniquement, sélectionner Aide >
Sujets d'aide > Didacticiel.
Puis minimiser le didacticiel pour voir les écrans
AMT.
Avant d'utiliser l'Outil de gestion de comptes
1. Mettre sous tension toute imprimante et tout scanner avec lesquels
l'Outil de gestion de comptes sera en interaction.
2. Activer la facturation des travaux pour chaque imprimante de la
manière suivante.
Ÿ Ouvrir le navigateur, tel que Microsoft Internet Explorer.
Ÿ Dans la zone Adresse, entrer l'adresse IP de l'imprimante, telle que
13.10.144.8. Ceci permet d'ouvrir le logiciel du Web PMT, qui gère
les réglages de l'imprimante.
Ÿ
Dans le Web PMT, sélectionner Configuration de session.
Ÿ Entrer le mot de passe ou 0 comme mot de passe par défaut.
Ÿ
Appuyer sur le bouton Soumettre.
Ÿ
Cliquer sur FACTURATION pour afficher la page Facturation.
Ÿ Copier le nom de la machine qui sera requis plus tard dans ce
didacticiel.
Ÿ
Cliquer sur le bouton radio Activé ou Optionnel. Avec la sélection
Activé, tout utilisateur doit entrer une ID compte et une ID utilisateur
dans le scanner, avant toute impression ou travail de numérisation.
La sélection de Optionnel donne à chaque utilisateur le choix
d'utiliser, ou non, une ID de compte et une ID utilisateur. Lorsque
ces identificateurs ne sont pas utilisés, les données de facturation
des travaux seront répertoriées au fichier journal de travaux du
contrôleur comme GenericAccountID et GenericUserID.
Ÿ
Appuyer sur le bouton Mettre à jour l'imprimante pour définir le
mode. Le contrôleur va envoyer un message en retour indiquant le
succès ou l'échec de la requête.
REMARQUE :
Facturation des travaux peut également être activé
sur le scanner ou sur l'interface utilisateur de l'imprimante. Se
reporter à l'
Annexe 1
pour obtenir des détails.
3. Sauvegarder les données du fichier journal de données du contrôleur
de chaque imprimante utilisant le micrologiciel pre- 7.0 AccXES ou les
données seront perdues lors du chargement du micrologiciel AccXES
7.0 ou plus avancé. Si cela n'est pas nécessaire, aller à l'étape intitulée
"Installer le micrologiciel AccXES 8.0".
Ÿ
Sur la barre de menu principal du Web PMT, sélectionner
FACTURATION.
Ÿ Sélectionner Rapports.
Ÿ Sur la page Rapports, entrer le compte et le sous compte dont les

Outil de gestion de comptes AccXES Guide du responsable
15
données d'utilisation des supports doivent être récupérées. Pour
récupérer les données de comptes du système, entrer 0 pour le
numéro de compte et entrer 1 pour le numéro de sous compte.
Ÿ
Sélectionner si les valeurs d'affichage doivent être en décimètres
carrés ou en pieds carrés.
Ÿ Sélectionner le bouton Interroger.
Ÿ Sélectionner le bouton Exporter. Le dialogue standard Windows
pour la sauvegarde d'un fichier s'affiche.
REMARQUE :
Les données de facturation du micrologiciel Pre 7.0
AccXES peuvent aussi être sauvegardées en utilisant l'onglet
Facturation de AccXES Client Tools, DST (Outil de soumission de
document), avant AccXES Client Tools ou elles peuvent être
sauvegardées sur une disquette. Se reporter à l'
Annexe 1
pour
obtenir des détails.
Utilisation de l'Outil de gestion de comptes
1. À partir de l'ordinateur, comportant l'unique copie de l'Outil de gestion
de comptes, installer le logiciel AMT. Se reporter à la page
Installation.... pour obtenir des détails.
2. Importer les identificateurs de comptes et de sous comptes/utilisateurs
sauvegardés à un fichier, à partir des imprimantes utilisant le
micrologiciel pre- 7.0 AccXES. Les données de comptes générées par
AccXES peuvent également être importées. Voir la page Importation
des données dans AMT pour obtenir des détails.
3. Ajouter des comptes sur l'onglet Comptes, de la manière suivante.
Ÿ Sélectionner l'onglet Comptes.
Ÿ Sélectionner ce bouton de barre d'outils ou sélectionner
Configuration > Ajouter > Comptes. Des comptes vont pouvoir être
créés sur le dialogue "Ajouter des comptes".
REMARQUE :
Il est plus facile pour l'utilisateur de donner le
moins de caractères possible aux ID de comptes et aux ID
utilisateurs et d'utiliser des chiffres plutôt que des lettres. Ceci en
raison du fait que le clavier du scanner possède des chiffres et
des lettres sur les mêmes touches. Sur le scanner, un bouton de
touche peut être sélectionné entre les chiffres, si le même chiffre
est utilisé en séquence, comme 66.
Ÿ Sur le dialogue "Ajout des comptes", entrer l'identificateur de
compte dans la zone Numéro de compte. L'ID compte est une
chaîne de caractères alphanumériques (A-Z, 0-9), avec un
maximum de 32 caractères. Un point de décimale . et un signe
moins - sont permis. Les caractères minuscules sont convertis en
majuscules dès leur saisie.

16
Outil de gestion de comptes AccXES Guide du responsable
Si des numéros de sous comptes sont utilisés, ils doivent être
ajoutés comme ID utilisateurs, sinon ils ne pourront pas faire partie
de l'ID compte. Par exemple, pour ajouter un compte 3 et un sous
compte 2, entrer 3.2 comme ID compte.
Ÿ
Appuyer sur ce bouton de barre d'outils après chaque
nouvelle ID compte. L'ID compte sera ajoutée à la fenêtre au bas
de l'écran.
Ÿ En cas de changement d'avis pour l'ajout d'un compte,
surligner le nom du compte à partir de la liste et sélectionner ce
bouton de barre d'outils pour le supprimer.
Ÿ Pour associer les comptes listés à toutes les imprimantes et à tous
les utilisateurs en cours définis dans AMT, sélectionner la case
devant "Activer ces comptes pour toutes les imprimantes et tous les
utilisateurs". Les associations seront faites à la base de données
AMT et la case "Autorisation requise" sera cochée sur l'onglet
Imprimantes.
Ÿ
Il faut sélectionner ce bouton de barre d'outils après l'ajout
de la nouvelle ID compte, afin de placer les ID comptes listées dans
la base de données AMT.
Ÿ Appuyer sur le bouton Fermer. L'ID compte et la date de création
s'affichent sur la liste de l'onglet Comptes.
4. Ajouter des utilisateurs sur l'onglet Utilisateurs.
Ÿ
Sélectionner l'onglet Utilisateurs.
Ÿ
Sélectionner ce bouton de barre d'outils ou sélectionner
Configuration > Ajouter > Utilisateurs. Entrer le nom d'utilisateur
dans la zone ID utilisateur. C'est une chaîne de caractères
alphanumériques (A-Z, 0-9), comprenant un maximum de 32
caractères. Le point de décimale . et le signe moins - sont
autorisés. Les caractères minuscules sont convertis en lettres
majuscules dès la saisie.
Ÿ
Appuyer sur ce bouton de barre d'outils. Le nom de
l'utilisateur sera ajouté à la fenêtre ci-dessous. Répéter l'opération
pour chaque utilisateur ajouté.
Ÿ En cas de changement d'avis pour l'ajout d'un utilisateur,
surligner le nom de l'utilisateur dans la liste et sélectionner ce
bouton d e barre d'outils pour le supprimer.
Ÿ Pour associer les utilisateurs listés à toutes les imprimantes et
àtous les utilisateurs en cours définis dans AMT, sélectionner la
case devant "Activer ces utilisateurs pour toutes les imprimantes et

Outil de gestion de comptes AccXES Guide du responsable
17
tous les comptes". Les associations seront faites à la base de
données AMT et la case "Autorisation requise" sera cochée sur
l'onglet Imprimantes.
Ÿ
Sélectionner ce bouton de barre d'outils après l'ajout du
nouveau nom utilisateur pour placer l'ID utilisateur dans la base de
données des utilisateurs AMT.
Ÿ
Sélectionner le bouton Fermer pour fermer cet écran.
5. Ajout d'imprimante sur l'onglet Imprimantes.
Ÿ
Sélectionner l'onglet Imprimantes.
Ÿ
Sélectionner ce bouton de barre d'outils. Le dialogue "Ajout
d'imprimante" s'affiche.
Ÿ
Entrer le nom d'imprimante dans la zone de texte Nom
d'imprimante. Ces informations apparaissent sur l'onglet
Imprimantes. Néanmoins, il est idéal d'entrer le nom de la machine
qui figure sur la page Facturation du Web PMT pour qu'il y ait
correspondance des noms entre l'onglet Imprimantes et l'onglet
Facturation des travaux d'imprimante, après récupération des
données par les contrôleurs d'imprimante. Le nom d'imprimante est
limité à 20 caractères alphanumériques au maximum (A-Z, 0-9). Le
trait d'union (-) et le point (.) sont des symboles autorisés. Les
noms dupliqués d'imprimantes ne sont pas permis.
Ÿ Ajouter la Description d'imprimante dans la zone de texte de 80
caractères. La zone peut être laissée en blanc. Les descriptions de
duplication sont permises.
Ÿ
Ajouter l'adresse IP, telle que "13 142 199 3".
Ÿ
Appuyer sur ce bouton de barre d'outils. Les informations
seront supprimées dans les zones Nom d'imprimante, Description
d'imprimante et Adresse IP ; l'imprimante définie sera déplacée au
bas de la fenêtre lorsque AMT se connecte à l'imprimante. Il est
possible d'ajouter des imprimantes de la même manière.
Ÿ En cas de changement d'avis pour l'ajout d'une imprimante,
surligner le nom de l'imprimante dans la liste et sélectionner ce
bouton de barre d'outils pour la supprimer.
Ÿ Pour associer les imprimantes listées à tous les comptes et à tous
les utilisateurs en cours définis dans AMT, sélectionner la case
devant "Activer tous les comptes et tous les utilisateurs pour ces
imprimantes". Les associations seront faites à la base de données
AMT et la case "Autorisation requise" sera cochée.
REMARQUE : Appuyer sur ce bouton pour éditer le nom, la
description ou l'adresse IP de l'imprimante.

18
Outil de gestion de comptes AccXES Guide du responsable
Ÿ
Sélectionner ce bouton de barre d'outils après avoir ajouté
les nouvelles imprimantes pour placer les imprimantes définies
dans la base de données des imprimantes AccXES.
Ÿ
Sélectionner le bouton Fermer pour fermer cet écran.
6. Éditer les associations de comptes.
REMARQUE : Si tous les comptes, utilisateurs et imprimantes ont
déjà été associés sur les dialogues Ajouter, il est possible de passer
cette étape.
Une fois ces comptes, utilisateurs et imprimantes ajoutés à AMT, il
faut spécifier quels comptes et utilisateurs sont autorisés à utiliser
telle ou telle imprimante. AMT appelle ceci "Faire des associations".
Ceci est effectué sur l'onglet Éditer les associations. Ce qui suit
explique comment connecter les comptes définis par AMT avec les
utilisateurs et imprimantes définis.
Ÿ Sélectionner l'onglet Éditer les associations de comptes. Ce
dialogue comporte 4 fenêtres : Comptes, Utilisateurs,
Imprimantes et Associations en cours.
Ÿ
Dans la fenêtre Comptes, cliquer sur le compte dont les
associations doivent être éditées. Le premier compte
sélectionné s'affiche dans la zone ID compte.
Ÿ Dans la fenêtre Imprimantes, cliquer sur les imprimantes à
associer avec ce compte.
Ÿ Consulter la fenêtre "Associations en cours" au bas de l'écran.
Elle liste toutes les associations en cours pour les imprimantes
sélectionnées et leurs utilisateurs. Si la fenêtre est blanche, il n'y
a aucune association utilisateur.
REMARQUE :
Chaque fois qu'un rappel est nécessaire pour
savoir quels utilisateurs sont autorisés à utiliser quels comptes et
quelles imprimantes, dans la barre d'outils, sélectionner
Visualiser > Visualiser les associations
pour "rafraîchir" la
fenêtre "Associations en cours...".
Ÿ Dans la fenêtre Utilisateurs, sélectionner les autres utilisateurs à
associer au compte et aux imprimantes sélectionnées.
Ÿ
Sélectionner ce bouton de barre d'outils pour placer
l'association définie dans la fenêtre "Associations en cours". Une
coche apparaît dans la boîte "État de base de données" pour
indiquer que les associations effectuées n'ont pas encore été
placées dans la base de données des associations AMT. La coche
dans la colonne "État des imprimantes" signifie que les imprimantes
affectées n'ont pas été averties des associations. L'imprimante est

Outil de gestion de comptes AccXES Guide du responsable
19
aussi indiquée sur l'onglet Imprimantes avec la mention
"Autorisation nécessaire".
Ÿ
Sélectionner ce bouton de barre d'outils après avoir créé les
nouvelles associations, afin d'appliquer les associations mises à
jour à la base de données des associations AMT. La coche sera
supprimée de la colonne "État de base de données".
Ÿ Puisqu'à présent, AMT est averti des comptes et utilisateurs ayant
autorisation d'utiliser tels ou tels imprimantes et scanners, il faut
envoyer les mêmes informations d'association aux imprimantes.
Ceci va permettre à AMT et aux imprimantes de communiquer
entre eux, en utilisant les mêmes informations de facturation.
Ÿ
Sélectionner ce bouton de barre d'outils pour envoyer
également les associations mises à jour à chaque contrôleur
d'imprimante, où le fichier de facturation est situé. Ce bouton de
barre d'outil est également disponible sur l'onglet Imprimantes.
Lorsque l'imprimante est mise à jour avec les associations, la coche
sera supprimée de la colonne "État de l'imprimante". Elle sera
également supprimée de la colonne "Autorisation requise" sur
l'onglet Imprimantes.
Ÿ Aller à l'onglet Imprimantes. La colonne "Dernière autorisation"
indique la date et l'heure de la dernière autorisation acceptée par
l'imprimante.
Ÿ
Pour supprimer une association, sélectionner celle-ci dans la
fenêtre "Associations en cours". Puis sélectionner ce bouton de
barre d'outils pour supprimer l'association de la base de données
des associations AMT. Les sélections multiples sont permises. Un
dialogue de vérification s'affiche avant la suppression des
associations.
Ÿ Cliquer sur ce bouton de barre d'outils pour mettre à jour les
imprimantes avec la suppression des associations.
7. Sélectionner l'onglet Imprimantes. Noter si les colonnes "Non validé",
"Configuration requise" "Autorisation requise" ou "Purge requise"
comportent une coche. En présence de coches, effectuer ce qui suit.
En l'absence de coches, passer à l'étape intitulée "Numérisation et
impression".
Ÿ
Si la colonne "Non validé" comporte une coche, aller à
l'imprimante et vérifier qu'elle est mise sous tension, que la licence
de facturation des travaux est présente et que la facturation des
travaux est définie sur Activé ou Optionnel. Puis sélectionner ce

20
Outil de gestion de comptes AccXES Guide du responsable
bouton de barre d'outils pour revalider la connexion AMT avec
l'imprimante. La coche sera supprimée.
Ÿ
Si une coche figure dans la colonne "Configuration requise",
les sélections Options de travail ont été effectuées sur le dialogue
"Sélectionner les options de facturation des travaux " (accessible à
l'aide du bouton de barre d'outil sur l'onglet Facturation des travaux
d'imprimante). Néanmoins, AMT connexion à l'imprimante
impossible. Ces sélections doivent toujours être envoyées aux
contrôleurs des imprimantes pour mettre à jour les données de
configuration collectées dans le fichier journal de travaux.
Sélectionner ce bouton de barre d'outils pour envoyer les Options
de travail aux contrôleurs des imprimantes.
Ÿ
Si une coche figure dans la colonne "Autorisation requise",
choisir ce bouton de barre d'outils pour mettre à jour chaque
compte et utilisateur autorisés pour l'imprimante. La commande
d'autorisation sera envoyée aux imprimantes AMT définies, dont la
zone "Autorisation requise" comporte une coche et dont la case
"Non validé" ne comporte pas de coche. Lorsque les autorisations
ont bien été envoyées à l'imprimante, la case "Autorisation requise"
sera vide et la date "Dernière autorisation" sera modifiée.
Ÿ
Si une coche figure dans la case "Purge requise",
sélectionner ce bouton de barre d'outils pour émettre une
commande à chaque imprimante AMT définie, dont la zone "Purge
requise" est cochée et dont la zone "Non validé" ne comporte pas
de coche. Le fichier journal de travaux des imprimantes sera purgé,
par ordre alphabétique ascendant, par nom d'imprimante. Chaque
transaction d'imprimante sera terminée avant de passer à
l'imprimante suivante. Si AMT ne peut terminer la connexion d'une
imprimante (par exemple, si l'imprimante est hors ligne), AMT garde
une coche dans la boîte "Purge requise". Lorsque la transaction
avec l'imprimante est bien achevée, la zone "Purge requise" ne
présente plus de coche.
8. Numériser et imprimer certaines images avec plusieurs imprimantes,
en utilisant certaines ID utilisateur et ID compte créées dans AMT. Il
est également possible d'envoyer certains documents à partir de l'Outil
de soumission de document de AccXES Client Tools vers l'imprimante.
Les données de facturation des travaux seront créées pour chaque
fichier journal de travaux du contrôleur d'imprimante.
9. Récupérer les données de facturation des travaux créées, de la
manière suivante.
Ÿ Aller à l'onglet Facturation des travaux d'imprimante.
La page est en cours de chargement...
La page est en cours de chargement...
La page est en cours de chargement...
La page est en cours de chargement...
La page est en cours de chargement...
La page est en cours de chargement...
La page est en cours de chargement...
La page est en cours de chargement...
La page est en cours de chargement...
La page est en cours de chargement...
La page est en cours de chargement...
La page est en cours de chargement...
La page est en cours de chargement...
La page est en cours de chargement...
La page est en cours de chargement...
La page est en cours de chargement...
La page est en cours de chargement...
La page est en cours de chargement...
La page est en cours de chargement...
La page est en cours de chargement...
La page est en cours de chargement...
La page est en cours de chargement...
La page est en cours de chargement...
La page est en cours de chargement...
La page est en cours de chargement...
La page est en cours de chargement...
La page est en cours de chargement...
La page est en cours de chargement...
La page est en cours de chargement...
La page est en cours de chargement...
La page est en cours de chargement...
La page est en cours de chargement...
La page est en cours de chargement...
La page est en cours de chargement...
La page est en cours de chargement...
La page est en cours de chargement...
La page est en cours de chargement...
La page est en cours de chargement...
La page est en cours de chargement...
La page est en cours de chargement...
La page est en cours de chargement...
La page est en cours de chargement...
La page est en cours de chargement...
La page est en cours de chargement...
La page est en cours de chargement...
La page est en cours de chargement...
La page est en cours de chargement...
La page est en cours de chargement...
La page est en cours de chargement...
La page est en cours de chargement...
La page est en cours de chargement...
La page est en cours de chargement...
La page est en cours de chargement...
La page est en cours de chargement...
-
 1
1
-
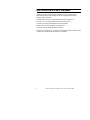 2
2
-
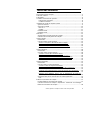 3
3
-
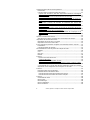 4
4
-
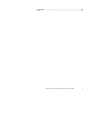 5
5
-
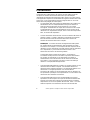 6
6
-
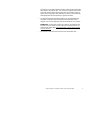 7
7
-
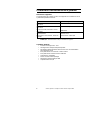 8
8
-
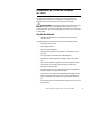 9
9
-
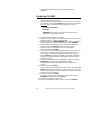 10
10
-
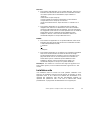 11
11
-
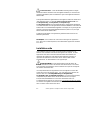 12
12
-
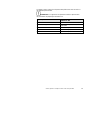 13
13
-
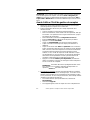 14
14
-
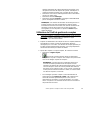 15
15
-
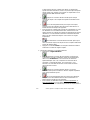 16
16
-
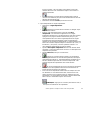 17
17
-
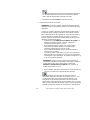 18
18
-
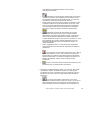 19
19
-
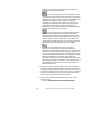 20
20
-
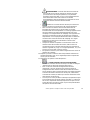 21
21
-
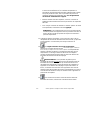 22
22
-
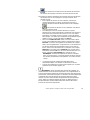 23
23
-
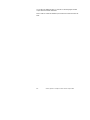 24
24
-
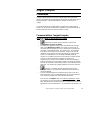 25
25
-
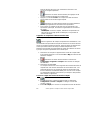 26
26
-
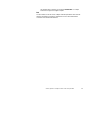 27
27
-
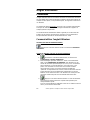 28
28
-
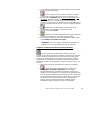 29
29
-
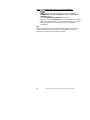 30
30
-
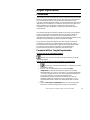 31
31
-
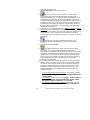 32
32
-
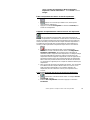 33
33
-
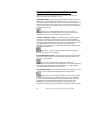 34
34
-
 35
35
-
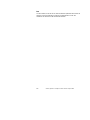 36
36
-
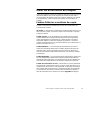 37
37
-
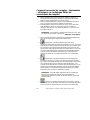 38
38
-
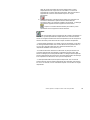 39
39
-
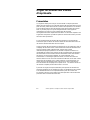 40
40
-
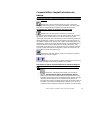 41
41
-
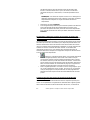 42
42
-
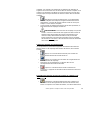 43
43
-
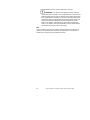 44
44
-
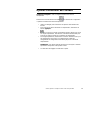 45
45
-
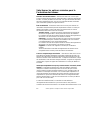 46
46
-
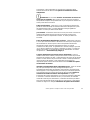 47
47
-
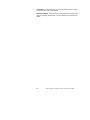 48
48
-
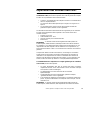 49
49
-
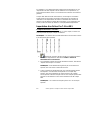 50
50
-
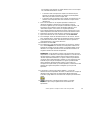 51
51
-
 52
52
-
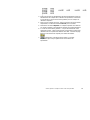 53
53
-
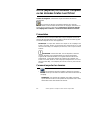 54
54
-
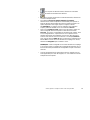 55
55
-
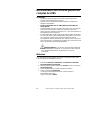 56
56
-
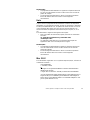 57
57
-
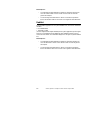 58
58
-
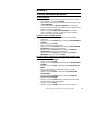 59
59
-
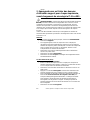 60
60
-
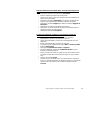 61
61
-
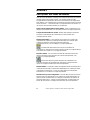 62
62
-
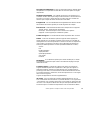 63
63
-
 64
64
-
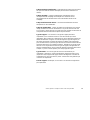 65
65
-
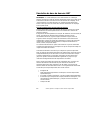 66
66
-
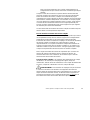 67
67
-
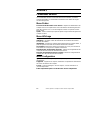 68
68
-
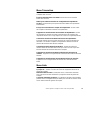 69
69
-
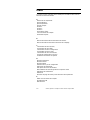 70
70
-
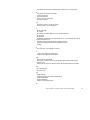 71
71
-
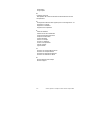 72
72
-
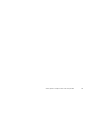 73
73
-
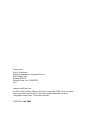 74
74
Documents connexes
-
Xerox 8830 Le manuel du propriétaire
-
Xerox 6604/6605 Wide Format Le manuel du propriétaire
-
Xerox 6604/6605 Wide Format Le manuel du propriétaire
-
Xerox 8830 Le manuel du propriétaire
-
Xerox 6279 Le manuel du propriétaire
-
Xerox 721P Le manuel du propriétaire
-
Xerox 6622 Le manuel du propriétaire
-
Xerox 6604/6605 Wide Format Le manuel du propriétaire
-
Xerox 8855 Guide d'installation