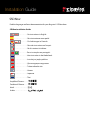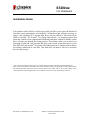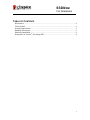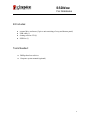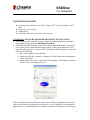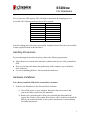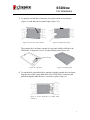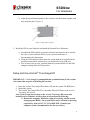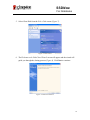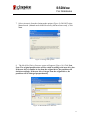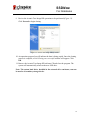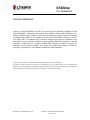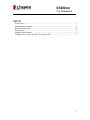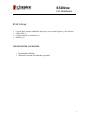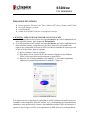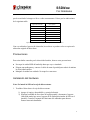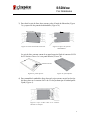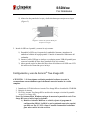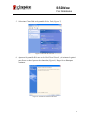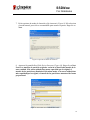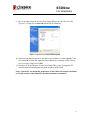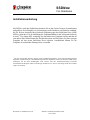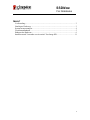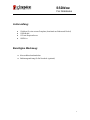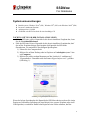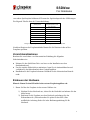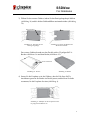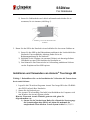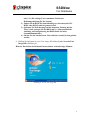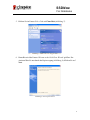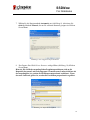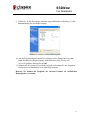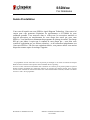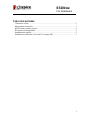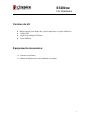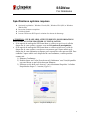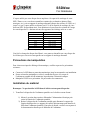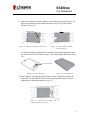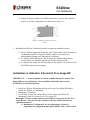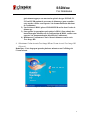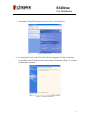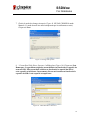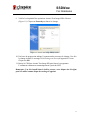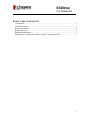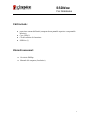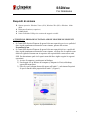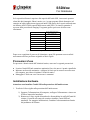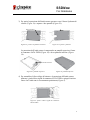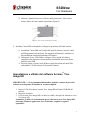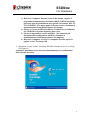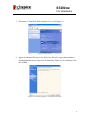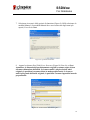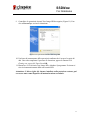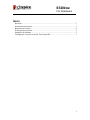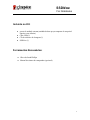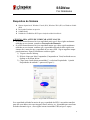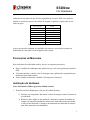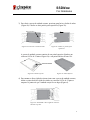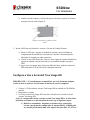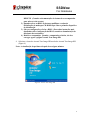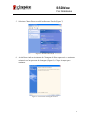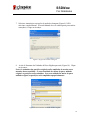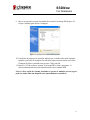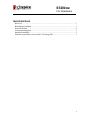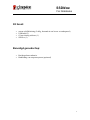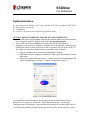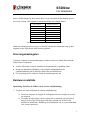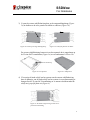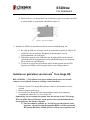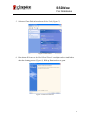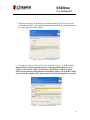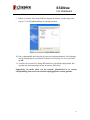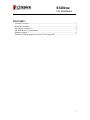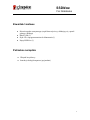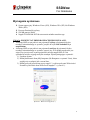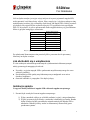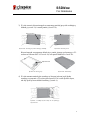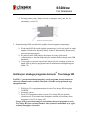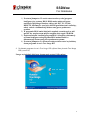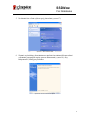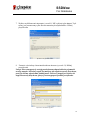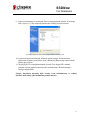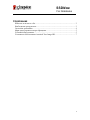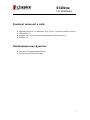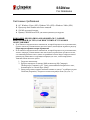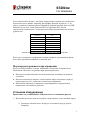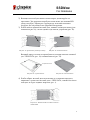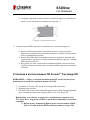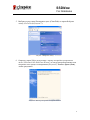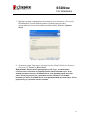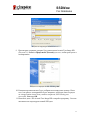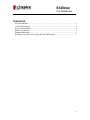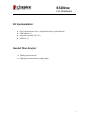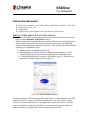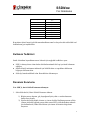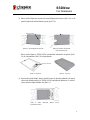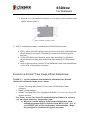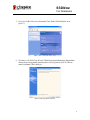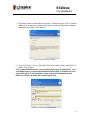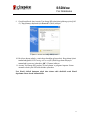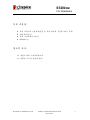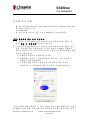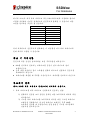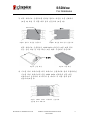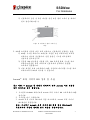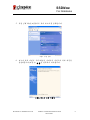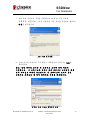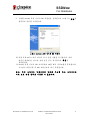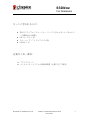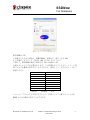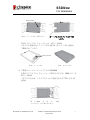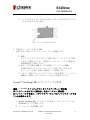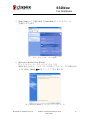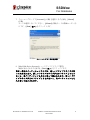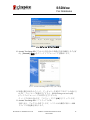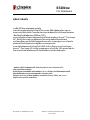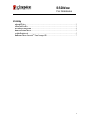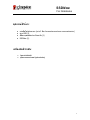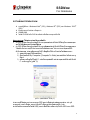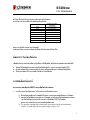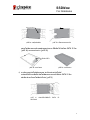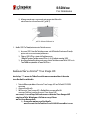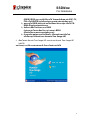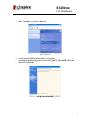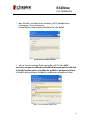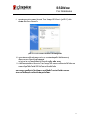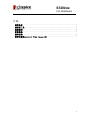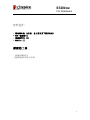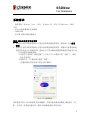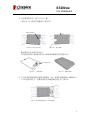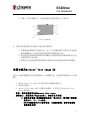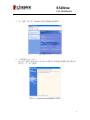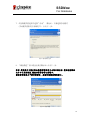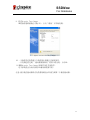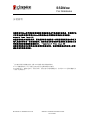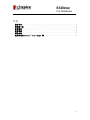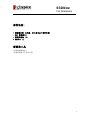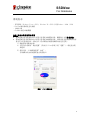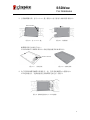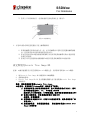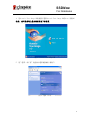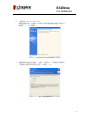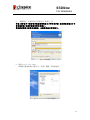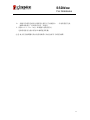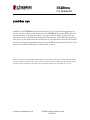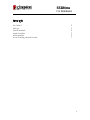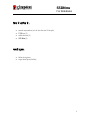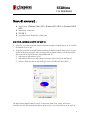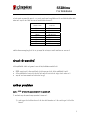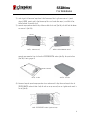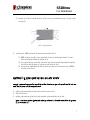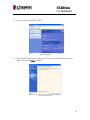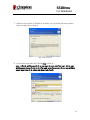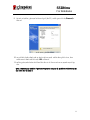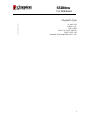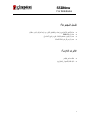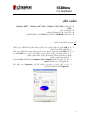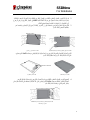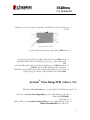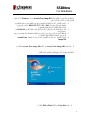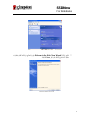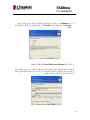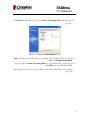Kingston Technology V-Series Manuel utilisateur
- Catégorie
- Boîtiers HDD / SSD
- Taper
- Manuel utilisateur
Ce manuel convient également à
La page est en cours de chargement...
La page est en cours de chargement...
La page est en cours de chargement...
La page est en cours de chargement...
La page est en cours de chargement...
La page est en cours de chargement...
La page est en cours de chargement...
La page est en cours de chargement...
La page est en cours de chargement...
La page est en cours de chargement...
La page est en cours de chargement...
La page est en cours de chargement...
La page est en cours de chargement...
La page est en cours de chargement...
La page est en cours de chargement...
La page est en cours de chargement...
La page est en cours de chargement...
La page est en cours de chargement...
La page est en cours de chargement...
La page est en cours de chargement...
La page est en cours de chargement...
La page est en cours de chargement...
La page est en cours de chargement...
La page est en cours de chargement...
La page est en cours de chargement...
La page est en cours de chargement...
La page est en cours de chargement...
La page est en cours de chargement...
La page est en cours de chargement...
La page est en cours de chargement...
La page est en cours de chargement...
La page est en cours de chargement...
La page est en cours de chargement...
La page est en cours de chargement...
La page est en cours de chargement...

SSDNow
For Notebooks
Document No. 4808066-001.A02 SSDNow Notebook Installation Guide
07-16-2009
Guide d’installation
Vous venez d’acquérir une carte SSDNow signée Kingston Technology. Cette carte a été
conçue pour vous permettre d’optimiser les performances et la fiabilité de votre
ordinateur portable. Vous trouverez dans ce coffret tous les accessoires matériels et
logiciels nécessaires au remplacement de votre disque dur actuel par votre carte
SSDNow. Vous bénéficierez notamment du programme de clonage Acronis® True Image
HD qui vous aidera à copier tout le contenu de votre disque dur – aussi bien votre
système d’exploitation que vos fichiers et dossiers – et de le transférer intégralement vers
votre carte SSDNow. Une fois cette opération réalisée, vous pourrez utiliser votre ancien
disque dur comme espace de stockage d’appoint.
*
Le programme Acronis fourni dans ce kit ne permet pas d’imager ni de cloner les matrices de disques
RAID ou dont les données sont réparties selon la méthode dite de ‘spanning’.
Il inclut en outre certaines fonctionnalités dont l’utilisation ne concerne pas le présent produit. Le présent
manuel contient uniquement les instructions relatives au processus de clonage proposé par le logiciel
Acronis. Pour connaître les instructions relatives aux autres fonctionnalités d’Acronis, veuillez vous référer
au menu « Aide » de ce programme.

SSDNow
For Notebooks
2
TABLE DES MATIERES
Contenu du coffret:...................................................................................................... 3
Equipements nécessaires: ............................................................................................ 3
Spécifications système requises ................................................................................... 4
Précautions de manipulation........................................................................................ 5
Installation du matériel................................................................................................ 5
Installation et utilisation d’Acronis® True Image HD..................................................7

SSDNow
For Notebooks
3
Contenu du kit:
● Boîtier externe pour disque dur (1 partie supérieure et 1 partie inférieure)
● 1 câble USB
● 1 logiciel de clonage (CD-Rom)
● 1 carte SSDNow
Equipements nécessaires:
● Tournevis cruciforme
● Manuel d’utilisation de votre ordinateur (en option)

SSDNow
For Notebooks
4
Spécifications système requises
Système d’exploitation : Windows Vista® (SP1), Windows XP® (SP3) et Windows
2000® (SP4)
Processeur Pentium ou supérieur
128 Mo de RAM
Lecteur CD-Rom ou DVD pour la création d’un lecteur de démarrage
ATTENTION : VEUILLEZ LIRE ATTENTIVEMENT LES INFORMATIONS
SUIVANTES AVANT DE PROCÉDER À L’INSTALLATION.
● Si la capacité de stockage du SSD fourni dans ce coffret est supérieure à celle du
disque dur de votre système, reportez-vous aux Précautions de manipulation.
● Si la capacité de stockage du SSD fourni dans ce coffret est inférieure à celle du
disque dur de votre système, vous devrez vous assurer que l’espace utilisé sur le
disque dur de votre ordinateur ne dépasse pas la capacité de votre nouveau SSD. Pour
connaître l’espace utilisé sur le disque dur de votre ordinateur, veuillez procéder
comme suit :
1) Démarrer l’ordinateur.
2) Double-cliquer sur l’icône Poste de travail (‘Ordinateur’ sous Vista) disponible
sur votre bureau ou par le biais du menu Démarrer.
3) Effectuer un clic droit sur le lecteur C: puis sélectionner Propriétés. La fenêtre
Propriétés du disque C: s’ouvrira (Figure 1) :
Figure 1 : Propriétés du disque (C :)

SSDNow
For Notebooks
5
L’espace utilisé par votre disque dur est supérieur à la capacité de stockage de votre
SSD ? Dans ce cas, vous devrez transférer certaines de vos données (photos, films,
musiques, etc.) vers un support de stockage alternatif (disque dur externe, clé USB, etc.)
jusqu’à ce que l’espace utilisé ne dépasse pas 85 % de la capacité de stockage de votre
nouveau SSD. En procédant ainsi, vous optimiserez le processus de création de l’image
de votre disque dur. Le barème suivant vous apportera un éclairage utile en ce sens :
Capacité SSD
Espace utilisé du disque dur ajusté
32Go
27Go ou moins
40Go
34Go ou moins
64Go
54Go ou moins
80Go
66Go ou moins
128Go
109Go ou moins
160Go
136Go ou moins
256Go
218Go ou moins
512Go
423Go ou moins
Espace utilisé du disque dur ajusté = 85 % de la capacité de stockage du SSD
Une fois le clonage du disque dur effectué, vous pourrez réinstaller sur votre disque dur
les fichiers que vous aviez sauvegardés sur un support de stockage alternatif.
Précautions de manipulation
Pour éviter tout risque de décharge électrostatique, veuillez respecter les précautions
suivantes :
● Conserver le SSD dans sa protection antistatique jusqu’au moment de son installation.
● Porter un bracelet antistatique et relier le conducteur de terre à la coque de
l’ordinateur portable afin de minimiser la production d’électricité statique.
● Manipuler le SSD avec précaution. Ne pas toucher les connecteurs.
Installation du matériel
Remarque : Ne pas installer le SSD dans le boîtier externe pour disque dur.
1. Transférer le disque dur de l’ordinateur portable vers le boîtier externe fourni :
1) Mettre le système hors tension, débrancher l’alimentation électrique puis
retirer la batterie de l’ordinateur portable.
2) Retirer le disque dur de l’ordinateur portable puis démonter le support de
fixation du disque dur (ce support sera utilisé ultérieurement pour installer le
SSD dans l’ordinateur portable.) Pour plus de détails, veuillez vous reporter à
la documentation fournie par le fabricant de l’ordinateur.

SSDNow
For Notebooks
6
3) Pour ouvrir le boîtier externe, appuyer sur le bouton d’ouverture (Figure 2a)
puis faire coulisser les deux parties du boîtier jusqu’à ce qu’elles soient
séparées (Figure 2b).
Figure 2a : Appuyer sur le bouton d’ouverture..
Figure 2b : Faire coulisser les deux
parties du boîtier.
Le boîtier externe pour disque dur est composé d’une partie supérieure reliée
au connecteur SATA 22 broches (Figure 3a) et d’une partie inférieure (Figure
3b).
Figure 3a : partie supérieure
Figure 3b : partie inférieure
4) Pour encastrer le disque dur dans le boîtier externe, aligner les broches du
disque dur au connecteur SATA 22 broches, puis pousser jusqu’à ce que le
disque dur soit fermement inséré (Figure 4).
Figure 4 : Insertion du disque dur au
connecteur SATA 22 broches.
Connecteur SATA
Release button

SSDNow
For Notebooks
7
5) Aligner les parties supérieure et inférieure du boîtier, puis les faire coulisser
jusqu’à ce qu’elles s’emboîtent l’une dans l’autre (Figure 5).
Figure 5 : Emboîtement des deux parties du
boîtier.
2. Installation du SSD sur l’ordinateur portable et connexion au boîtier externe :
1) Fixer le SSD au support du disque dur, puis l’insérer dans la baie de disque de
l’ordinateur portable. Pour plus de détails, veuillez vous reporter à la
documentation fournie par le fabricant de l’ordinateur.
2) A l’aide du câble USB fourni, relier le disque dur (installé dans le boîtier
externe fourni) à l’ordinateur portable par le biais d’un port USB.
3) Les données du disque dur sont alors prêtes à être copiées vers le SSD à l’aide
du CD-Rom du logiciel de clonage.
Installation et utilisation d’Acronis® True Image HD
IMPORTANT : ** Avant d’installer la version complète du logiciel Acronis True
Image HD sur votre ordinateur, il est conseillé de désinstaller toute version
d’évaluation Acronis déjà présente.
1. Insérer le CD-Rom d’installation du logiciel Acronis True Image HD dans le
lecteur de CD-Rom de l’ordinateur.
2. Redémarrer l’ordinateur.
3. Le CD-Rom Acronis True Image HD s’exécute comme un CD-Rom de
démarrage à partir de l’écran Acronis True Image HD
Remarque : Si votre système démarre sous Windows et non sous Acronis True
Image HD, ou s’il ne parvient pas à démarrer du tout, veuillez effectuer les
opérations suivantes :
1) Redémarrer l’ordinateur. Lors du redémarrage, exécuter le
programme de configuration du système (BIOS). Pour ce faire, il faut

SSDNow
For Notebooks
8
généralement appuyer sur une touche spéciale de type ECHAP, F1,
F12 ou SUPPR pendant le processus de démarrage (pour connaître
cette touche, veuillez vous reporter à la documentation du fabricant
de l’ordinateur)
2) Une fois dans le BIOS, placer CD-ROM/DVD en tête dans l'ordre de
démarrage.
3) Sauvegarder les paramètres puis quitter le BIOS. (Pour obtenir des
instructions plus détaillées sur la configuration du BIOS, veuillez vous
reporter à la documentation du fabricant de l’ordinateur).
4) Redémarrer l’ordinateur. Celui-ci devrait démarrer sous Acronis
True Image HD.
4. Sélectionner l’icône Acronis True Image HD sur l’écran Acronis True Image HD
(Figure 6).
Remarque : Cette étape peut prendre plusieurs minutes avant l’affichage de
l’écran suivant.
Figure 6: Acronis True Image HD

SSDNow
For Notebooks
9
5. Sélectionner Clone Disk à partir de l’écran Pick a Task (Figure 7).
Figure 7: Pick a Task
6. Le message Welcome to the Disk Clone Wizard! apparaît à l’écran. L’assistant
vous indique alors les étapes à suivre pour cloner le disque dur (Figure 8). Cliquer
sur Next pour continuer.
Figure 8: Disk Clone Wizard

SSDNow
For Notebooks
10
7. Choisir le mode de clonage Automatic (Figure 9). NE PAS CHOISIR le mode
Manual. (Ce mode devrait être utilisé uniquement par les utilisateurs avertis).
Cliquer sur Next.
Figure 9: Cloning mode options
8. L’écran Hard Disk Drives Structure s’affiche alors (Figure 10). Cliquer sur Next.
Remarque : Les partitions originales seront définies en fonction de la capacité du
nouveau SSD. Elles seront donc réduites en fonction de la capacité du SSD si
cette capacité est inférieure. Inversement, elles seront étendues en fonction de la
capacité du SSD si cette capacité est supérieure.
Figure 10 : Hard Disk Drives Structure

SSDNow
For Notebooks
11
9. Vérifier le récapitulatif des opérations Acronis True Image HD à effectuer
(Figure 11). Cliquer sur Proceed pour lancer le clonage.
Figure 11: Acronis True Image HD operations
10. Une barre de progression indique l’avancement du processus de clonage. Une fois
le clonage terminé, le message Disk Cloning was successful apparaît à l’écran.
Cliquer sur OK.
11. Retirer le CD-Rom Acronis True Image HD puis fermer le programme.
L’ordinateur redémarrera automatiquement à partir du SSD.
Remarque : Une fois installé dans le boîtier externe, votre disque dur d’origine
peut être utilisé comme disque de stockage d’appoint.
La page est en cours de chargement...
La page est en cours de chargement...
La page est en cours de chargement...
La page est en cours de chargement...
La page est en cours de chargement...
La page est en cours de chargement...
La page est en cours de chargement...
La page est en cours de chargement...
La page est en cours de chargement...
La page est en cours de chargement...
La page est en cours de chargement...
La page est en cours de chargement...
La page est en cours de chargement...
La page est en cours de chargement...
La page est en cours de chargement...
La page est en cours de chargement...
La page est en cours de chargement...
La page est en cours de chargement...
La page est en cours de chargement...
La page est en cours de chargement...
La page est en cours de chargement...
La page est en cours de chargement...
La page est en cours de chargement...
La page est en cours de chargement...
La page est en cours de chargement...
La page est en cours de chargement...
La page est en cours de chargement...
La page est en cours de chargement...
La page est en cours de chargement...
La page est en cours de chargement...
La page est en cours de chargement...
La page est en cours de chargement...
La page est en cours de chargement...
La page est en cours de chargement...
La page est en cours de chargement...
La page est en cours de chargement...
La page est en cours de chargement...
La page est en cours de chargement...
La page est en cours de chargement...
La page est en cours de chargement...
La page est en cours de chargement...
La page est en cours de chargement...
La page est en cours de chargement...
La page est en cours de chargement...
La page est en cours de chargement...
La page est en cours de chargement...
La page est en cours de chargement...
La page est en cours de chargement...
La page est en cours de chargement...
La page est en cours de chargement...
La page est en cours de chargement...
La page est en cours de chargement...
La page est en cours de chargement...
La page est en cours de chargement...
La page est en cours de chargement...
La page est en cours de chargement...
La page est en cours de chargement...
La page est en cours de chargement...
La page est en cours de chargement...
La page est en cours de chargement...
La page est en cours de chargement...
La page est en cours de chargement...
La page est en cours de chargement...
La page est en cours de chargement...
La page est en cours de chargement...
La page est en cours de chargement...
La page est en cours de chargement...
La page est en cours de chargement...
La page est en cours de chargement...
La page est en cours de chargement...
La page est en cours de chargement...
La page est en cours de chargement...
La page est en cours de chargement...
La page est en cours de chargement...
La page est en cours de chargement...
La page est en cours de chargement...
La page est en cours de chargement...
La page est en cours de chargement...
La page est en cours de chargement...
La page est en cours de chargement...
La page est en cours de chargement...
La page est en cours de chargement...
La page est en cours de chargement...
La page est en cours de chargement...
La page est en cours de chargement...
La page est en cours de chargement...
La page est en cours de chargement...
La page est en cours de chargement...
La page est en cours de chargement...
La page est en cours de chargement...
La page est en cours de chargement...
La page est en cours de chargement...
La page est en cours de chargement...
La page est en cours de chargement...
La page est en cours de chargement...
La page est en cours de chargement...
La page est en cours de chargement...
La page est en cours de chargement...
La page est en cours de chargement...
La page est en cours de chargement...
La page est en cours de chargement...
La page est en cours de chargement...
La page est en cours de chargement...
La page est en cours de chargement...
La page est en cours de chargement...
La page est en cours de chargement...
La page est en cours de chargement...
La page est en cours de chargement...
La page est en cours de chargement...
La page est en cours de chargement...
La page est en cours de chargement...
La page est en cours de chargement...
La page est en cours de chargement...
La page est en cours de chargement...
La page est en cours de chargement...
La page est en cours de chargement...
La page est en cours de chargement...
La page est en cours de chargement...
La page est en cours de chargement...
La page est en cours de chargement...
La page est en cours de chargement...
La page est en cours de chargement...
La page est en cours de chargement...
La page est en cours de chargement...
La page est en cours de chargement...
La page est en cours de chargement...
La page est en cours de chargement...
La page est en cours de chargement...
La page est en cours de chargement...
La page est en cours de chargement...
La page est en cours de chargement...
La page est en cours de chargement...
La page est en cours de chargement...
La page est en cours de chargement...
La page est en cours de chargement...
La page est en cours de chargement...
La page est en cours de chargement...
La page est en cours de chargement...
La page est en cours de chargement...
La page est en cours de chargement...
La page est en cours de chargement...
La page est en cours de chargement...
La page est en cours de chargement...
La page est en cours de chargement...
La page est en cours de chargement...
La page est en cours de chargement...
-
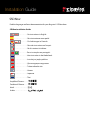 1
1
-
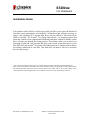 2
2
-
 3
3
-
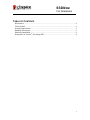 4
4
-
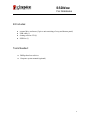 5
5
-
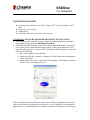 6
6
-
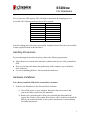 7
7
-
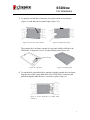 8
8
-
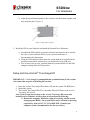 9
9
-
 10
10
-
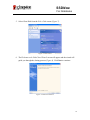 11
11
-
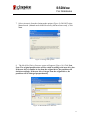 12
12
-
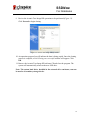 13
13
-
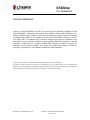 14
14
-
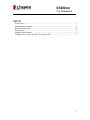 15
15
-
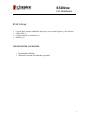 16
16
-
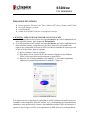 17
17
-
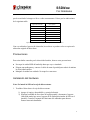 18
18
-
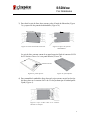 19
19
-
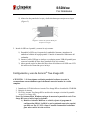 20
20
-
 21
21
-
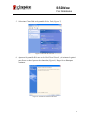 22
22
-
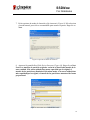 23
23
-
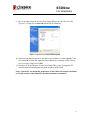 24
24
-
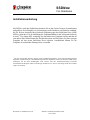 25
25
-
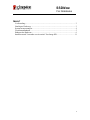 26
26
-
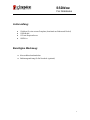 27
27
-
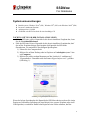 28
28
-
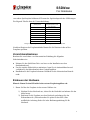 29
29
-
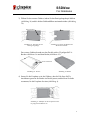 30
30
-
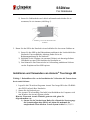 31
31
-
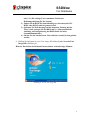 32
32
-
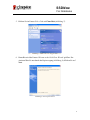 33
33
-
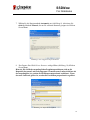 34
34
-
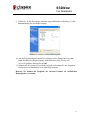 35
35
-
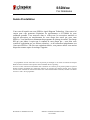 36
36
-
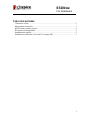 37
37
-
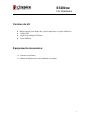 38
38
-
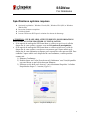 39
39
-
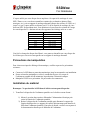 40
40
-
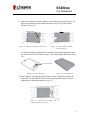 41
41
-
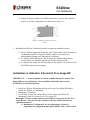 42
42
-
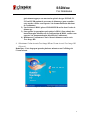 43
43
-
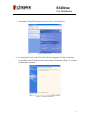 44
44
-
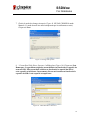 45
45
-
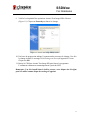 46
46
-
 47
47
-
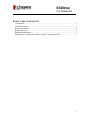 48
48
-
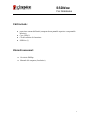 49
49
-
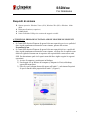 50
50
-
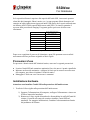 51
51
-
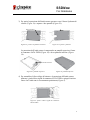 52
52
-
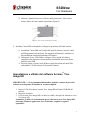 53
53
-
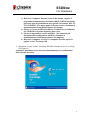 54
54
-
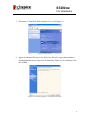 55
55
-
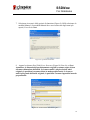 56
56
-
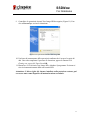 57
57
-
 58
58
-
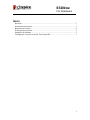 59
59
-
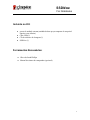 60
60
-
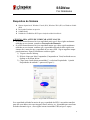 61
61
-
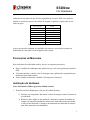 62
62
-
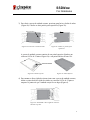 63
63
-
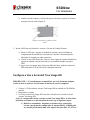 64
64
-
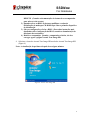 65
65
-
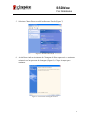 66
66
-
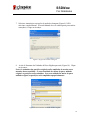 67
67
-
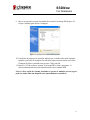 68
68
-
 69
69
-
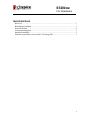 70
70
-
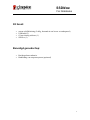 71
71
-
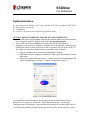 72
72
-
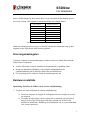 73
73
-
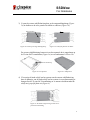 74
74
-
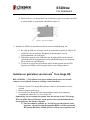 75
75
-
 76
76
-
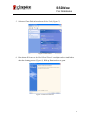 77
77
-
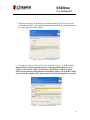 78
78
-
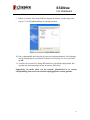 79
79
-
 80
80
-
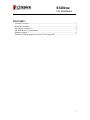 81
81
-
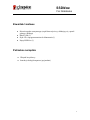 82
82
-
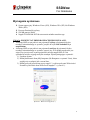 83
83
-
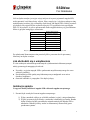 84
84
-
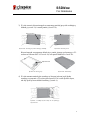 85
85
-
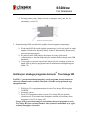 86
86
-
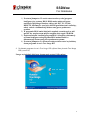 87
87
-
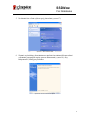 88
88
-
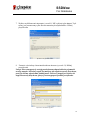 89
89
-
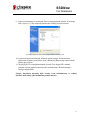 90
90
-
 91
91
-
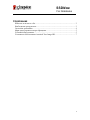 92
92
-
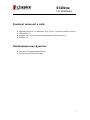 93
93
-
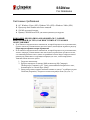 94
94
-
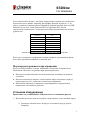 95
95
-
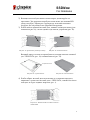 96
96
-
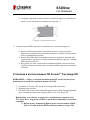 97
97
-
 98
98
-
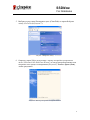 99
99
-
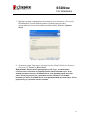 100
100
-
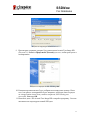 101
101
-
 102
102
-
 103
103
-
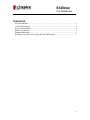 104
104
-
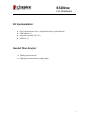 105
105
-
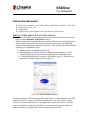 106
106
-
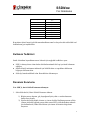 107
107
-
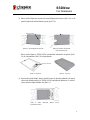 108
108
-
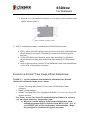 109
109
-
 110
110
-
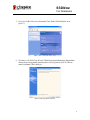 111
111
-
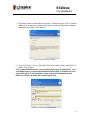 112
112
-
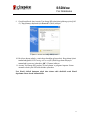 113
113
-
 114
114
-
 115
115
-
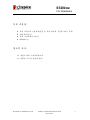 116
116
-
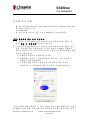 117
117
-
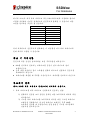 118
118
-
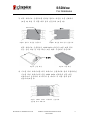 119
119
-
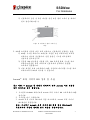 120
120
-
 121
121
-
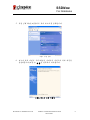 122
122
-
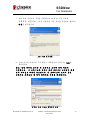 123
123
-
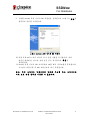 124
124
-
 125
125
-
 126
126
-
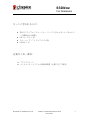 127
127
-
 128
128
-
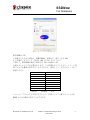 129
129
-
 130
130
-
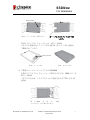 131
131
-
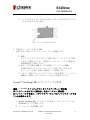 132
132
-
 133
133
-
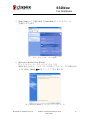 134
134
-
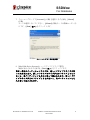 135
135
-
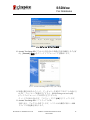 136
136
-
 137
137
-
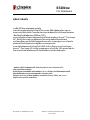 138
138
-
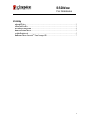 139
139
-
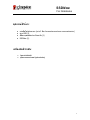 140
140
-
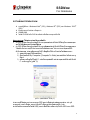 141
141
-
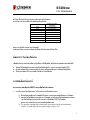 142
142
-
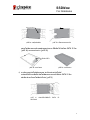 143
143
-
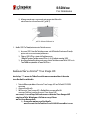 144
144
-
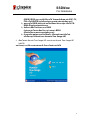 145
145
-
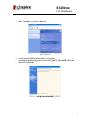 146
146
-
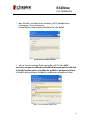 147
147
-
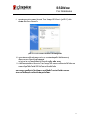 148
148
-
 149
149
-
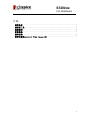 150
150
-
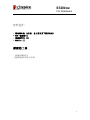 151
151
-
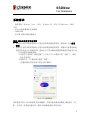 152
152
-
 153
153
-
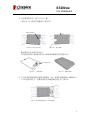 154
154
-
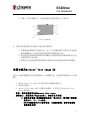 155
155
-
 156
156
-
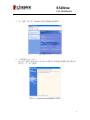 157
157
-
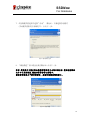 158
158
-
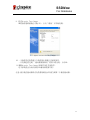 159
159
-
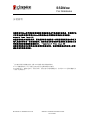 160
160
-
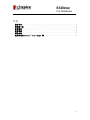 161
161
-
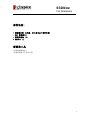 162
162
-
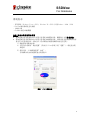 163
163
-
 164
164
-
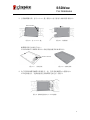 165
165
-
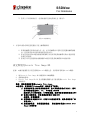 166
166
-
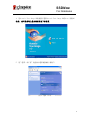 167
167
-
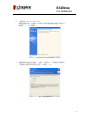 168
168
-
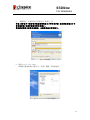 169
169
-
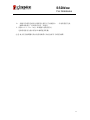 170
170
-
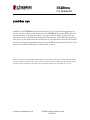 171
171
-
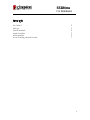 172
172
-
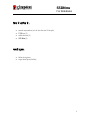 173
173
-
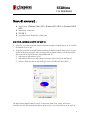 174
174
-
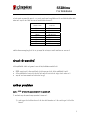 175
175
-
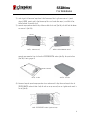 176
176
-
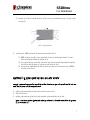 177
177
-
 178
178
-
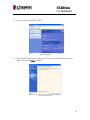 179
179
-
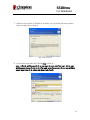 180
180
-
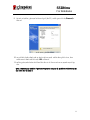 181
181
-
 182
182
-
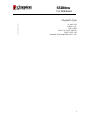 183
183
-
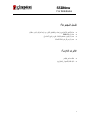 184
184
-
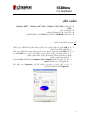 185
185
-
 186
186
-
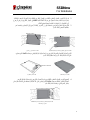 187
187
-
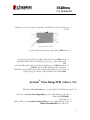 188
188
-
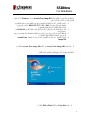 189
189
-
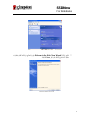 190
190
-
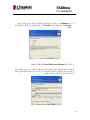 191
191
-
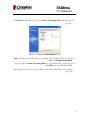 192
192
Kingston Technology V-Series Manuel utilisateur
- Catégorie
- Boîtiers HDD / SSD
- Taper
- Manuel utilisateur
- Ce manuel convient également à
dans d''autres langues
- italiano: Kingston Technology V-Series Manuale utente
- English: Kingston Technology V-Series User manual
- español: Kingston Technology V-Series Manual de usuario
- Deutsch: Kingston Technology V-Series Benutzerhandbuch
- русский: Kingston Technology V-Series Руководство пользователя
- Nederlands: Kingston Technology V-Series Handleiding
- português: Kingston Technology V-Series Manual do usuário
- polski: Kingston Technology V-Series Instrukcja obsługi
- 日本語: Kingston Technology V-Series ユーザーマニュアル
- Türkçe: Kingston Technology V-Series Kullanım kılavuzu
Documents connexes
Autres documents
-
HP v300a 240GB SATA Solid State Drive with Upgrade Kit Mode d'emploi
-
Hama 00039791 Le manuel du propriétaire
-
ACRONIS True Image 2023 Macintosh Manuel utilisateur
-
Ewent EW7016 Manuel utilisateur
-
SanDisk ReadyCache SSD 32 GB Guide d'installation
-
ACRONIS ACRONIS BACKUP AND RECOVERY 10 WORKSTATION Le manuel du propriétaire
-
Rosewill RX306-PU3-35B Manuel utilisateur
-
Kingston SKC100S3 Le manuel du propriétaire
-
ACT AC1205 Secure USB 3.2 Gen1 2.5 In Manuel utilisateur
-
ACRONIS TRUE IMAGE ECHO Le manuel du propriétaire