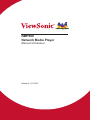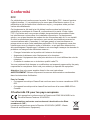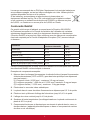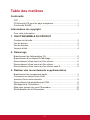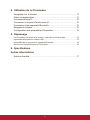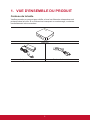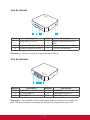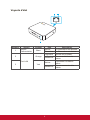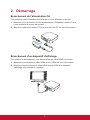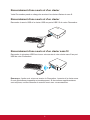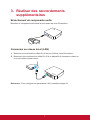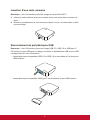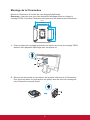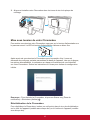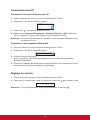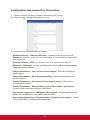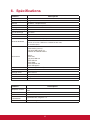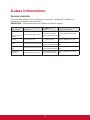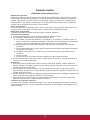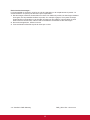NMP660
Network Media Player
Manuel Utilisateur
Modèle N° VS17358

Merci d’avoir choisi ViewSonic
Avec plus de 30 années d’expérience en tant que fournisseur mondial
majeur en solutions visuelles, ViewSonic se consacre à dépasser les
attentes du monde pour les évolutions technologiques, l’innovation et la
simplicité. Chez ViewSonic, nous croyons que nos produits ont le potentiel
d’avoir un impact positif sur le monde, et sommes confiants que le produit
ViewSonic que vous avez choisi vous sera utile.
Encore une fois, merci d’avoir choisi ViewSonic !

i
Conformité
FCC
Ce périphérique est conforme avec la partie 15 des règles FCC, à savoir les deux
règles suivantes : (1) ce périphérique ne cause pas d’interférence nocive (2) ce
périphérique doit accepter toute interférence reçue, y comprises celles pouvant
causer des défaillances.
Cet équipement a été testé et a été déclaré conforme dans les limites d’un
périphérique numérique de Classe B, conformément à la partie 15 des règles
FCC. Ces limites sont conçues pour établir des protections raisonnables contre
les interférences nocives dans une installation domestique. Cet équipement
génère, use et peut émettre des ondes dur des fréquences radio et, si non installé
et utilisé conformément aux instructions, peut causer des interférences avec les
communications radio. Cependant, il n’est pas garanti qu’une interférence ne
puisse arriver au sein d’une installation particulière. Si cet équipement cause des
interférences avec la réception radio ou télévision, ce qui peut être déterminé en
allumant/éteignant l’équipement, l’utilisateur est encouragé à essayer de résoudre le
problème en essayant ces différentes mesures :
• Changer l’orientation ou la position de l’antenne de réception.
• Augmenter la distance entre l’équipement et le récepteur.
• Connecter l’équipement dans une prise située sur un circuit différent de celui du
récepteur.
• Consulter le vendeur ou un technicien qualifié radio/TV.
You are cautioned that changes or modifications not expressly approved by the party
responsible for compliance could void your authority to operate the equipment.
Attention: Use only power supplies listed in the user instructions.
AVERTISSEMENT: Utilisez uniquement les sources d'alimentation mentionnées
dans les instructions d'utilisation.
Pour le Canada
• Cet appareil numérique Classe B est conforme avec la norme canadienne ICES-
003.
• Cet appareil numérique de la classe B est conforme à la norme NMB-003 du
Canada.
CConformité CE pour les pays européens
Cet appareil est conforme avec la Directive de l’EMC 2014/30/EU et la
Directive Basses Tensions 2014/35/EU.
Les informations suivantes sont seulement à destination des Etats
membres de l’UE :
La marque est conforme avec la Directive 2012/19/EU (WEEE : Waste
Electrical and Electronic Equipment).

ii
La marque recommande de ne PAS jeter l’équipement, incluant des batteries ou
accumulateurs usagés, en tant qu’ordure ménagère non triée. Utilisez plutôt le
système disponible de retour et de collecte.
Si les batteries, accumulateurs et piles boutons incluses dans cet
équipement affiches les Hg, Cd ou Pb, cela signifie que la batterie contient
a une conteneur en métaux lourds de plus de 0,0005% en Mercure ou plus
de 0,002% en Cadmium ou encore plus de 0,004% en Plomb.
Conformité RoHS2
Ce produit a été conçu et fabriqué en accord avec la Directive 2011/65/EU
du Parlement européen et le Conseil de limitation de l’utilisation de certaines
substances dangereuses au sein d’un équipement électrique ou électronique
(Directive RoHS2) et a pour but d’être conforme avec les valeurs de concentration
maximale requises par le Comité d’Adaptation Européen (TAC) comme indiqué
ci-dessous :
Substance
Concentration
maximum demandée
Concentration
réelle
Plomb (Pb) 0.1% < 0.1%
Mercure (Hg) 0.1% < 0.1%
Cadmium (Cd) 0.01% < 0.01%
Chrome hexa valent (Cr
6+
) 0.1% < 0.1%
Diphényles poly bromés (PBB) 0.1% < 0.1%
Éthers di phényliques poly bromés (PBDE) 0.1% < 0.1%
Certains composants des produits énoncés ci-dessous sont exemptés dans l’annexe
des directives RoHS2 comme indiqué ci-dessous :
Exemples de composants exemptés :
1. Mercure dans les lampes fluorescentes à cathode froide et lampes fluorescentes
à électrodes externes (CCFL et EEFL) pour des buts spécifiques ne dépassant
pas (par lampe) :
(1) Longueur courte (≦500 mm) : maximum 3,5 mg par lampe.
(2) Longueur moyenne (>500 mm et ≦1,500 mm): maximum 5 mg par lampe.
(3) Longueur élevée (>1,500 mm) : maximum 13 mg par lampe.
2. Plomb dans le verre des tubes cathodiques.
3. Le plomb dans le verre des tubes fluorescents ne dépasse pas 0,2 % du poids.
4. Plomb en tant qu’élément d’alliage de l’aluminium jusqu’à 0,4 % du poids.
5. L’alliage de cuivre contient jusqu’à 4 % de plomb.
6. Soudures à haute température (les alliages basés sur le plomb contiennent du
plomb à 85 % ou plus).
7. Composants électriques et électroniques contenant du plomb dans le verre ou
des porcelaines. (appareils piézoélectriques ou dans un composant de matrice
de verre ou de céramique)

iii
Table des matières
Conformité
FCC .................................................................................................... i
CConformité CE pour les pays européens .......................................... i
Conformité RoHS2 ..............................................................................ii
Informations de copyright
Pour votre information ........................................................................ 1
1. VUE D'ENSEMBLE DU PRODUIT
Contenu de la boîte ............................................................................ 2
Vue de devant .................................................................................... 3
Vue de derrière ................................................................................... 3
Voyants d'état ..................................................................................... 4
2. Démarrage
Branchement de l'alimentation CA ..................................................... 5
Branchement d'un dispositif d'affichage ............................................. 5
Raccordement d'une souris et d'un clavier ......................................... 6
Raccordement d'une souris et d'un clavier ......................................... 6
Raccordement d'une souris et d'un clavier sans fil ............................ 6
3. Réaliser des raccordements supplémentaires
Branchement de composants audio ................................................... 7
Connexion au réseau local (LAN) ...................................................... 7
Insertion d'une carte mémoire ............................................................ 8
Raccordement de périphériques USB ................................................ 8
Montage de la Chromebox ................................................................. 9
Mise sous tension de votre Chromebox ........................................... 10
Réinitialisation de la Chromebox ...................................................... 10

iv
4. Utilisation de la Chromebox
Navigation sur le bureau .................................................................. 11
Gérer les applications ....................................................................... 11
Connexions sans fil .......................................................................... 12
Connexion à un point d'accès sans fil .............................................. 12
Connexion à des appareils Bluetooth ............................................... 12
Réglage du volume .......................................................................... 12
Configuration des paramètres Chromebox ...................................... 13
5. Dépannage
La Chromebox est mise sous tension, mais elle ne démarre pas : .....................15
Impossible d'accéder au réseau LAN : ................................................................15
Impossible de se connecter à l'appareil Bluetooth : ............................................15
Aucun son n'est généré par la Chromebox : .......................................................15
6. Spécifications
Autres informations
Service clientèle ............................................................................... 17

1
Informations de copyright
Copyright © ViewSonic Corporation, 2018. Tous droits réservés.
ViewSonic et le logo des trois oiseaux sont des marques déposées par ViewSonic
Corporation.
Décharge de responsabilité : La société ViewSonic Corporation ne peut être
tenue pour responsable d’erreurs techniques ou d’impression ni d’omissions dans
le présent manuel ; dommages directs ou indirects résultant de la livraison, des
performances ou de l’utilisation de ce produit; ViewSonic Corp. décline également
toute responsabilité vis-àvis des performances ou de l’utilisation de ce produit.
Dans un souci amélioration constant de ses produits, ViewSonic Corporation se
réserve le droit de modifier les spécifications du produit sans avis préalable. Les
informations contenues dans ce document peuvent changer sans préavis.
Aucune partie de ce document ne peut être copiée, reproduite ou transmise par
quelque moyen que ce soit, dans n’importe quel but, sans l’autorisation écrite
préalable de ViewSonic Corporation.
Pour votre information
Nom du produit :
Numéro du modèle :
Numéro du document :
Numéro de série :
Date d’achat :
NMP660
ViewSonic Network Media Player
VS17358
NMP660_UG_FRN Rev. 1A 04-25-18
_______________________________________
_______________________________________
Elimination du produit en fin de vie
ViewSonic respecte l’environnement et fait des efforts allant dans le sens d’un
environnement de travail et de vie écologiques. Merci d’oeuvrer aussi pour une
informatique plus intelligente et plus écologique. Pour en savoir plus, veuillez visiter
le site web de ViewSonic.
Etats-Unis et Canada : http://www.viewsonic.com/company/green/recycle-program/
Europe : http://www.viewsoniceurope.com/eu/support/call-desk/
Taiwan: http://recycle.epa.gov.tw/recycle/index2.aspx

2
1. VUE D'ENSEMBLE DU PRODUIT
Contenu de la boîte
Veuillez prendre un moment pour vérifier si tous les éléments nécessaires sont
présents dans la boîte. Si un élément est manquant ou endommagé, contactez
immédiatement votre revendeur.
NMP660
Adaptateur secteur Cordon d’alimentation

3
Vue de devant
1 2 3 4 5 6
1 2 3 4
Numéro Description Numéro Description
1
Prise audio (3,5 mm)
4
Bouton d'alimentation avec
LED
2 (2) ports USB type-A 3.0* 5 Port de verrouillage Kensington
3 Lecteur de carte MicroSD™ 6 Trou de réinitialisation
Remarque : *Prend en charge le chargement de la batterie.
Vue de derrière
1 4 5 632
1 2 3 5 6 7 84
Numéro Description Numéro Description
1 Port LAN* 4 Port HDMI
2 (2) ports USB 2.0 5 Connecteur entrée CC
3 Port USB 3.0 6 Port USB type-C
Remarque : *Les modèles de Chromebox sans disque dur prennent en charge un
port LAN et les modèles avec disque dur prennent en charge deux ports LAN.

4
Voyants d'état
1
2 3
Numéro Voyant Couleur État Description
1
Bouton
d'alimentation
Blanc
Activer La Chromebox est allumée.
Désactiver La Chromebox est éteinte.
2
Port LAN
Orange
Clignotant Activité sur la liaison.
Désactiver
Aucune activité sur la
liaison.
3 Vert
Activer
Connexion à la liaison
active.
Désactiver
Aucune connexion à la
liaison.

5
2. Démarrage
Branchement de l'alimentation CA
Pour brancher votre Chromebox à la prise de courant, effectuez ce qui suit :
1. Branchez une extrémité du cordon d'alimentation à l'adaptateur secteur CA et
l'autre extrémité à la prise de courant.
2. Branchez l'adaptateur secteur CA à la prise d'entrée CC de votre Chromebox.
Branchement d'un dispositif d'affichage
Pour réaliser le raccordement, vous devez utiliser un câble HDMI (non fourni).
1. Branchez une extrémité du câble HDMI au port HDMI de votre Chromebox.
2. Branchez l'autre extrémité du câble HDMI au port HDMI d'un dispositif
d'affichage, par exemple un moniteur.

6
Raccordement d'une souris et d'un clavier
Votre Chromebox prend en charge les souris et les claviers filaires et sans fil.
Raccordement d'une souris et d'un clavier
Raccordez la souris USB et le clavier USB aux ports USB 2.0 de votre Chromebox.
Raccordement d'une souris et d'un clavier sans fil
Raccordez le récepteur USB fourni avec votre souris et votre clavier sans fil au port
USB de votre Chromebox.
Remarque : Après avoir mis sous tension la Chromebox, la souris et le clavier sans
fil sont généralement appairés automatiquement. Si des actions supplémentaires
sont requises, veuillez consulter le manuel fourni avec vos accessoires.

7
3. Réaliser des raccordements
supplémentaires
Branchement de composants audio
Branchez le composant audio dans la prise audio de votre Chromebox.
LAN
Connexion au réseau local (LAN)
1. Branchez une extrémité du câble RJ-45 au port LAN de votre Chromebox.
2. Branchez l'autre extrémité du câble RJ-45 à un dispositif de connexion réseau ou
à un connecteur réseau mural.
LAN
Remarque : Pour configurer les paramètres LAN, consultez la page 23.

8
Insertion d'une carte mémoire
Remarque : Votre Chromebox prend en charge les cartes MicroSD™.
1. Insérez la carte mémoire avec les contacts dorés vers le bas dans le lecteur de
carte.
2. Enfoncez complètement la carte mémoire jusqu'à ce que vous entendiez un bruit
de verrouillage.
Raccordement de périphériques USB
Remarque : Votre Chromebox prend en charge USB 2.0, USB 3.0 et USB type-C.
En fonction du type USB pris en charge, raccordez le périphérique USB au port USB
correspondant de votre Chromebox.
• Les périphériques compatibles USB 2.0 et USB 3.0 se raccordent à l'un des ports
USB suivants :
• Les périphériques compatibles USB type-C se raccordent au port USB suivant :
75 mm
100 mm
75 mm
100 mm

9
Montage de la Chromebox
Montez la Chromebox à l'arrière de votre dispositif d'affichage.
Remarque : Assurez-vous que votre dispositif d'affichage prend en charge le
montage VESA. Consultez l'illustration suivante pour les mesures des dimensions :
75 mm
100 mm
75 mm
100 mm
1. Fixez la plaque de montage (accessoire en option) aux trous de montage VESA
derrière votre dispositif d'affichage avec les quatre vis.
2. Enlevez les deux pieds en caoutchouc de la partie inférieure de la Chromebox.
Puis serrez les deux vis (accessoires en option) dans les trous de montage de
votre Chromebox comme illustré.

10
3. Alignez et installez votre Chromebox dans les trous de vis de la plaque de
montage.
Mise sous tension de votre Chromebox
Pour mettre sous tension votre Chromebox, appuyez sur le bouton d'alimentation sur
le panneau avant. La LED du bouton d'alimentation s'allume en blanc fixe.
Après avoir mis sous tension la Chromebox pour la première fois, il vous est
demandé de configurer certains paramètres de base de l'appareil, tels que la langue,
les options d'accessibilité, la connexion au réseau et finalement de vous identifier
sur votre Chromebox. Suivez les instructions à l’écran pour réaliser la configuration
initiale.
Remarque : Pour éteindre la Chromebox, cliquez sur Status tray (Zone de
notification) > Shut down (Arrêter)
.
Réinitialisation de la Chromebox
Pour réinitialiser la Chromebox, insérez un outil pointu dans le trou de réinitialisation
sur le côté de l'appareil (modèle sans disque dur) ou à l'arrière de l'appareil (modèle
avec disque dur).

11
4. Utilisation de la Chromebox
Navigation sur le bureau
Une fois la configuration initiale effectuée, vous pouvez voir le bureau.
1
4
5
3
2
5
6
1
2
3
4
5
5
6
Cliquez sur l'un des éléments suivants :
•
1
4
5
3
2
5
6
1
2
3
4
5
5
6
Lanceur : Gérez les applications installées et effectuez des recherches.
•
1
4
5
3
2
5
6
1
2
3
4
5
5
6
Lanceur d'applications : Accédez rapidement aux applications les plus
fréquemment utilisées.
•
1
4
5
3
2
5
6
1
2
3
4
5
5
6
Notifications : Visualisez les notifications.
•
1
4
5
3
2
5
6
1
2
3
4
5
5
6
Zone de notification : Gérez les connexions, les mises à jour et les paramètres.
•
1
4
5
3
2
5
6
1
2
3
4
5
5
6
Date et heure système : Visualisez l'heure actuelle directement dans la zone
de notification ou faites passer le curseur au-dessus du champ de l'heure pour
visualiser la date actuelle.
•
1
4
5
3
2
5
6
1
2
3
4
5
5
6
Bureau : Faites un clic droit pour gérer la visibilité et la position des étagères
ou définir le papier peint.
Gérer les applications
Pour rechercher, accéder et gérer les applications dans votre Chromebox, effectuez
ce qui suit :
1. Cliquez sur Launcher (Lanceur d'applications) .
2. Effectuez l'une des opérations suivantes :
• Recherchez les applications installées en saisissant le nom de l'application dans la
barre de recherche (Recherchez dans votre appareil, des applications, sur le Web...).
• Visualisez les applications récemment ouvertes (apparaissent sous la barre de
recherche).
• Cliquez sur
pour visualiser et accéder à toutes les applications installées sur votre
Chromebox. Puis faites un clic droit sur l'icône de l'application et faites un choix parmi
ouvrir l'application dans un nouvel onglet, épingler à l'étagère, ouvrir en tant que fenêtre,
configurer les options, retirer de Chrome ou consulter les informations de l'application.
Remarque : Vous pouvez télécharger de nouvelles applications sur votre
Chromebox depuis Chrome Web Store
ou Google Play Store
.

12
Connexions sans fil
Connexion à un point d'accès sans l
1. Cliquez n'importe où dans la zone de notification pour l'ouvrir.
2. Cliquez sur
à côté de l'icône du réseau.
3. Cliquez sur
. La page Paramètres s'ouvre.
4. Dans le menu Settings (Paramètres) > Network (Réseau) > Wi-Fi, activez le
Wi-Fi et cliquez sur
pour sélectionner un point d'accès souhaité.
Remarque : Si le point d'accès sans fil nécessite un mot de passe, saisissez le mot
de passe à l'invite.
Connexion à des appareils Bluetooth
1. Cliquez n'importe où dans la zone de notification pour l'ouvrir.
2. Cliquez sur
à côté de l'icône Bluetooth.
3. Activez la fonction Bluetooth.
Votre Chromebox commence automatiquement à rechercher les appareils
Bluetooth disponibles.
4. Cliquez sur l'appareil Bluetooth auquel vous souhaitez vous connecter et suivez
les instructions à l'écran pour effectuer l'appairage.
Réglage du volume
1. Cliquez n'importe où dans la zone de notification pour l'ouvrir.
2. Cliquez sur le curseur pour régler le volume ou cliquez sur pour couper le son.
Remarque : Pour des paramètres audio supplémentaires, cliquez sur .

13
Configuration des paramètres Chromebox
1. Cliquez n'importe où dans la zone de notification pour l'ouvrir.
2. Cliquez sur
. La page Paramètres s'ouvre.
3. Configurez l'un des paramètres suivants :
• Network (Réseau) > Ethernet (Ethernet) : Paramètres de connexion LAN.
Remarque : Assurez-vous que votre Chromebox est connectée au réseau LAN.
Voir la page 15.
• Network (Réseau) > Wi-Fi : Connectez-vous à un point d'accès sans fil.
• Bluetooth > Bluetooth : Activez ou désactivez la fonction Bluetooth et appairez
des appareils compatibles.
• People (Personnes) > Your account (Votre compte) : Définissez l'image de
votre compte.
• People (Personnes) > Sync (Synchronisation) : Gérez les paramètres de
synchronisation.
• People (Personnes) > Screen lock (Verrouillage d'écran) : Définissez le
verrouillage de l'écran.
• People (Personnes) > Manage other people (Gérer d'autres personnes) :
Gérez d'autres comptes utilisateurs Chromebox.
• Appearance (Apparence) > Wallpaper (Papier peint) : Ouvrez l'application de
papier peint et définissez votre papier peint souhaité.
• Appearance (Apparence) > Browser themes (Thèmes du navigateur) : Ouvrez
Chrome Web Store et sélectionnez les thèmes.

14
• Apparence (Apparence) > Show Home button (Afficher le bouton Accueil) :
Configurez les paramètres d'affichage du bouton Accueil.
• Appearance (Apparence) > Show bookmarks bar (Afficher la barre des
signets) : Activez ou désactivez l'affichage de la barre des signets sur le
navigateur Web.
• Appearance (Apparence) > Font size (Taille de la police) : Définissez la taille
de la police.
• Appearance (Apparence) > Customise fonts (Personnaliser les polices) :
Cliquez pour personnaliser les polices.
• Appearance (Apparence) > Page zoom (Zoom de la page) : Définissez le zoom
de la page.
• Device (Appareil) > Mouse (Souris) : Configurez les paramètres de la souris.
• Device (Appareil) > Keyboard (Clavier) : Configurez les paramètres du clavier.
• Device (Appareil) > Displays (Affichages) : Configurez les paramètres d'affichage.
• Device (Appareil) > Storage management (Gestion du stockage) : Gérez le
stockage de la Chromebox.
• Device (Appareil) > Power (Alimentation) : Définissez l'activité de la Chromebox
lorsque le système est inactif.
• Search engine (Moteur de recherche) > Search engine used in the address
bar (Moteur de recherche utilisé dans la barre d'adresse) : Définissez le
moteur de recherche par défaut qui est utilisé dans la barre d'adresse.
• Search engine (Moteur de recherche) > Manage search engines (Gérer les
moteurs de recherche) : Cliquez pour gérer les moteurs de recherche.
• Google Play Store > Google Play Store : Activez ou désactivez Google Play
Store sur votre Chromebox.
• On start-up (Au démarrage) : Définissez l'activité au démarrage parmi Open
the New Tab page (Ouvrir la page Nouvel onglet), Continue where you left
off (Continuer là où vous avez quitté), Open a specific page or set of pages
(Ouvrir une page spécifique ou un ensemble de pages) et gérez la nouvelle
page ou la page actuelle.
• Advanced (Avancé) : Configurez les paramètres avancés du système, tels
que la date et l'heure, la confidentialité et la sécurité, les mots de passe et les
formulaires, la langue et la saisie, les téléchargements, l'impression, les paramètres
d'accessibilité et effectuez une réinitialisation du système.
Trouver de l'aide
1. Cliquez n'importe où dans la zone de notification pour l'ouvrir.
2. Cliquez sur .
La page est en cours de chargement...
La page est en cours de chargement...
La page est en cours de chargement...
La page est en cours de chargement...
La page est en cours de chargement...
La page est en cours de chargement...
-
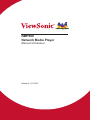 1
1
-
 2
2
-
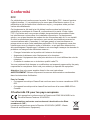 3
3
-
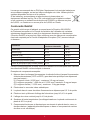 4
4
-
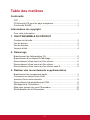 5
5
-
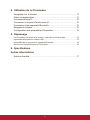 6
6
-
 7
7
-
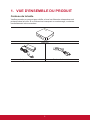 8
8
-
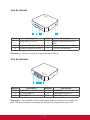 9
9
-
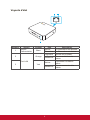 10
10
-
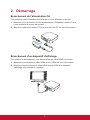 11
11
-
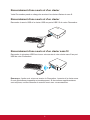 12
12
-
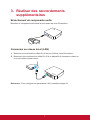 13
13
-
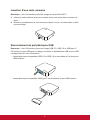 14
14
-
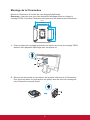 15
15
-
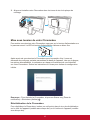 16
16
-
 17
17
-
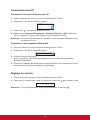 18
18
-
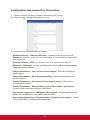 19
19
-
 20
20
-
 21
21
-
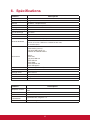 22
22
-
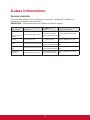 23
23
-
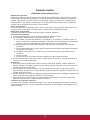 24
24
-
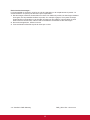 25
25
-
 26
26
ViewSonic NMP660-S Mode d'emploi
- Taper
- Mode d'emploi
- Ce manuel convient également à
Documents connexes
Autres documents
-
Asus Chromebox 5 Manuel utilisateur
-
HP Chromebox CB1-030NA PC Mode d'emploi
-
Acer Cxi Manuel utilisateur
-
Asus Chromebox for meetings CN62 Manuel utilisateur
-
HP Chromebox G2 Mode d'emploi
-
Acer CXI3 Manuel utilisateur
-
Dell FDCWS001HB2 Le manuel du propriétaire
-
promethean Chromebox Mode d'emploi
-
Dell Chromebox for meetings Guide de démarrage rapide