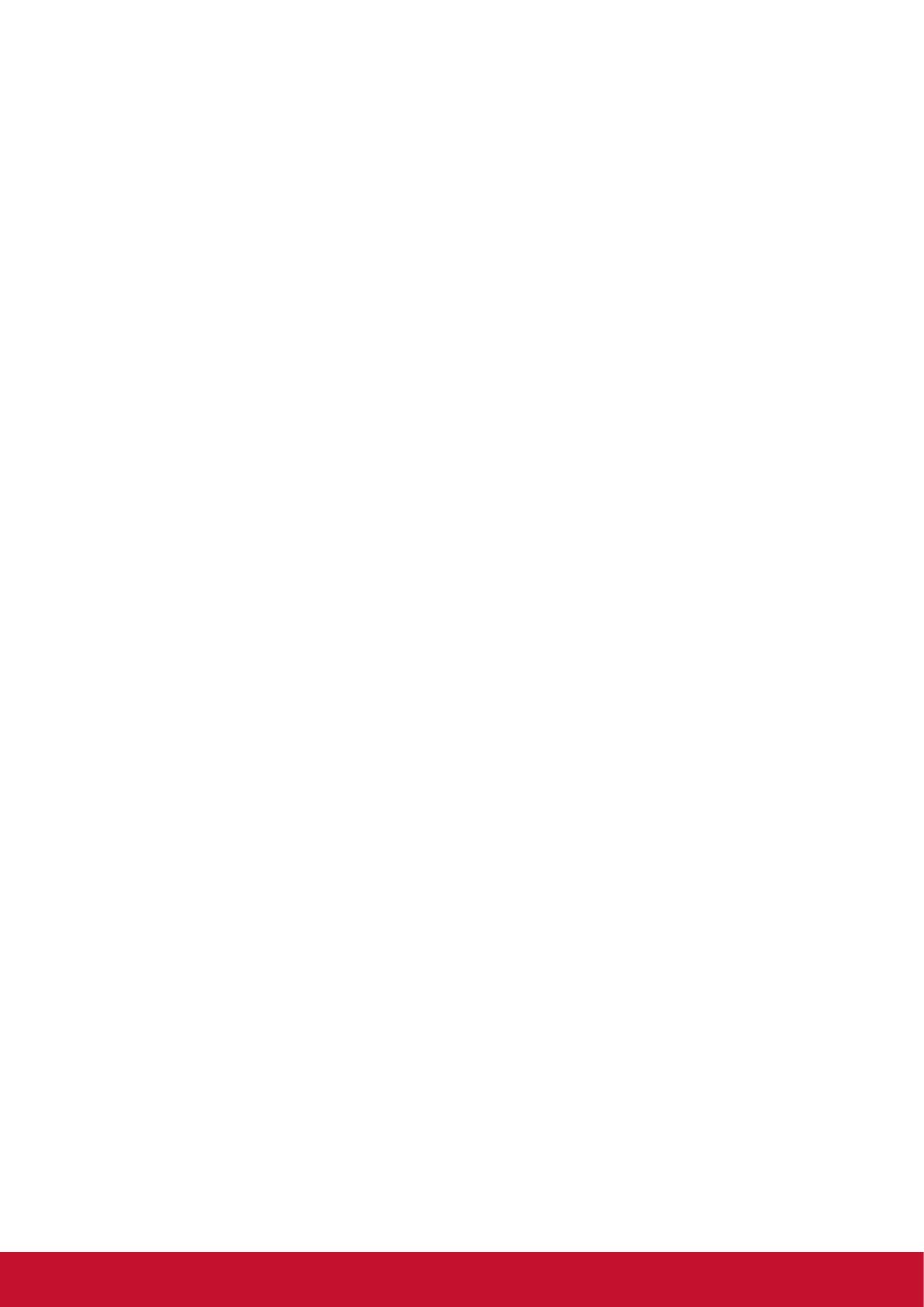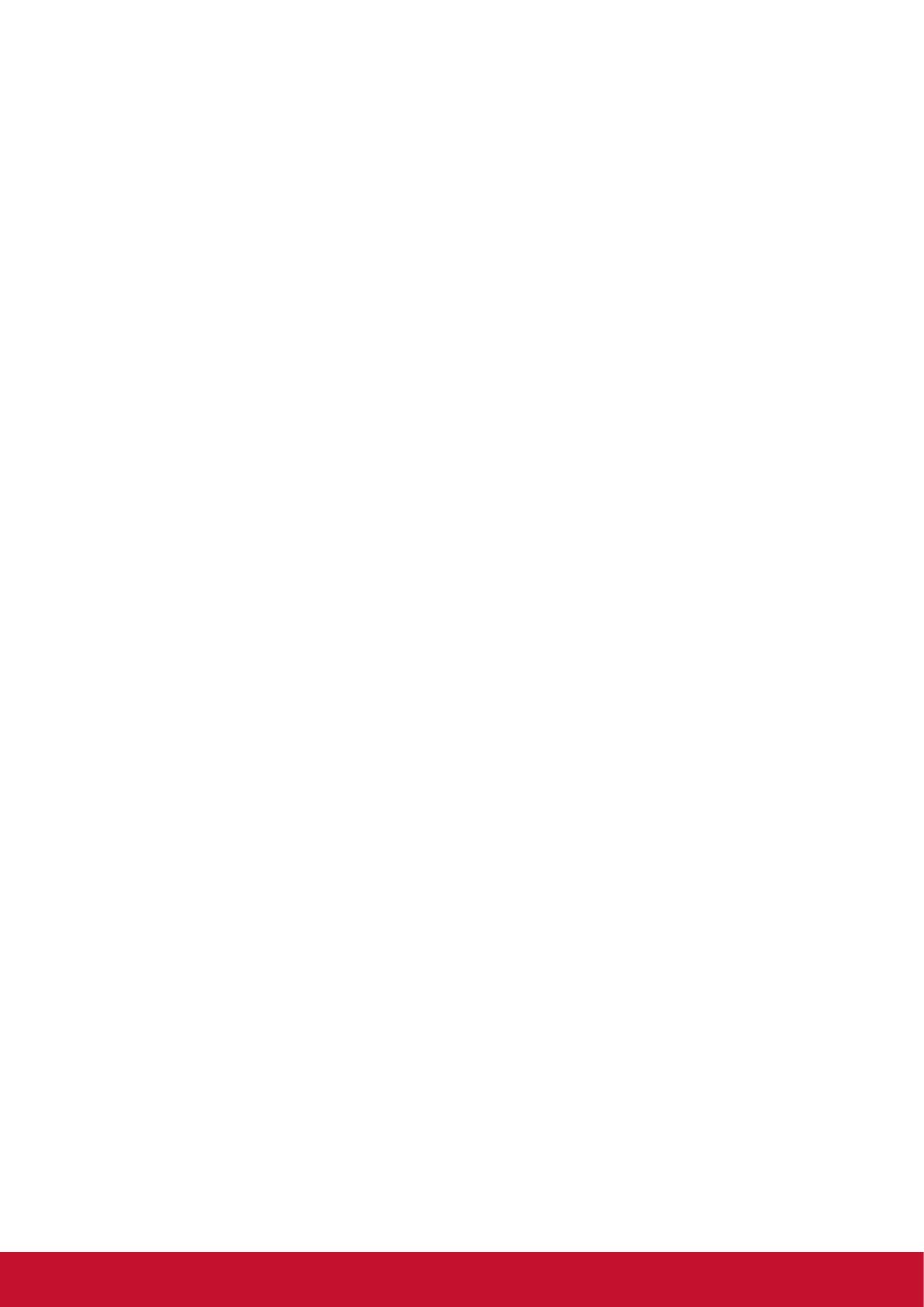
i
Table des Matičres
1. Vue d’ensemble
1.1 Vue d’ensemble de la gestion de contenu ................................... 1
2. Installation
2.1 Configuration système minimale .................................................. 2
2.2 Processus d’installation ................................................................ 2
3. Vue d’ensemble IU
3.1 Menu principal .............................................................................. 3
3.2 Liste des modèles ........................................................................ 3
3.3 Éditeur de présentation ................................................................ 4
3.4 Éditeur de planification ................................................................. 5
3.5 Éditeur d’événement .................................................................... 5
3.6 Flux d’opérations utilisateur .......................................................... 6
4. Opérations de base
4.1 Créer liste de lecture .................................................................... 7
4.1.1 Créer liste de lecture .............................................................................7
4.1.2 Éditer depuis une liste de lecture existante ...........................................8
4.1.3 Dupliquer une liste de lecture existante ................................................8
4.2 Éditer présentation ....................................................................... 9
4.2.1 Ajouter des éléments multimédia à une lecture en boucle par
glisser-déposer ..................................................................................... 9
4.2.2 Ajouter des éléments multimédia à une lecture en boucle
depuis le panneau ........................................................................................10
4.2.3 Éditer image ........................................................................................11
4.2.3 Éditer vidéo .........................................................................................13
4.2.5 Éditer fichier PowerPoint .....................................................................14
4.2.6 Éditer logo ...........................................................................................15
4.2.7 Éditer widget........................................................................................15
4.2.8 Ajouter téléscripteur ............................................................................16
4.2.9 Éditer texte ..........................................................................................18
4.2.10 Changer de thème et basculer l’affichage du logo ............................19
4.2.11 Ajouter une musique d’arrière-plan ...................................................19
4.2.12 Basculer entre les présentations .......................................................19