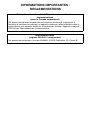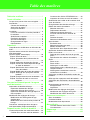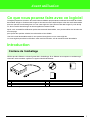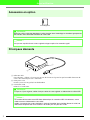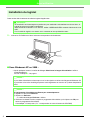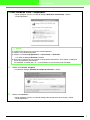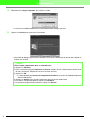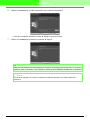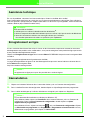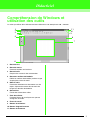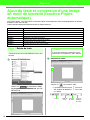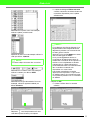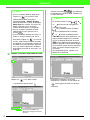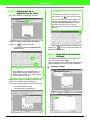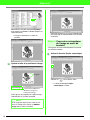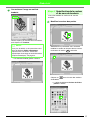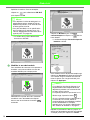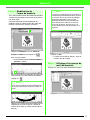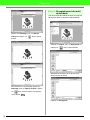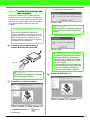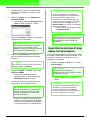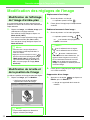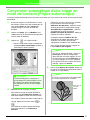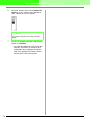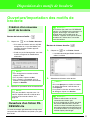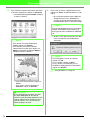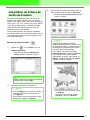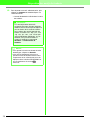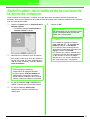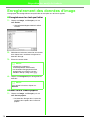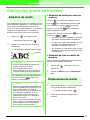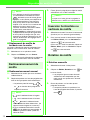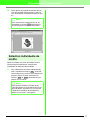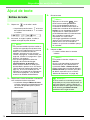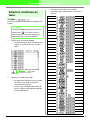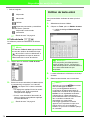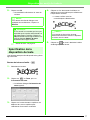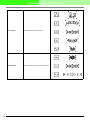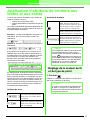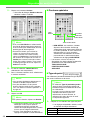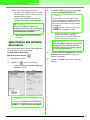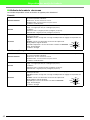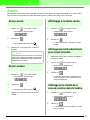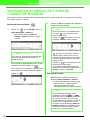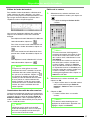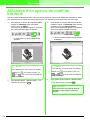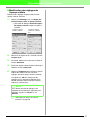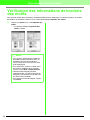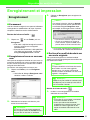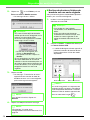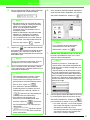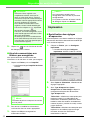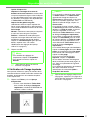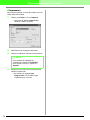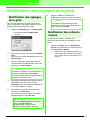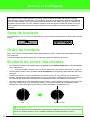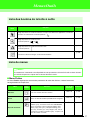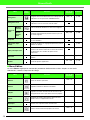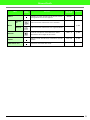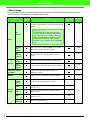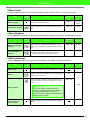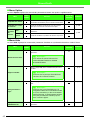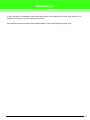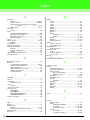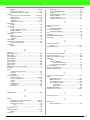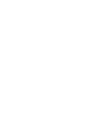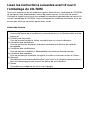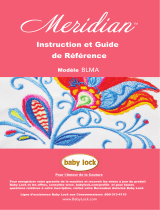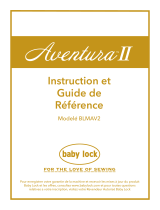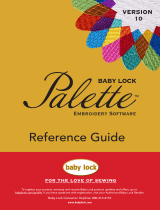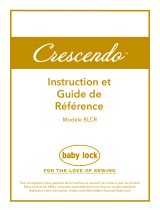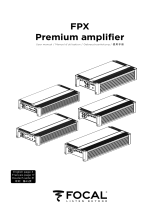French
XE2658-001
Printed in China
Magenda100% Black100%
PE-DESIGN Lite_FRE cover

INFORMATIONS IMPORTANTES :
REGLEMENTATIONS
Déclaration de conformité du Département canadien des
communications
(pour le Canada uniquement)
Cet appareil numérique n’excède pas les limitations de classe B s’appliquant à
l’émission d’interférences radio par un appareil numérique, telles qu’établies dans la
norme relative aux appareils émetteurs d’interférences intitulée “Appareil numérique”,
ICES-003 du Département des Communications.
Interferences radio
(régions 220-240 V uniquement)
Cet appareil est conforme à la norme EN55022 (CISPR Publication 22) /Classe B.

Félicitations d'avoir choisi notre produit !
Nous vous remercions d'avoir acheté notre produit. Pour obtenir des performances
optimales de ce produit et garantir son bon fonctionnement, lisez attentivement ce
manuel d'instructions et conservez-le en lieu sûr avec votre garantie.
Lisez ce manuel avant d'utiliser ce produit
Pour créer de splendides motifs de broderie
• Ce logiciel vous permet de créer des motifs de broderie et de texte tout en modifiant les
caractéristiques de broderie (densité du fil, sens, etc.). Le résultat final dépend, toutefois, du
modèle de la machine à coudre. Nous vous recommandons de réaliser un échantillon avant
de broder le tissu.
Pour un fonctionnement en toute sécurité
• Ne placez pas d'aiguille, de morceau de câble ou d'objet métallique dans l'unité ou la fente
pour carte.
• Ne placez rien sur l'unité.
Pour optimiser la durée de vie
• Lors du stockage de l'unité, évitez toute exposition à la lumière directe du soleil et tout
emplacement soumis à une forte humidité. Ne placez pas l'unité à proximité d'un radiateur,
d'un fer à repasser ou d'un objet brûlant.
• Ne renversez ni eau ni tout autre liquide sur l'unité ou les cartes.
• Ne laissez pas tomber l'unité et ne la soumettez à aucun choc.
Pour les réparations ou les réglages
• En cas de dysfonctionnement ou de réglage requis, consultez l'assistance technique la plus
proche.
Remarque
Ce manuel d'instructions n'explique pas comment utiliser votre ordinateur sous
Windows
®
. Pour ce faire, reportez-vous à la documentation de Windows
®
.
Copyright
Windows
®
est une marque déposée de Microsoft Corporation. D'autres noms de produit
mentionnés dans ce manuel d'instructions peuvent être des marques commerciales ou
déposées de leur détenteur respectif.
Important
L'utilisation de cette unité pour copier sans autorisation des cartes de broderie, des
journaux ou des magazines à des fins commerciales est une infraction aux droits
d'auteur punissable par la loi.
Attention
Le logiciel accompagnant ce produit est protégé par les lois sur le Copyright. Ce logiciel
peut être utilisé ou copié conformément aux droits de copyright.
Pour plus d'informations et vous procurer les mises à jour, visitez notre site
Web à l'adresse suivante :
http://www.brother.com/ ou http://solutions.brother.com/
CONSERVEZ CES INSTRUCTIONS
Ce produit est dédié à un usage domestique.

i
Table des matières
Table des matières....................................... i
Avant utilisation .......................................... 1
Ce que vous pouvez faire avec ce logiciel........ 1
Introduction ....................................................... 1
Contenu de l'emballage................................. 1
Accessoire en option ..................................... 2
Principaux éléments ...................................... 2
Installation......................................................... 3
Lisez ces instructions avant de procéder à
l'installation .................................................... 3
Spécifications requises.................................. 3
Installation du logiciel .................................... 4
Assistance technique..................................... 8
Enregistrement en ligne................................. 8
Désinstallation ............................................... 8
Didacticiel .................................................... 9
Compréhension de Windows et utilisation des
outils.................................................................. 9
Ajout de texte et conversion d'une image en
motif de broderie
(fonction Piqûre automatique)......................... 10
Etape1 Entrée de texte ................................ 10
Etape2 Ajustement de la présentation du
texte ................................................. 13
Etape3 Importation de données d'image...... 13
Etape4 Conversion automatique de l'image
en motif de broderie ......................... 14
Etape5 Spécification de la couleur et du
sens de broderie .............................. 15
Etape6 Modification de l'ordre de broderie ... 17
Etape7 Affichage d'un aperçu du motif de
broderie............................................ 17
Etape8
Enregistrement du motif de broderie
... 18
Etape9 Transfert du motif sur une carte
originale............................................ 19
Conversion automatique de l'image en
motif de broderie....................................... 20
Importation de données d'image..................... 20
Importation de données d'image ................. 20
Importation d'image d'un scanner................ 20
Importation de données d'image depuis le
Presse-papiers. ........................................... 21
Modification des réglages de l'image.............. 22
Modification de l'affichage de l'image
d'arrière-plan ............................................... 22
Modification de la taille et de la position de
l'image ......................................................... 22
Conversion automatique d'une image en
motif de broderie (Piqûre automatique) .......... 23
Disposition des motifs de broderie ......... 25
Ouverture/importation des motifs de broderie
.... 25
Création d'un nouveau motif de broderie .... 25
Ouverture d'un fichier PE-DESIGN Lite....... 25
I
mportation de fichiers de motifs de broderie
......27
Spécification de la taille et de la couleur de la
zone de création.............................................. 29
Enregistrement des données d'image.............30
Edition des motifs de broderie......................... 31
Sélection de motifs ...................................... 31
Déplacement de motifs ................................ 31
Redimensionnement de motifs ....................32
Inversion horizontale ou verticale de
motifs ........................................................... 32
Rotation de motifs........................................ 32
Sélection individuelle de motifs.................... 33
Ajout de texte ..................................................34
Entrée de texte ............................................ 34
Sélection d'attributs de texte........................ 35
Edition de texte entré................................... 36
Spécification de la disposition du texte........ 37
Application d'attributs de broderie aux
textes et aux zones ......................................... 39
Réglage de la couleur de fil et du type de
point ............................................................. 39
Spécification des attributs de broderie.........41
Zoom ............................................................... 43
Zoom avant.................................................. 43
Zoom arrière ................................................ 43
Affichage à la taille réelle............................. 43
Affichage des motifs sélectionnés pour
remplir la fenêtre.......................................... 43
Affichage de la totalité de la zone de
création dans la fenêtre ...............................43
Vérification et édition de l'ordre/la couleur de
broderie........................................................... 44
Affichage d'un aperçu du motif de broderie..... 46
Vérification des informations de broderie des
motifs............................................................... 48
Enregistrement et impression ......................... 49
Enregistrement ............................................ 49
Impression ...................................................52
Modification des réglages du logiciel ..............55
Modification des réglages de la grille...........55
Modification des unités de mesure ..............55
Astuces et techniques ..............................56
Sens de broderie............................................. 56
Ordre de broderie............................................ 56
Broderie de zones importantes ....................... 56
Menus/Outils..............................................57
Liste des boutons de la boîte à outils .......... 57
Liste de menus ............................................ 57
Dépannage .................................................63
Index ...........................................................64

1
Avant utilisation
Ce que vous pouvez faire avec ce logiciel
Ce logiciel propose les fonctions de numérisation et d'édition qui permettent une liberté en matière de création
de broderie d'origine. Combinez des images et du texte en toute simplicité pour créer des motifs de broderie
que vous pouvez ensuite enregistrer sur une carte originale. Vous pouvez créer des images à partir de clip
art, de la numérisation d'images ou d'une application comme Paint
®
.
Après avoir assemblé les différentes parties de votre motif de broderie, vous pouvez utiliser les fonctions de
mise en page
pour ajuster leur position relative, leur orientation et leur échelle.
Une fois le motif de broderie terminé, vous pouvez l'enregistrer sur une carte originale.
La carte originale peut être insérée dans votre machine à broder, afin de coudre le motif de broderie.
Introduction
Contenu de l'emballage
Vérifiez que les éléments suivants figurent dans l'emballage. Si un élément est manquant ou endommagé,
contactez votre revendeur agréé ou le support clientèle de Brother.
.
*Contient le logiciel et le manuel d'instructions (format PDF).
1. 2. 3.
4.
N° Nom N° Nom
1 Module d'écriture de carte USB 3 Carte originale
2 CD-ROM* 4 Manuel d'instructions

2
Avant utilisation
Accessoire en option
Carte originale
Principaux éléments
a Indicateur DEL
Cet indicateur s'allume à la mise sous tension de l'unité et clignote lorsque le module d'écriture de
carte USB communique avec l'ordinateur.
b Fente pour carte
Insérez-y une carte originale/carte de broderie.
c Connecteur USB
Reliez-le à l'ordinateur.
a Remarque :
Seules les cartes originales identiques à celles fournies dans l'emballage ou de même type peuvent
être utilisées avec le module d'écriture de carte USB.
b Mémo :
Vous pouvez acquérir d'autres cartes originales vierges auprès d'un revendeur agréé.
a Remarque :
Lorsque ce voyant clignote, veillez à ne pas retirer la carte originale ou débrancher le câble USB.
b Mémo :
• Le module d'écriture de carte USB étant alimenté par la connexion USB à l'ordinateur, aucun
câble ni bouton d'alimentation n'est utilisé.
• Veillez à conserver les cartes originales à l'abri de l'humidité, de la lumière directe du soleil, de
l'électricité statique et des chocs violents. Ne tordez pas non plus les cartes.
a
c
b

3
Avant utilisation
Installation
Lisez ces instructions avant de procéder à l'installation
● Avant de commencer l'installation, vérifiez que l'ordinateur répond aux conditions requises.
● Pour installer le logiciel sous Windows
®
, vous devez vous connecter en tant qu'administrateur. Pour plus
de détails sur la connexion à l'ordinateur en tant qu'administrateur, reportez-vous à la documentation de
Windows.
● En cas d'annulation de l'installation avant la fin de ce processus ou si la procédure n'est pas exécutée
conformément aux instructions, le logiciel ne sera pas installé correctement.
● Ne retirez pas le CD-ROM du lecteur correspondant pendant l'installation. Retirez le CD-ROM une fois
l'installation terminée.
● Avant de mettre l'ordinateur sous tension, veillez à débrancher le module d'écriture de carte USB.
Spécifications requises
Avant d'installer le logiciel sur votre ordinateur, vérifiez que ce dernier est conforme aux spécifications
minimales requises suivantes.
Ordinateur IBM-PC ou compatible
Système d'exploitation
Windows
®
2000, XP, Vista™
Processeur Pentium III 800 MHz ou supérieur
Mémoire 128 Mo (512 Mo minimum recommandé)
Espace disque disponible 100 Mo
Moniteur SVGA (800 x 600), couleur 16 bits ou supérieur
Port 1 port USB disponible
Imprimante
Imprimante graphique prise en charge par votre système
(si vous souhaitez imprimer vos images)
Lecteur de CD-ROM Requis pour l'installation
a Remarque :
• Le module d'écriture de carte USB est alimenté via la connexion USB. Reliez le module d'écriture
de carte USB au connecteur correspondant de l'ordinateur ou à un concentrateur USB auto-
alimenté suffisamment puissant pour alimenter le module. Si le module d'écriture de carte USB
n'est pas connecté de cette façon, il risque de ne pas fonctionner correctement.
• Ce produit peut ne pas fonctionner correctement avec certains ordinateurs et certaines cartes
d'extension USB.

4
Avant utilisation
Installation du logiciel
Cette section décrit comment installer le logiciel d'application.
1. Insérez le CD-ROM fourni dans le lecteur correspondant de l'ordinateur.
■ Sous Windows
®
XP ou 2000 :
→ Après quelques instants, la boîte de dialogue Choisissez la langue d'installation s'affiche
automatiquement.
Passez à l'étape
4. à la page 6.
a Remarque :
• Si l'installation est interrompue ou qu'elle n'est pas exécutée conformément aux instructions, le
logiciel ne sera pas installé correctement.
• Avant de mettre l'ordinateur sous tension, veillez à DEBRANCHER le module d'écriture de carte
USB.
• Pour installer le logiciel, vous devez vous connecter en tant qu'administrateur.
b Mémo :
Le procédure d'installation suivante repose sur les descriptions et boîtes de dialogue de Windows
®
XP.
La procédure et les boîtes de dialogue peuvent varier légèrement en fonction du système d'exploitation
utilisé.
b Mémo :
Si le programme d'installation ne démarre pas automatiquement :
1) Cliquez sur le bouton Démarrer.
2) Cliquez sur Exécuter.
→ La boîte de dialogue Exécuter s'affiche.
3) Saisissez le chemin d'accès complet au programme d'installation, puis cliquez sur OK pour
lancer le programme d'installation.
Par exemple : D:\setup.exe (“ D: ” correspondant au nom du lecteur de CD-ROM)

5
Avant utilisation
■ Sous Windows Vista™ uniquement
→ Après quelques instants, la boîte de dialogue Exécution automatique s'affiche
automatiquement.
2. Cliquez sur Exécuter setup.exe.
→ La boîte de dialogue Contrôle de compte d'utilisateur s'affiche.
3. Cliquez sur Continuer.
→ Après quelques instants, la boîte de dialogue de configuration de la langue s'affiche
automatiquement.
b Mémo :
Si cette boîte de dialogue ne s'affiche pas automatiquement :
4) Cliquez sur le bouton Démarrer.
5) Cliquez sur Tous les programmes –> Accessoires –> Exécuter.
→ La boîte de dialogue Exécuter s'affiche.
6) Saisissez le chemin d'accès complet au programme d'installation, puis cliquez sur OK pour
lancer le programme d'installation.
Par exemple : D:\setup.exe (“ D: ” correspondant au nom du lecteur de CD-ROM)

6
Avant utilisation
4. Sélectionnez la langue souhaitée, puis cliquez sur OK.
→ L'Assistant InstallShield démarre et la première boîte de dialogue apparaît.
5. Cliquez sur Suivant pour poursuivre l'installation.
→ Une boîte de dialogue apparaît dans laquelle vous pouvez sélectionner le dossier dans lequel le
logiciel sera installé.
b Mémo :
• Pour installer l'application dans un autre dossier :
1) Cliquez sur Parcourir.
2) Dans la boîte de dialogue Choisissez un dossier visible à l'écran, sélectionnez le lecteur et le
dossier. (Au besoin, indiquez le nom d'un nouveau dossier.)
3) Cliquez sur OK.
→ La boîte de dialogue Choisissez l'emplacement cible de l'Assistant InstallShield indique le
dossier sélectionné.
4) Cliquez sur Suivant pour installer l'application dans le dossier sélectionné.
• Pour revenir à l'étape précédente, cliquez sur Précédent.
• Pour quitter le programme d'installation, cliquez sur Annuler.

7
Avant utilisation
6. Cliquez sur Suivant pour installer l'application dans le dossier sélectionné.
→ Une fois l'installation terminée, la boîte de dialogue suivante s'affiche.
7. Cliquez sur Terminer pour terminer l'installation du logiciel.
a Remarque :
Cette procédure démarre automatiquement l'installation du module d'écriture de carte. Vous pouvez,
à présent, relier ce module à votre ordinateur. Vérifiez que PE-DESIGN Lite démarre correctement.
b Mémo :
Si la boîte de dialogue vous invitant à redémarrer l'ordinateur apparaît, vous devez redémarrer
l'ordinateur.

8
Avant utilisation
Assistance technique
En cas de problème, contactez l'assistance technique. Visitez le site Web de la société
(http://www.brother.com/) pour en savoir plus sur l'assistance technique dans votre région. Pour afficher la
foire aux questions (FAQ) et de plus amples informations sur les mises à jour logicielles, visitez le centre de
solutions Brother (http://solutions.brother.com/).
Enregistrement en ligne
Si vous souhaitez être informé des mises à niveau et des informations importantes comme les nouveaux
développements de produits et les améliorations, vous pouvez enregistrer votre produit en ligne par le biais
d'une procédure d'enregistrement simple.
Cliquez sur Enregistrement en ligne dans le menu Aide de PE-DESIGN Lite pour lancer le navigateur Web
installé et
ouvrir la page d'enregistrement en ligne de notre site Web.
La page d'enregistrement en ligne sur le site Web apparaît lorsque vous entrez l'adresse suivante dans la
barre Adresse du navigateur Web.
http://www.brother.com/registration/
Désinstallation
1. Cliquez sur le bouton Démarrer dans la barre des tâches, puis sur Panneau de configuration.
2. Dans la fenêtre Panneau de configuration, double-cliquez sur Ajout/Suppression de programmes.
3. Dans la boîte de dialogue qui s'affiche, sélectionnez ce logiciel, puis cliquez sur Supprimer.
a Remarque :
Avant de visiter le site Web :
1) Vérifiez que vous utilisez la dernière version de Windows
®
.
2) Notez la marque et le modèle de l'ordinateur que vous utilisez, ainsi que la version de Windows
®
.
3) Notez les informations relatives aux messages d'erreur qui s'affichent.
Ces données permettront de traiter vos questions plus rapidement.
b Mémo :
L'enregistrement en ligne peut ne pas être possible dans certaines régions.
b Mémo :
• La procédure de désinstallation est décrite pour Windows XP.
• Sous Windows 2000, cliquez sur Paramètres dans le menu Démarrer, puis sur Panneau de
configuration. Dans la fenêtre Panneau de configuration, double-cliquez sur Ajout/
Suppression de programmes.
• Sous Windows Vista
TM
, cliquez sur le bouton , puis sur Panneau de configuration. Cliquez
sur Désinstaller un programme sous Programmes. (Programmes et fonctionnalités s'ouvre.)
Sélectionnez un programme, puis cliquez sur Désinstaller.

9
Didacticiel
Compréhension de Windows et
utilisation des outils
La valeur par défaut de la taille de zone de création dans cet exemple est 100 × 100 mm.
1 Barre de titre
2 Barre de menus
Permet d'accéder aux fonctions.
3 Barre d'outils
Propose les raccourcis des commandes.
4 Barre des attributs de broderie
Définit les attributs de broderie (couleur et type
de point) des zones du motif.
5 Boîte à outils
Permet de sélectionner et de zoomer sur des
objets, d'ajouter du texte et de convertir des
images en données de broderie.
6 Barre d'état
Fournit des informations utiles.
7 Zone de création
Partie de l'écran de travail que vous pouvez
enregistrer et broder.
8 Ecran de travail
9 Bouton de réduction
10 Bouton d'agrandissement
11 Bouton de fermeture
2
7
3
4
5
6
10
9
8
1
11

10
Didacticiel
Ajout de texte et conversion d'une image
en motif de broderie (fonction Piqûre
automatique)
Dans cette section, vous allez utiliser la fonction Piqûre automatique pour créer automatiquement un motif de
broderie à partir d'une image.
Cette procédure implique d'exécuter toutes les étapes de base.
Etape 1 Entrée de texte
Commencez par lancer PE-DESIGN Lite et saisir
le texte.
Lancez PE-DESIGN Lite.
Cliquez sur et sélectionnez Tous
les programmes, PE-DESIGN Lite, puis PE-
DESIGN Lite.
Saisissez le texte.
Cliquez sur sur la boîte à outils.
→ Le pointeur prend la forme et la barre
des attributs de broderie similaire à celle-
ci s'affiche.
Etape 1 Entrée de texte
Etape 2 Ajustement de la présentation du texte
Etape 3 Importation de données d'image
Etape 4 Conversion automatique de l'image en motif de broderie
Etape 5 Spécification de la couleur et du sens de broderie
Etape 6 Modification de l'ordre de broderie
Etape 7 Affichage d'un aperçu du motif de broderie
Etape 8 Enregistrement du motif de broderie
Etape 9 Transfert du motif sur une carte originale
1
b Mémo :
La valeur par défaut de la taille de zone de
création dans cet exemple est 100 x 100 mm.
2
Police
Couleur
du texte
Type de
broderie
du texte
Taille du
texte

11
Didacticiel
Sélectionnez la police. Pour cet exemple,
utilisez la police par défaut, 01.
Spécifiez la taille. Pour cet exemple, utilisez la
taille par défaut, 10,0 mm.
Sélectionnez la couleur. Pour cet exemple,
utilisez la couleur par défaut, NOIR.
Sélectionnez le type de broderie. Pour cet
exemple, utilisez le type de broderie par
défaut Plumetis.
Déplacez vers l'emplacement où vous
souhaitez ajouter le texte, puis cliquez.
→ La boîte de dialogue Edition de texte
s'affiche, contenant un tableau de tous les
caractères disponibles pour la police
sélectionnée.
Saisissez “ Tulip ” au clavier.
Cliquez sur OK.
→ Le texte s'affiche dans la zone de
création.
b Mémo :
La valeur indique la hauteur des caractères.
b Mémo :
• Pour déplacer la boîte de dialogue à un
emplacement mieux adapté de l'écran,
déplacez le pointeur sur la barre de titre
et faites glisser la boîte.
• Appuyez sur la touche pour entrer
une nouvelle ligne de texte.
• Vous pouvez également entrer un
caractère en le sélectionnant dans le
tableau des caractères et en cliquant sur
Insérer ou tout simplement en double-
cliquant dessus. Cette opération est
particulièrement utile si vous devez entrer
des caractères accentués non
disponibles sur votre clavier.
• Une image agrandie du caractère
apparaît sous le pointeur, ce qui fournit
un meilleur aperçu du caractère lorsque
vous placez le pointeur sur un caractère
du tableau.
Entrée

12
Didacticiel
Ajustez la taille et la position du texte.
Cliquez sur sur la boîte à outils.
→ Le pointeur prend la forme .
Cliquez sur le texte , puis déplacez
la poignée pour ajuster le texte sélectionné à
la taille souhaitée.
Positionnez le pointeur sur le texte
sélectionné. Le pointeur se transforme en
. Faites glisser le texte à la position
souhaitée.
b Mémo :
• Si vous souhaitez éditer le texte entré,
cliquez sur sur la boîte à outils,
sélectionnez le texte ainsi que la
commande Texte – Edition de texte.
Editez le texte dans la boîte de dialogue
Editer texte qui s'affiche. (Pour plus de
détails, reportez-vous à la section
“Edition de texte entré” à la page 36).
• Si vous souhaitez supprimer le texte,
sélectionnez-le, puis appuyez sur la
touche .
• Si vous souhaitez modifier la couleur, la
police ou d'autres attributs une fois le
texte entré, cliquez sur sur la boîte
à outils, sélectionnez le texte et modifiez
les réglages sur la barre des attributs de
broderie. (Pour plus de détails, reportez-
vous à la section “Application d'attributs
de broderie aux textes et aux zones” à la
page 39).
Suppr
3
Poignées
La barre d'état indique les
dimensions (largeur et hauteur)
du texte.
b Mémo :
• Le pointeur prend la forme , ,
ou , en fonction de la poignée sur
laquelle il se trouve.
• sert à redimensionner la largeur.
• sert à redimensionner la hauteur.
• et servent à redimensionner
simultanément les deux dimensions. (Le
rapport hauteur-largeur est conservé.)
• Si vous maintenez enfoncée la touche
tout en déplaçant une poignée, le
texte est agrandi ou réduit tant en largeur
qu'en hauteur à partir du point central du
texte. (Le rapport hauteur-largeur est
conservé.)
• Si la poignée disparaît, cliquez sur le
texte pour la réafficher.
Maj

13
Didacticiel
Etape 2 Ajustement de la
présentation du texte
Vous allez modifier la disposition du texte.
Cliquez sur Texte, Présentation du texte ou
cliquez sur sur la barre d'outils.
→ La boîte de dialogue Présentation du
texte apparaît.
Déplacez les curseurs supérieur et inférieur ou
cliquez sur un bouton pour sélectionner
l'incurvation et l'espacement de texte souhaités.
→ Le texte s'affiche avec les
caractéristiques sélectionnées.
Cliquez sur en haut à droite de la boîte de
dialogue pour la fermer.
Etape 3 Importation de données
d'image
Vous devez ensuite importer l'image qui sera
convertie en motif de broderie.
Pour cet exemple, vous allez utiliser l'image d'une
tulipe (tulip.bmp) fournie avec cette application.
Importez l'image.
Cliquez sur
Image
, sur
Entrer
, puis sur
du Fichier
.
Double-cliquez sur le dossier
ClipArt
pour l'ouvrir.
b Mémo :
• Pour déplacer la boîte de dialogue à un
emplacement mieux adapté de l'écran,
déplacez le pointeur sur la barre de titre
et faites glisser la boîte.
b Mémo :
Pour modifier la disposition du texte par la
suite, cliquez sur dans la boîte à outils,
cliquez sur le texte pour le sélectionner, puis
modifiez les paramètres dans la boîte de
dialogue
Présentation du texte
. (Pour plus
de détails, reportez-vous à la section
“Spécification de la disposition du texte” à la
page 37).
1

14
Didacticiel
Sélectionnez le fichier exemple tulip.bmp,
puis cliquez sur Ouvrir ou double-cliquez sur
l'icône du fichier.
→ L'image s'affiche dans la zone de
création.
Ajustez la taille et la position de l'image.
Faites glisser la poignée pour régler l'image
sélectionnée sur la taille souhaitée.
Déplacez le pointeur sur l'image sélectionnée,
puis faites glisser cette dernière sur la position
souhaitée.
Etape 4 Conversion automatique
de l'image en motif de
broderie
L'image est ensuite automatiquement convertie
en motif de broderie.
Activez la fonction Piqûre automatique.
Cliquez sur sur la boîte à outils.
→ La boîte de dialogue Piqûre
automatique s'affiche.
b Mémo :
Si les poignées disparaissent, faites un clic
droit sur l'image, puis cliquez sur
Modifier
image
dans le menu contextuel.
2
La barre d'état indique les
dimensions (largeur et
hauteur) de l'image.
Poignées
1

15
Didacticiel
Convertissez l'image en motif de
broderie.
Vérifiez l'aperçu du résultat de la conversion,
puis cliquez sur Terminer.
→ Le motif de broderie généré s'affiche.
Etape 5 Spécification de la couleur
et du sens de broderie
Vous allez modifier la couleur et le sens de
broderie.
Modifiez la couleur des parties
Sélectionnez la partie dont vous souhaitez
modifier la couleur en cliquant dessus tout en
maintenant la touche enfoncée.
Cliquez sur dans la barre des attributs
de broderie.
→ La boîte de dialogue Couleur de fil des
parties s'affiche.
b Mémo :
Pour plus de détails sur les paramètres de la
boîte de dialogue
Piqûre automatique
,
reportez-vous à la section “Conversion
automatique d'une image en motif de broderie
(Piqûre automatique)” à la page 23.
2
1
Alt

16
Didacticiel
Spécifiez la couleur. Pour cet exemple,
cliquez sur pour sélectionner OR BLE,
puis cliquez sur OK.
→ La couleur de la partie sélectionnée
bascule sur OR BLE.
Modifiez le sens de broderie.
Pour améliorer le contraste ou l'aspect de la
broderie, vous pouvez utiliser un sens de
broderie différent pour chaque partie.
Sélectionnez la partie dont vous souhaitez
modifier le sens de broderie en cliquant
dessus tout en maintenant la touche
enfoncée.
Cliquez sur Broderie, puis sur Régler
caractéristiques ou cliquez sur dans la
barre d'outils.
→ La boîte de dialogue Caractéristiques de
broderie s'affiche.
Pour modifier le sens du point de remplissage,
cliquez sur Constant, positionnez le pointeur
sur la flèche rouge à l'intérieur du cercle et
faites-la glisser vers l'angle souhaité, puis
cliquez sur Appliquer.
Répétez la procédure ci-dessus jusqu'à ce
que le sens de broderie souhaité soit appliqué
à chaque partie, puis cliquez sur Fermer.
b Mémo :
• Pour déplacer la boîte de dialogue à un
emplacement mieux adapté de l'écran,
déplacez le pointeur sur la barre de titre
et faites glisser la boîte.
• Pour plus de détails sur la spécification
de la couleur du fil, reportez-vous à la
section “Réglage de la couleur de fil et du
type de point” à la page 39.
2
Alt
b Mémo :
• Pour déplacer la boîte de dialogue à un
emplacement mieux adapté de l'écran,
déplacez le pointeur sur la barre de titre
et faites glisser la boîte.
• Lorsque le pointeur est positionné sur la
flèche rouge, il prend la forme .
• Si vous souhaitez activer ou désactiver la
couture de sous-couche, définir le
nombre de lignes par millimètre ou définir
le sens de broderie sur Variable,
reportez-vous à la section “Spécification
des attributs de broderie” à la page 41.
La page est en cours de chargement...
La page est en cours de chargement...
La page est en cours de chargement...
La page est en cours de chargement...
La page est en cours de chargement...
La page est en cours de chargement...
La page est en cours de chargement...
La page est en cours de chargement...
La page est en cours de chargement...
La page est en cours de chargement...
La page est en cours de chargement...
La page est en cours de chargement...
La page est en cours de chargement...
La page est en cours de chargement...
La page est en cours de chargement...
La page est en cours de chargement...
La page est en cours de chargement...
La page est en cours de chargement...
La page est en cours de chargement...
La page est en cours de chargement...
La page est en cours de chargement...
La page est en cours de chargement...
La page est en cours de chargement...
La page est en cours de chargement...
La page est en cours de chargement...
La page est en cours de chargement...
La page est en cours de chargement...
La page est en cours de chargement...
La page est en cours de chargement...
La page est en cours de chargement...
La page est en cours de chargement...
La page est en cours de chargement...
La page est en cours de chargement...
La page est en cours de chargement...
La page est en cours de chargement...
La page est en cours de chargement...
La page est en cours de chargement...
La page est en cours de chargement...
La page est en cours de chargement...
La page est en cours de chargement...
La page est en cours de chargement...
La page est en cours de chargement...
La page est en cours de chargement...
La page est en cours de chargement...
La page est en cours de chargement...
La page est en cours de chargement...
La page est en cours de chargement...
La page est en cours de chargement...
La page est en cours de chargement...
La page est en cours de chargement...
La page est en cours de chargement...
La page est en cours de chargement...
-
 1
1
-
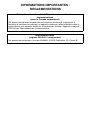 2
2
-
 3
3
-
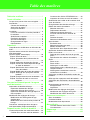 4
4
-
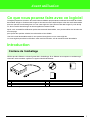 5
5
-
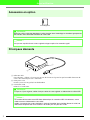 6
6
-
 7
7
-
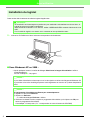 8
8
-
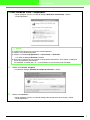 9
9
-
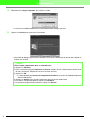 10
10
-
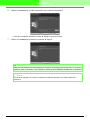 11
11
-
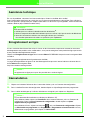 12
12
-
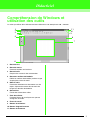 13
13
-
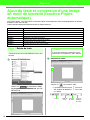 14
14
-
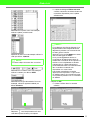 15
15
-
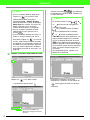 16
16
-
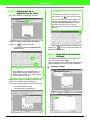 17
17
-
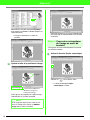 18
18
-
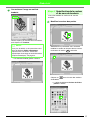 19
19
-
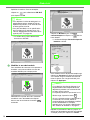 20
20
-
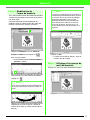 21
21
-
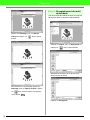 22
22
-
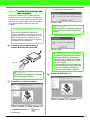 23
23
-
 24
24
-
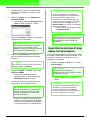 25
25
-
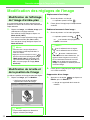 26
26
-
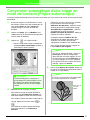 27
27
-
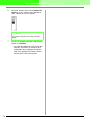 28
28
-
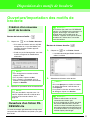 29
29
-
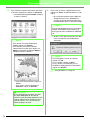 30
30
-
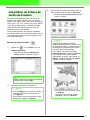 31
31
-
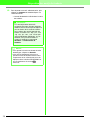 32
32
-
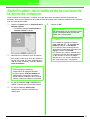 33
33
-
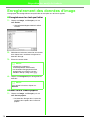 34
34
-
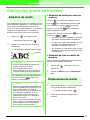 35
35
-
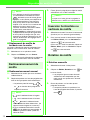 36
36
-
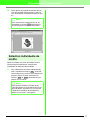 37
37
-
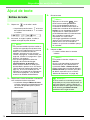 38
38
-
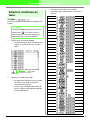 39
39
-
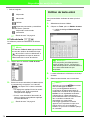 40
40
-
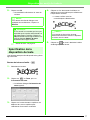 41
41
-
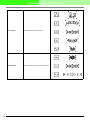 42
42
-
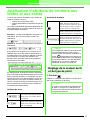 43
43
-
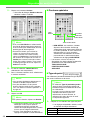 44
44
-
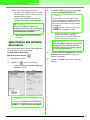 45
45
-
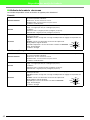 46
46
-
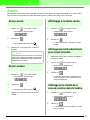 47
47
-
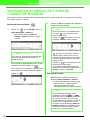 48
48
-
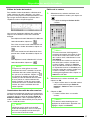 49
49
-
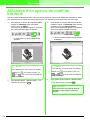 50
50
-
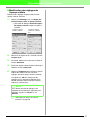 51
51
-
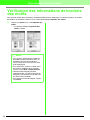 52
52
-
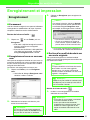 53
53
-
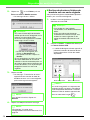 54
54
-
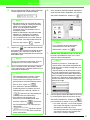 55
55
-
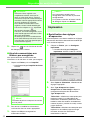 56
56
-
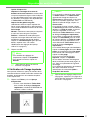 57
57
-
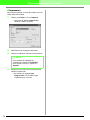 58
58
-
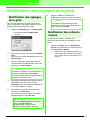 59
59
-
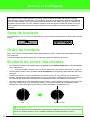 60
60
-
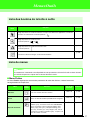 61
61
-
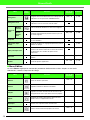 62
62
-
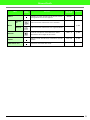 63
63
-
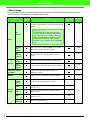 64
64
-
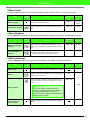 65
65
-
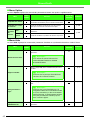 66
66
-
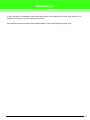 67
67
-
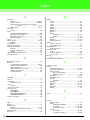 68
68
-
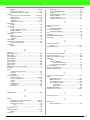 69
69
-
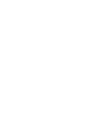 70
70
-
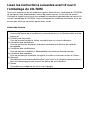 71
71
-
 72
72
Brother PE-Design Lite Le manuel du propriétaire
- Taper
- Le manuel du propriétaire
- Ce manuel convient également à
Documents connexes
Autres documents
-
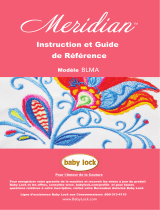 Baby Lock Meridian Mode d'emploi
Baby Lock Meridian Mode d'emploi
-
Baby Lock Altair Mode d'emploi
-
Baby Lock Aerial Mode d'emploi
-
Baby Lock Solaris 2 Mode d'emploi
-
Baby Lock VERVE Mode d'emploi
-
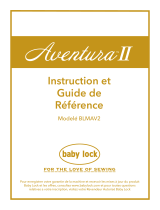 Baby Lock Aventura II Mode d'emploi
Baby Lock Aventura II Mode d'emploi
-
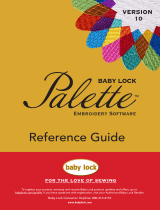 Baby Lock Palette Manuel utilisateur
Baby Lock Palette Manuel utilisateur
-
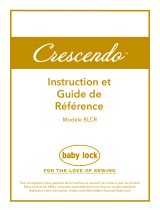 Baby Lock crescendo Mode d'emploi
Baby Lock crescendo Mode d'emploi
-
SINGER XL-580 FUTURA Le manuel du propriétaire
-
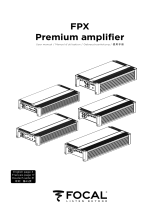 FOCAL NAIM Deutschland FPX1.1000 Le manuel du propriétaire
FOCAL NAIM Deutschland FPX1.1000 Le manuel du propriétaire