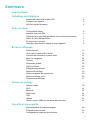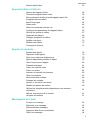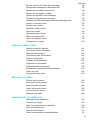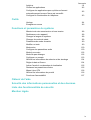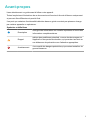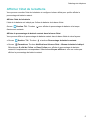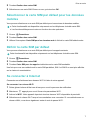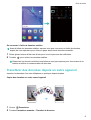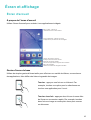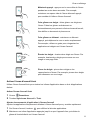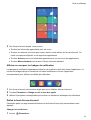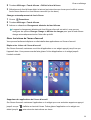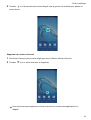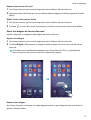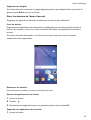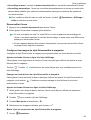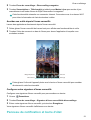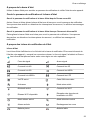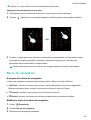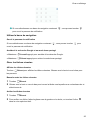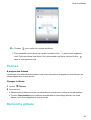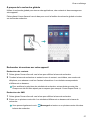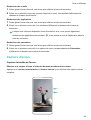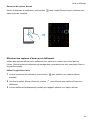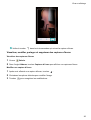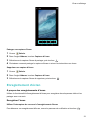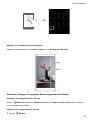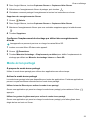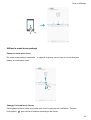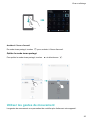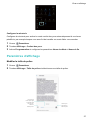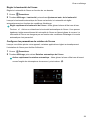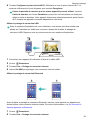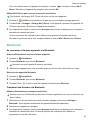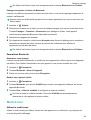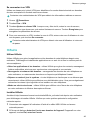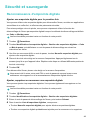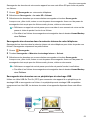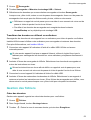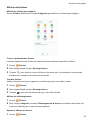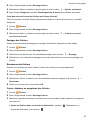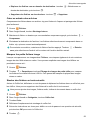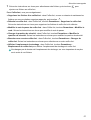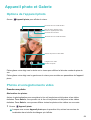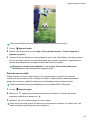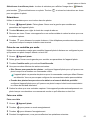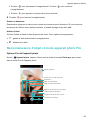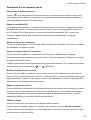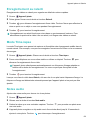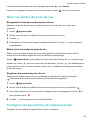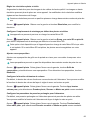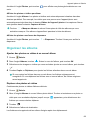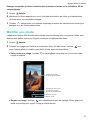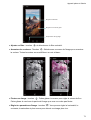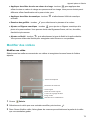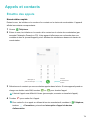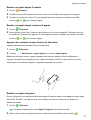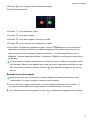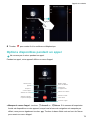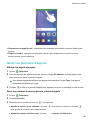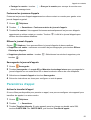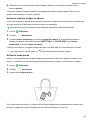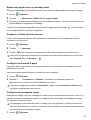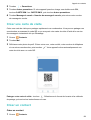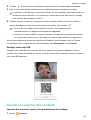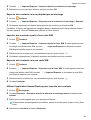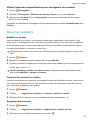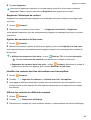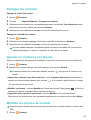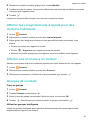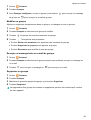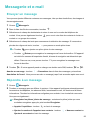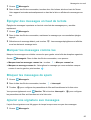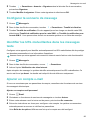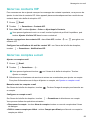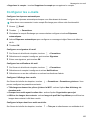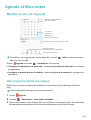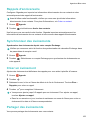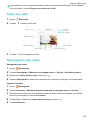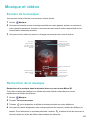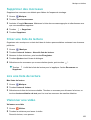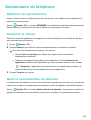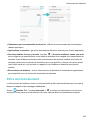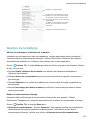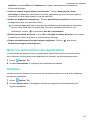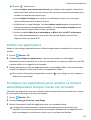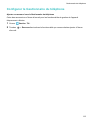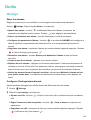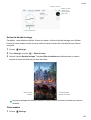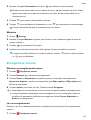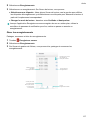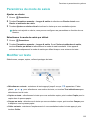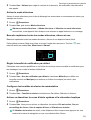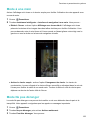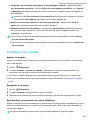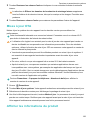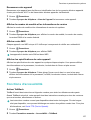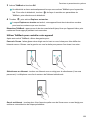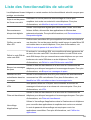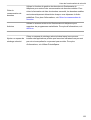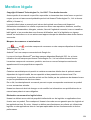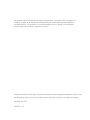Guide de l'utilisateur

Sommaire
Avant-propos
Déballage du téléphone
Insérer des cartes SIM et Micro SD 2
Charger votre appareil 2
Afficher l'état de la batterie 5
Prise en main
Configuration initiale 6
Nommer une carte SIM 6
Sélectionner la carte SIM par défaut pour les données mobiles 7
Définir la carte SIM par défaut 7
Se connecter à Internet 7
Transférer des données depuis un autre appareil 8
Écran et affichage
Écran d'accueil 10
Verrouiller et déverrouiller l'écran 19
Panneau de notification et barre d'état 21
Barre de navigation 24
Thèmes 26
Recherche globale 26
Capture d'écran 28
Enregistrement d'écran 31
Mode écran partagé 33
Utiliser les gestes de mouvement 35
Mode confort des yeux 36
Paramètres d'affichage 37
Réseau et partage
Internet mobile 39
Wi-Fi 41
Bluetooth 43
Multi-écran 44
VPN 45
HiSuite 46
Utiliser un port USB pour transférer des données 47
Sécurité et sauvegarde
Reconnaissance d'empreinte digitale 49
Paramètres de sécurité 50
Sauvegarder et restaurer des données 51
i

Gestion des fichiers 53
Appareil photo et Galerie
Options de l'appareil photo 58
Photos et enregistrements vidéo 58
Reconnaissance d'objet et mode appareil photo Pro 62
Enregistrement au ralenti 64
Mode Time-lapse 64
Notes audio 64
Gérer les modes de prise de vue 65
Configurer les paramètres de l'appareil photo 65
Afficher les photos et vidéos 67
Organiser les albums 68
Partager des photos et vidéos 69
Modifier une photo 70
Modifier des vidéos 72
Configurer la Galerie 73
Appels et contacts
Émettre des appels 74
Répondre à des appels 76
Faire une conférence téléphonique 78
Options disponibles pendant un appel 79
Gérer les journaux d'appels 80
Paramètres d'appel 81
Créer une carte de visite 84
Créer un contact 84
Importer et exporter des contacts 85
Gérer les contacts 87
Rechercher des contacts 89
Partager les contacts 90
Ajouter un contact à vos favoris 90
Modifier les photos de contact 90
Afficher les enregistrements d'appels pour des contacts
individuels
91
Affecter une sonnerie à un contact 91
Groupes de contacts 91
Messagerie et e-mail
Envoyer un message 93
Répondre à un message 93
Rechercher des messages 94
Supprimer des fils de conversation 94
Gérer les messages 94
Sommaire
ii

Revenir en haut de la liste des messages 94
Épingler des messages en haut de la liste 95
Marquer les messages comme lus 95
Bloquer les messages de spam 95
Ajouter une signature aux messages 95
Configurer la sonnerie de message 96
Identifier les URL malveillantes dans les messages texte 96
Ajouter un compte e-mail 96
Envoyer des e-mails 97
Répondre à des e-mails 97
Gérer les e-mails 98
Rechercher des e-mails 98
Gérer les contacts VIP 99
Gérer les comptes e-mail 99
Configurer les e-mails 100
Agenda et Bloc-notes
Modifier la vue de l'agenda 101
Voir les jours fériés mondiaux 101
Rappels d'anniversaire 102
Synchroniser des événements 102
Créer un événement 102
Partager des événements 102
Supprimer un événement 103
Rechercher des événements 103
Envoyer des invitations à des événements 103
Créer une note 104
Sauvegarder des notes 104
Musique et vidéos
Écouter de la musique 105
Rechercher de la musique 105
Supprimer des morceaux 106
Créer une liste de lecture 106
Lire une liste de lecture 106
Visionner une vidéo 106
Gestionnaire du téléphone
Optimiser les performances 108
Améliorer la vitesse 108
Gérer la consommation de données 108
Filtre anti-harcèlement 109
Gestion de la batterie 110
Gérer les autorisations des applications 111
Sommaire
iii

Antivirus 111
Chiffrer les applications 112
Configurer les applications pour qu'elles se ferment
automatiquement lorsque l'écran est verrouillé
112
Configurer le Gestionnaire du téléphone 113
Outils
Horloge 114
Enregistreur sonore 116
Fonctions et paramètres du système
Minuterie de mise sous tension et hors tension 118
Redémarrer votre appareil 118
Changer la langue du système 118
Changer de mode de saisie 118
Paramètres du mode de saisie 119
Modifier un texte 119
Mode avion 120
Configurer les paramètres audio 120
Mode à une main 122
Mode Ne pas déranger 122
Configurer un compte 123
Afficher les informations de mémoire et de stockage 124
Régler la date et l'heure 124
Activer l'accès à vos données de localisation 125
Restaurer les paramètres d'usine 125
Mises à jour OTA 126
Afficher les informations du produit 126
Fonctions d'accessibilité 127
Obtenir de l'aide
Sécurité des informations personnelles et des données
Liste des fonctionnalités de sécurité
Mention légale
Sommaire
iv

Avant-propos
Lisez attentivement ce guide avant d'utiliser votre appareil.
Toutes les photos et illustrations de ce document sont fournies à titre de référence uniquement
et peuvent être différentes du produit final.
Il se peut que certaines fonctionnalités décrites dans ce guide ne soient pas prises en charge
par certains appareils ou opérateurs.
Symboles et définitions
Description
Souligne des informations ou conseils importants et fournit des
informations complémentaires.
Rappel
Indique des problèmes potentiels, comme des dommages sur
l'appareil ou des pertes de données, qui pourraient survenir en
cas d'absence de précautions ou d'attention appropriées.
Avertissement
Vous avertit des dangers potentiels qui pourraient entraîner de
graves blessures.
1

Déballage du téléphone
Insérer des cartes SIM et Micro SD
Votre téléphone est doté d'un emplacement de carte SIM 2 en 1. Vous pouvez y insérer deux
cartes nano SIM, ou une carte nano SIM et une carte Micro SD.
l L'emplacement de carte SIM prend uniquement en charge les cartes nano SIM. Veuillez vous
mettre en relation avec votre opérateur pour obtenir une carte nano SIM si nécessaire.
l Utilisez uniquement des cartes nano SIM standard pour éviter d'endommager le support de
carte SIM.
l Assurez-vous que la carte est correctement positionnée et tenez le support de carte bien à plat
lorsque vous l'insérez dans l'appareil.
l Faites attention à ne pas vous blesser ni endommager votre appareil lorsque vous utilisez la
broche d'éjection SIM.
l Rangez la broche d'éjection SIM hors de portée des enfants pour éviter toute ingestion
accidentelle ou autres blessures.
l La broche d'éjection SIM doit uniquement être utilisée pour éjecter le support de carte SIM. Si
elle est insérée dans d'autres orifices, elle risque d'endommager votre appareil.
1 Maintenez le bouton marche/arrêt appuyé et touchez
pour désactiver votre appareil.
2 Pour retirer le support de carte, insérez la broche d'éjection SIM fournie avec votre appareil
dans le petit orifice situé à côté du support.
mi
croSD
Nan
o
-
SIM
Nano-SIM
N
ano-S
IM
U[
3 Disposez une carte SIM ou Micro SD dans le support de carte.
4 Réinsérez le support dans le téléphone dans le bon sens.
Charger votre appareil
Votre appareil affiche un avertissement de batterie faible lorsque cette dernière est presque
épuisée. Chargez immédiatement votre appareil pour l'empêcher de s'éteindre
automatiquement.
2

Utiliser un chargeur pour charger votre appareil
Branchez votre appareil sur une prise à l'aide du chargeur et du câble USB fournis.
Vous devez utiliser le chargeur et le câble USB fournis avec votre appareil pour bénéficier
de vitesses de charge plus rapides. L'utilisation d'autres chargeurs ou câbles USB peut
provoquer le redémarrage en boucle de votre appareil ou augmenter le temps de charge.
Elle peut également entraîner une surchauffe du chargeur ou même endommager l'appareil.
l Si votre appareil ne répond pas lorsque vous appuyez sur le bouton marche/arrêt, la
batterie est probablement vide. Chargez la batterie pendant au moins 10 minutes (à l'aide
du chargeur fourni avec l'appareil), puis redémarrez l'appareil.
l Votre appareil effectue automatiquement un contrôle de sécurité lorsque vous le
connectez à un chargeur ou à d'autres appareils. Si votre appareil détecte que le port
USB est humide, il arrêtera automatiquement le rechargement et affichera un message de
sécurité. Si ce message s'affiche, débranchez le câble USB de votre appareil et laissez le
port USB sécher complètement pour éviter d'endommager votre appareil ou la batterie.
Utiliser un port USB pour charger votre appareil
Si vous n'avez pas accès à un chargeur, vous pouvez charger votre appareil en le reliant à un
ordinateur à l'aide d'un câble USB.
1 Lorsque vous utilisez un câble USB pour connecter votre appareil à un ordinateur ou à un
autre appareil, Autoriser l'accès aux données de l'appareil ? s'affiche dans un écran de
dialogue.
2 Touchez Non, charger uniquement.
Si un autre mode de connexion USB a été sélectionné, faites glisser la barre d'état vers le bas
pour ouvrir le panneau de notification. Touchez Transfert de fichier via USB, puis sélectionnez
Charger uniquement.
Utiliser le port USB de type C pour charger d'autres appareils
Les connecteurs USB de type C sont réversibles et peuvent donc être insérés dans un sens ou
dans l'autre. Vous pouvez utiliser votre appareil pour charger un autre appareil à l'aide d'un
câble USB de type C.
1 Utilisez un câble USB de type C pour connecter votre appareil à l'autre appareil.
2 Sur votre appareil, faites glisser la barre d'état vers le bas pour ouvrir le panneau de
notification, puis définissez le mode de connexion USB sur Charge inversée.
3 Sur l'autre appareil, définissez le mode de connexion USB sur Charger uniquement.
Pour charger votre appareil à l'aide d'un autre appareil, définissez le mode de connexion USB
sur Charger uniquement sur votre appareil, puis définissez le mode de connexion USB sur
Charge inversée sur l'autre appareil.
Déballage du téléphone
3

Consignes de sécurité
l Utilisez uniquement des batteries, chargeurs et câbles USB Huawei d'origine pour charger
votre appareil. Les accessoires tiers représentent un danger potentiel pour la sécurité et
peuvent nuire aux performances de votre appareil.
l Vous pouvez recharger votre batterie de nombreuses fois, mais toutes les batteries ont une
durée de vie limitée. Si vous remarquez une détérioration significative de la durée de vie de la
batterie de votre appareil, achetez une batterie de remplacement Huawei d'origine. N'essayez
pas d'enlever les batteries intégrées. Si votre appareil dispose d'une batterie intégrée,
contactez un centre de service autorisé Huawei pour procéder à son remplacement. Si la
batterie est amovible, remplacez-la par une batterie Huawei d'origine.
l Votre appareil peut devenir chaud en cas d'utilisation prolongée ou d'exposition à une
température ambiante élevée. Si votre appareil devient chaud au toucher, arrêtez de le
charger et désactivez les fonctions non indispensables. Placez votre appareil à un endroit frais
et laissez-le refroidir jusqu'à la température ambiante. Évitez de toucher la surface de votre
appareil pendant une période prolongée s'il devient chaud.
l Le temps de charge peut varier en fonction de la température ambiante et du niveau de
batterie restant.
l Évitez d'utiliser votre appareil lorsqu'il est en charge. Ne couvrez pas votre appareil ni le
chargeur.
Pour plus d'informations sur le rechargement et l'entretien de la batterie, consultez le site
http://consumer.huawei.com/ et le guide d'utilisation de votre appareil.
Informations sur l'état de la batterie
L'état de la batterie est indiqué par le témoin lumineux de votre appareil et par l'icône de batterie
de la barre d'état.
Indicateur d'état Icône de
batterie
État de la batterie
Rouge clignotant ou
fixe
Moins de 5 % restants
Rouge En charge, moins de 10 % restants
Orange En charge, 10 à 90 % restants
Vert En charge, au moins 90 % restants. Si 100 % s'affiche
à côté de l'icône de batterie de la barre d'état, ou si un
message de charge terminée s'affiche sur l'écran
verrouillé, cela indique que le rechargement est
terminé.
Déballage du téléphone
4

Afficher l'état de la batterie
Vous pouvez consulter l'état de la batterie et configurer la barre d'état pour qu'elle affiche le
pourcentage de batterie restant.
Afficher l'état de la batterie
L'état de la batterie est indiqué par l'icône de batterie de la barre d'état.
Ouvrez Gestion. Tél.. Touchez pour afficher le pourcentage de batterie et le temps
d'autonomie restants.
Afficher le pourcentage de batterie restant dans la barre d'état
Vous pouvez afficher le pourcentage de batterie restant dans la barre d'état de deux façons :
l Ouvrez Gestion. Tél.. Touchez et activez Pourcentage de batterie restante.
l Ouvrez Paramètres. Touchez Notifications & barre d'état > Niveau de batterie indiqué.
Sélectionnez À côté de l'icône ou Dans l'icône pour afficher le pourcentage de batterie
restant à l'emplacement correspondant. Sélectionnez Ne pas afficher si vous ne voulez pas
afficher le pourcentage de batterie restant.
Déballage du téléphone
5

Prise en main
Configuration initiale
l Assurez-vous que la carte SIM est insérée correctement avant d'utiliser votre téléphone
pour la première fois. Lisez le Guide de démarrage rapide pour plus d'informations sur la
façon de configurer votre téléphone.
l Maintenez le bouton marche/arrêt appuyé pour activer votre appareil. Suivez les
instructions sur écran pour effectuer la configuration initiale.
1 Sélectionnez votre langue et votre région, puis touchez SUIVANT.
2 Lisez attentivement le contenu, acceptez les conditions d'utilisation, puis touchez
ACCEPTER > ACCEPTER.
3 Lisez la politique de service. Sélectionnez ACCEPTER et touchez SUIVANT.
4 Votre appareil recherchera automatiquement les réseaux Wi-Fi disponibles. Suivez les
instructions sur écran pour vous connecter à un réseau.
5 Lisez les conditions d'utilisation de Google, puis touchez SUIVANT.
6 Vous pouvez configurer votre appareil de deux manières :
l Suivez les instructions sur écran pour restaurer une sauvegarde.
l Suivez les instructions sur écran pour copier les données d'un autre appareil, ou touchez
SUIVANT > OK pour ignorer cette étape.
Si vous choisissez d'ignorer cette étape, vous pourrez tout de même importer les
données d'un autre appareil par la suite en touchant Paramètres > Paramètres
avancés > Transfert de données.
7 Votre appareil est équipé d'un senseur d'empreintes. Suivez les instructions sur écran pour
enregistrer votre empreinte digitale. Avant d'ajouter votre empreinte, vous serez invité à créer
un code PIN ou un mot de passe qui vous permettra de déverrouiller l'écran si la
reconnaissance d'empreinte échoue.
8 Touchez COMMENCER pour terminer le paramétrage. Votre appareil est désormais prêt à
l'emploi.
Nommer une carte SIM
Par défaut, chaque carte SIM est nommée d'après l'opérateur. Vous pouvez renommer votre
carte SIM pour faciliter son identification.
l Cette fonctionnalité est disponible uniquement sur les téléphones à double carte SIM.
l Les fonctionnalités peuvent varier en fonction de votre opérateur.
1 Ouvrez Paramètres.
6

2 Touchez Gestion des cartes SIM.
3 Sélectionnez une carte SIM. Entrez un nom, puis touchez OK.
Sélectionner la carte SIM par défaut pour les données
mobiles
Vous pouvez sélectionner une carte SIM par défaut pour les services de données mobiles.
l Cette fonctionnalité est disponible uniquement sur les téléphones à double carte SIM.
l Les fonctionnalités peuvent varier en fonction de votre opérateur.
1 Ouvrez Paramètres.
2 Touchez Gestion des cartes SIM.
3 Utilisez l'interrupteur Carte SIM pour les données mob à côté de la carte SIM sélectionnée.
Définir la carte SIM par défaut
Vous pouvez sélectionner une carte SIM par défaut pour les appels sortants.
Cette fonctionnalité est disponible uniquement sur les téléphones à double carte SIM.
1 Ouvrez Paramètres.
2 Touchez Gestion des cartes SIM.
3 Touchez Carte SIM pour les appels et sélectionnez la carte SIM souhaitée.
Une fois que vous avez sélectionné la carte SIM par défaut, SIM 1 et SIM 2 ne sont plus affichés
sur le clavier de numérotation.
Se connecter à Internet
Connectez-vous facilement aux réseaux Wi-Fi à l'aide de votre appareil.
Se connecter à un réseau Wi-Fi
1 Faites glisser la barre d'état vers le bas pour ouvrir le panneau de notification.
2 Maintenez
appuyé pour ouvrir l'écran des paramètres Wi-Fi.
3 Activez le Wi-Fi. Votre appareil répertorie tous les réseaux Wi-Fi disponibles à proximité.
4 Sélectionnez le réseau Wi-Fi auquel vous souhaitez vous connecter. Si vous sélectionnez un
réseau chiffré, vous devez également entrer le mot de passe Wi-Fi.
Prise en main
7

Se connecter à l'aide de données mobiles
Avant d'utiliser les données mobiles, assurez-vous que vous avez un forfait de données
auprès de votre opérateur pour éviter de payer des frais de données excessifs.
1 Faites glisser la barre d'état vers le bas pour ouvrir le panneau de notification.
2 Touchez pour activer les données mobiles.
Désactivez les données mobiles lorsqu'elles ne sont pas requises pour économiser de la
batterie et réduire la consommation de données.
Transférer des données depuis un autre appareil
Importez les données d'un autre téléphone en quelques étapes simples.
Copier des données sur votre nouvel appareil
1 Ouvrez Paramètres.
2 Touchez Paramètres avancés > Transfert de données.
Prise en main
8

Utiliser Phone Clone pour importer des données
Phone Clone est une application développée par Huawei qui vous permet de transférer des
données entre des appareils sans passer par un ordinateur ni une connexion Internet.
1 Sur votre ancien appareil, installez Depuis Phone Clone.
2 Sur votre nouvel appareil, ouvrez Paramètres.
3 Touchez Paramètres avancés > Transfert de données > Depuis Phone Clone.
4 Sélectionnez l'appareil depuis lequel vous souhaitez importer des données, puis touchez
Continuer.
5 Sur votre ancien appareil, ouvrez Depuis Phone Clone et touchez Transférer. Scannez le
code QR sur le nouvel appareil ou connectez-vous manuellement au point d'accès Wi-Fi de
ce dernier.
Pour installer Depuis Phone Clone sur votre ancien appareil, touchez toucher ici pour
générer un QR code sur votre nouvel appareil et scannez le code QR.
6 Une fois connecté, sélectionnez les données que vous souhaitez envoyer sur votre ancien
appareil, puis touchez Transférer.
Utiliser HiSuite pour importer des données
Utilisez HiSuite pour sauvegarder les données de votre ancien appareil sur un ordinateur et les
importer sur votre nouvel appareil.
1 Installez HiSuite sur votre ordinateur.
2 Connectez votre appareil à l'ordinateur à l'aide d'un câble USB. HiSuite se lancera
automatiquement.
3 Accédez à l'écran de sauvegarde de HiSuite. Sélectionnez les données à sauvegarder et
suivez les instructions sur écran.
4 Connectez votre nouvel appareil à l'ordinateur à l'aide d'un câble USB. Accédez à l'écran de
restauration des données de HiSuite.
5 Sélectionnez la sauvegarde à restaurer et suivez les instructions sur écran.
Prise en main
9

Écran et affichage
Écran d'accueil
À propos de l'écran d'accueil
Utilisez l'écran d'accueil pour accéder à vos applications et widgets.
Barre d'état: affiche les
notifications et les icônes d'état
Zone d'affichage: affiche les icônes
d'applications, les dossiers et les widgets
Témoin de position d'écran:
indique l'écran d'accueil affiché
Barre de lancement rapide:
affiche les applications fréquemment utilisées
Barre de navigation:
affiche les touches de navigation virtuelles
Gestes d'écran de base
Utilisez de simples gestes d'écran tactile pour effectuer une variété de tâches, comme lancer
des applications, faire défiler des listes et agrandir des images.
Toucher : appuyez une fois sur un élément. Par
exemple, touchez une option pour la sélectionner ou
touchez une application pour l'ouvrir.
Toucher deux fois : appuyez deux fois sur la zone cible
de l'écran en succession rapide. Par exemple, touchez
deux fois une image en mode plein écran pour zoomer
ou dézoomer.
10

Maintenir appuyé : appuyez sur la zone cible de l'écran
pendant au moins deux secondes. Par exemple,
maintenez un espace vide de l'écran d'accueil appuyé
pour accéder à l'éditeur d'écran d'accueil.
Faire glisser vos doigts : faites glisser vos doigts sur
l'écran. Faites-les glisser verticalement ou
horizontalement pour parcourir d'autres écrans d'accueil,
faire défiler un document et plus encore.
Faire glisser un élément : maintenez un élément
appuyé, puis déplacez-le vers un autre emplacement.
Par exemple, utilisez ce geste pour réorganiser les
applications et widgets sur l'écran d'accueil.
Écarter les doigts : écartez deux doigts sur l'écran. Par
exemple, écartez deux doigts pour zoomer sur une
image ou une page Web.
Pincer les doigts : pincez deux doigts en les
rapprochant sur l'écran. Par exemple, pincez deux doigts
pour dézoomer sur une image.
Activer l'écran d'accueil tiroir
Utilisez l'écran d'accueil tiroir pour stocker les icônes d'application dans un tiroir d'applications
distinct.
Activer l'écran d'accueil tiroir
1 Ouvrez Paramètres.
2 Touchez Style écran d'accueil > Tiroir.
Ajouter des raccourcis d'application à l'écran d'accueil
Ajoutez les applications fréquemment utilisées à l'écran d'accueil pour y accéder rapidement.
1 Sur l'écran d'accueil, touchez
pour afficher la liste des applications.
2 Maintenez une icône d'application appuyée jusqu'à ce que l'appareil vibre, puis faites-la
glisser à l'endroit désiré sur l'écran d'accueil.
Écran et affichage
11

Vous devez avoir suffisamment d'espace sur l'écran d'accueil. S'il n'y a pas assez de
place, ajoutez un autre écran d'accueil ou libérez de l'espace.
Revenir à l'écran d'accueil standard
1 Ouvrez Paramètres.
2 Touchez Style écran d'accueil > Classique.
Passer à l'écran d'accueil simple
L'écran d'accueil simple présente une disposition simplifiée et de grandes icônes pour une
utilisation plus facile.
1 Ouvrez Paramètres.
2 Touchez Paramètres avancés > Mode simple, et touchez
.
Écran et affichage
12

3 Sur l'écran d'accueil simple, vous pouvez :
l Toucher les icônes des applications pour les ouvrir.
l Toucher et maintenir une icône pour entrer dans le mode éditeur de l'écran d'accueil. Ce
mode vous permet d'ajouter ou de supprimer applications.
l Touchez Autres pour ouvrir la liste des applications et voir ou ouvrir des applications.
l Touchez Mode standard pour revenir à l'écran d'accueil standard.
Afficher ou masquer les badges de notification
Les badges de notification apparaissent dans le coin supérieur droit des icônes d'application. Le
numéro du badge indique le nombre de nouvelles notifications. Ouvrez l'application
correspondante pour afficher les détails de notification.
1 Sur l'écran d'accueil, pincez deux doigts pour ouvrir l'éditeur d'écran d'accueil.
2 Touchez Paramètres > Badge sur les icônes des applis.
3 Utilisez l'interrupteur correspondant pour activer ou désactiver les badges de notification.
Définir le fond d'écran d'accueil
Choisissez parmi un large éventail de thèmes et de fonds d'écran pour personnaliser votre
appareil.
Changer le fond d'écran
1 Ouvrez
Paramètres.
Écran et affichage
13

2 Touchez Affichage > Fonds d'écran > Définir le fond d'écran.
3 Sélectionnez le fond d'écran désiré et suivez les instructions sur écran pour le définir comme
fond d'écran d'accueil ou fond d'écran verrouillé (ou les deux).
Changer automatiquement de fond d'écran
1 Ouvrez Paramètres.
2 Touchez Affichage > Fonds d'écran.
3 Activez ou désactivez Changement aléatoire du fond d'écran.
Lorsque le changement aléatoire de fond d'écran d'accueil est activé, vous pouvez
configurer les options Changer l'image et Afficher les images pour que le fond d'écran
change automatiquement selon l'intervalle spécifié.
Gérer les icônes de l'écran d'accueil
Vous pouvez facilement déplacer ou désinstaller des applications sur l'écran d'accueil.
Déplacer les icônes de l'écran d'accueil
Sur l'écran d'accueil, maintenez une icône d'application ou un widget appuyé jusqu'à ce que
l'appareil vibre. Vous pouvez ensuite faire glisser l'icône d'application ou le widget jusqu'à
l'endroit souhaité.
Supprimer des applications de l'écran d'accueil
Sur l'écran d'accueil, maintenez l'application ou le widget que vous souhaitez supprimer appuyé
jusqu'à ce que s'affiche en haut de l'écran. Faites glisser l'application ou le widget non
désiré jusqu'à , puis suivez les instructions sur écran.
Écran et affichage
14

Pour le bon fonctionnement du système, certaines applications préinstallées ne peuvent pas
être désinstallées.
Secouer votre appareil pour aligner automatiquement les icônes
Des espaces inoccupés peuvent apparaître sur l'écran d'accueil après la désinstallation
d'applications ou leur déplacement dans des dossiers. Vous pouvez utiliser la fonctionnalité
suivante pour organiser les applications sur l'écran d'accueil.
1 Sur l'écran d'accueil, pincez deux doigts pour ouvrir l'éditeur d'écran d'accueil.
2 Touchez Paramètres, puis activez Réalignement en secouant.
3 Revenez à l'écran d'accueil et ouvrez de nouveau l'éditeur d'écran d'accueil. Secouez votre
appareil pour réorganiser les applications et remplir les espaces vides.
Gérer les écrans d'accueil
Vous pouvez personnaliser les écrans d'accueil à votre goût.
Ajouter des écrans d'accueil
1 Sur l'écran d'accueil, pincez deux doigts pour ouvrir l'éditeur d'écran d'accueil.
Écran et affichage
15
La page est en cours de chargement...
La page est en cours de chargement...
La page est en cours de chargement...
La page est en cours de chargement...
La page est en cours de chargement...
La page est en cours de chargement...
La page est en cours de chargement...
La page est en cours de chargement...
La page est en cours de chargement...
La page est en cours de chargement...
La page est en cours de chargement...
La page est en cours de chargement...
La page est en cours de chargement...
La page est en cours de chargement...
La page est en cours de chargement...
La page est en cours de chargement...
La page est en cours de chargement...
La page est en cours de chargement...
La page est en cours de chargement...
La page est en cours de chargement...
La page est en cours de chargement...
La page est en cours de chargement...
La page est en cours de chargement...
La page est en cours de chargement...
La page est en cours de chargement...
La page est en cours de chargement...
La page est en cours de chargement...
La page est en cours de chargement...
La page est en cours de chargement...
La page est en cours de chargement...
La page est en cours de chargement...
La page est en cours de chargement...
La page est en cours de chargement...
La page est en cours de chargement...
La page est en cours de chargement...
La page est en cours de chargement...
La page est en cours de chargement...
La page est en cours de chargement...
La page est en cours de chargement...
La page est en cours de chargement...
La page est en cours de chargement...
La page est en cours de chargement...
La page est en cours de chargement...
La page est en cours de chargement...
La page est en cours de chargement...
La page est en cours de chargement...
La page est en cours de chargement...
La page est en cours de chargement...
La page est en cours de chargement...
La page est en cours de chargement...
La page est en cours de chargement...
La page est en cours de chargement...
La page est en cours de chargement...
La page est en cours de chargement...
La page est en cours de chargement...
La page est en cours de chargement...
La page est en cours de chargement...
La page est en cours de chargement...
La page est en cours de chargement...
La page est en cours de chargement...
La page est en cours de chargement...
La page est en cours de chargement...
La page est en cours de chargement...
La page est en cours de chargement...
La page est en cours de chargement...
La page est en cours de chargement...
La page est en cours de chargement...
La page est en cours de chargement...
La page est en cours de chargement...
La page est en cours de chargement...
La page est en cours de chargement...
La page est en cours de chargement...
La page est en cours de chargement...
La page est en cours de chargement...
La page est en cours de chargement...
La page est en cours de chargement...
La page est en cours de chargement...
La page est en cours de chargement...
La page est en cours de chargement...
La page est en cours de chargement...
La page est en cours de chargement...
La page est en cours de chargement...
La page est en cours de chargement...
La page est en cours de chargement...
La page est en cours de chargement...
La page est en cours de chargement...
La page est en cours de chargement...
La page est en cours de chargement...
La page est en cours de chargement...
La page est en cours de chargement...
La page est en cours de chargement...
La page est en cours de chargement...
La page est en cours de chargement...
La page est en cours de chargement...
La page est en cours de chargement...
La page est en cours de chargement...
La page est en cours de chargement...
La page est en cours de chargement...
La page est en cours de chargement...
La page est en cours de chargement...
La page est en cours de chargement...
La page est en cours de chargement...
La page est en cours de chargement...
La page est en cours de chargement...
La page est en cours de chargement...
La page est en cours de chargement...
La page est en cours de chargement...
La page est en cours de chargement...
La page est en cours de chargement...
La page est en cours de chargement...
La page est en cours de chargement...
La page est en cours de chargement...
La page est en cours de chargement...
La page est en cours de chargement...
La page est en cours de chargement...
La page est en cours de chargement...
La page est en cours de chargement...
La page est en cours de chargement...
La page est en cours de chargement...
La page est en cours de chargement...
La page est en cours de chargement...
-
 1
1
-
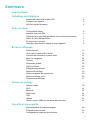 2
2
-
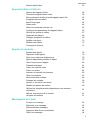 3
3
-
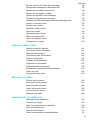 4
4
-
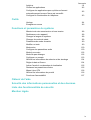 5
5
-
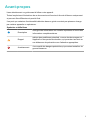 6
6
-
 7
7
-
 8
8
-
 9
9
-
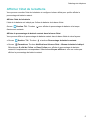 10
10
-
 11
11
-
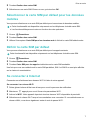 12
12
-
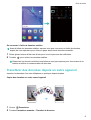 13
13
-
 14
14
-
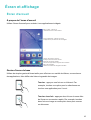 15
15
-
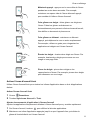 16
16
-
 17
17
-
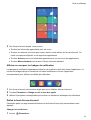 18
18
-
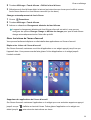 19
19
-
 20
20
-
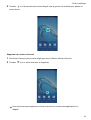 21
21
-
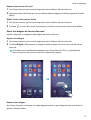 22
22
-
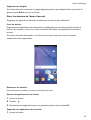 23
23
-
 24
24
-
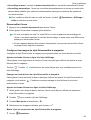 25
25
-
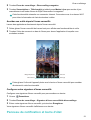 26
26
-
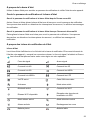 27
27
-
 28
28
-
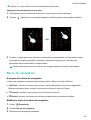 29
29
-
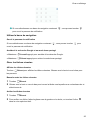 30
30
-
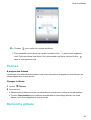 31
31
-
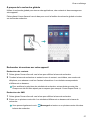 32
32
-
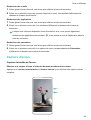 33
33
-
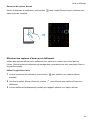 34
34
-
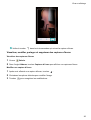 35
35
-
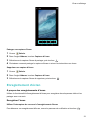 36
36
-
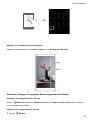 37
37
-
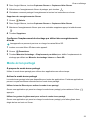 38
38
-
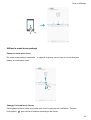 39
39
-
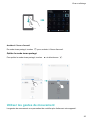 40
40
-
 41
41
-
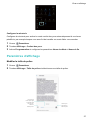 42
42
-
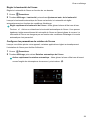 43
43
-
 44
44
-
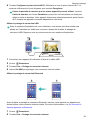 45
45
-
 46
46
-
 47
47
-
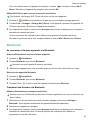 48
48
-
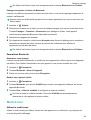 49
49
-
 50
50
-
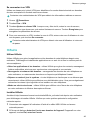 51
51
-
 52
52
-
 53
53
-
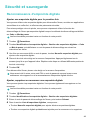 54
54
-
 55
55
-
 56
56
-
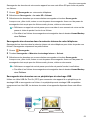 57
57
-
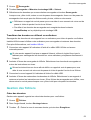 58
58
-
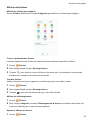 59
59
-
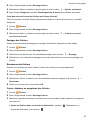 60
60
-
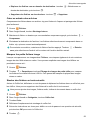 61
61
-
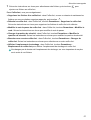 62
62
-
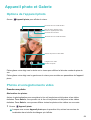 63
63
-
 64
64
-
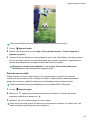 65
65
-
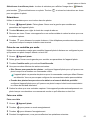 66
66
-
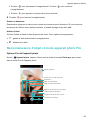 67
67
-
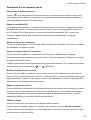 68
68
-
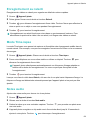 69
69
-
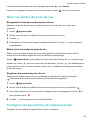 70
70
-
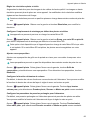 71
71
-
 72
72
-
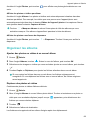 73
73
-
 74
74
-
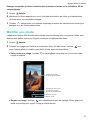 75
75
-
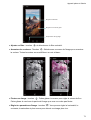 76
76
-
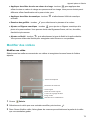 77
77
-
 78
78
-
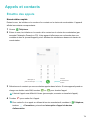 79
79
-
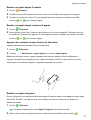 80
80
-
 81
81
-
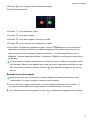 82
82
-
 83
83
-
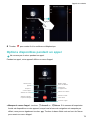 84
84
-
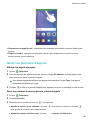 85
85
-
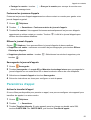 86
86
-
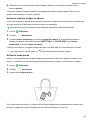 87
87
-
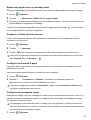 88
88
-
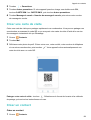 89
89
-
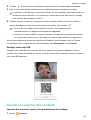 90
90
-
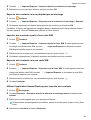 91
91
-
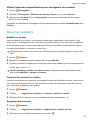 92
92
-
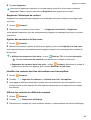 93
93
-
 94
94
-
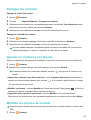 95
95
-
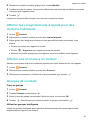 96
96
-
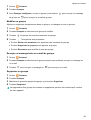 97
97
-
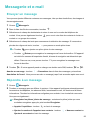 98
98
-
 99
99
-
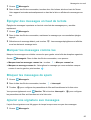 100
100
-
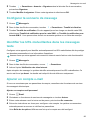 101
101
-
 102
102
-
 103
103
-
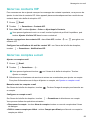 104
104
-
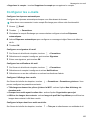 105
105
-
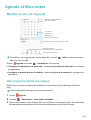 106
106
-
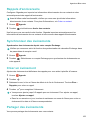 107
107
-
 108
108
-
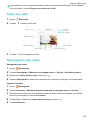 109
109
-
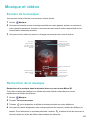 110
110
-
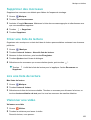 111
111
-
 112
112
-
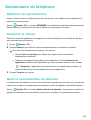 113
113
-
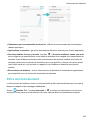 114
114
-
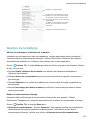 115
115
-
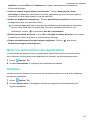 116
116
-
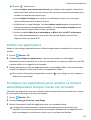 117
117
-
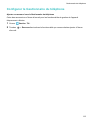 118
118
-
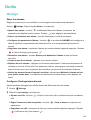 119
119
-
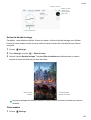 120
120
-
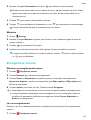 121
121
-
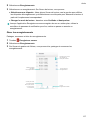 122
122
-
 123
123
-
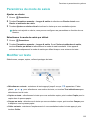 124
124
-
 125
125
-
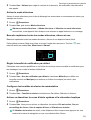 126
126
-
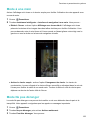 127
127
-
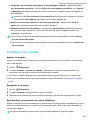 128
128
-
 129
129
-
 130
130
-
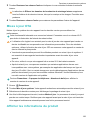 131
131
-
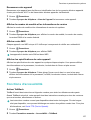 132
132
-
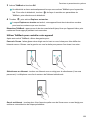 133
133
-
 134
134
-
 135
135
-
 136
136
-
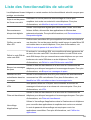 137
137
-
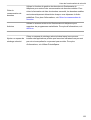 138
138
-
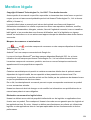 139
139
-
 140
140
-
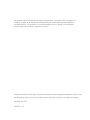 141
141
Honor 6A Le manuel du propriétaire
- Catégorie
- Les smartphones
- Taper
- Le manuel du propriétaire
Documents connexes
Autres documents
-
Huawei HUAWEI Mate 10 lite Le manuel du propriétaire
-
Huawei Y7 2017 Mode d'emploi
-
Huawei P10 Lite Gold Le manuel du propriétaire
-
Huawei HUAWEI P10 Le manuel du propriétaire
-
Huawei MediaPad T3 10 Le manuel du propriétaire
-
Huawei HUAWEI P8 lite 2017 Mode d'emploi
-
Huawei MATE 9 Mode d'emploi
-
Huawei U8815 Le manuel du propriétaire
-
Huawei HUAWEI MediaPad T3 Mode d'emploi
-
Huawei MediaPad M5 Pro Le manuel du propriétaire