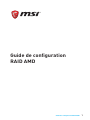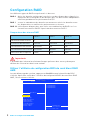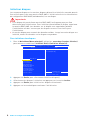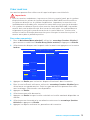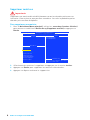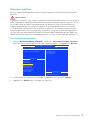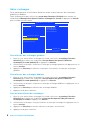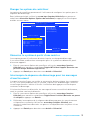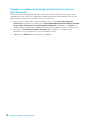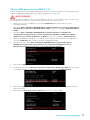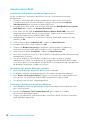MSI X370 GAMING PRO Guide de démarrage rapide
- Catégorie
- Contrôleurs RAID
- Taper
- Guide de démarrage rapide

1
Guide de configuration RAID AMD
Guide de configuration
RAID AMD

2
Guide de configuration RAID AMD
Configuration RAID
Les différents types de RAID sont présentés ci-dessous.
RAID 0 divise les données en blocs qui sont écrits sur des disques durs séparés. La
répartition de la charge d'E/S des disques durs sur des canaux indépendants
améliore grandement les performances d'E/S.
RAID 1 assure la redondance des données en mettant en miroir les données entre
les disques durs et améliore les performances en lecture.
RAID 10 utilise quatre disques durs pour créer une combinaison de RAID 0 et 1 en
formant une matrice RAID 0 à partir de deux matrices RAID 1.
Comparaison des niveaux RAID
RAID 0 RAID 1 RAID 10
Nb minimum de lecteurs 2 2 4
Protection des données Aucune Excellent Excellent
Performances en lecture Excellent OK OK
Performances en écriture Excellent Bonnes Bonnes
Utilisation de la capacité 100% 50% 50%
Importante
L'ensemble des informations/volumes/images présents dans votre système peut
différer des illustrations dans cette annexe.
Utiliser l'utilitaire de configuration BIOS du contrôleur RAID
AMD
Lors du démarrage du système, appuyez sur Ctrl+R lorsque la bannière du BIOS
s'affiche. Après être entré dans l'utilitaire de configuration BIOS du contrôleur RAID
AMD, l'écran suivant s'affiche.
AMD-RAID Array Configuration
Creates an array from the connected disks
Arrays Disks
1----RAID5, 999GB, Ready(R/W)
0-00,500GB,Online
0-01,500GB,Online
0-02,500GB,Online
0-03,500GB,Online
Main Menu
Initialize Disk(s)
Create Array
Delete Array(s)
Swap Two Arrays
Manage Hot Sqare(s)
View Disk Details
View Array Details
Rescan All Channels
Controller Options
Contiune to Boot
Available Keys
<↑><↓><→><←>=Choose, <Esc>=Back
Enter=Select Menu Item

3
Guide de configuration RAID AMD
Utiliser l'utilitaire pour exécuter les procédures
y Initialiser disque(s) - Pour initialiser un nouveau lecteur de disque pour le stockage
des données.
y Créer matrice - Crée des matrices à différents niveaux RAID (en fonction du niveau
de licence pour le système)
y Supprimer matrice(s) - Supprime une matrice.
y Échanger deux matrices - Change l'ordre des matrices, en particulier pour la
matrice amorçable RAID AMD.
y Gérer rechange(s) à chaud - Permet la sélection des rechanges à chaud globales et
dédiées.
y Visualiser les détails des disques - Visualise les informations sur chaque disque.
y Visualiser les détails des matrices - Visualise les informations sur chaque matrice.
y Analyser à nouveau tous les canaux - Analyse à nouveau tous les canaux pour
détecter des matrices et des disques nouveaux ou supprimés.
y Options du contrôleur - Change la prise en charge du démarrage INT13, désactive
les matrices critiques ou l'avertissement de matrices hors connexion pendant
le démarrage, ou modifie le nombre de disques pouvant passer à leur vitesse
opérationnelle lorsque le système est mis sous tension.
y Continuer le démarrage - Quitte l'utilitaire de configuration BIOS et continue le
démarrage du système.
Comprendre le code couleur
Les codes couleurs indiquent le type ou le statut des informations dans l'utilitaire de
configuration BIOS.
y Texte blanc - Indique une option disponible ou du texte informatif.
y Texte noir, surlignage en jaune - Indique une option ou un appareil pour lequel une
action peut être prise.
y Texte jaune - Indique des informations sur l'option surlignée en jaune.
y Texte vert - Indique un élément qui a été sélectionné.
y Texte bleu clair - Indique que l'élément ne peut pas être sélectionné.
y Texte magenta - Indique des éléments liés à des options de démarrage ou de
rechange.
y Texte rouge - Indique un disque virtuel ou physique défaillant ou un avertissement.
Par exemple, du texte informatif peut être rouge si une option n'est pas disponible.

4
Guide de configuration RAID AMD
Initialiser disques
Les nouveaux disques et les anciens disques doivent être initialisés avant de pouvoir
être utilisés pour créer une matrice RAID AMD. L'initialisation écrit les informations
de configuration RAID AMD (métadonnées) sur un disque.
Importante
y
Si un disque fait partie d'une matrice RAID AMD, le disque ne peut pas être
sélectionné pour initialisation. Pour initialiser quand-même le disque, supprimez
la matrice RAID AMD. Les données sur le disque sont supprimées pendant
l'initialisation afin de s'assurer que les disques corrects sont choisis pour
l'initialisation.
y
Un ancien disque peut contenir des données valides. Lorsqu'un ancien disque est
initialisé, toutes les données sur le disque sont perdues.
Pour initialiser des disques
1. Dans le Main Menu (Menu principal), utilisez les arrow keys (touches fléchées)
pour mettre en surbrillance Initialize Disk(s) (Initialiser disque(s)).
AMD-RAID Array Configuration
Initializes one or more disks so that arrays can be created
Arrays Disks
0-00,640GB,Ready
0-01,640GB,Ready
Main Menu
Initialize Disk(s)
Create Array
Delete Array(s)
Swap Two Arrays
Manage Hot Sqare(s)
View Disk Details
View Array Details
Rescan All Channels
Controller Options
Contiune to Boot
Available Keys
<↑><↓><→><←>=Choose, <Esc>=Back
Enter=Select Menu Item
2. Appuyez sur Entrée pour sélectionner Initialiser disque(s).
3. Sélectionnez les disques à initialiser en appuyant sur la touche Insérer.
4. Appuyez sur Entrée pour initialiser les disques sélectionnés.
5. Appuyez sur la touche C pour confirmer l'initialisation.

5
Guide de configuration RAID AMD
Créer matrices
Les matrices peuvent être créées une fois que les disques sont initialisés.
Importante
y
Pour les matrices redondantes, le processus Créer est terminé après que le système
d'exploitation et les pilotes du système d'exploitation RAID AMD ont été installés et
le système a démarré sur le système d'exploitation. Cependant, les matrices sont
immédiatement utilisables pour une matrice amorçable ou une matrice de données.
y
Si le système est démarré à partir d'une matrice amorçable RAID AMD, la première
matrice de la section Matrices doit être la matrice amorçable. Le système démarre
uniquement à partir de la première matrice de la section Matrices. Si nécessaire,
utilisez la fonction Échanger deux matrices pour échanger les matrices et placer la
matrice amorçable en première position.
Pour créer une matrice
1. Dans le Main Menu (Menu principal), utilisez les arrow keys (touches fléchées)
pour mettre en surbrillance Create Array (Créer matrice) et appuyez sur Entrée.
2. Sélectionnez les disques avec lesquels créer la matrice en appuyant sur la touche
Insérer.
AMD-RAID Array Configuration
RAID0: Stripe set - distributes space across disks for higher performance
Arrays Disks
0-00,640GB,Ready
0-01,640GB,Ready
Create Array
User Input
Select Array Type to Create
RAID5 RAID10N
RAID0 RAID1N
RAID1 Volume
RAID10 RAIDABLE
RAID50
Disk: 0,2
Type: RAID0
Available Keys
<↑><↓><→><←>=Choose, <Esc>=Back
Enter=Select Menu Item
3. Appuyez sur Entrée pour inclure les disques sélectionnés dans la matrice.
4. Dans la section Entrée utilisateur, utilisez les arrow keys (touches fléchées) pour
sélectionner un type de matrice. Seuls les types de matrices pouvant être créés
avec les disques sélectionnés sont disponibles.
5. Appuyez sur Entrée.
6. Sélectionnez une taille de matrice.
7. Appuyez sur Entrée lorsque la taille souhaitée ou la taille maximale disponible est
atteinte.
8. Sélectionnez un niveau de mise en mémoire cache avec les arrow keys (touches
fléchées) et appuyez sur Entrée.
9. Appuyez sur C pour confirmer les paramètres de la matrice.

6
Guide de configuration RAID AMD
Supprimer matrices
Importante
Supprimer une matrice détruit définitivement toutes les données présentes sur
la matrice. Cette action ne peut pas être annulée et il est très improbable que les
données puissent être récupérées.
Pour supprimer une matrice
1. Dans le Main Menu (Menu principal), utilisez les arrow keys (touches fléchées)
pour mettre en surbrillance Delete Array (Supprimer matrice) et appuyez sur
Entrée.
AMD-RAID Array Configuration
Deletes one or more arrays that are configured on this controller
Arrays Disks
1----RAID0, 1.2TB, Normal(R/W)
0-00,640GB,Online
0-01,640GB,Online
Main Menu
Initialize Disk(s)
Create Array
Delete Array(s)
Swap Two Arrays
Manage Hot Sqare(s)
View Disk Details
View Array Details
Rescan All Channels
Controller Options
Contiune to Boot
Available Keys
<↑><↓><→><←>=Choose, <Esc>=Back
Enter=Select Menu Item
2. Sélectionnez les matrices à supprimer en appuyant sur la touche Insérer.
3. Appuyez sur Entrée pour supprimer les matrices sélectionnées.
4. Appuyez sur C pour confirmer la suppression.

7
Guide de configuration RAID AMD
Échanger matrices
Utilisez l'option Échanger deux matrices pour organiser les matrices dans un ordre
différent.
Importante
Si plusieurs matrices sont créées, installez le système d'exploitation sur l'une d'entre
elles. Cependant, une petite quantité d'informations de démarrage est toujours écrite
sur un/des disque(s) dans la première matrice (Matrice 1) de la section Matrices,
indépendamment de la matrice sur laquelle le système d'exploitation est installé.
Si un problème survient dans un disque de la Matrice 1, le système ne pourra peut-
être pas démarrer. Il est conseillé que l'utilisateur installe le système d'exploitation
sur une matrice amorçable RAID AMD à un niveau RAID redondant tel que RAID1 ou
RAID5 et passe la matrice en première position, s'il ne s'agit pas déjà de la Matrice 1.
Pour échanger des matrices
1. Dans le Main Menu (Menu principal), utilisez les arrow keys (touches fléchées)
pour mettre en surbrillance «Échanger deux matrices» et appuyez sur Entrée.
AMD-RAID Array Configuration
Swaps arrays to allow them to load in any order (Boot array is first)
Arrays Disks
1----RAID0, 1.2TB, Ready(R/W)
2----RAID0, 1.2TB, Ready(R/W)
0-00,640GB,Online
0-01,640GB,Online
0-02,640GB,Online
0-03,640GB,Online
Main Menu
Initialize Disk(s)
Create Array
Delete Array(s)
Swap Two Arrays
Manage Hot Sqare(s)
View Disk Details
View Array Details
Rescan All Channels
Controller Options
Contiune to Boot
Available Keys
<↑><↓><→><←>=Choose, <Esc>=Back
Enter=Select Menu Item
2. Sélectionnez les matrices à échanger en appuyant sur la touche Insérer.
3. Appuyez sur Entrée pour échanger les matrices.

8
Guide de configuration RAID AMD
Gérer rechanges
Cette option permet à l'utilisateur d'affecter ou de ne plus affecter des rechanges
globales ou dédiées.
Dans le Menu principal, utilisez les arrow keys (touches fléchées) pour mettre en
surbrillance Manage Host Spare(s) (
Gérer rechange(s) à chaud) et appuyez sur Entrée
pour accéder au sous-menu.
Pour affecter des rechanges globales
1. Dans le sous-menu Gérer rechange(s) à chaud, utilisez les arrow keys (touches
fléchées) pour mettre en surbrillance Assign Global Hot Spare(s) (Affecter
rechange(s) à chaud globale(s)) et appuyez sur Entrée.
2. Sélectionnez les disques à affecter en tant que rechanges globales en appuyant sur la
touche Insérer.
3. Appuyez sur Entrée pour affecter les disques sélectionnés en tant que rechanges
globales.
Pour affecter des rechanges dédiées
1. Dans le sous-menu Gérer rechange(s) à chaud, utilisez les arrow keys (touches
fléchées) pour mettre en surbrillance Assign Global Hot Spare(s) (Affecter
rechange(s) à chaud globale(s)) et appuyez sur Entrée.
2. Sélectionnez les disques à affecter en tant que rechanges dédiées en appuyant sur la
touche Insérer.
3. Appuyez sur Entrée pour affecter des rechanges dédiées.
4. Appuyez sur C pour continuer.
Pour ne plus affecter des rechanges
1. Dans le sous-menu Gérer rechange(s) à chaud, utilisez les arrow keys (touches
fléchées) pour mettre en surbrillance Unassign Hot Spare(s) (Ne plus affecter
rechange(s) à chaud) et appuyez sur Entrée.
2. Sélectionnez les disques à ne plus affecter en tant que rechanges en appuyant sur la
touche Insérer.
3. Appuyez sur Entrée pour ne plus affecter les disques sélectionnés.
4. Appuyez sur C pour continuer.
AMD-RAID Array Configuration
Assign Global Hot Spare(s)
Arrays Disks
1----RAID0, 999GB, Normal(R/W)
0-00,500GB,Online
0-01,500GB,Online
0-02,1000GB,Ready
0-03,1000GB,Ready
Manage Hot Spare(s)
Assign Global Hot Spare(s)
Assign Dedicated Hot Spare(s)
Unassign Hot Spare(s)
Available Keys
<↑><↓><→><←>=Choose, <Esc>=Back
Enter=Select Menu Item

9
Guide de configuration RAID AMD
Changer les options du contrôleur
Les options du contrôleur permettent à l'utilisateur de configurer les options pour la
séquence de démarrage.
Dans le Menu principal, utilisez les arrow keys (touches fléchées) pour mettre en
surbrillance Controller Options (Options du contrôleur) et appuyez sur Entrée pour
accéder au sous-menu.
Démarrer le système à partir d'une matrice
Cette option permet à l'utilisateur d'activer la prise en charge du démarrage.
Il est conseillé de ne désactiver cette option que si le système est démarré à partir
d'un autre appareil.
1. Dans le sous-menu Options du contrôleur, utilisez les arrow keys (touches
fléchées) pour mettre en surbrillance Toggle INT13 Boot Support (Basculer sur
prise en charge du démarrage INT13).
2. Appuyez sur Entrée pour basculer entre Activé et Désactivé.
Interrompre la séquence de démarrage pour les messages
d'avertissement
Lorsque la fonction Pause est activée et une matrice devient critique, hors connexion
ou s'il y a un autre problème avec le système, le processus de démarrage s'arrête et
un message d'erreur s'affiche à l'écran. L'utilisateur doit appuyer sur Entrée pour
continuer le démarrage.
Si la fonction Pause est désactivée, les messages d'erreur sont affichés brièvement,
mais le système continue à démarrer.
1. Dans le sous-menu Options du contrôleur, utilisez les arrow keys (touches
fléchées) pour mettre en surbrillance Toggle Pause if critical (Basculer sur pause
si critique) et appuyez sur Entrée.
2. Définit des interruptions de la séquence de démarrage pour les avertissements
critiques/hors connexion. Utilisez les arrow keys (touches fléchées) pour
mettre en surbrillance Basculer sur pause si critique/Basculer sur pause si hors
connexion.
3. Appuyez sur Entrée pour basculer entre Activé et Désactivé.
AMD-RAID Array Configuration
Toggles whether BIOS installs INT13 support
Arrays Disks
1----RAID0, 999GB, Normal(R/W)
0-00,500GB,Online
0-01,500GB,Online
0-02,1000GB,Ready
0-03,1000GB,Ready
Controller Options
Toggle INT13 Boot Support [ON]
Toggle Pause if Critical [OFF]
Toggle Pause if Offline [OFF]
Toggle HIPM [OFF]
Toggle DIPM [OFF]
Set Staggered Spinup Count [2]
Available Keys
<↑><↓><→><←>=Choose, <Esc>=Back
Enter=Select Menu Item

10
Guide de configuration RAID AMD
Changer le nombre de passages échelonnés à la vitesse
opérationnelle
En fonction de la charge nominale de l'alimentation électrique d'un système, vous
voudrez peut-être limiter le nombre de disques qui passent ensemble à leur vitesse
opérationnelle lorsqu'un système est mis sous tension.
1. Dans le sous-menu Options du contrôleur, utilisez les arrow keys (touches
fléchées) pour mettre en surbrillance Set Staggerd Spinop Count (Définir nombre
de passages échelonnés à la vitesse opérationnelle) et appuyez sur Entrée. Le
nombre entre parenthèses change de couleur pour indiquer qu'il est sélectionné.
2. Utilisez les arrow keys (touches fléchées) pour modifier le nombre entre
parenthèses. Le minimum est 1 et le maximum est 8.
3. Appuyez sur Entrée pour enregistrer le réglage.

11
Guide de configuration RAID AMD
Utiliser UEFI pour créer un RAID 2,2To
Si vous prévoyez de créer un volume RAID supérieur à 2,2To, vous ne pouvez créer manuellement
la matrice RAID qu'en mode UEFI. Les étapes sont décrites ci-dessous.
AVERTISSEMENT
Créer une matrice RAID effacera toutes les données stockées sur les disques durs! Assurez-vous
de sauvegarder vos fichiers! Il n'y a aucun moyen d'inverser le processus!
1. Mettez sous tension et appuyez sur la touche Supprimer pour entrer dans le menu
Configuration BIOS.
2. Allez dans BIOS > SETTINGS (PARAMÈTRES) > Advanced (Avancés) > Intergrated Peripherals
(Périphériques intégrés) > SATA Mode (Mode SATA) et passez le réglage à RAID Mode (Mode
RAID).
3. Allez dans BIOS > SETTINGS (PARAMÈTRES) > Advanced (Avancés) > Windows OS
configuration (Configuration du système d'exploitation Windows) > Windows 10 WHQL
Support (Prise en charge de Windows 10 WHQL) et passez le réglage à Enabled (Activé).
4. Appuyez sur F10 pour enregistrer la configuration et quitter, puis redémarrez et appuyez sur
la touche Supprimer pour accéder au menu Configuration BIOS.
5. Allez dans le sous-menu BIOS > SETTINGS (PARAMÈTRES) > Advanced (Avancés) >
RAIDXpert2 Configuration Utility (Utilitaire de configuration RAIDXpert2) > Array
Management (Gestion des matrices) > Create Array (Créer matrice).
6. Sélectionnez RAID Level (Niveau RAID) pour les matrices de disques.
7. Accédez au sous-menu Select Physical Disks (Sélectionner disques physiques), sélectionnez
les disques membres en passant le paramètre Disque physique à Enabled (Activé).
8. Sélectionnez Apply Changes (Appliquer modifications) pour appliquer et retourner au sous-
menu précédent.
9. Sélectionnez Create Array (Créer matrice) pour créer le volume RAID.

12
Guide de configuration RAID AMD
Installer pilote RAID
Installation d'un nouveau système d'exploitation
Ce qui suit détaille l'installation des pilotes lors de l'installation du système
d'exploitation.
1. Pendant l'installation du système d'exploitation, après avoir sélectionné
l'emplacement pour installer Windows, cliquez sur le bouton Load Driver
(Charger pilote) pour installer un pilote RAID tiers.
2. Lorsque vous y êtes invité, insérez la clé USB avec les AMD RAID Drivers (pilotes
RAID AMD) puis cliquez sur Browse (Parcourir).
Pour créer une clé USB de AMD RAID Drivers (pilotes RAID AMD). Insérez le
disque des pilotes MSI dans le lecteur optique. Copiez tout le contenu dans \\
Chipset\Packages\Drivers\SBDrv\RAID_AM4
3. Naviguez dans le répertoire contenant les pilotes RAID AMD enregistrés, puis
cliquez sur OK.
4. Sélectionnez le pilote (rcbottom.inf) , cliquez sur Next (Suivant).
5. Lorsque vous y êtes invité, cliquez sur OK.
6. Cliquez sur Browse (Parcourir) et naviguez à nouveau dans le répertoire
contenant les pilotes RAID AMD enregistrés, puis cliquez sur OK.
7. Sélectionnez le pilote (rcraid.inf) , cliquez sur Next (Suivant).
8. Vous avez installé avec succès le pilote RAID et le programme de configuration de
Windows doit continuer.
9. Laissez le disque/la clé USB dans l'ordinateur jusqu'à ce que le système
redémarre lui-même. Le programme de configuration de Windows devra copier
les fichiers après le formatage du volume RAID et le programme de configuration
de Windows commence à copier les fichiers.
Installation des pilotes Windows existants
1. Insérez le disque des pilotes MSI dans le lecteur optique.
2. Le disque s'exécute automatiquement et l'écran de configuration apparaît.
3. Dans Driver Tab (l'onglet Pilotes), cliquez sur les pilotes du chipset AMD selon
votre besoin. Les pilotes du chipset AMD comprennent le pilote RAID.
4. Les pilotes sont installés automatiquement.
Confirmer l'installation des pilotes Windows
1. Dans Windows, ouvrez le panneau de configuration depuis Mon ordinateur suivi
par l'icône Système.
2. Choisissez Hardware Tab (l'onglet Matériel), puis cliquez sur l'onglet
Gestionnaire de périphériques.
3. Cliquez sur + devant le type matériel des contrôleurs RAID. Le pilote Contrôleur
RAID AMD doit apparaître.
-
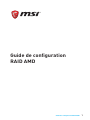 1
1
-
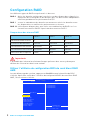 2
2
-
 3
3
-
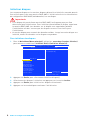 4
4
-
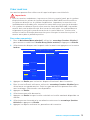 5
5
-
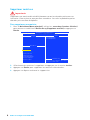 6
6
-
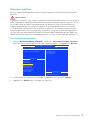 7
7
-
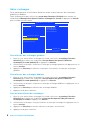 8
8
-
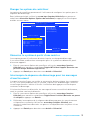 9
9
-
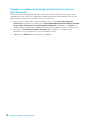 10
10
-
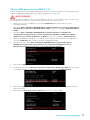 11
11
-
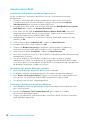 12
12
MSI X370 GAMING PRO Guide de démarrage rapide
- Catégorie
- Contrôleurs RAID
- Taper
- Guide de démarrage rapide
Autres documents
-
Dell PowerEdge RAID Controller S300 Mode d'emploi
-
EUROCOM M590KE EMPEROR-X Manuel utilisateur
-
Dell Precision 470 Manuel utilisateur
-
Dell Inspiron 531S Le manuel du propriétaire
-
LaCie DISQUE DE RECHANGE BIGGEST QUADRA Le manuel du propriétaire
-
ASROCK 775TWINS-HDTV R2.0 Le manuel du propriétaire
-
Hama 00049253 Le manuel du propriétaire
-
Dell XPS 600 Le manuel du propriétaire
-
Dell PowerVault MD3820f Mode d'emploi
-
Dell PowerVault TL2000 Guide de démarrage rapide