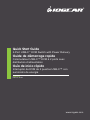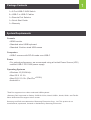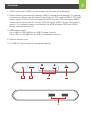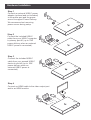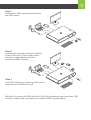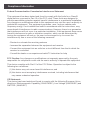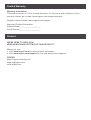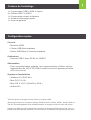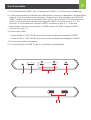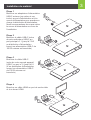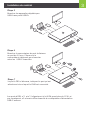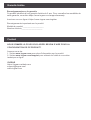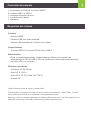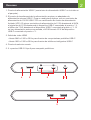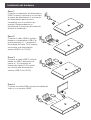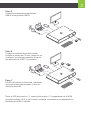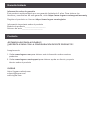iogear GUD3C04 Guide de démarrage rapide
- Catégorie
- Kits de voiture
- Taper
- Guide de démarrage rapide

Interruptor de KVM de 2 puertos USB-C™ con
suministro de energía
Guía de inicio rápido
Commutateur USB-C™ KVM à 2 ports avec
distribution d’alimentation
Guide de démarrage rapide
2-Port USB-C
™
KVM Switch with Power Delivery
Quick Start Guide
GUD3C04
PART NO. Q1595
www.iogear.com

1
1 x 2-Port USB-C KVM Switch
2 x USB-C to USB-C Cables
1 x Remote Port Selector
1 x Quick Start Guide
1 x Warranty
Package Contents
Console
• HDMI monitor
• Standard wired USB keyboard
• Standard 3-button wired USB mouse
Computers
• USB-C sources with DP Alt mode over USB-C
Power
• For optimal performance, we recommend using a Limited Power Source (LPS)
certified USB-C PD 100W power supply
Operating Systems
• Windows 10 (32/64 bit)+
• Mac OS X 10.12+
• Mac iOS X 10.12+ (iPad Pro
®
2018
1
)
• Android 8+
2
1
iPad Pro supports mirror video mode and USB keyboard
2
Samsung DeX supported on Galaxy S10/S10+/S10e, Note9, S9/S9+, Note8, S8/8+, and Tab S4.
Other Android devices support mirror screen.
Samsung and DeX are trademarks of Samsung Electronics Corp., Ltd. This product is not
manufactured, sponsored, licensed or distributed by Samsung Electronics.
System Requirements

2
Overview
1. USB-C power port (USB-C power supply not included in the package).
2. Power Delivery pass-through requires USB-C external power adapter. For optimal
performance, please use a Limited Power Source (LPS) certified USB-C PD 100W
power supply The first 15W will supply the KVM, the next 10W will supply USB-C
device connected to port #2, the last 75W will supply USB-C device connected to
port #1. If no external power is connected, the KVM will draw 15W from USB-C
device connected to port #1.
3. HDMI video output
Up to 3840 x 2160 @30Hz for USB-C laptop sources
Up to 1920 x 1200 @60Hz for USB-C smartphone sources
4. Remote selector port.
5. 2 x USB 3.0 Type A ports for peripheral sharing.
5
4 3 2 1

Hardware Installation
Step 1
Connect an external USB-C power
adapter (optional and not included)
to the power port and the power
source to support Power Delivery.
We recommend not removing
power source during setup.
Step 3
Connect the included USB-C
cable from your second USB-C
device to port #2 (up to 10W
power delivery when an
external USB-C power is
connected).
Step 2
Connect the included USB-C
cable from your USB-C computer
to primary port #1 (up to 75W
power delivery when an external
USB-C power is connected).
Step 4
Connect an HDMI cable to the video output port
and to an HDMI monitor.
1
2
1
3
1
1
4

3
Step 5
Connect the USB-A peripheral devices to
the USB-A ports.
Step 7
Port LED will light up, indicating which port is
selected and has KVM focus on.
Both port #1 and port #2 LED will flash if the KVM is drawing power more than 15W,
and thus, needs to be connected to an external USB-C power adapter.
Step 6
Connect the included remote port selector
to the 2.5mm port. Click on the remote
selector to switch between the two
connected USB-C devices.
5
1
6
7
1

Compliance Information
Federal Communication Commission Interference Statement
This equipment has been tested and found to comply with the limits for a Class B
digital service, pursuant to Part 15 of the FCC rules. These limits are designed to
provide reasonable protection against harmful interference in a residential installation.
Any changes or modifications made to this equipment may void the user’s authority to
operate this equipment. This equipment generates, uses, and can radiate radio
frequency energy. If not installed and used in accordance with the instructions, may
cause harmful interference to radio communications. However, there is no guarantee
that interference will not occur in a particular installation. If this equipment does cause
harmful interference to radio or television reception, which can be determined by
turning the equipment off and on, the user is encouraged to try to correct the
interference by one or more of the following measures:
- Reorient or relocate the receiving antenna
- Increase the separation between the equipment and receiver
- Connect the equipment into an outlet on a circuit different from that to which the
receiver is connected
- Consult the dealer or an experienced radio/TV technician for help
FCC Caution: Any changes or modifications not expressly approved by the party
responsible for compliance could void the user’s authority to operate this equipment.
This device complies with Part 15 of the FCC Rules. Operation is subject to the
following two conditions:
(1) this device may not cause harmful interference, and
(2) this device must accept any interference received, including interference that
may cause undesired operation.
CE Statement:
This device has been tested and found to comply with the following European Union
directives: Electromagnetic Capability (2004/108/EC), Low Voltage (2006/95/EC) and
R&TTED (1999/5/EC).

Warranty Information
This product carries a 3 Year Limited Warranty. For the terms and conditions of this
warranty, please go to https://www.iogear.com/support/warranty
Register online at https://www.iogear.com/register
Important Product Information
Product Model___________________
Serial Number___________________
Limited Warranty
WE’RE HERE TO HELP YOU!
NEED ASSISTANCE SETTING UP THIS PRODUCT?
Make sure you:
1. Visit www.iogear.com for more product information
2. Visit www.iogear.com/support for live help and product support
IOGEAR
https://iogear.custhelp.com
support@iogear.com
www.iogear.com
Contact

1 x Commutateur USB-C KVM à 2 ports
2 x Câbles USB-C à USB-C
1 x Commutateur de port à distance
1 x Guide de démarrage rapide
1 x Carte de garantie
Console
• Moniteur HDMI
• Clavier USB filaire standard
• Souris USB filaire à 3 boutons standard
Ordinateurs
• Sources USB-C avec DP Alt sur l’USB-C
Alimentation
• Pour une performance optimale, nous recommandons d’utiliser un bloc
d’alimentation de 100 W PD USB-C certifié à source à puissance limitée
(LPS) (non inclus)
Systèmes d’exploitation
• Windows 10 (32/64 bit)+
• Mac OS X 10.12+
• Mac iOS X 10.12+ (iPad Pro
®
2018
1
)
• Android 8+
2
1
iPad Pro prend en charge le mode miroir et le clavier USB
2
Samsung DeX pris en charge sur Galaxy S10/S10+/S10e, Note9, S9/S9+, Note8, S8/8+ et
Tab S4. D’autres appareils sous Android prennent en charge la mise en miroir de l’écran.
Samsung et DeX sont des marques de commerce de Samsung Electronics Corp., Ltd. Ce
produit n’est pas fabriqué, parrainé, mis sous licence, ni distribué par Samsung Electronics.
Contenu de l'emballage
Configuration requise
1

2
Vue d’ensemble
1. Port d’alimentation USB-C (bloc d’alimentation USB-C non inclus dans l’emballage).
2. L’intercommunication de distribution d’alimentation requiert un adaptateur d’alimentation
externe. Pour une performance optimale, utiliser un bloc d’alimentation de 100 W PD
USB-C certifié à source à puissance limitée (LPS). Les premiers 15 W alimenteront le
KVM, les 10 W suivants alimenteront l’appareil USB-C connecté au port nº 2, les
derniers 75 W alimenteront l’appareil USB-C connecté au port nº 1. Si aucune
alimentation externe n’est branchée, le KVM prendra 15 W de l’appareil USB-C
connecté au port nº 1.
3. Sortie vidéo HDMI
• Jusqu’à 3840 x 2160 à 30 Hz pour les sources d’ordinateur portable à USB-C
• Jusqu’à 1920 x 1200 à 60 Hz pour les sources de téléphone intelligent à USB-C
4. Port de commutateur à distance.
5. 2 x Ports de type A à USB 3.0 pour un partage de périphérique.
5
4 3 2 1

3
Installation du matériel
Étape 1
Brancher un adaptateur d’alimentation
USB-C externe (en option et non
inclus) au port d’alimentation et à la
source d’alimentation pour prendre en
charge la distribution d’alimentation.
Nous recommandons de ne pas retirer
la source d’alimentation au cours de
l’installation.
Étape 3
Brancher le câble USB-C
inclus de votre second appareil
USB-C au port nº 2 (jusqu’à 10
W en distribution d’alimentation
lorsqu’une alimentation USB-C
de 100 W externe est
branchée)
Étape 2
Brancher le câble USB-C inclus
de votre ordinateur USB-C au
port principal nº 1 (jusqu’à 75 W
en distribution d’alimentation
lorsqu’une alimentation USB-C de
100 W externe est branchée)
Étape 4
Brancher un câble HDMI au port de sortie vidéo
et à un écran HDMI.
1
2
1
3
1
1
4

3
Installation du matériel
Étape 5
Brancher les appareils périphériques
USB-A aux ports USB-A.
Étape 7
Le port à DEL s’allumera, indiquant le port qui est
sélectionné et sur lequel le KVM est concentré.
Les ports à DEL nº 1 et nº 2 clignoteront si le KVM prend plus de 15 W; et
par conséquent, s’il a besoin d’être branché à un adaptateur d’alimentation
USB-C externe.
Étape 6
Brancher le commutateur de port à distance
au port de 2,5 mm. Cliquer sur le
commutateur à distance pour basculer
entre les USB-C branchés.
5
1
6
7
1

Information de conformité
Déclaration sur les interférences de la Commission fédérale des
communications (FCC)
Cet appareil a été testé et déclaré conforme aux limites pour appareils numériques
de Classe B, conformément à la partie 15 des règles de la FCC. Ces limites sont
conçues pour fournir une protection raisonnable contre les interférences nuisibles
dans une installation résidentielle. Tous les changements ou modifications apportés
à cet appareil peuvent annuler le droit de l’utilisateur de l’utiliser. Cet appareil
génère, utilise et peut émettre de l’énergie de fréquence radio. S’il n’est pas installé
et utilisé conformément aux instructions, il peut causer des interférences nuisibles
aux communications radio. Toutefois, il n’y a aucune garantie que des interférences
ne se produiront pas dans une installation particulière. Si cet appareil provoque des
interférences nuisibles à la réception radio ou télévision, ce qui peut être déterminé
en allumant et en éteignant l’appareil, l’utilisateur peut essayer de corriger les
interférences en prenant une ou plusieurs des mesures suivantes :
- Réorienter ou déplacer l’antenne de réception
- Augmenter la distance entre l’appareil et le récepteur
- Branchez l’appareil à une prise de courant sur un circuit différent de celui sur
lequel le récepteur est connecté
- Consulter le détaillant ou un technicien radio/TV expérimenté pour obtenir de
l’aide
Avertissement de la FCC : Les changements ou modifications non approuvés
expressément par la partie responsable de la conformité pourraient annuler le droit
de l’utilisateur d’utiliser cet appareil.
Cet appareil est conforme à la partie 15 des règles de la FCC. Le fonctionnement
est soumis aux deux conditions suivantes :
(1) cet appareil ne doit pas causer d’interférence nuisible, et
(2) cet appareil doit accepter toutes les interférences reçues, y compris les
interférences qui peuvent provoquer un fonctionnement non désiré.
Déclaration de la CE :
Cet appareil a été testé et déclaré conforme aux directives de l’Union européenne :
Capacités électromagnétiques (2004/108/CE), basse tension (2006/95/CE) et
R&TTED (1999/5/CE).

Renseignements sur la garantie
Ce produit bénéficie d’une garantie limitée de 3 ans. Pour connaître les modalités de
cette garantie, consultez https://www.iogear.com/support/warranty
Inscrivez-vous en ligne à https://www.iogear.com/register
Renseignements importants sur le produit
Modèle du produit___________________
Numéro de série___________________
Garantie limitée
NOUS SOMMES LÀ POUR VOUS AIDER! BESOIN D'AIDE POUR LA
CONFIGURATION DE CE PRODUIT?
Assurez-vous de:
1. Visiter www.iogear.com pour plus d'information sur le produit
2. Visiter www.iogear.com/support pour obtenir de l'aide et un soutien
technique en ligne
IOGEAR
https://iogear.custhelp.com
www.iogear.com
Contact

1 x interruptor de KVM de 2 puertos USB-C
2 x cables USB-C a USB-C
1 x selector de puerto remoto
1 x guía de inicio rápido
1 x garantía
Consola
• Monitor HDMI
• Teclado USB con cable estándar
• Mouse USB estándar de 3 botones con cable
Computadoras
• Fuentes USB-C con modo DP Alt sobre USB-C
Alimentación
• Para un rendimiento óptimo, recomendamos utilizar un suministro de
alimentación de 100 W USB-C PD con certificación de fuente de alimentación
limitada (LPS) (no incluido).
Sistemas operativos
• Windows 10 (32/64 bit)+
• Mac OS X 10.12+
• Mac iOS X 10.12+ (iPad Pro
®
2018
1
)
• Android 8+
2
1
iPad Pro admite modo de espejo y teclado USB
2
Samsung DeX compatible con Galaxy S10/S10+/S10e, Note9, S9/S9+, Note8, S8/8+ y Tab S4.
Otros dispositivos Android son compatibles con la pantalla de espejo.
Samsung y DeX son marcas registradas de Samsung Electronics Corp., Ltd. Este producto no es
fabricado, patrocinado, licenciado ni distribuido por Samsung Electronics.
1
Contenido del paquete
Requisitos del sistema

2
Resumen
1. Puerto de alimentación USB-C (suministro de alimentación USB-C no incluido en
el paquete).
2. El puerto de transferencia de la alimentación requiere un adaptador de
alimentación externo USB-C. Para un rendimiento óptimo, use un suministro de
alimentación de 100 W USB-C PD con certificación de fuente de alimentación
limitada (LPS). El primer suministro de alimentación de 15 W abastecerá el KVM,
el siguiente de 10 W abastecerá el dispositivo USB-C conectado al puerto n.º 2,
el último de 75 W abastecerá el dispositivo USB-C conectado al puerto n.º 1. Si
no hay alimentación externa conectada, el KVM tomará 15 W del dispositivo
USB-C conectado al puerto n.º 1.
3. Salida de video HDMI
• Hasta 3840 x 2160 a 30 Hz para fuentes de computadoras portátiles USB-C
• Hasta 1920 x 1200 a 60 Hz para fuentes de teléfonos inteligentes USB-C
4. Puerto de selector remoto.
5. 2 x puertos USB 3.0 tipo A para compartir periféricos.
5
4 3 2 1

Instalación del hardware
Paso 1
Conecte un adaptador de alimentación
USB-C externo (opcional y no incluido)
al puerto de alimentación y a la fuente
de alimentación para que sea
compatible con el suministro de
energía. Recomendamos no
desconectar la fuente de alimentación
durante la instalación.
Paso 3
Conecte el cable USB-C incluido
desde su USB-C dispositivo al
puerto n.º 2 (suministro de
energía de hasta 10 W cuando
se conecta una alimentación
externa USB-C de 100 W).
Paso 2
Conecte el cable USB-C incluido
desde su computadora USB-C al
puerto principal n.º 1 (suministro
de energía de hasta 75 W cuando
se conecta una alimentación
externa USB-C de 100 W).
Paso 4
Conecte un cable HDMI al puerto de salida de
video y a un monitor HDMI.
1
2
1
3
1
1
4

3
Paso 5
Conecte los dispositivos periféricos
USB-A a los puertos USB-A.
Paso 7
El LED del puerto se iluminará, indicando
qué puerto está seleccionado y tiene la
atención de KVM.
Tanto el LED del puerto n.º 1 como el del puerto n.º 2 parpadearán si el KVM
consume más de 15 W y, por lo tanto, necesita conectarse a un adaptador de
alimentación USB-C externo.
Paso 6
Conecte el selector de puerto remoto
incluido al puerto de 2,5 mm. Haga clic en
el selector remoto para cambiar entre los
dos dispositivos USB-C conectados.
5
1
6
7
1

Información de cumplimiento
Información sobre interferencias de la Comisión federal de comunicaciones
(FCC)
Este equipo fue sometido a pruebas, y se determinó que cumple con los límites para
los servicios digitales de Clase B, según se especifica en la sección 15 de las normas
de la FCC. La finalidad de estos límites es proveer una protección razonable contra las
interferencias perjudiciales en las instalaciones residenciales. Todo cambio o
modificación a este equipo puede invalidar la autorización al usuario para operarlo.
Este equipo genera, utiliza y puede irradiar energía de radiofrecuencia. Si no se instala
y utiliza de acuerdo con las instrucciones, puede causar interferencias perjudiciales
para las comunicaciones radiales. No obstante, no se garantiza la ausencia de
interferencia en una instalación en particular. Si este equipo generara interferencias
perjudiciales para la recepción de radio o de televisión, lo cual se puede determinar
encendiendo y apagando el equipo, el usuario puede tratar de corregir la interferencia
mediante uno los siguientes métodos:
- Cambiar la orientación o la ubicación de la antena receptora
- Aumentar la distancia entre el equipo y el receptor
- Conectar el equipo a un tomacorriente de un circuito diferente al que está
conectado el receptor
- Solicitar asistencia al vendedor o a un técnico especializado en radio y televisión
Precauciones de la FCC: Todo cambio o modificación no aprobado específicamente
por el responsable de cumplimiento puede invalidar la autorización del usuario para
operar este equipo.
Este dispositivo cumple con la Parte 15 de las normas de la FCC. La operación está
sujeta a las siguientes dos condiciones:
(1) este dispositivo no podrá ocasionar interferencia dañina, y
(2) este dispositivo deberá aceptar toda interferencia recibida, incluida la interferen
cia que pudiera ocasionar un mal funcionamiento.
Declaración de la CE:
Este dispositivo fue probado y se determinó que cumple con las siguientes normas de
la Unión Europea: Capacidad electromagnética (2004/108/CE), Baja tensión
(2006/95/CE) y R&TTED (1999/5/CE).

Contacto
Información sobre la garantía
Este producto está protegido por una garantía limitada de 3 años. Para obtener los
términos y condiciones de esta garantía, visite https://www.iogear.com/support/warranty
Registre el producto en línea en https://www.iogear.com/register
Información importante sobre el producto
Modelo de producto___________________
Número de serie___________________
Garantía limitada
¡ESTAMOS AQUÍ PARA AYUDARLE!
¿NECESITA AYUDA CON LA CONFIGURACIÓN DE ESTE PRODUCTO?
Asegúrese de:
1. Visitar www.iogear.com para obtener más información sobre nuestros
productos
2. Visitar www.iogear.com/support para obtener ayuda en directo y soporte
técnico sobre el producto
IOGEAR
https://iogear.custhelp.com
support@iogear.com
www.iogear.com
Contacto
-
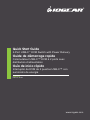 1
1
-
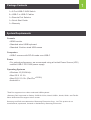 2
2
-
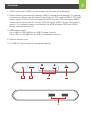 3
3
-
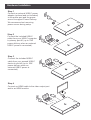 4
4
-
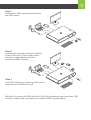 5
5
-
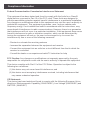 6
6
-
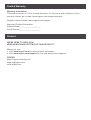 7
7
-
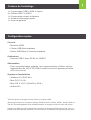 8
8
-
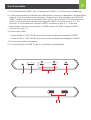 9
9
-
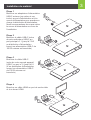 10
10
-
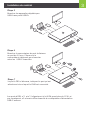 11
11
-
 12
12
-
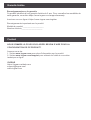 13
13
-
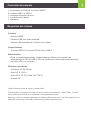 14
14
-
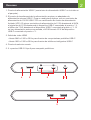 15
15
-
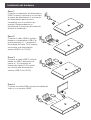 16
16
-
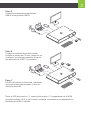 17
17
-
 18
18
-
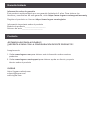 19
19
iogear GUD3C04 Guide de démarrage rapide
- Catégorie
- Kits de voiture
- Taper
- Guide de démarrage rapide
dans d''autres langues
- English: iogear GUD3C04 Quick start guide
- español: iogear GUD3C04 Guía de inicio rápido
Documents connexes
-
iogear GCS42UW6 Guide de démarrage rapide
-
iogear GUC3C01B Guide de démarrage rapide
-
iogear GUD3C460 Guide de démarrage rapide
-
iogear GWHDKIT11C Guide de démarrage rapide
-
iogear GWHD2DKIT Guide de démarrage rapide
-
iogear GWHD101KIT Guide de démarrage rapide
-
iogear GUD3C09 Guide de démarrage rapide
-
iogear GKM552RB Guide de démarrage rapide
-
iogear GUC3025HW6 Manuel utilisateur
-
iogear GUS432 Guide de démarrage rapide