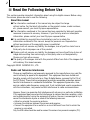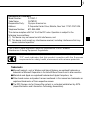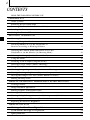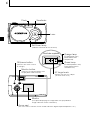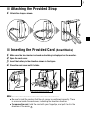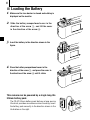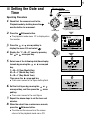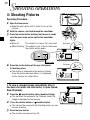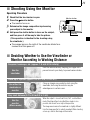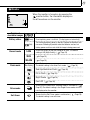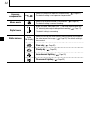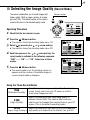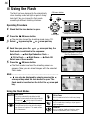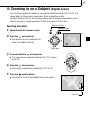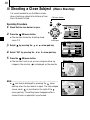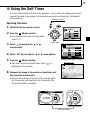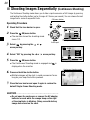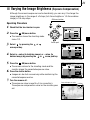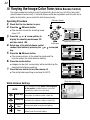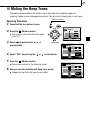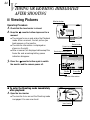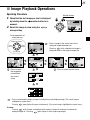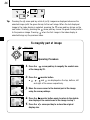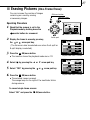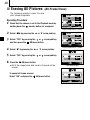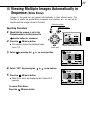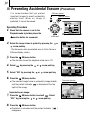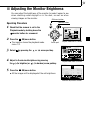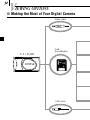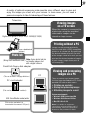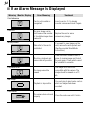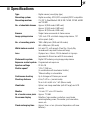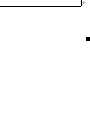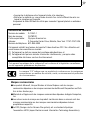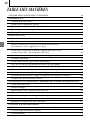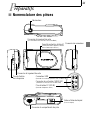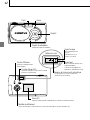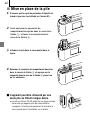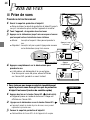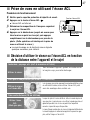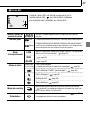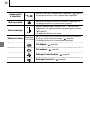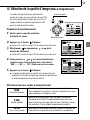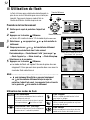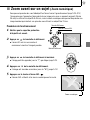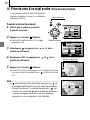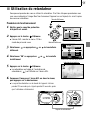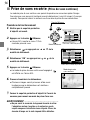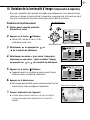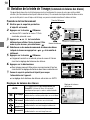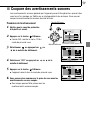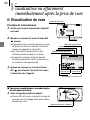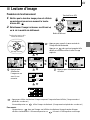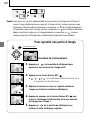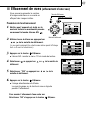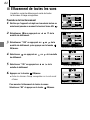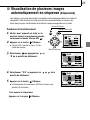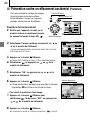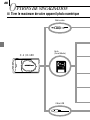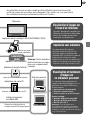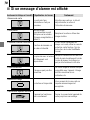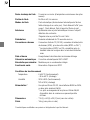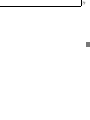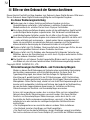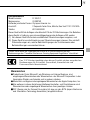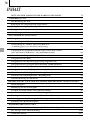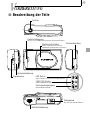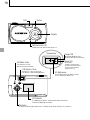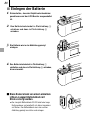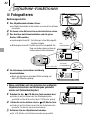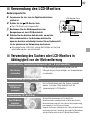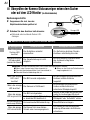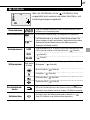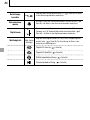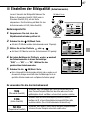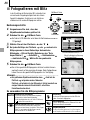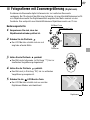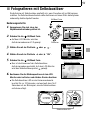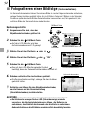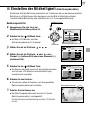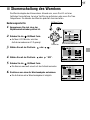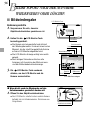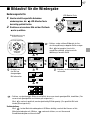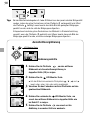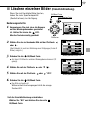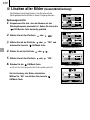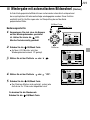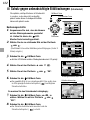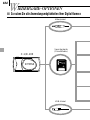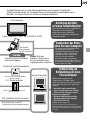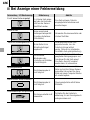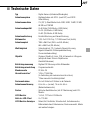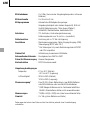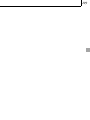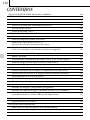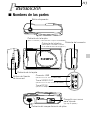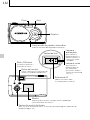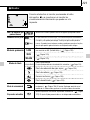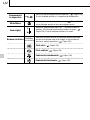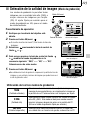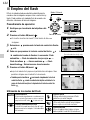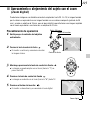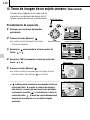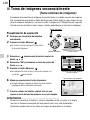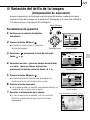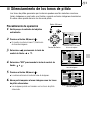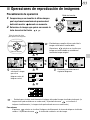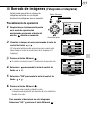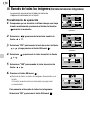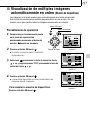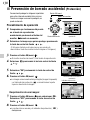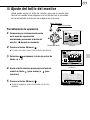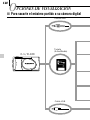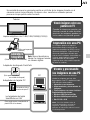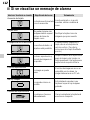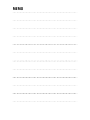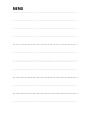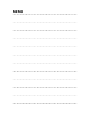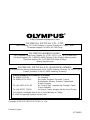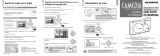Before using your camera, read this manual carefully to ensure correct use.
We recommend that you take test shots to get accustomed to your camera before taking
important photographs.
These instructions are only for quick reference. For more details on the functions described
here, refer to the Reference Guide on the provided CD-ROM.
Avant d’utiliser votre appareil photo, veuillez lire attentivement ce manuel, de manière à
obtenir les meilleurs résultats possibles.
Avant d’effectuer des prises de vues importantes, nous vous conseillons par ailleurs de
faire quelques essais afin de vous familiariser avec le maniement de l’appareil photo.
Ces instructions ne sont que pour une référence rapide. Pour plus de détails sur les
fonctions décrites ici, se référer au guide de référence sur le CD-ROM fourni.
Bitte lesen Sie vor Gebrauch dieser Kamera sorgfältig diese Bedienungsanleitung, um optimale
Ergebnisse beim Fotografieren zu erzielen.
Wir empfehlen, vor wichtigen Aufnahmen Probeaufnahmen durchzuführen, um sich mit der
Bedienung und den Funktionen der Kamera vertraut zu machen.
Diese Anleitung enthält nur grundsätzliche Angaben zur Verwendung der Kamera. Weitere
Informationen zu den hier beschrieben Funktionen finden Sie im Referenzhandbuch, das auf der
mitgelieferten CD-ROM enthalten ist.
Antes de usar su cámara lea este manual detalladamente para asegurar el uso correcto.
Nosotros le recomendamos que tome fotografías de prueba para familiarizarse con su
cámara antes de tomar fotografías importantes.
Estas instrucciones son solamente para una referencia rápida. Para mayores detalles sobre las
funciones que se describen aquí, refiérase a la guía de referencia en el CD-ROM provisto.
ENGLISH
( Pages 2 to 37 )
BASIC MANUAL
MANUEL DE BASE
EINFACHE ANLEITUNG
MANUAL BÁSICO
DIGITAL CAMERA
APPAREIL PHOTO NUMÉRIQUE
DIGITAL-KAMERA
CÁMARA DIGITAL
FRANÇAIS
( Pages 38
à
73 )
DEUTSCH
( Seite 74 bis 109 )
ESPAÑOL
( Páginas 110 a 144 )

2
Read the Following Before Use
This section provides important information about using this digital camera. Before using
the camera, please be sure to read the following.
About this manual
The information contained in this manual may be subject to change
without notice. For the latest information on the product names, model numbers,
etc., please consult your local Olympus representative.
The information contained in this manual has been compiled by taking all possible
measures to ensure its accuracy. However, if you find any errors or incomplete
information, please contact your local Olympus representative.
It is prohibited by copyright laws to duplicate in part or in whole the
information contained in this manual, except for personal use. Reproduction
without permission of the copyright owner is prohibited.
Olympus will not assume any liability for damages, loss of profit or claim from a
third party due to improper use of this product.
Olympus will not assume any liability for damages and loss of profit due to loss of
image data resulting from servicing by a third party who is not designated by
Olympus or from other causes.
The quality of the images shot with this product differs from that of the images shot
with ordinary film-based cameras.
Copyright ©2001 OLYMPUS CO., LTD.
Radio and Television Interference
Change or modifications not expressly approved by the manufacturer may void the
user’s authority to operate this equipment. This equipment has been tested and
found to comply with the limits for a Class B digital device, pursuant to Part 15 of
the FCC Rules. These limits are designed to provide reasonable protection against
harmful interference in a residential installation. This equipment generates, uses,
and can radiate radio frequency energy and, if not installed and used in accordance
with the instructions, may cause harmful interference to radio communications.
However, there is no guarantee that interference will not occur in a particular installation.
If this equipment does cause harmful interference to radio or television reception, which
can be determined by turning the equipment off and on, the user is encouraged to try to
correct the interference by one or more of the following measures:
• Adjust or relocate the receiving antenna.
• Increase the distance between the camera and receiver.
• Connect the equipment to an outlet on a circuit different from that to which the
receiver is connected.
Only the USB cable should be used to connect the camera to a personal computer (PC).

3
Declaration of Conformity
Model Number: D-100/C-1
Trade Name: OLYMPUS
Responsible Party: Olympus America Inc.
Address: 2 Corporate Center Drive, Melville, New York 11747-3157 USA
Telephone Number: 631-844-5000
This device complies with Part 15 of the FCC rules. Operation is subject to the
following two conditions:
(1) This device may not cause harmful interference, and
(2) This device must accept any interference received, including interference that may
cause undesired operation.
Trademarks
Microsoft products, such as Windows and Internet Explorer, are registered trademarks or
trademarks of Microsoft Corporation in the United States of America and in other countries.
Macintosh and Apple are registered trademarks of Apple Computers, Inc.
Other brand names and product names mentioned in this manual are trademarks or
registered trademarks of their respective owners.
The DCF (Design rule for Camera File system) is a standard established by JEITA
(Japan Electronics and Information Technology Association).
“CE” mark indicates that this product complies with the European
requirements for safety, health, environment and customer protection.
This Class B digital apparatus meets all requirements of the Canadian
Interference-Causing Equipment Regulations.

4
CONTENTS
READ THE FOLLOWING BEFORE USE 2
PREPARATION
Name of Parts 5
Attaching the Provided Strap 7
Inserting the Provided Card (SmartMedia) 7
Loading the Battery 8
Setting the Date and Time 9
SHOOTING OPERATIONS
Shooting Pictures 10
Shooting Using the Monitor 11
Deciding Whether to Use the Viewfinder or
Monitor According to Working Distance 11
Checking the Camera Status Indication Next to the
Viewfinder or on the Monitor (in Shooting Mode) 12
Selecting the Image Quality
(Record Mode)
15
Using the Flash 16
Zooming in on a Subject (Digital Zoom) 17
Shooting a Close Subjec (Macro Shooting) 18
Using the Self-Timer 19
Shooting Images Sequentially (Continuous Shooting) 20
Varying the Image Brightness (Exposure Compensation) 21
Varying the Image Color Tone (White Balance Control) 22
Muting the Beep Tones 23
VIEWING OR ERASING IMMEDIATELY AFTER SHOOTING
Viewing Pictures 24
Image Playback Operations 25
Erasing Pictures (One-Frame Erase) 27
Erasing All Pictures (All-Frame Erase) 28
Viewing Multiple Image Automatically in Sequence (Slide Show) 29
Preventing Accidental Erasure (Protection) 30
Adjusting the Monitor Brightness 31
VIEWING OPTIONS
Making the Most Your Digital Camera 32
If an Alarm Message Is Displayed 34
Specifications 35

5
REPARATION
Card cover
(For insertion and removal of the SmartMedia card)
Shutter button
Lens barrier
(Open this to turn the camera on
in the shooting mode)
DC IN jack
(Connect the AC adapter)
VIDEO OUT jack
(Connect to a TV with a video cable)
USB connector
(Connect to a PC with a USB cable)
Tripod socket
(Attach the tripod here)
Connector cover
Battery compartment cover
Card cover
Strap attaching hole
Names of Parts
P

6
Flash
Lens
Viewfinder eyepiece
Arrow pad
(For use in menu selection, frame number advance, digital telephoto operation, etc.)
Monitor
(LCD panel displaying the image to be shot, played-back
image and other various information)
Green lamp
(For checking autofocus status)
(Lights when the camera is
connected to a PC)
Orange lamp
(For checking flash status)
(Blinks while the card is
being accessed)
AF target mark
(Position this over the subject
you want to focus on)
Monitor button
(Switches the monitor display and
the playback mode ON/OFF)
OK/menu button
(Switches the menu screens
or settings)
Self-timer lamp
(Indicates activation of the self-timer)
Viewfinder

7
Attaching the Provided Strap
1. Attach the strap as shown.
Inserting the Provided Card
(SmartMedia)
1. Make sure the lens barrier is closed and nothing is displayed on the monitor.
2. Open the card cover.
3. Insert the battery in the direction shown in the figure.
4. Close the card cover until it clicks.
Card insertion direction marking
Note ..........................................................
Be sure to hold the card so that the cut corner is positioned correctly. There
is an arrow inside the card cover, indicating the insertion direction.
To remove the card, hold the card with your fingertips, and pull it out in the
direction of the arrow
A
.

8
Loading the Battery
1. Make sure the lens barrier is closed and nothing is
displayed on the monitor.
2. Slide the battery compartment cover in the
direction of the arrow , and lift the cover
in the direction of the arrow .
3. Insert the battery in the direction shown in the
figure.
4. Close the battery compartment cover in the
direction of the arrow , and press the cover in
the direction of the arrow until it clicks.
C
R
-V
3
x
1
o
r
L
R
6
x
2
CR-V3x1orLR6x2
CR-V3x1orLR6x2
This camera can be powered by a single long-life
lithium battery pack.
The CR-V3 lithium battery pack features a long service
life which provides convenience when traveling. Insert
the battery pack correctly in the direction shown in the
illustration on the right.
C
R
-
V
3
x
1
o
r
L
R
6
x
2

9
SET
OK
SELECT
Date/time setup screen
SET
OK
SELECT END
OK
SELECT
Y
M
D
Date/time setup screen
Setting the Date and
Time
Operating Procedure
1. Check that the camera is set to the
Playback mode by holding down the
monitor button for a moment.
2. Press the OK/menu button.
The playback mode menu 1/3 is displayed on
the monitor.
3. Press the or arrow pad key to
display the menu 3/3 and select .
4. Display the “Y—M—D” menu by pressing
the or arrow pad key.
5. Select one of the following date/time display
formats by pressing the or arrow pad
key.
Y—M—D (Year·Month·Day)
M—D—Y (Month·Day·Year)
D—M—Y (Day·Month·Year)
Then press the arrow pad key.
The cursor moves to the figure setting field.
6. Set the first figure by pressing the or
arrow pad key, and then press the arrow
pad key.
The cursor moves to the next figure.
7. Repeat the above steps to set the hour and
minutes.
8. When the actual time reaches zero seconds,
press the OK/menu button.
The date and time are set and the screen
returns to the playback mode menu 3/3.
Arrow pad
OK/menu button
Playback mode menu 1/3 screen
1/3
SET
OK
SELECT
NO
OFF
NO
NO
Monitor button
3/3
END
OK
SELECT
Playback mode menu 3/3 screen

10
Shooting Pictures
Operating Procedure
1. Open the lens barrier.
Slide the lens barrier until it clicks to turn on the
camera.
2. Hold the camera, and look through the viewfinder.
3. Press the shutter button halfway (half-press) to make
sure the green lamp on the right of the viewfinder
lights.
When lit : The subject is in focus. You can shoot.
When blinking : The subject is out of focus. Half-press
the shutter button again.
To view a recorded image immedlately after it
has been shot while the lens barrier is open (Quick-
View Playback):
1. Press the monitor button twice (double clicking).
This switches the camera to the Playback mode; the
image is displayed on the monitor.
2. Press the shutter button or monitor button.
This returns the camera to the Shooting mode; you can
resume shooting.
3. Close the lens barrier.
The monitor and camera turn off.
HOOTING OPERATIONS
S
4. Press the shutter button all the way (full-press)
to take the picture.
The shutter is released and the picture is taken.
Once the picture has been taken, it is displayed
on the monitor for a short time.
Green lamp
Double clicking
Half-press
Full-press

11
Shooting Using the Monitor
Operating Procedure
1. Check that the lens barrier is open.
2. Press the monitor button.
The monitor turns on.
3. Determine the image composition by observing
your subject in the monitor
4. Half-press the shutter button to focus on the subject,
and then press it all the way to take the picture.
(This operation is identical to the shooting using
the viewfinder.)
The orange lamp on the right of the viewfinder blinks for a
moment and then goes out.
Deciding Whether to Use the Viewfinder or
Monitor According to Working Distance
Monitor
Monitor button
Snapshot, landscape, etc. (approx. 1.5 m/4.9 ft to infinity)
Hold the camera securely, keeping your upper arms
pressed close to your body, to prevent camera shake.
Use the
viewfinder
Close-up of a person (approx. 0.5 to 1.5 m/1.6 to 4.9 ft)
Close-up images can usually be shot using the
viewfinder, but using the monitor may be
advantageous in certain cases.
Use either the
viewfinder or
monitor
Very short distance (0.1 to 0.5 m/0.3 to 1.6 ft)
When the subject is closer than 0.5 m/1.6 ft, use the Macro
mode. Shooting without using the Macro mode is also
possible, but correct focus may not be possible.
The image area shown in the viewfinder is slightly different
from the image area that is actually recorded. When shooting
a close-up, confirm the image on the monitor.
Use the
monitor
(Macro mode)

12
Checking the Camera Status Indication Next to the
Viewfinder or on the Monitor
(in Shooting Mode)
Orange Lamp
Operating Procedure
1. Check that the lens barrier is open.
2. Half-press the shutter button.
The lamps on the right of the viewfinder
light or blink.
Green Lamp
Viewfinder
1
Lamps on the right of the viewfinder
Lamp Status
When the green
lamp is lit
Autofocus has operated correctly.
Press the shutter
button all the way to take the
picture.
The camera cannot focus on the
subject. This may be due to one of
the following.
You cannot take a picture by
pressing the shutter button all
the way.
When the green
lamp is blinking
(twice per sec.)
Camera Operation Available Operation
When the orange
lamp is not lit
The flash has been recharged.
Shooting is possible by pressing
the shutter button all the way.
The flash is ready.
Press the shutter button all the
way to start shooting with
automatic flash.
When the orange
lamp is lit
The flash is charging.
Release your finger from the shutter button,
and wait until the orange lamp goes out.
When the orange
lamp blinks slowly
Battery power is exhausted.
Replace the
batteries with new ones.
When both green
and orange
lamps blink
Check The card is not ready in the following cases:
When no card is inserted in the camera.
When the write protect seal is attached to the card.
When the card cover is open.
When the card does not have
enough space to store the image.
The camera is writing to or reading from
the card.
Do not open the card cover
or remove the battery.
When the orange
lamp blinks rapidly
Switch the flash mode to
Auto or Fill-In.
The camera detects that flash is required
although the Flash Off mode is engaged.

13
HQ
T
W
When the monitor is turned on by pressing the
monitor button, the information displays on
the left are shown on the monitor.
Number of
shootable images
Battery status
Record mode
Flash mode
Drive mode
Self-timer
(Green)
(Red)
Shows the approximate number of images you can shoot.
Remaining battery power is insufficient. (The display goes out automatically.)
The remaining battery power is too low. Replace the batteries with
new ones. Shooting is possible when the batteries are low, but
battery power could run out while the image is being processed.
Shows the quality of the next image to be shot. The default
setting is HQ (High Quality). ( Page 15)
( Page 15)
( Page 15)
Auto-Flash
The default setting is the Auto-Flash mode. ( Page 16)
Red-Eye Reduction Flash ( Page 16)
Fill-In Flash ( Page 16)
Night Scene ( Page 16)
Flash Off ( Page 16)
Shows that the Continuous Shooting mode is switched on. (
Page 20) The default setting is the Single-Frame mode, which is
not displayed on the monitor.
Shows that the Self-Timer mode is switched on. ( Page 19)
The default setting is no self-timer.
HQ
SQ
SHQ
Auto
(No display)
2
Monitor

14
Exposure
compensation
Macro mode
Digital zoom
White balance
Shows the amount of exposure compensation. ( Page 21)
The default setting is no exposure compensation.
Shows that the Macro mode is switched on. ( Page 18)
The default setting is normal shooting.
Shows the Digital Zoom mode, with “T” indicating telephoto zoom and
“W” indicating wide-angle shooting without zooming.
( Page 17)
The default setting is no zooming.
Shows the use of the white balance control feature which adjusts
the color tone of the image. ( Page 22) The default setting is
Auto control.
Clear sky ( Page 22)
Cloudy sky ( Page 22)
Incandescent lighting ( Page 22)
Fluorescent lighting ( Page 22)
+
1.0
T
W
Auto
(No display)

15
Selecting the Image Quality (Record Mode)
Operating Procedure
1. Check that the lens barrier is open.
2. Press the OK/menu button.
The monitor shows the shooting mode menu 1/3.
3. Select by pressing the or arrow pad key.
The monitor shows the shooting mode menu 2/3.
4. Each time you press the or arrow pad key, the
record mode is switched in the following sequence:
“SHQ”p[“HQ”p[“SQ”. Select one of these
modes.
5. Press the OK/menu button.
The record mode is set, the shooting screen re-
appears and the number of shootable images in
current record mode is displayed.
The record modes allow you to shoot images with
higher quality (SHQ) or larger number of images
per card (SQ). The default setting of the record
mode is HQ which is the standard-quality mode.
Arrow pad
OK/menu button
Shooting mode menu 1/3 screen
1/3
AUTO
OFF
OFF
OFF
END
OK
SELECT
2/3
END
OK
SELECT
HQ
AUTO
ON
Shooting mode menu 2/3 screen
2/3
END
OK
SELECT
HQ
AUTO
ON
Shooting mode menu 2/3 screen
Using the Three Record Modes
Select this mode when you want to attach the image to
e-mail, simply view it on your PC screen or want to
shoot more images per card.
Select this mode when you need image quality in
between SQ and SHQ. This mode is ideal when you
need to print out images after viewing them on your PC
screen. (This is the default recording mode.)
Select this mode when you want to print the image with
high quality or a large size or to retouch it on your PC.
SQ
(Standard Quality)
HQ
(High Quality)
SHQ
(Super-High Quality)

16
Using the Flash
Operating Procedure
1. Check that the lens barrier is open.
2. Press the OK/menu button.
The monitor shows the shooting mode menu 1/3.
3. Select by pressing the or arrow pad key.
4. Each time you press the or arrow pad key, the
flash mode is switched in the sequence:
Auto-Flash[ Red-Eye Reduction Flash[
Fill-In Flash[ Night Scene[ Flash Off.
Select one of these modes.
5. Press the OK/menu button.
The flash mode is set and the shooting screen re-
appears. Now you can shoot images with the selected
flash mode.
Arrow pad
OK/menu button
Shooting mode menu 1/3 screen
1/3
AUTO
OFF
OFF
OFF
END
OK
SELECT
1/3
AUTO
OFF
OFF
OFF
END
OK
SELECT
Shooting mode menu 1/3 screen
SHQ
Note..........................................................
can also be displayed by simply pressing the
arrow pad key when the lens barrier is open. The
flash mark is inscribed on the left of the arrow pad
key.
Using the Flash Modes
AUTO
AUTO
Red-Eye Reduction Flash
Auto-Flash
The flash fires automatically in low light or back light
conditions.To shoot a subject with back light, position the
AF target mark ( ) over the subject in the viewfinder.
Fill-in Flash
Use this mode to fire the flash with every image.
Night Scene
Use this mode when shooting a subject against a
night background.
Flash Off
Use this mode for shooting in locations where
flashes are prohibited (such as a museum).
Red-Eye Reduction Flash
The light from the flash may make the subject’s
eyes appear red in pictures. This mode reduces
this phenomenon.
The flash has been designed to fire automatically
when shooting under low light or against strong
back light. You can change this flash mode
according to different shooting situations.

17
Zooming in on a Subject (Digital Zoom)
Operating Procedure
1. Check that the lens barrier is open.
2. Press the arrow pad key.
The monitor turns on and starts to
show the image to be shot.
3. Press and hold the arrow pad key.
The image can be magnified (toward the “T”) in steps
up to 2X
4. Press the arrow pad key.
The image is zoomed out (toward the “W”) to 1X.
5. Press the monitor button.
The monitor turns off and digital zoom is canceled.
You can shoot telephoto images by varying the magnification up to 2X. At 1X, the
image taken by the camera is equivalent to an image taken with a
compact camera (35 mm film) using a 35mm lens, but digital zoom allows you to
shoot a zoomed-in image equivalent to that shot using a 70 mm lens.
Arrow pad
OK/menu button
Monitor button
T
W
Digital zoom

18
Shooting a Close Subject (Macro Shooting)
Operating Procedure
1. Check that the lens barrier is open.
2. Press the OK/menu button.
The monitor shows the shooting mode
menu 1/3.
3. Select by pressing the or arrow pad key.
4. Select “ON” by pressing the or arrow pad key.
5. Press the OK/menu button.
The monitor turns on so you can compose close-up
images in the monitor. is displayed on the monitor.
It is recommended to use the Macro mode
when shooting a subject at a distance of less
than 0.5 meter/1.6 feet.
Arrow pad
OK/menu button
Shooting mode menu 1/3 screen
1/3
AUTO
OFF
OFF
OFF
END
OK
SELECT
1/3
AUTO
OFF
OFF
OFF
END
OK
SELECT
Shooting mode menu 1/3 screen
Note..........................................................
can also be displayed by pressing the arrow
pad key when the lens barrier is open. The tulip-shaped
macro mark ( ) is inscribed on the right of the
arrow pad key. The setting menu disappears after a
moment when no operation is performed.
OFF
Macro mark

19
Using the Self-Timer
Operating Procedure
1. Check that the lens barrier is open.
2. Press the OK/menu button.
The monitor shows the shooting mode
menu 1/3.
3. Select by pressing the or
arrow pad key.
4. Select “ON” by pressing the or arrow pad key.
5. Press the OK/menu button.
Self-timer is set and the self-timer mark ( ) is
displayed on the monitor.
6. Compose the image in the monitor or viewfinder, and
then press the shutter button.
The self-timer lamp on the front of the camera lights
for 10 seconds and then blinks for 2 seconds, after
which the shutter is released.
You can shoot images with self-timer operation. This is useful for taking pictures with
yourself included in the image. Fix the camera securely on a tripod, etc., before self-
timer shooting.
Arrow pad
OK/menu button
Shooting mode menu 1/3 screen
1/3
AUTO
OFF
OFF
OFF
END
OK
SELECT
1/3
END
OK
SELECT
AUTO
OFF
OFF
OFF
Shooting mode menu 1/3 screen
Self-timer mark
Self-timer Lamp

20
Shooting Images Sequentially (Continuous Shooting)
Operating Procedure
1. Check that the lens barrier is open.
2. Press the OK/menu button.
The monitor shows the shooting mode
menu 1/3.
3. Select by pressing the or
arrow pad key.
4. Select “ON” by pressing the or arrow pad key.
5. Press the OK/menu button.
The Continuous Shooting mode is engaged and is
displayed on the monitor.
6. Press and hold the shutter button.
Multiple images will be shot in rapid succession for as
long as your keep the button pressed.
7. Close the lens barrier and open it again to restore the
default Single-Frame Shooting mode.
The Continuous Shooting mode allows you to take a rapid succession of still images by pressing
and holding the shutter button (up to 4 images at 2 frames per second). You can choose the best
image from a series of sequential shots.
Arrow pad
OK/menu button
Shooting mode menu 1/3 screen
1/3
AUTO
OFF
OFF
OFF
END
OK
SELECT
1/3
END
OK
SELECT
AUTO
OFF
OFF
OFF
Shooting mode menu 1/3 screen
CAUTION ....................................................
Do not open the card cover or remove the AC adapter,
batteries or card while the orange lamp on the right
of the viewfinder is blinking. Doing so could destroy
image data stored on the card.
Continuous Shooting mode
La page est en cours de chargement...
La page est en cours de chargement...
La page est en cours de chargement...
La page est en cours de chargement...
La page est en cours de chargement...
La page est en cours de chargement...
La page est en cours de chargement...
La page est en cours de chargement...
La page est en cours de chargement...
La page est en cours de chargement...
La page est en cours de chargement...
La page est en cours de chargement...
La page est en cours de chargement...
La page est en cours de chargement...
La page est en cours de chargement...
La page est en cours de chargement...
La page est en cours de chargement...
La page est en cours de chargement...
La page est en cours de chargement...
La page est en cours de chargement...
La page est en cours de chargement...
La page est en cours de chargement...
La page est en cours de chargement...
La page est en cours de chargement...
La page est en cours de chargement...
La page est en cours de chargement...
La page est en cours de chargement...
La page est en cours de chargement...
La page est en cours de chargement...
La page est en cours de chargement...
La page est en cours de chargement...
La page est en cours de chargement...
La page est en cours de chargement...
La page est en cours de chargement...
La page est en cours de chargement...
La page est en cours de chargement...
La page est en cours de chargement...
La page est en cours de chargement...
La page est en cours de chargement...
La page est en cours de chargement...
La page est en cours de chargement...
La page est en cours de chargement...
La page est en cours de chargement...
La page est en cours de chargement...
La page est en cours de chargement...
La page est en cours de chargement...
La page est en cours de chargement...
La page est en cours de chargement...
La page est en cours de chargement...
La page est en cours de chargement...
La page est en cours de chargement...
La page est en cours de chargement...
La page est en cours de chargement...
La page est en cours de chargement...
La page est en cours de chargement...
La page est en cours de chargement...
La page est en cours de chargement...
La page est en cours de chargement...
La page est en cours de chargement...
La page est en cours de chargement...
La page est en cours de chargement...
La page est en cours de chargement...
La page est en cours de chargement...
La page est en cours de chargement...
La page est en cours de chargement...
La page est en cours de chargement...
La page est en cours de chargement...
La page est en cours de chargement...
La page est en cours de chargement...
La page est en cours de chargement...
La page est en cours de chargement...
La page est en cours de chargement...
La page est en cours de chargement...
La page est en cours de chargement...
La page est en cours de chargement...
La page est en cours de chargement...
La page est en cours de chargement...
La page est en cours de chargement...
La page est en cours de chargement...
La page est en cours de chargement...
La page est en cours de chargement...
La page est en cours de chargement...
La page est en cours de chargement...
La page est en cours de chargement...
La page est en cours de chargement...
La page est en cours de chargement...
La page est en cours de chargement...
La page est en cours de chargement...
La page est en cours de chargement...
La page est en cours de chargement...
La page est en cours de chargement...
La page est en cours de chargement...
La page est en cours de chargement...
La page est en cours de chargement...
La page est en cours de chargement...
La page est en cours de chargement...
La page est en cours de chargement...
La page est en cours de chargement...
La page est en cours de chargement...
La page est en cours de chargement...
La page est en cours de chargement...
La page est en cours de chargement...
La page est en cours de chargement...
La page est en cours de chargement...
La page est en cours de chargement...
La page est en cours de chargement...
La page est en cours de chargement...
La page est en cours de chargement...
La page est en cours de chargement...
La page est en cours de chargement...
La page est en cours de chargement...
La page est en cours de chargement...
La page est en cours de chargement...
La page est en cours de chargement...
La page est en cours de chargement...
La page est en cours de chargement...
La page est en cours de chargement...
La page est en cours de chargement...
La page est en cours de chargement...
La page est en cours de chargement...
La page est en cours de chargement...
La page est en cours de chargement...
La page est en cours de chargement...
La page est en cours de chargement...
La page est en cours de chargement...
La page est en cours de chargement...
La page est en cours de chargement...
La page est en cours de chargement...
-
 1
1
-
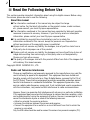 2
2
-
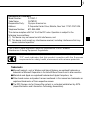 3
3
-
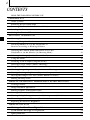 4
4
-
 5
5
-
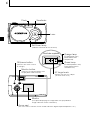 6
6
-
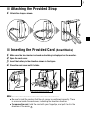 7
7
-
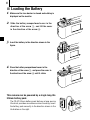 8
8
-
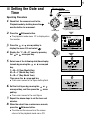 9
9
-
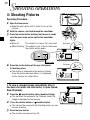 10
10
-
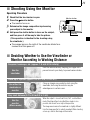 11
11
-
 12
12
-
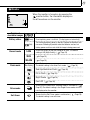 13
13
-
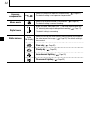 14
14
-
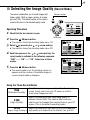 15
15
-
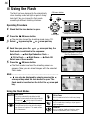 16
16
-
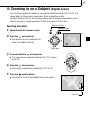 17
17
-
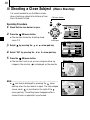 18
18
-
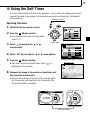 19
19
-
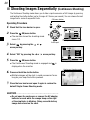 20
20
-
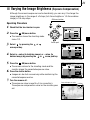 21
21
-
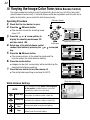 22
22
-
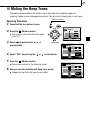 23
23
-
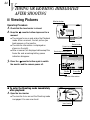 24
24
-
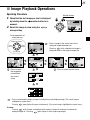 25
25
-
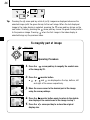 26
26
-
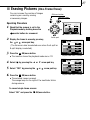 27
27
-
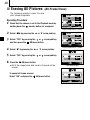 28
28
-
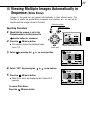 29
29
-
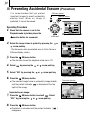 30
30
-
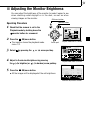 31
31
-
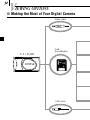 32
32
-
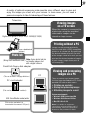 33
33
-
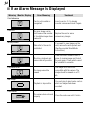 34
34
-
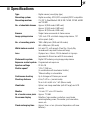 35
35
-
 36
36
-
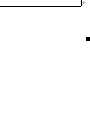 37
37
-
 38
38
-
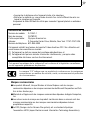 39
39
-
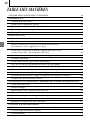 40
40
-
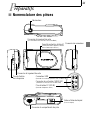 41
41
-
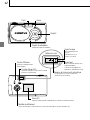 42
42
-
 43
43
-
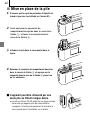 44
44
-
 45
45
-
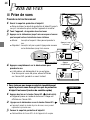 46
46
-
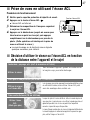 47
47
-
 48
48
-
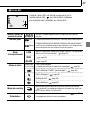 49
49
-
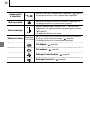 50
50
-
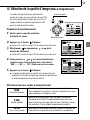 51
51
-
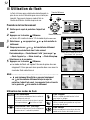 52
52
-
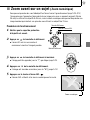 53
53
-
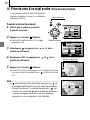 54
54
-
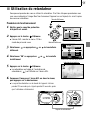 55
55
-
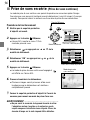 56
56
-
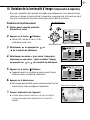 57
57
-
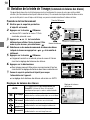 58
58
-
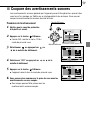 59
59
-
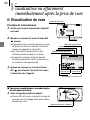 60
60
-
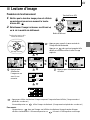 61
61
-
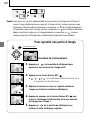 62
62
-
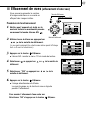 63
63
-
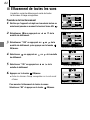 64
64
-
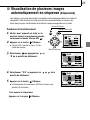 65
65
-
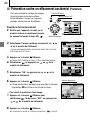 66
66
-
 67
67
-
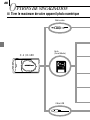 68
68
-
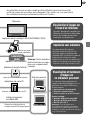 69
69
-
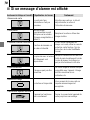 70
70
-
 71
71
-
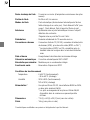 72
72
-
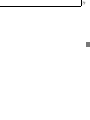 73
73
-
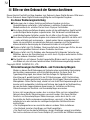 74
74
-
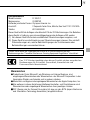 75
75
-
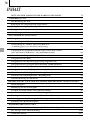 76
76
-
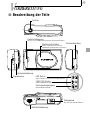 77
77
-
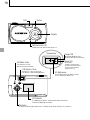 78
78
-
 79
79
-
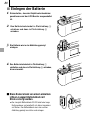 80
80
-
 81
81
-
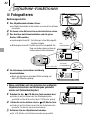 82
82
-
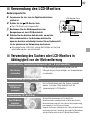 83
83
-
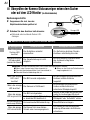 84
84
-
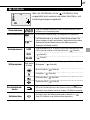 85
85
-
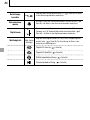 86
86
-
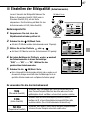 87
87
-
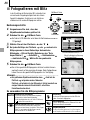 88
88
-
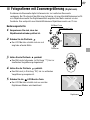 89
89
-
 90
90
-
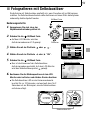 91
91
-
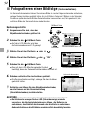 92
92
-
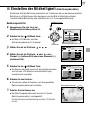 93
93
-
 94
94
-
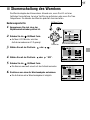 95
95
-
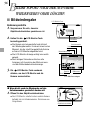 96
96
-
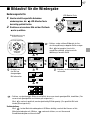 97
97
-
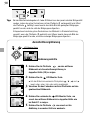 98
98
-
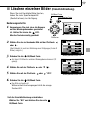 99
99
-
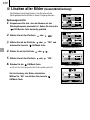 100
100
-
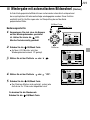 101
101
-
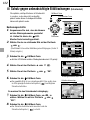 102
102
-
 103
103
-
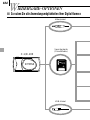 104
104
-
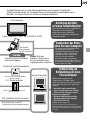 105
105
-
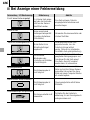 106
106
-
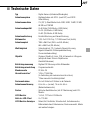 107
107
-
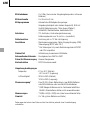 108
108
-
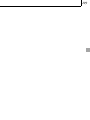 109
109
-
 110
110
-
 111
111
-
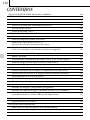 112
112
-
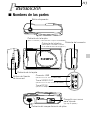 113
113
-
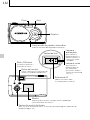 114
114
-
 115
115
-
 116
116
-
 117
117
-
 118
118
-
 119
119
-
 120
120
-
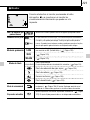 121
121
-
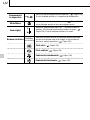 122
122
-
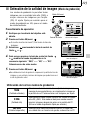 123
123
-
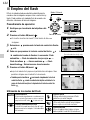 124
124
-
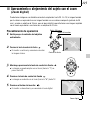 125
125
-
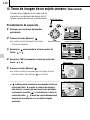 126
126
-
 127
127
-
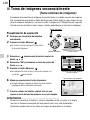 128
128
-
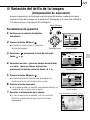 129
129
-
 130
130
-
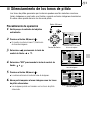 131
131
-
 132
132
-
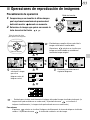 133
133
-
 134
134
-
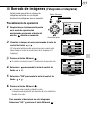 135
135
-
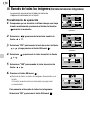 136
136
-
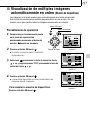 137
137
-
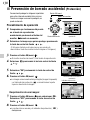 138
138
-
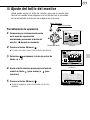 139
139
-
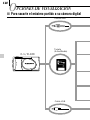 140
140
-
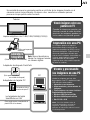 141
141
-
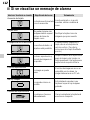 142
142
-
 143
143
-
 144
144
-
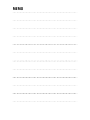 145
145
-
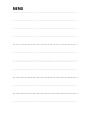 146
146
-
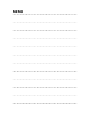 147
147
-
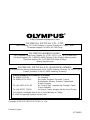 148
148
dans d''autres langues
- English: Olympus D-100 Owner's manual
- español: Olympus D-100 El manual del propietario
- Deutsch: Olympus D-100 Bedienungsanleitung
Documents connexes
-
Olympus D150 Zoom Manuel utilisateur
-
Olympus µ 400 DIGITAL Manuel utilisateur
-
Olympus Camedia D-565 Zoom Manuel utilisateur
-
Olympus CAMEDIA C-350ZOOM Le manuel du propriétaire
-
Olympus C450 Zoom Manuel utilisateur
-
Olympus C-350 Manuel utilisateur
-
Olympus 225375 Manuel utilisateur
-
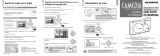 Mode d'Emploi D150 Zoom Mode d'emploi
Mode d'Emploi D150 Zoom Mode d'emploi
-
Olympus C990 Zoom Le manuel du propriétaire
-
Olympus D100 Le manuel du propriétaire