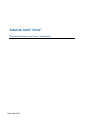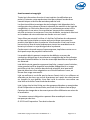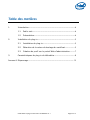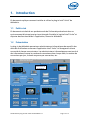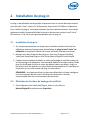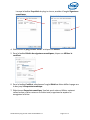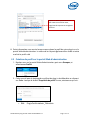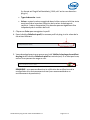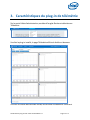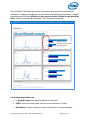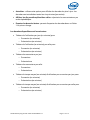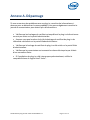HP Elite Slice for Meeting Rooms Mode d'emploi
- Taper
- Mode d'emploi

Novembre 2016
Solution Intel® Unite™
Guide relatif au plug-in Intel® Unite™ de télémétrie

Guide relatif au plug-in Intel® Unite™ de télémétrie v1.1 Page 2 sur 12
Avertissements et copyright
Toutes les informations fournies ici sont sujettes à modification sans
préavis. Contactez votre représentant Intel pour obtenir les dernières
caractéristiques et feuilles de route des produits Intel.
Les fonctionnalités et avantages des technologies Intel dépendent de la
configuration du système et peuvent nécessiter du matériel et des logiciels
compatibles, ou l'activation de services. Les performances varient d’une
configuration à une autre. Aucun ordinateur ne saurait être totalement
sécurisé en toutes circonstances. Pour plus de détails, contactez le fabricant
ou le vendeur de votre ordinateur ou rendez-vous sur intel.fr.
Vous n'êtes pas autorisé à utiliser ni à faciliter l'utilisation de ce document
en lien avec toute violation ou autre analyse juridique concernant les
produits Intel décrits dans la présente. Vous accordez à Intel une licence
non exclusive, libre de toute redevance sur toutes les revendications de
brevet qui incluent un sujet divulgué dans la présente.
Ce document n'accorde aucune licence expresse, implicite ou autre sur un
droit quelconque de propriété intellectuelle.
Les produits décrits peuvent comporter des défauts ou erreurs de
conception, désignés par le terme errata, susceptibles de les faire s'écarter
des spécifications établies. La liste des errata déjà identifiés est disponible
sur demande.
Intel décline toute garantie expresse et implicite, y compris, sans limitation,
toute garantie implicite de qualité marchande, d'adaptation à un usage
particulier et de non-violation des droits de propriété, ainsi que toute
garantie découlant d'une négociation ou d'une utilisation en cours, ou
encore d'un usage commercial.
Intel ne maîtrise et ne vérifie pas les bancs d’essai cités ici en référence et
effectués par des tiers, que ce soit directement ou à partir des sites Internet
sur lesquels ils sont publiés. Vous êtes invité à consulter vous-même ces
sites Web et à vérifier l'exactitude des données.
Intel, le logo Intel et Intel Unite sont des marques déposées ou enregistrées
d'Intel Corporation ou de ses filiales, aux États-Unis et dans d'autres pays.
Certaines des images de ce document peuvent être différentes en raison de
la localisation.
* Les autres noms et désignations peuvent être revendiqués comme
marques par des tiers.
© 2016 Intel Corporation. Tous droits réservés.

Guide relatif au plug-in Intel® Unite™ de télémétrie v1.1 Page 3 sur 12
Table des matières
1. Introduction ...................................................................................................................... 4
1.1 Public visé ............................................................................................................. 4
1.2 Présentation ......................................................................................................... 4
2. Installation du plug-in ................................................................................................ 5
2.1 Installation du plug-in ................................................................................... 5
2.2 Obtention de la valeur de hachage du certificat .......................... 5
2.3 Création du profil sur le portail Web d'administration ............. 7
3. Caractéristiques du plug-in de télémétrie ..................................................... 9
Annexe A. Dépannage ..................................................................................................................... 12

Guide relatif au plug-in Intel® Unite™ de télémétrie v1.1 Page 4 sur 12
1. Introduction
Ce document explique comment installer et utiliser le plug-in Intel® Unite™ de
télémétrie.
1.1 Public visé
Ce document est destiné aux professionnels de l'informatique évoluant dans un
environnement d'entreprise et qui sont chargés d'installer le logiciel Intel® Unite™ et
d'ajouter des fonctionnalités à l'application, comme la télémétrie.
1.2 Présentation
Le plug-in de télémétrie permet aux administrateurs informatiques de recueillir des
données d'utilisation concernant l'application Intel® Unite™ et les appareils clients
connectés à chaque concentrateur. Les administrateurs informatiques auront accès à
des informations comme le nombre de connexions dans chaque salle, le nombre de
connexions par jour, la durée moyenne par connection, etc.
Réseau d'entreprise : données de télémétrie provenant d'une à
quatre salles de réunion
Salle de réunion 1
Périphériques
d'entreprise
Salle de réunion 3
Salle de réunion 2
Salle de réunion 4
Périphériques d'entreprise
Périphériques
d'entreprise
Périphériques
d'entreprise
Périphériques invités
Emplacement
distant
Plug-in de télémétrie
installé sur tous les
concentrateurs
Bienvenue
Saisir le code
PIN
Saisir le code
PIN

Guide relatif au plug-in Intel® Unite™ de télémétrie v1.1 Page 5 sur 12
2. Installation du plug-in
Le plug-in de télémétrie est disponible uniquement avec la version d'entreprise de la
solution Intel® Unite™ version 3.0 et Enterprise Server build 3.0.38.44 ou supérieure.
Pour installer le plug-in, vous devez disposer des droits d'administration. Vous devez
également vérifier la compatibilité de la version cible de votre solution Intel® Unite™
(les versions 1.0 et 2.0 ne sont pas compatibles avec ce plug-in).
2.1 Installation du plug-in
1. Sur chaque concentrateur sur lequel vous souhaitez installer la fonction de
télémétrie, exécutez le programme d'installation du plug-in Intel® Unite™ de
télémétrie et acceptez le contrat de licence utilisateur final pour continuer.
2. Rendez-vous dans le dossier des plug-ins, situé sous Program Files(x86)
\Intel\Intel Unite\Hub\Plugins, où le fichier MetricsPlugin.dll a été installé.
3. L'étape suivante consiste à obtenir la valeur de hachage du certificat (valeur de
la clé) du plug-in de télémétrie. Il est conseillé d'obtenir les valeurs de la clé des
plug-ins plutôt que d'utiliser la valeur par défaut (valeur par défaut : vide), car
les valeurs de la clé ajoutent un niveau de sécurité et empêchent l'installation et
l'exécution sur le concentrateur de plug-ins malveillants.
REMARQUE : vous pouvez utiliser la valeur par défaut de la clé pour configurer
un environnement de test, mais l'utilisation de cette valeur n'est pas
recommandée dans un environnement de production.
2.2 Obtention de la valeur de hachage du certificat
1. Dans le dossier Intel Unite\Hub\Plugins, faites un clic droit sur
MetricsPlugin.dll et sélectionnez Propriétés.

Guide relatif au plug-in Intel® Unite™ de télémétrie v1.1 Page 6 sur 12
Lorsque la fenêtre Propriétés du plug-in s'ouvre, accédez à l'onglet Signatures
numériques.
4. Sélectionnez le plug-in Intel® Unite™ et cliquez sur Détails.
5. Dans la fenêtre Détails des signatures numériques, cliquez sur Afficher le
certificat.
6. Dans la fenêtre Certificat, sélectionnez l'onglet Détails et faites défiler la page vers
le bas jusqu'à Empreinte numérique.
7. Sélectionnez Empreinte numérique. Une fois que la valeur s'affiche, copiez et
collez-la dans un bloc-notes ou un fichier texte, supprimez les espaces et
enregistrez le fichier.

Guide relatif au plug-in Intel® Unite™ de télémétrie v1.1 Page 7 sur 12
8. Cette information vous servira lorsque vous créerez le profil de votre plug-in sur le
portail Web d'administration. La valeur de la clé peut également être créée et saisie
une fois le profil créé.
2.3 Création du profil sur le portail Web d'administration
1. Rendez-vous sur le portail Web d'administration, puis sous Groupes, et
sélectionnez Profils.
2. Créez une clé pour le hachage du certificat du plug-in de télémétrie en cliquant
sur Créer. Lorsque la fenêtre Propriétés du profil s'ouvre, saisissez ce qui suit :
Clé : PluginCertificateHash_Télémétrie
Copiez et collez la valeur dans un
bloc-notes ou un fichier texte,
supprimez les espaces et enregistrez
le fichier.

Guide relatif au plug-in Intel® Unite™ de télémétrie v1.1 Page 8 sur 12
(Le format est PluginCertificateHash_XXXX, où X est le nom donné au
plug-in.)
Type de données : texte
Valeur : copiez la valeur enregistrée dans le bloc-notes ou le fichier texte
mentionné dans la section Obtention de la valeur de hachage du
certificat - (valeur d'empreinte). Ces données peuvent également être
indiquées après la création de la clé.
3. Cliquez sur Créer pour enregistrer le profil.
4. Dans la fenêtre Détails du profil, le nouveau profil du plug-in et la valeur de la
clé saisie s'affichent.
5. Vous devez également vous assurer que la clé Vérifier le hachage du certificat
du plug-in de la fenêtre Détails du profil est activée (vert). Si ce n'est pas le cas,
activez-la en passant du rouge au vert.
REMARQUE : vous pouvez désactiver la vérification du certificat lors de la
configuration d'un environnement de test (non recommandé dans un
environnement de production).

Guide relatif au plug-in Intel® Unite™ de télémétrie v1.1 Page 9 sur 12
3. Caractéristiques du plug-in de télémétrie
Sur le portail Web d'administration, accédez à l'onglet Gestion et sélectionnez
Télémétrie.
Une fois le plug-in installé, la page Télémétrie affiche la fenêtre ci-dessous.
Une fois la collecte des données lancée, les données de télémétrie s'affichent.

Guide relatif au plug-in Intel® Unite™ de télémétrie v1.1 Page 10 sur 12
Dans la fenêtre Télémétrie principale, les données de jusqu'à dix concentrateurs
s'affichent. Lorsque le nombre de concentrateurs disponibles est plus élevé, un onglet
supplémentaire s'affiche (Afficher les dix premières salles /Afficher les dix dernières
salles, selon la sélection de l'utilisateur). Voir l'exemple ci-dessous.
Les champs disponibles sont :
La plage de dates pour laquelle afficher les données.
FQDN : utilisez ce champ pour afficher un concentrateur à la fois.
Réinitialiser : utilisez cette option pour réinitialiser la vue des données.
Afficher jusqu'à
dix concentrateurs dans
la même fenêtre

Guide relatif au plug-in Intel® Unite™ de télémétrie v1.1 Page 11 sur 12
Actualiser : utilisez cette option pour afficher les données les plus à jour. Les
données sont actualisées toutes les cinq minutes (pas moins).
Afficher les dix premières/dernières salles : répertorie les concentrateurs par
ordre alphabétique.
Exporter les données brutes : permet d'exporter les données dans un fichier
*.csv pris en charge.
Les données disponibles sont les suivantes :
Tableau de l'utilisation par jour (en minutes) pour
o Connexion (en minutes)
o Présentation (en minutes)
Tableau de l'utilisation (en minutes) par salle pour
o Connexion (en minutes)
o Présentation (en minutes)
Tableau des connexions par jour
o Connexions
o Présentations
Tableau des connexions par salle
o Connexions
o Présentations
Tableau du temps moyen (en minutes) d'utilisation par connexion par jour pour
o Connexion (en minutes)
o Présentation (en minutes)
Tableau du temps moyen (en minutes) d'utilisation par connexion par salle pour
o Connexion (en minutes)
o Présentation (en minutes)

Guide relatif au plug-in Intel® Unite™ de télémétrie v1.1 Page 12 sur 12
Annexe A. Dépannage
Si vous rencontrez des problèmes avec ce plug-in, consultez les informations ci-
dessous pour en déterminer la cause probable. Vous pouvez également consulter le
journal du concentrateur pour obtenir plus d'informations.
Vérifiez que les hachages du certificat qui empêchent le plug-in de fonctionner
ne sont pas saisis sur le portail administrateur.
Assurez-vous que la valeur de la clé de hachage du certificat du plug-in de
télémétrie a été saisie sur le portail Web administrateur.
Vérifiez que le hachage du certificat du plug-in a été activé sur le portail Web
d'administration.
Vérifiez que le concentrateur est connecté au réseau d'entreprise par le biais
d'une connexion filaire.
Si l'installation du plug-in a été interrompue prématurément, vérifiez la
compatibilité avec le logiciel Intel® Unite™.
-
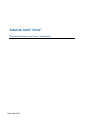 1
1
-
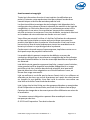 2
2
-
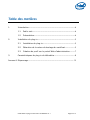 3
3
-
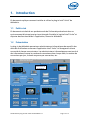 4
4
-
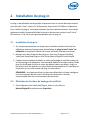 5
5
-
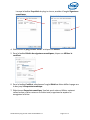 6
6
-
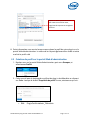 7
7
-
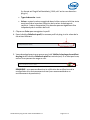 8
8
-
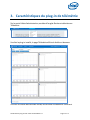 9
9
-
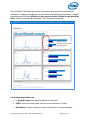 10
10
-
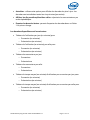 11
11
-
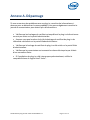 12
12