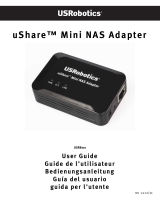La page est en cours de chargement...


User’s Manual
Wired Giga USB Broadband Router
MZK–04G

Foreword
Explanation of the signals
In order to let you set up and use this product correctly, please pay attention when reading or
browsing the manual as you see these signals listed below.
Warning/ Danger
Users should read the explanation carefully and understand it completely, otherwise
users might be in danger or even be injured.
Caution/ Be Careful
Remind users to be careful when setting up the product and to avoid damaging the
product or its system programs.
Seeking for service or searching for an agent or a distributor
Thank you for purchasing products from Planex Communications Inc. If you have any
operational problems while conÀguring or setting up the product, you may contact with our
Customer Service Department or ask the agent or the distributor from which you bought
the product for help. Moreover, during warranty, if you Ànd any defect or breakdown of the
product, you may bring the product, assembly, and its warranty card to our company or to
where you bought the product to ask for repair.
ŘEvery product has different warranty period and contract; please refer to our
company for further information or consult the agent or the distributor.
Planex Communications Inc.
Support PhoneĈ
+65-6338-1704
(Singapore)
+886-2-7705-6172/6173/6174
(Taiwan)
Customer Service E-MailĈtechsupport@planex.net
Contact Us
TelĈ+886-2-7705-6689
FaxĈ+886-2-7705-6688
Agents & DistributorsĈhttp://www.planex.net/where/index.htm

Trademarks:
All trade names and trademarks are the properties of their respective companies.
Copyright © 2007 All Rights Reserved.

Contents
Foreword 2
Chapter 1 Introduction of MZK-04G ...................1
1. Contents of Package .....................2
2. Product Functions .......................3
3. How to Set Up MZK–04G ..................5
Chapter 2 Setup & Configuration .....................7
1. Client’s Computer Setup ..................7
2. Web Configuration .......................9
3. Setup Wizard ..........................12
3.1. Enter Setup Wizard ..................12
3.2. Broadband Type & IP Address Info ......12
3.2.1. Static IP Address ..............13
3.2.2. DHCP .......................14
3.2.3. PPPoE ......................14
4. Status ...............................15
4.1. System ...........................15
4.2. LAN..............................16
4.3. WAN .............................16
5. Management ..........................16
5.1. Remote Management ................17
5.2. Administrator ......................18
5.3. Date & Time .......................19
5.4. Firmware Management ...............19
5.5. Save & Load Settings ................20
5.6. Load Default & Reboot ...............22
6.LAN.................................23
7.WAN.................................24
7.1. Static IP Address ...................24
7.2. DHCP ............................25
7.3. PPPoE ...........................26
MZK–04G Contents

7.4. PPPoE Unnumbered .................28
7.5. PPPoE Multisession .................30
Chapter 3 Advanced Setup & Configuration ...........33
1. Advanced .............................33
1.1. DHCP Server.......................33
1.2. UPnP ............................35
1.3. Dynamic DNS ......................35
1.4. Static Routing ......................37
1.5. Jumbo Frame ......................38
1.6. IPv6 Bridge ........................38
2. Firewall...............................39
2.1. Local Server .......................39
2.2. DMZ .............................40
2.3. IP Filtering.........................41
3.USB.................................42
3.1. USB Device........................42
3.2. File Server Settings ..................44
3.2.1. Basic Settings.................44
3.2.2. User Settings .................45
3.3. Bit Torrent .........................46
3.4. iTunes Server ......................49
3.5. DLNA Media Server..................50
4.Log .................................51
4.1. System Log........................51
MZK–04G Contents

1
1
Chapter 1 Introduction of MZK–04G
1
Introduction of MZK–04G
Introduction
Thank you for purchasing Wired Giga USB Broadband Router MZK-
04G. This router is a multi-function device which provides shared
broadband Internet access for all LAN users, 4-Ports switching hub
for 10/100/1000 Base-T connections and 2 additional USB ports.
MZK-04G incorporates many advanced features, and it was designed to
provide sophisticated but easy to use functions. MZK-04G has a built-in
Web server, thus you can access its settings through Web browsers, such as
IE, Netscape, Firefox, and so on. You can set up and configure the settings
easily and completely and enjoy the convenience instantly.
MZK-04G has 2 USB ports and supports BitTorrent download, iTunes
Server, DLNA and NAS functions. With all these features, MZK-04G must
be the best solution for both beginners and advanced users.
Special Features
ŕ BitTorrent supported
MZK-04G supports BitTorrent for efficient file downloading in narrow/
broad band. BitTorrent is the large file distribution system. One of the
assets of this BitTorrent is that downloading will be more efficient and
fast as the file become popular and popular.
ŕ iTunes Server function supported to share the music
MZK-04G supports iTunes Server function to share the music. (Support
FAT32 format only)

1
2
MZK–04G
ŕ DLNA (Digital Living Network Alliance)
As long as connect MZK-04G to digital multimedia equipment which
supports DLNA (Digital Living Network Alliance), it does not need
miscellaneous settlement. It can broadcast the digital contents stored in
NAS easily, and let you easily build your digital home easily.
ŕ Serves as NAS with additional hard disks
MZK-04G is equipped with two USB 2.0 ports, and supports NAS
(Network Attached Storage). The product serves as network storage
when a USB hard disk is attached to it, and files in the hard disk can be
shared throughout the network via the router. The product also supports
USB flash memory.
ŕ USB formatting function of the device (format)
Build-in USB ports to connect and store formatting the function of the
device in this product, the hard disk form supported is two kinds of
FAT32 and EXT3.
1. Contents of Package
After purchasing MZK-04G Wired Giga Router form a distributor or an
agency, please open the package and check that all the components listed
below are included. If there is any item missing or damaged, please contact
with the distributor or the agency at once.
ŕ MZK-04G Wired Giga USB Broadband Router x 1
ŕ AC Adapter x 1
ŕ UTP Cable x 1
ŕ Warranty Card x 1

1
3
Chapter 1 Introduction of MZK–04G
If plug the AC adapter which includes in the product package into
a socket with different voltage power supply, it will cause damage
and that is not included in warranty.
2. Product Functions
Front Panel—LEDs
LEDs Status Meaning
Status OK On/Off
After self test of the start-up, if the status of the router is
O.K., the LED will be on.
Status ERROR On/Off
When starting up MZK-04G, the red ERROR LED will
EHRQIRUDIHZPLQXWHVDQGWKHQWXUQRII,IWKHUH·VDQ\
software or hardware error happened, it will be on.
USB1 / 2 On/Off
When connecting with a USB storage device, the LED
will be on.
LAN On/Blinking
When the connection is established between MZK-04G
and a host, the LAN LED will be on. And the LAN LED
will be blinking when transmitting or receiving data via
LAN port.
WAN On/Off
When the connection is established between MZK-04G
and a modem, the WAN LED will be on. And the WAN
LED will be blinking when transmitting or receiving data
via WAN port.
Power On/Off When starting up MZK-04G, the Power LED will be on.

1
4
MZK–04G
Back Panel—Ports
Ports Function
USB 1/2
Connect a USB storage device with MZK-04G through these USB ports, and then
XVHUVFDQVKDUHÀOHVRQWKHQHWZRUN
LAN
Use standard LAN cables (RJ45 connectors) to connect your PCs to these ports.
Any LAN port can be connected with another hub, if required.
WAN
Connect a DSL or Cable Modem to the WAN port and link to the internet. If your
modem came with a cable, use the supplied cable. Otherwise, use a standard LAN
cable.
Power
Plug the power cord into this port and the other side of the adaptor should be plugged
into the socket.
Button Function Usage
Reset Reset to default
Press the button for 3-5 seconds, and then unplug the power
cord, but do not release the Reset button and wait for 3 seconds
before plugging the power cord back. Release the Reset button
and MZK-04G will automatically restart and back to the default
settings.
EJECT Unmount the device
Press the button for 3-5 seconds to unmount the device
connecting with MZK-04G through USB port.

1
5
Chapter 1 Introduction of MZK–04G
3. How to Set Up MZK-04G
1. Unwrap the package of MZK-04G Wired Router and check if the
components are complete and without missing anything.
2. Choose an Installation Site.
Select a suitable place on the network to install MZK-04G Wired
Router. And make sure that the Wired Router and the DSL/Cable
modem are not powered on yet.
3. Connect LAN Cables.
Use standard LAN cables to connect PCs to the switching hub ports
on MZK-04G. Both 10 Base-T and 100 Base-T connections can be
used simultaneously.
4. Connect WAN Cable.
Connect the DSL or Cable modem to the WAN port on MZK-04G.
5. Power On.
Power the DSL or Cable modem on. At last, connect the adapter
with MZK-04G and plug the other side of the power cord into the
power socket to power on it. While detecting, the
Power LED

1
6
MZK–04G
and Status ERROR LED will be on, and LAN LED will be
blinking for a while and then the MZK-04G will be ready in a short
time and the
Status OK LED will be on.
Plug the AC Adapter which comes with MZK-04G in
a different voltage power supply will cause damage on
MZK-04G, and it is not included in warranty.
System Requirements
ŕ Windows, Macintosh, or Linux-based Operating System with an
installed Ethernet adapter
ŕ Network cables. Use standard 10/100/1000 BaseT network (UTP)
cables with RJ45 connectors.
ŕ TCP/IP protocol must be installed on all PCs.
ŕ For Internet Access, an Internet Access account with an ISP, and either
of a DSL or Cable modem (for WAN port usage)

2
7
Chapter 2 Basic Setup & Configuration
2
Setup & Configuration
1. Client’s Computer Setup
The computers on your LAN need to be set up to cooperate with MZK-04G
Wired Router.
Please make sure that your operating system already enabled your
interface card on the host and connected to one of the LAN ports on
MZK-04G through Cat.5 cable. Be sure that LEDs on MZK-04G
are already on and the LED corresponds with the port which you
connected. If you switch on MZK-04G for the first time, owing to
the default status, it will automatically enable the embedded DHCP
server and start to distribute IP to your host. In addition, the default
IP address of MZK-04G is
“192.168.1.1.”
If your operating system is
Windows 98/2000/XP, you may be able to use command of
“ipconfig”
to inquire whether you have the correct IP address or not. If you are
using Linux/Unix-Like system, you can use
“ifconfig”
to check your
NIC (Network Interface Card) address. The instructions are as follows:
œ
Windows98
1. Click
“Start
Ɩ
Programs
Ɩ
MS-DOS”
or
“Start
Ɩ
Run…”
and type
in
“command.exe”
and then press enter.
2.
“MS-DOS”
window will appear.
3. Type
´LSFRQÀJµ
after the command of
“c:>”
and then press enter.
4. MS-DOS will appear your NIC address in the window, please take
notice of the value of
“IP Address”
and
“Default Gateway.”
5. The value of
“Default Gateway”
is the IP address of MZK-04G.

2
8
MZK–04G
œ
Windows2000/XP
1. Please make sure that you do have the authority to access as an
“Administrator”
or you are already one of the
“System
Administrators.”
2. Click
“Start
Ɩ
Programs
Ɩ
Accessories
Ɩ
Command Prompt”
or
“Start
Ɩ
Run…,”
and then type in
“cmd.exe”
and press enter.
3. It will appear a
“MS-DOS”
window.
4. Type
´LSFRQÀJµ
after the command of
“c:>”
and then press enter.
5. MS-DOS will appear your NIC address in the window, please take
notice of the value of
“IP Address”
and
“Default Gateway.”
6. The value of
“Default Gateway”
is the IP address of MZK-04G.
œ
Linux / Unix-Like
1. At first please make sure that your NIC are already enabled and
works properly.
2. And be sure you have
“root”
number or your already are one of the
members of a
“root”
group.
3. Please type
´LIFRQÀJµ
of
´LIFRQÀJDµ
after
“#”
and then press enter.
4. It will appear your present NIC address in the window, please take
notice of the value of
“IP Address
” and
“Gateway.”
5. The value of
“Gateway”
is the IP address of MZK-04G.
If you can get
“IP Address”
and
“Gateway,”
normally, it means that you
may use web browser to configure MZK-04G. Type your destination—
“http://192.168.1.1”
(default IP Address of MZK-04G) on the Address
Bar in the web browser. If you have changed the default IP Address of
MZK-04G, please type in the new address on the address bar.

2
9
Chapter 2 Basic Setup & Configuration
2. Web Configuration
The MZK-04G Wired Router contains an HTTP server. This enables you
WRFRQQHFWWKHURXWHUDQGFRQÀJXUHLWE\XVLQJ\RXUZHEEURZVHU
Before attempting to configure MZK-04G Wired Router, please ensure
that your PC can establish a physical connection to the Wired Router. The
PC and the MZK-04G Wired Router must be directly connected with each
other (using the LAN ports on MZK-04G) or on the same LAN segment.
Besides, the MZK-04G Wired Router must be set up and powered on.
7KH0=.*:LUHG5RXWHU·VGHIDXOW,3$GGUHVVLV
“192.168.1.1.”
If the
IP address has already used by another device, the other device must be
turned OFF until MZK-04G is allocated a new IP Address.
Using Web Browser
To establish a connection between your PC and the MZK-04G Wired
Router:
1. Start the WEB browser.
2. In the Address box, enter
“http://192.168.1.1”
which is the default
IP Address of the MZK-04G Wired Router. Press
“Enter”
on your
keyboard, and the pop-up will ask you to enter the
User Name
and
Password
to get into the program.

2
10
MZK–04G
3. Enter the default User Name
“admin”
and Password
“password”
and then click
“OK”
to enter the system. You can also put a check
in the
“Remember my password”
check box, and next time you do
not need to enter password to enter the system.
4. After entering the system, MZK-04G will show you the homepage.
'XULQJFRQÀJXUDWLRQ\RXFDQXVHWKHWDEVRQWKHWRSRIWKHSDJHWR
QDYLJDWH%HVLGHVLWLVQHFHVVDU\WKDWDIWHUFRQÀJXULQJ\RXVKRXOG
click
“Apply”
WRHQDEOHWKHVHWWLQJV\RX·YHPDGH

2
11
Chapter 2 Basic Setup & Configuration
If your MZK-04G Wired Router does not response, and you
FDQQRWHQWHUWKHZHEFRQÀJXUDWLRQSDJHSOHDVHIROORZWKHVWHSV
below to check if there is any problem:
1. Make sure that MZK-04G Wired Router is properly installed
and powered on, and LAN connection is O.K. You can test the
connection by using
“Ping”
command:
Ś
Open MS-DOS window or click
“Start
Ɩ
Run…”
on the
desktop to show the command prompt window.
Ś
Enter the command :
ping 192.168.1.1
Ś
If it shows the message of
“Request time out,”
the problem
FDQEHHLWKHUGLVRUGHURIFRQQHFWLRQRUWKHFRQÁLFWEHWZHHQ
\RXU3&·V,3DGGUHVVDQGWKHURXWHU·V,3DGGUHVV
2. If your PC uses static IP address, the IP address must between
in the range of 192.168.1.2~192.168.1.254, in order not to
RFFXS\WKH0=.*·VGHIDXOW,3DGGUHVV
“192.168.1.1.”
In
addition, the subnet mask must be
“255.255.255.0.”
To know
more details of your PC and Internet connection, please check
the TCP/IP settings on your PC.
3. You have to make sure that your PC and MZK-04G are on the
same segment.

2
12
MZK–04G
3. Setup Wizard
$IWHU\RXORJLQWKHFRQÀJXUDWLRQXWLOLW\\RXFDQFOLFN
“Setup Wizard”
RQWKHXSSHUOHIWRIWKHSDJHWRVWDUWVHWWLQJXS0=.*<RXFDQÀQLVK
setting up the router and begin to connect Internet just through a few simple
and easy steps. Please follow the instructions below to set up MZK-04G.
3.1. Enter Setup Wizard
The followings are the most common used connection types: Static IP
Address, DHCP, and PPPoE. If you want to know more about the other
W\SHVRI:$1FRQÀJXUDWLRQVSOHDVHUHIHUWR
“Network
Ɩ
LAN Setup”
FRQÀJXUDWLRQSDJH
3.2. Broadband Type & IP Address Info
3.2.1. Static IP Address
ŕ
Step 1
If you have already had a Static IP address, you can choose this
HQWU\DQGXVHWKHZL]DUGWRFRQÀJXUH&OLFN
“Static IP Address”
to
proceed.

2
13
Chapter 2 Basic Setup & Configuration
ŕ
Step 2
The following are the WAN settings; please configure the settings
according to the real environment.
œ
IP address :
Enter the IP address provided by your ISP.
œ
Subnet Mask :
Enter the Subnet Mask address provided by
your ISP.
œ
Default Gateway :
Enter the Default Gateway address provided
by your ISP.
œ
DNS address :
Enter the DNS IP address provided by your ISP.
œ
Finish :
$IWHUÀQLVKLQJVHWWLQJXS\RXPD\FOLFNKHUH
3.2.1. DHCP
ŕ
Step1
If you use cable modem, you may choose this entry and use the
ZL]DUGWRFRQÀJXUH&OLFN
“DHCP”
to proceed.

2
14
MZK–04G
ŕ
Step2
The following are the WAN settings; please configure the settings
according to the real environment.
œ
Change MAC address :
The default MAC address of MZK-04G
LVWKH1HWZRUN,QWHUIDFH&DUG·V1,&0$&DGGUHVVRQWKH:$1
side. If you were asked to use the NIC provided by the ISP, you
may click
“Enable”
and enter the MAC address of NIC provided
by the ISP. We do not suggest you to change the default MAC
address, if your ISP does not ask you to change it.
œ
Finish :
$IWHUÀQLVKLQJVHWWLQJXS\RXPD\FOLFNKHUH
3.2.3. PPPoE
ŕ
Step1
If you use PPPoE, you may choose this entry and use the wizard to
FRQÀJXUH&OLFN
“PPPoE ”
to proceed.
ŕ
Step2
The following are the WAN settings; please configure the settings
according to the real environment.
1/58