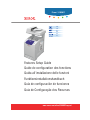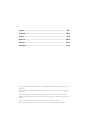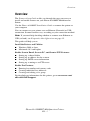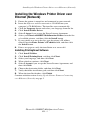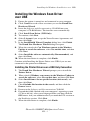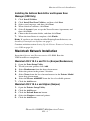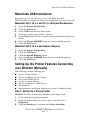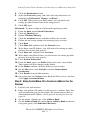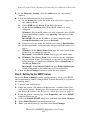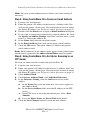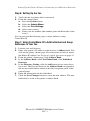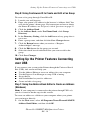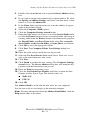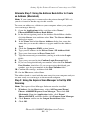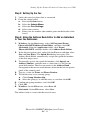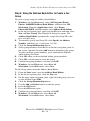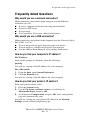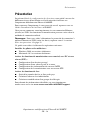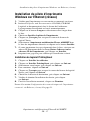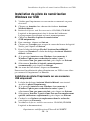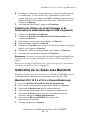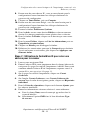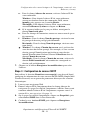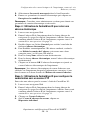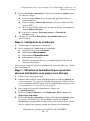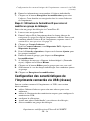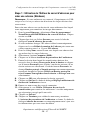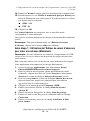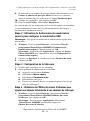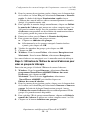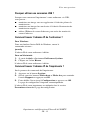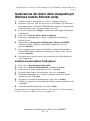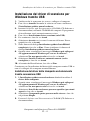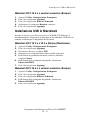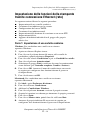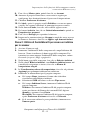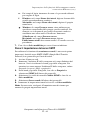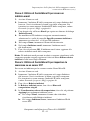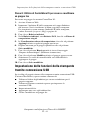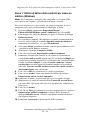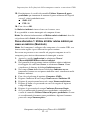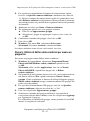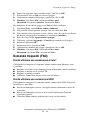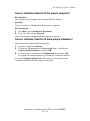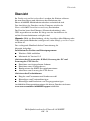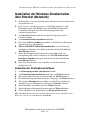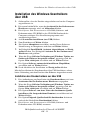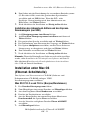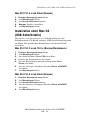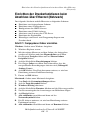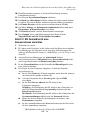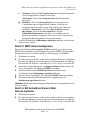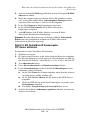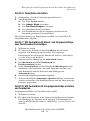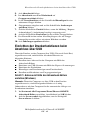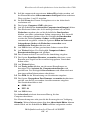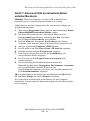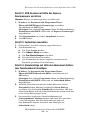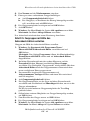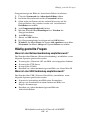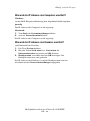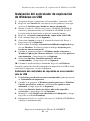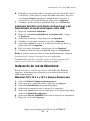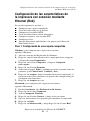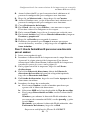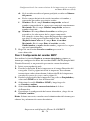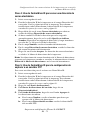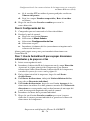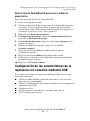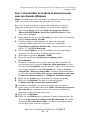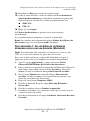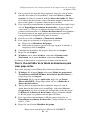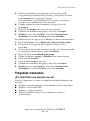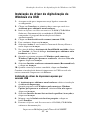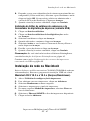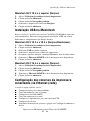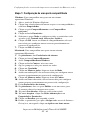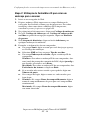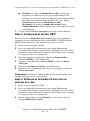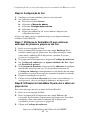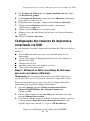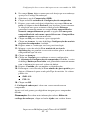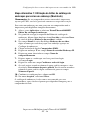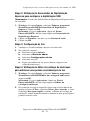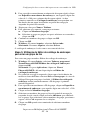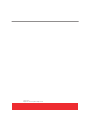La page est en cours de chargement...
La page est en cours de chargement...
La page est en cours de chargement...
La page est en cours de chargement...
La page est en cours de chargement...
La page est en cours de chargement...
La page est en cours de chargement...
La page est en cours de chargement...
La page est en cours de chargement...
La page est en cours de chargement...
La page est en cours de chargement...
La page est en cours de chargement...
La page est en cours de chargement...
La page est en cours de chargement...
La page est en cours de chargement...
La page est en cours de chargement...
La page est en cours de chargement...

Imprimante multifonctions Phaser® 6180MFP
FR - 16
Présentation
Présentation
Le présent Guide de configuration des fonctions vous guide à travers les
différentes étapes d'installation et d'activation des fonctions sur
l'imprimante multifonction Phaser 6180MFP.
Pour connecter l'imprimante à votre poste de travail, reportez-vous au
Guide d'installation de la Phaser 6180MFP.
Vous pouvez connecter votre imprimante via une connexion Ethernet
(réseau) ou USB. Les fonctions de numérisation peuvent varier selon la
méthode de connexion utilisée.
Remarque : Pour vous aider à déterminer le protocole de connexion à
utiliser, Ethernet ou USB (voire les deux), reportez-vous à la section
Foire aux questions à la page 31.
Ce guide vous aidera à effectuer les opérations suivantes :
Installer les pilotes et les utilitaires :
■ Windows 2000 ou versions ultérieures
■ Macintosh 10.2 et versions ultérieures
Activer les fonctions de numérisation vers courriel, vers PC et vers
réseau (FTP) :
■ Configuration d'un dossier partagé
■ Configuration d'une adresse pour le scanner
■ Configuration des informations du serveur SMTP
■ Configuration de la numérisation vers un serveur FTP
Activer les fonctions de fax :
■ Saisie d'un numéro de fax et d'un code pays
■ Création d'adresses fax individuelles
■ Création et modification d'un groupe de télécopie
Pour obtenir des informations détaillées sur cette imprimante,
rendez-vous sur le site www.xerox.com/office/6180MFPsupport.

Imprimante multifonctions Phaser® 6180MFP
FR - 17
Installation du pilote d'imprimante Windows sur Ethernet (réseau)
Installation du pilote d'imprimante
Windows sur Ethernet (réseau)
1. Vérifiez que l'imprimante est sous tension et connectée au réseau.
2. Insérez le Software and Documentation CD-ROM (CD-ROM
Logiciels et documentation) dans le lecteur de l'ordinateur.
Le programme d'installation est lancé automatiquement.
3. Cliquez sur le bouton Langue et sélectionnez votre langue dans
la liste.
4. Choisissez Installer le pilote de l'imprimante.
5. Cliquez sur J'accepte pour accepter le contrat de licence du
logiciel Xerox.
6. Sélectionnez l'imprimante multifonction Phaser 6180MFP dans
la liste des imprimantes détectées et cliquez sur le bouton Installer.
7. Si votre imprimante n'est pas répertoriée dans la liste, saisissez son
adresse IP directement dans le champ Entrez l'adresse (ou les
adresses) IP de l'imprimante, puis cliquez sur Installer.
8. Imprimez une page test pour vérifier que l'installation a réussi.
Installation du logiciel PrintingScout
1. Cliquez sur Installer les utilitaires.
2. Cliquez sur Installer PrintingScout, puis cliquez sur Suivant.
3. Sélectionnez votre langue, puis cliquez sur Suivant.
4. Pour continuer, cliquez sur Suivant.
5. Cliquez sur J'accepte pour accepter le contrat de licence du logiciel
Xerox, puis cliquez sur Suivant.
6. Choisissez le dossier de destination, puis cliquez sur Suivant.
7. Vérifiez le chemin d'installation du dossier, puis cliquez
sur Suivant.
8. Une fois l'installation terminée, cliquez sur Terminer.
Passez à la section Configuration des caractéristiques de l'imprimante
connectée via Ethernet (réseau) à la page 21.

Imprimante multifonctions Phaser® 6180MFP
FR - 18
Installation du pilote de numérisation Windows sur USB
Installation du pilote de numérisation
Windows sur USB
1. Vérifiez que l'imprimante est sous tension et connectée au poste
de travail.
2. Cliquez sur Annuler dans chacune des fenêtres Assistant
Matériel détecté.
3. Insérez le Software and Documentation CD-ROM (CD-ROM
Logiciels et documentation) dans le lecteur de l'ordinateur.
Le programme d'installation est lancé automatiquement.
4. Choisissez Installer le pilote de numérisation
(USB uniquement).
5. Pour continuer, cliquez sur Suivant.
6. Cliquez sur J'accepte pour accepter le contrat de licence du logiciel
Xerox, puis cliquez sur Suivant.
7. Dans la boîte de dialogue Fin de l'Assistant InstallShield,
cliquez sur Terminer. La boîte de dialogue Assistant Matériel
détecté s'affiche.
8. À la question Autorisez-vous Windows à se connecter à
Windows Update pour rechercher les mises à jour ?,
sélectionnez Non, par pour cette fois, puis cliquez sur Suivant.
9. Sélectionnez Installer le logiciel automatiquement
(recommandé), puis cliquez sur Suivant.
10. Au terme de l'installation, cliquez sur Terminer.
Poursuivez l'installation du pilote d'imprimante sur USB si vous n'êtes
pas connecté à l'imprimante via Ethernet.
Installation du pilote d'imprimante sur une connexion
USB uniquement
1. La boîte de dialogue Assistant Matériel détecté vous invite à
installer le pilote d'imprimante.
2. À la question Autorisez-vous Windows à se connecter à
Windows Update pour rechercher les mises à jour ?,
sélectionnez Non, par pour cette fois, puis cliquez sur Suivant.
3. Sélectionnez Installer à partir d'une liste ou d'un emplacement
spécifié (utilisateurs expérimentés), puis cliquez sur Suivant.
4. Cochez la case Inclure cet emplacement dans la recherche,
puis cliquez sur Parcourir.
5. Accédez au Software and Documentation CD-ROM (CD-ROM
Logiciels et documentation).

Imprimante multifonctions Phaser® 6180MFP
FR - 19
Installation sur le réseau sous Macintosh
6. Développez le dossier correspondant au système d'exploitation de
vos ordinateurs (32 bits ou 64 bits), sélectionnez le dossier de
langue approprié, puis cliquez sur OK. Confirmez auprès de votre
administrateur la version du pilote nécessaire : PCL ou PostScript.
Cliquez sur Suivant.
7. Au terme de l'installation, cliquez sur Terminer.
Installation de l'Éditeur du carnet d'adresses et du
Gestionnaire de numérisation express (USB uniquement)
1. Cliquez sur Installer les utilitaires.
2. Cliquez sur Installer les utilitaires de fax/numérisation, puis
cliquez sur Suivant.
3. Sélectionnez votre langue, puis cliquez sur Suivant.
4. Pour continuer, cliquez sur Suivant.
5. Cliquez sur J'accepte pour accepter le contrat de licence du logiciel
Xerox, puis cliquez sur Suivant.
6. Choisissez le dossier de destination, puis cliquez sur Suivant.
7. Au terme de l'installation, cliquez sur Terminer.
Remarque : Si vous n'avez pas déjà installé le logiciel PrintingScout,
reportez-vous à la section Installation du logiciel PrintingScout à la
page 17.
Passez à la section Configuration des caractéristiques de l'imprimante
connectée via USB (réseau) à la page 26.
Installation sur le réseau sous Macintosh
Insérez le Software and Documentation CD-ROM (CD-ROM Logiciels
et documentation). Exécutez le programme d'installation VISE.
Macintosh OS X 10.2.x et 10.3.x (Bonjour/Rendezvous)
1. Ouvrez l'utilitaire de configuration de l'imprimante.
2. Pour ajouter votre nouvelle imprimante, cliquez sur Ajouter.
3. Sélectionnez Rendezvous dans le menu déroulant.
4. Sélectionnez l'imprimante dans la fenêtre des imprimantes.
5. Sélectionnez Xerox dans la liste de constructeurs du menu
déroulant inférieur Modèle d'imprimante.
6. Sélectionnez Phaser 6180MFP dans la liste des
imprimantes disponibles.
7. Cliquez sur le bouton Ajouter.

Imprimante multifonctions Phaser® 6180MFP
FR - 20
Installation d'une connexion USB sous Macintosh
Macintosh OS X 10.4.x et versions ultérieures (Bonjour)
1. Ouvrez l'utilitaire de configuration de l'imprimante.
2. Cliquez sur le bouton Ajouter.
3. Cliquez sur le bouton Navigateur par défaut.
4. Sélectionnez l'imprimante connectée Bonjour.
5. Cliquez sur le bouton Ajouter.
Installation d'une connexion USB
sous Macintosh
Insérez le Software and Documentation CD-ROM (CD-ROM Logiciels
et documentation). Exécutez le programme d'installation VISE.
Sélectionnez les composants à installer.
Macintosh OS X 10.2.x et 10.3.x (Bonjour/Rendezvous)
1. Ouvrez l'utilitaire de configuration de l'imprimante.
2. Cliquez sur le bouton Ajouter.
3. Sélectionnez USB dans le menu déroulant.
4. Sélectionnez l'imprimante dans la fenêtre des imprimantes.
5. Sélectionnez Xerox parmi les constructeurs proposés dans le menu
déroulant inférieur.
6. Sélectionnez Phaser 6180MFP dans la liste des imprimantes
disponibles.
7. Cliquez sur le bouton Ajouter.
Macintosh OS X 10.4.x et versions ultérieures (Bonjour)
1. Ouvrez l'utilitaire de configuration de l'imprimante.
2. Cliquez sur le bouton Ajouter.
3. Cliquez sur le bouton Navigateur par défaut.
4. Sélectionnez Phaser 6180MFP dans la liste des
imprimantes disponibles.
5. Cliquez sur le bouton Ajouter.

Imprimante multifonctions Phaser® 6180MFP
FR - 21
Configuration des caractéristiques de l'imprimante connectée via
Ethernet (réseau)
Configuration des caractéristiques
de l'imprimante connectée via
Ethernet (réseau)
Cette section décrit comment :
■ configurer un dossier partagé ;
■ créer une adresse pour le scanner ;
■ configurer le serveur SMTP ;
■ créer une adresse électronique ;
■ configurer la numérisation vers un serveur FTP ;
■ configurer le télécopieur ;
■ ajouter des adresses individuelles et de groupe à votre carnet
d'adresses de télécopie.
Étape 1 : Configuration d'un dossier partagé
Windows : Pour partager un dossier sous Windows :
1. Ouvrez une fenêtre Windows Explorer.
2. Cliquez avec le bouton droit de la souris sur le dossier à partager,
puis sélectionnez Propriétés.
3. Cliquez sur l'onglet Partage, puis cliquez sur Partager ce dossier.
4. Cliquez sur le bouton Autorisations.
5. Sélectionnez le groupe Tout le monde et vérifiez que toutes
les autorisations sont activées (pour Contrôle total, Modification
et Lecture).
6. Cliquez sur OK. Prenez note de votre nom de partage ; vous en
aurez besoin pour la configuration d'autres fonctions lors d'étapes
ultérieures du processus de configuration.
7. Cliquez à nouveau sur OK.
Macintosh : Pour partager un dossier sous Macintosh :
1. À partir du dock, sélectionnez Préférences Système.
2. Cliquez sur l'icône Partage.
3. Activez Partage Windows.
4. Cliquez sur le bouton Comptes, puis activez votre compte.
5. Suivez les instructions affichées à l'écran pour entrer votre mot
de passe.
6. Cliquez sur Terminé.
7. Cliquez sur Tout afficher, puis sur l'icône Réseau.

Imprimante multifonctions Phaser® 6180MFP
FR - 22
Configuration des caractéristiques de l'imprimante connectée via
Ethernet (réseau)
8. Prenez note de votre adresse IP ; vous en aurez besoin pour la
configuration d'autres fonctions lors d'étapes ultérieures du
processus de configuration.
9. Cliquez sur Tout afficher, puis sur Comptes.
10. Prenez note de votre nom abrégé ; vous en aurez besoin pour la
configuration d'autres fonctions lors d'étapes ultérieures du
processus de configuration.
11. Fermez la fenêtre Préférences Système.
12. Dans le dock, ouvrez votre dossier Public et créez un nouveau
dossier. Les images numérisées seront placées dans ce dossier.
13. Dans la fenêtre du Finder, cliquez sur le dossier que vous venez
de créer.
14. Dans le menu Fichier, cliquez sur Lire les informations puis sur
Propriétaire et autorisations.
15. Cliquez sur Détails pour développer la fenêtre.
16. Définissez les autorisations pour que le Groupe dispose de droits
d'accès en lecture et en écriture, puis cliquez sur Appliquer aux
éléments inclus.
Étape 2 : Utilisation de CentreWare IS pour créer une
adresse pour le scanner
1. Lancez votre navigateur Web.
2. Entrez l'adresse IP de votre imprimante dans le champ Adresse du
navigateur. La page d'accueil de l'imprimante s'affiche. Pour savoir
comment obtenir l'adresse IP de l'imprimante, reportez-vous à la
section Foire aux questions à la page 31.
3. Sur la page d'accueil de l'imprimante, cliquez sur Carnet
d'adresses.
4. Sur l'onglet Carnet d'adresses, sous Carnet d'adresses du
serveur dans le volet de navigation gauche, cliquez sur Répertoire
individuel.
5. Dans la Liste des répertoires, cliquez sur le bouton Ajouter pour
les adresses inutilisées.
6. Entrez les informations suivantes relatives à votre ordinateur :
a. Dans le champ Nom, entrez le nom qui apparaîtra dans le
carnet d'adresses.
b. Sélectionnez l'option SMB dans la liste déroulante Type
de serveur.

Imprimante multifonctions Phaser® 6180MFP
FR - 23
Configuration des caractéristiques de l'imprimante connectée via
Ethernet (réseau)
c. Dans le champ Adresse du serveur, saisissez l'adresse IP de
votre ordinateur.
Windows : Pour obtenir l'adresse IP de votre ordinateur,
ouvrez une fenêtre d'invite de commandes DOS, entrez
ipconfig, puis appuyez sur la touche Entrée.
Macintosh : Pour obtenir l'adresse IP de votre ordinateur,
ouvrez Préférences Système et cliquez sur Réseau.
d. Si le serveur n'utilise pas le port par défaut, renseignez le
champ Numéro de port.
e. Dans les champs de connexion, entrez vos nom et mot de passe
de connexion.
f. Windows : Dans le champ Nom du partage, saisissez le nom
de partage du dossier partagé précédemment.
Macintosh : Dans le champ Nom du partage, saisissez votre
nom abrégé.
g. Windows : Le champ Chemin du serveur sert à préciser des
sous-dossiers du dossier partagé. Par exemple, si vous avez un
dossier partagé Numérisations qui inclut un sous-dossier
intitulé NumérisationsCouleurs, Entrez \ColorScans dans le
champ Chemin du serveur.
Macintosh : Dans le champ Chemin du serveur, saisissez le
chemin Public\nomdossier où nomdossier correspond au
dossier créé précédemment.
7. Cliquez sur le bouton Enregistrer les modifications pour créer
l'adresse.
Étape 3 : Configuration du serveur SMTP
Pour utiliser la fonction Numériser vers courriel, vous devez d'abord
configurer les informations de votre serveur SMTP. SMTP (Simple Mail
Transfer Protocol) est un protocole permettant d'envoyer des courriers
électroniques.
1. Lancez votre navigateur Web.
2. Entrez l'adresse IP de l'imprimante dans le champ Adresse du
navigateur. La page d'accueil de l'imprimante s'affiche. Pour savoir
comment obtenir l'adresse IP de l'imprimante, reportez-vous à la
section Foire aux questions à la page 31.
3. Sur la page d'accueil de l'imprimante, cliquez sur Propriétés, puis
sélectionnez SNMP dans la liste Protocoles.
4. Cochez la case Activer SNMP, puis cliquez sur Enregistrer
les modifications.

Imprimante multifonctions Phaser® 6180MFP
FR - 24
Configuration des caractéristiques de l'imprimante connectée via
Ethernet (réseau)
5. Sélectionnez Serveur de messagerie dans la liste Protocoles.
6. Entrez vos paramètres de courrier électronique puis cliquez sur
Enregistrer les modifications.
Remarque : Consultez votre administrateur système pour obtenir vos
paramètres de courrier électronique si nécessaire.
Étape 4 : Utilisation de CentreWare IS pour créer une
adresse électronique
1. Lancez votre navigateur Web.
2. Entrez l'adresse IP de l'imprimante dans le champ Adresse du
navigateur. La page d'accueil de l'imprimante s'affiche. Pour savoir
comment obtenir l'adresse IP de l'imprimante, reportez-vous à la
section Foire aux questions à la page 31.
3. Double-cliquez sur l'icône Courriel pour accéder à une boîte de
dialogue Adresse électronique.
4. Pour modifier automatiquement l'ID adresse attribuée, cochez la
case Définir le numéro de l'adresse, puis entrez une valeur
comprise entre 1 et 100 pour l'ID adresse.
5. Dans le champ Nom, entrez le nom du destinataire.
6. Dans le champ Adresse électronique, entrez l'adresse électronique
du destinataire.
7. Cliquez sur le bouton OK. L'adresse électronique est ajoutée au
carnet d'adresses électroniques de l'imprimante.
Remarque : Les adresses électroniques du carnet d'adresses sont
affichées sur l'imprimante lorsque les informations sont mises à jour
dans le menu ou la barre d'outils de l'Éditeur du carnet d'adresses.
Étape 5 : Utilisation de CentreWare IS pour configurer la
numérisation vers un serveur FTP
Pour créer une adresse pour le scanner à l'aide de CentreWare IS :
1. Lancez votre navigateur Web.
2. Entrez l'adresse IP de l'imprimante dans le champ Adresse du
navigateur. La page d'accueil de l'imprimante s'affiche. Pour savoir
comment obtenir l'adresse IP de l'imprimante, reportez-vous à la
section Foire aux questions à la page 31.
3. Cliquez sur Carnet d'adresses.
4. Sous Carnet d'adresses du serveur, cliquez sur
Répertoire individuel.

Imprimante multifonctions Phaser® 6180MFP
FR - 25
Configuration des caractéristiques de l'imprimante connectée via
Ethernet (réseau)
5. Dans la Liste des répertoires, cliquez sur le bouton Ajouter pour
les adresses vierges.
a. Dans le champ Nom, entrez le nom qui apparaîtra dans le
carnet d'adresses.
b. Dans le champ Adresse du serveur, saisissez l'adresse IP du
serveur FTP.
c. Si le serveur FTP n'utilise pas le port par défaut, renseignez le
champ Numéro de port.
d. Laissez les champs Nom du partage et Chemin du
serveur vides.
6. Cliquez sur le bouton Enregistrer les modifications pour
créer l'adresse.
Étape 6 : Configuration de la télécopie
1. Vérifiez que la ligne fax est connectée.
2. Sur le panneau de commande de la machine :
a. Appuyez sur le bouton Système.
b. Sélectionnez Menu admin.
c. Sélectionnez Paramètres fax.
d. Sélectionnez votre pays.
e. Entrez votre numéro de fax (ce numéro figurera dans les en-
têtes des télécopies).
Vous pouvez à présent suivre la procédure de saisie des adresses à l'aide
de CentreWare IS.
Étape 7 : Utilisation de CentreWare IS pour ajouter des
adresses individuelles ou de groupe à une télécopie
1. Lancez votre navigateur Web.
2. Entrez l'adresse IP de votre imprimante dans le champ Adresse de
votre navigateur. La page d'accueil de l'imprimante s'affiche. Pour
savoir comment obtenir l'adresse IP de l'imprimante, reportez-vous
à la section Foire aux questions à la page 31.
3. Sur la page d'accueil de l'imprimante, cliquez sur
Carnet d'adresses.
4. Dans le Carnet d'adresses, sous Répertoire FAX, cliquez sur
Répertoire individuel.
5. Dans la Liste des répertoires, cliquez sur le bouton Ajouter pour
les entrées inutilisées. Les dix premières entrées du Carnet
d'adresses correspondent aux dix touches de numéro direct situées
dans le volet de navigation gauche du panneau de commande.

Imprimante multifonctions Phaser® 6180MFP
FR - 26
Configuration des caractéristiques de l'imprimante connectée via USB
(réseau)
6. Entrez les informations correspondant à l'adresse individuelle.
7. Cliquez sur le bouton Enregistrer les modifications pour créer
l'adresse. Cette dernière est enregistrée dans le carnet d'adresses
de l'imprimante.
Étape 8 : Utilisation de CentreWare IS pour créer et
modifier un groupe de télécopie
Pour créer un groupe de télécopie via CentreWare IS :
1. Lancez votre navigateur Web.
2. Entrez l'adresse IP de l'imprimante dans le champ Adresse du
navigateur. La page d'accueil de l'imprimante s'affiche. Pour savoir
comment obtenir l'adresse IP de l'imprimante, reportez-vous à la
section Foire aux questions à la page 31.
3. Cliquez sur Carnet d'adresses.
4. Dans le Carnet d'adresses, sous Répertoire FAX, cliquez sur
Répertoire de groupe.
5. Dans la Liste des répertoires, cliquez sur le bouton Ajouter pour
les groupes inutilisés.
6. Entrez un nom de groupe, puis cliquez sur Enregistrer
les modifications.
7. À l'affichage du message « Request Acknowledged » (Demande
reçue), cliquez sur le bouton Retour.
8. Cliquez sur le bouton Editer pour le groupe que vous avez créé.
9. Sélectionnez la case de chaque individu que vous souhaitez ajouter
au groupe.
10. Cliquez sur Enregistrer les modifications.
Configuration des caractéristiques de
l'imprimante connectée via USB (réseau)
Pour un système connecté à l'imprimante via USB, cette section
décrit comment :
■ utiliser l'éditeur d'adresses pour créer une adresse pour votre
ordinateur ;
■ utiliser le Gestionnaire de numérisation express pour configurer la
numérisation USB ;
■ configurer le télécopieur ;
■ ajouter une adresse individuelle à vos adresses de télécopie ;
■ créer et modifier un groupe de télécopie.

Imprimante multifonctions Phaser® 6180MFP
FR - 27
Configuration des caractéristiques de l'imprimante connectée via USB
(réseau)
Étape 1 : Utilisation de l'Éditeur du carnet d'adresses pour
créer une adresse (Windows)
Remarque : Si votre ordinateur est connecté à l'imprimante via USB
uniquement, il n'est pas nécessaire d'exécuter les étapes décrites dans
cette section.
Pour créer une adresse vers un dossier de votre ordinateur dans lequel
votre imprimante peut numériser les images directement :
1. Dans le menu Démarrer, sélectionnez Tous les programmes/
Xerox/Phaser 6180MFP/Editeur du carnet d'adresses. Cliquez
ensuite sur OK.
2. Cliquez deux fois sur l'icône Serveur pour ouvrir la boîte de
dialogue Carnet d'adresses du serveur.
3. Si vous souhaitez changer l'ID adresse affecté automatiquement,
cliquez sur la case Définir le numéro de l'adresse puis entrez une
valeur comprise entre 1 et 32 pour l'ID adresse.
4. Dans le champ Nom, entrez le nom sous lequel cette adresse doit
apparaître dans le carnet d'adresses.
5. Sélectionnez l'option Computer (SMB).
6. Cliquez sur le bouton Assistant de paramètres de l'ordinateur.
7. Entrez le dossier dans lequel les numérisations doivent être
envoyées dans le champ Sauvegarder dans le dossier ou cliquez
sur le bouton Parcourir pour accéder à un dossier existant. Si un
dossier existant est sélectionné à l'aide du bouton Parcourir, les
champs Dossier partagé et Nom de partage sont automatiquement
renseignés lorsque les options Utiliser un dossier partagé en
réseau comme Sauvegarder dans le dossier et Partage auto sont
sélectionnées.
8. Cliquez sur OK pour sélectionner le dossier approprié.
9. Cliquez sur Suivant. La boîte de dialogue Réglages utilisateurs de
dossiers de l'ordinateur s'ouvre.
10. Entrez vos nom et mot de passe de connexion.
11. Sélectionnez la case Utiliser Utilisateur du service de
numérisation pour autoriser les utilisateurs à accéder uniquement
aux répertoires partagés qu'ils ont créés.
12. Cliquez sur Suivant.
13.
Cliquez sur Terminer pour valider les nouveaux paramètres.
L'Assistant de paramètres de l'ordinateur se ferme. La boîte de
dialogue Adresse du serveur est automatiquement mise à jour avec
les informations que vous venez de définir.

Imprimante multifonctions Phaser® 6180MFP
FR - 28
Configuration des caractéristiques de l'imprimante connectée via USB
(réseau)
14. Entrez le Chemin à utiliser pour la transmission des numérisations.
15. Désélectionnez la case Utiliser le numéro de port par défaut pour
entrer le Numéro de port utilisé pour le Type de serveur. Les valeurs
par défaut sont les suivantes :
■ SMB : 139
■ FTP : 21
16. Cliquez sur OK.
Le Carnet d'adresses est enregistré avec la nouvelle entrée
correspondant à votre ordinateur.
Vous pouvez à présent numériser des images à destination de l'ordinateur
réseau.
Remarque : Pour plus d'informations sur l'Éditeur du carnet
d'adresses, cliquez sur le bouton Aide dans l'éditeur.
Autre étape 1 : Utilisation de l'Éditeur du carnet d'adresses
pour créer une adresse (Macintosh)
Remarque : Si votre ordinateur est connecté à l'imprimante via USB
uniquement, il n'est pas nécessaire d'exécuter les étapes décrites dans
cette section.
Pour créer une adresse vers un dossier de votre ordinateur dans lequel
votre imprimante peut numériser les images directement :
1. Ouvrez le dossier Applications, puis sélectionnez Xerox/
Phaser6180MFP/Editeur du carnet d'adresses.
2. Dans le panneau de navigation gauche de l'Éditeur du carnet
d'adresses, cliquez deux fois sur l'icône Serveur et sélectionnez
Nouveau. La zone de dialogue Adresse du serveur s'ouvre.
3. Dans le champ Nom de la zone de dialogue Adresse du serveur,
entrez le nom sous lequel vous souhaitez que cette adresse
apparaisse dans le carnet d'adresses.
4. Cliquez sur le bouton d'option Computer (SMB).
5. Entrez votre adresse IP dans le champ Nom du serveur /
adresse IP.
6. Entrez votre nom abrégé dans le champ Nom de partage.
7. Entrez vos nom et mot de passe de connexion dans les champs
Connexion.
8. Entrez votre mot de passe dans le champ Confirmer le Mot
passe connex.

Imprimante multifonctions Phaser® 6180MFP
FR - 29
Configuration des caractéristiques de l'imprimante connectée via USB
(réseau)
9. Si vous utilisez le numéro de port par défaut, sélectionnez la case
Utiliser le numéro de port par défaut. Dans le cas contraire,
entrez le numéro de port utilisé dans le champ Numéro de port.
10. Vérifiez les paramètres, puis cliquez sur OK.
11. Dans le menu Fichier, sélectionnez Enregistrer.
Le carnet d'adresses est enregistré avec la nouvelle entrée correspondant
à votre ordinateur et vous pouvez à présent numériser des images à
destination de l'ordinateur réseau.
Étape 2 : Utilisation du Gestionnaire de numérisation
express pour configurer la numérisation USB
Remarque : Le logiciel Gestionnaire de numérisation express doit
être installé.
1. Windows : Dans le menu Démarrer, sélectionnez Tous les
programmes/Xerox/Phaser 6180MFP/Gestionnaire de
numérisation express. Cliquez ensuite sur OK.
Macintosh : Dans le dossier Applications, cliquez sur Xerox/
Phaser 6180MFP, puis cliquez deux fois sur Gestionnaire de
numérisation express.
2. Cliquez sur Parcourir et accédez au dossier Destinat de sortie.
3. Cliquez sur OK.
Étape 3 : Configuration de la télécopie
1. Vérifiez que votre ligne fax est connectée.
2. Sur le panneau de commande de la machine :
a. Appuyez sur le bouton Système.
b. Sélectionnez Menu admin.
c. Sélectionnez Paramètres fax.
d. Sélectionnez votre pays.
e. Entrez votre numéro de fax (ce numéro figurera dans les en-
têtes des télécopies).
Étape 4 : Utilisation de l'Éditeur du carnet d'adresses pour
ajouter une adresse individuelle à vos adresses de télécopie
1. Windows : Dans le menu Démarrer, sélectionnez Tous les
programmes/Xerox/Phaser 6180MFP/Editeur du carnet
d'adresses, puis cliquez sur OK.
Macintosh : Dans le dossier Application, sélectionnez
Xerox/Phaser 6180MFP, puis double-cliquez sur
Editeur du carnet d'adresses.

Imprimante multifonctions Phaser® 6180MFP
FR - 30
Configuration des caractéristiques de l'imprimante connectée via USB
(réseau)
2. Dans le panneau de navigation gauche, cliquez avec le bouton droit
de la souris sur l'icône Fax puis sélectionnez Nouveau et Nouvelle
entrée. La boîte de dialogue Numérotation rapide s'ouvre.
L'Éditeur du carnet d'adresses affecte automatiquement le numéro
abrégé à la première entrée vide.
3. Pour spécifier le numéro abrégé manuellement, cliquez sur Définir
le numéro de l'adresse puis entrez une valeur comprise entre 1 et
200 pour le numéro abrégé. Les dix premières entrées du Carnet
d'adresses correspondent aux dix touches de numérotation directe
de la partie gauche du panneau de commande.
4. Entrez une valeur pour le Nom et le Numéro de téléphone.
5. Pour ajouter une entrée à un groupe existant :
a. Cliquez sur Adhésion aux groupes.
b. Sélectionnez le ou les groupes auxquels l'entrée doit être
ajoutée, puis cliquez sur OK.
6. Vérifiez les membres du groupe, puis cliquez sur OK.
7. Cliquez sur OK.
8. Windows : Dans le menu Fichier, sélectionnez Enregistrer tout.
Macintosh : Dans le menu Fichier, sélectionnez Enregistrer.
Le carnet d'adresses est enregistré avec la nouvelle entrée de télécopie.
Étape 5 : Utilisation de l'Éditeur du carnet d'adresses pour
créer un groupe de télécopie
Pour créer un groupe à l'aide de l'Éditeur du carnet d'adresses :
1. Windows : Dans le menu Démarrer, sélectionnez Tous les
programmes/Xerox/Phaser 6180MFP/Editeur du carnet
d'adresses, puis cliquez sur OK.
Macintosh : Dans le dossier Application, sélectionnez
Xerox/Phaser 6180MFP, puis double-cliquez sur
Editeur du carnet d'adresses.
2. Dans le panneau de navigation gauche, cliquez avec le bouton droit
de la souris sur l'icône Fax puis sélectionnez Nouveau et Nouveau
groupe. La boîte de dialogue Numérotation groupée s'ouvre.
L'Éditeur du carnet d'adresses affecte automatiquement l'ID de
groupe à la première entrée disponible.
3. Pour spécifier l'ID de groupe manuellement, cliquez sur Définir le
numéro de l'adresse et entrez une valeur comprise entre 1 et 200.
4. Cliquez sur le bouton Adhésion aux groupes.

Imprimante multifonctions Phaser® 6180MFP
FR - 31
Foire aux questions
5. Sélectionnez les membres du groupe dans la liste du panneau de
navigation situé à gauche de l'écran, puis cliquez sur le bouton
Ajouter pour les ajouter au groupe.
Pour sélectionner plusieurs membres du groupe à la fois,
sélectionnez les entrées en maintenant la touche Ctrl enfoncée.
6. Cliquez sur OK lorsque tous les membres ont été ajoutés au groupe.
7. Cliquez sur OK une deuxième fois pour créer le groupe.
8. Sélectionnez les membres du groupe, puis cliquez sur OK.
9. Windows : Dans le menu Fichier, sélectionnez Enregistrer tout.
Macintosh : Dans le menu Fichier, sélectionnez Enregistrer.
Pour modifier des entrées de groupe avec l'Éditeur du carnet d'adresses :
1. Dans le menu Démarrer, ouvrez l'Éditeur du carnet d'adresses.
2. Dans le panneau de navigation gauche, cliquez sur l'icône Fax.
3. Dans le panneau de navigation supérieur droit, cliquez avec le
bouton droit de la souris sur le groupe à modifier puis
sélectionnez Éditer.
4. Cliquez sur le bouton Adhésion aux groupes.
5. Utilisez les bouton Ajouter et Supprimer pour modifier le groupe.
6. Appuyez sur le bouton OK.
7. Appuyez à nouveau sur le bouton OK.
8. Sélectionnez les membres du groupes, puis cliquez sur OK.
9. Windows : Dans le menu Fichier, sélectionnez Enregistrer tout.
Macintosh : Dans le menu Fichier, sélectionnez Enregistrer.
Foire aux questions
Pourquoi utiliser une connexion réseau ?
Lorsque vous connectez l'imprimante à votre ordinateur via Ethernet
(réseau), vous pouvez :
■ numériser vers un ordinateur du réseau en utilisant des
dossiers partagés ;
■ numériser vers un serveur FTP ;
■ numériser vers un courriel ;
■ utiliser CentreWare IS pour créer des entrées de carnet d'adresses.

Imprimante multifonctions Phaser® 6180MFP
FR - 32
Foire aux questions
Pourquoi utiliser une connexion USB ?
Lorsque vous connectez l'imprimante à votre ordinateur via USB,
vous pouvez :
■ numériser une image vers une application à l'aide des pilotes de
numérisation ;
■ numériser une image dans un dossier à l'aide du Gestionnaire de
numérisation express ;
■ utiliser l'Éditeur du carnet d'adresses pour créer des entrées de
carnet d'adresses.
Comment trouver l'adresse IP de l'ordinateur ?
Pour Windows :
Dans une fenêtre d'invite DOS de Windows, entrez la
commande suivante :
ipconfig
L'adresse IP de votre ordinateur s'affiche.
Pour un Macintosh :
1. À partir du dock, sélectionnez Préférences Système.
2. Cliquez sur l'icône Réseau.
L'adresse IP de votre ordinateur s'affiche.
Comment trouver l'adresse IP de l'imprimante ?
Sur le panneau de commande de l'imprimante :
1. Appuyez sur le bouton Système.
2. Servez-vous des boutons Flèche haut et Flèche bas pour atteindre
l'entrée Rapports et appuyez sur OK.
3. Faites défiler l'écran jusqu'à Configuration et appuyez sur OK.
La page de configuration s'imprime automatiquement.
L'adresse IP de votre imprimante est indiquée dans la section
Paramètres réseau de la page de configuration.
La page est en cours de chargement...
La page est en cours de chargement...
La page est en cours de chargement...
La page est en cours de chargement...
La page est en cours de chargement...
La page est en cours de chargement...
La page est en cours de chargement...
La page est en cours de chargement...
La page est en cours de chargement...
La page est en cours de chargement...
La page est en cours de chargement...
La page est en cours de chargement...
La page est en cours de chargement...
La page est en cours de chargement...
La page est en cours de chargement...
La page est en cours de chargement...
La page est en cours de chargement...
La page est en cours de chargement...
La page est en cours de chargement...
La page est en cours de chargement...
La page est en cours de chargement...
La page est en cours de chargement...
La page est en cours de chargement...
La page est en cours de chargement...
La page est en cours de chargement...
La page est en cours de chargement...
La page est en cours de chargement...
La page est en cours de chargement...
La page est en cours de chargement...
La page est en cours de chargement...
La page est en cours de chargement...
La page est en cours de chargement...
La page est en cours de chargement...
La page est en cours de chargement...
La page est en cours de chargement...
La page est en cours de chargement...
La page est en cours de chargement...
La page est en cours de chargement...
La page est en cours de chargement...
La page est en cours de chargement...
La page est en cours de chargement...
La page est en cours de chargement...
La page est en cours de chargement...
La page est en cours de chargement...
La page est en cours de chargement...
La page est en cours de chargement...
La page est en cours de chargement...
La page est en cours de chargement...
La page est en cours de chargement...
La page est en cours de chargement...
La page est en cours de chargement...
La page est en cours de chargement...
La page est en cours de chargement...
La page est en cours de chargement...
La page est en cours de chargement...
La page est en cours de chargement...
La page est en cours de chargement...
La page est en cours de chargement...
La page est en cours de chargement...
La page est en cours de chargement...
La page est en cours de chargement...
La page est en cours de chargement...
La page est en cours de chargement...
La page est en cours de chargement...
La page est en cours de chargement...
La page est en cours de chargement...
La page est en cours de chargement...
La page est en cours de chargement...
La page est en cours de chargement...
-
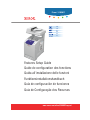 1
1
-
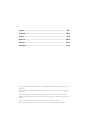 2
2
-
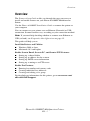 3
3
-
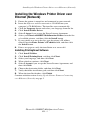 4
4
-
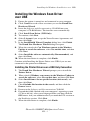 5
5
-
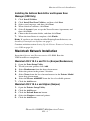 6
6
-
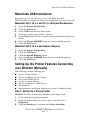 7
7
-
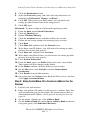 8
8
-
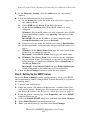 9
9
-
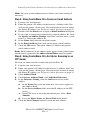 10
10
-
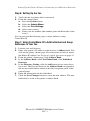 11
11
-
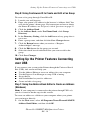 12
12
-
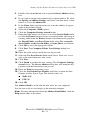 13
13
-
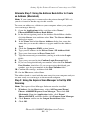 14
14
-
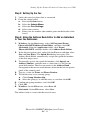 15
15
-
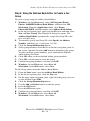 16
16
-
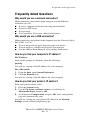 17
17
-
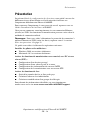 18
18
-
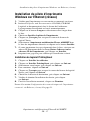 19
19
-
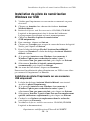 20
20
-
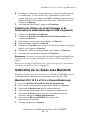 21
21
-
 22
22
-
 23
23
-
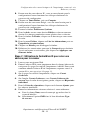 24
24
-
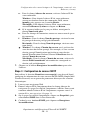 25
25
-
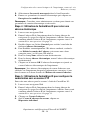 26
26
-
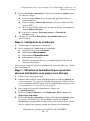 27
27
-
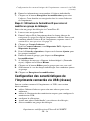 28
28
-
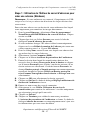 29
29
-
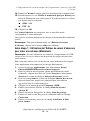 30
30
-
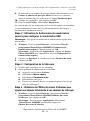 31
31
-
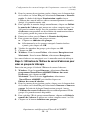 32
32
-
 33
33
-
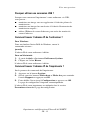 34
34
-
 35
35
-
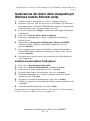 36
36
-
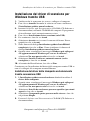 37
37
-
 38
38
-
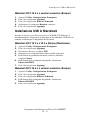 39
39
-
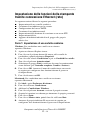 40
40
-
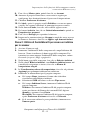 41
41
-
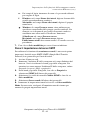 42
42
-
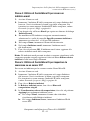 43
43
-
 44
44
-
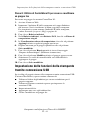 45
45
-
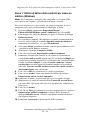 46
46
-
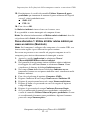 47
47
-
 48
48
-
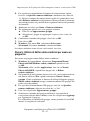 49
49
-
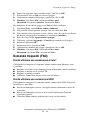 50
50
-
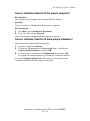 51
51
-
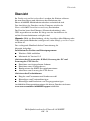 52
52
-
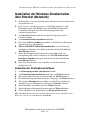 53
53
-
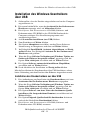 54
54
-
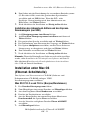 55
55
-
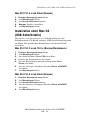 56
56
-
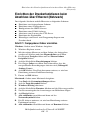 57
57
-
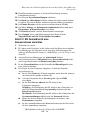 58
58
-
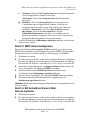 59
59
-
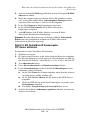 60
60
-
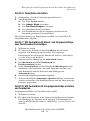 61
61
-
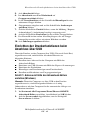 62
62
-
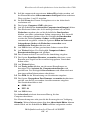 63
63
-
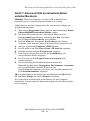 64
64
-
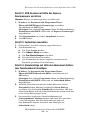 65
65
-
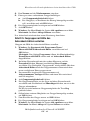 66
66
-
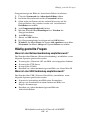 67
67
-
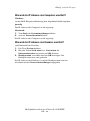 68
68
-
 69
69
-
 70
70
-
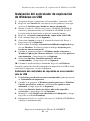 71
71
-
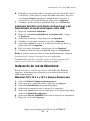 72
72
-
 73
73
-
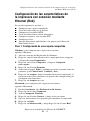 74
74
-
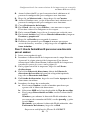 75
75
-
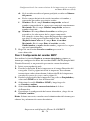 76
76
-
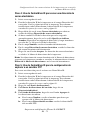 77
77
-
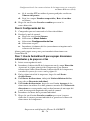 78
78
-
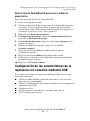 79
79
-
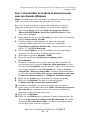 80
80
-
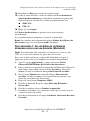 81
81
-
 82
82
-
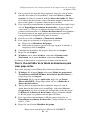 83
83
-
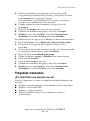 84
84
-
 85
85
-
 86
86
-
 87
87
-
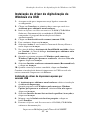 88
88
-
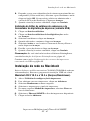 89
89
-
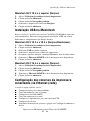 90
90
-
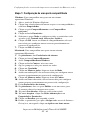 91
91
-
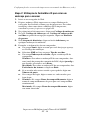 92
92
-
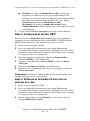 93
93
-
 94
94
-
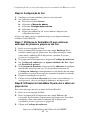 95
95
-
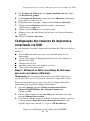 96
96
-
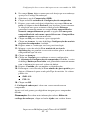 97
97
-
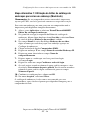 98
98
-
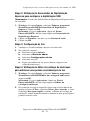 99
99
-
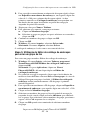 100
100
-
 101
101
-
 102
102
-
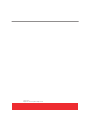 103
103
Xerox PHASER 6180MFP Le manuel du propriétaire
- Taper
- Le manuel du propriétaire
- Ce manuel convient également à
dans d''autres langues
Documents connexes
-
Xerox 7328/7335/7345/7346 Guide d'installation
-
Xerox WORKCENTRE 7232 Le manuel du propriétaire
-
Xerox 6128MFP Mode d'emploi
-
Xerox 7328/7335/7345/7346 Guide d'installation
-
Xerox 6121 MFP Mode d'emploi
-
Xerox 4265 Le manuel du propriétaire
-
Xerox 6027 Le manuel du propriétaire
-
Xerox WORKCENTRE 3615 Le manuel du propriétaire
-
Xerox 6605 Le manuel du propriétaire
-
Xerox 7755/7765/7775 Mode d'emploi