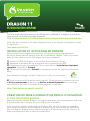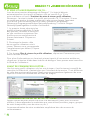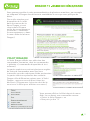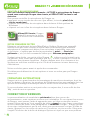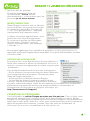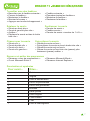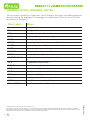Pour la toute dernière version du Guide de l’utilisateur complet et d’autres
ressources, consultez la page suivante :
http://www.nuance.fr/naturallyspeaking/support/documentation.asp
Le Guide de l’utilisateur est aussi disponible sur votre disque d’installation, dans
le répertoire :
\documentation\fra
INSTALLATION ET ACTIVATION DE DRAGON
Quittez toutes les programmes ouverts. (Si vous exécutez un programme
antivirus, désactivez-le jusqu’à la fin de l’installation.) Notez : Vous ne pouvez
avoir qu’une seule version de Dragon sur votre ordinateur.
1) Insérez le DVD de Dragon et suivez les instructions à l’écran.
2) Saisissez le numéro de série imprimé sur la pochette du DVD.
3) Choisissez le type d’installation. Nous conseillons l’installation classique/
complète. Cliquez sur Suivant.
4) Continuez à cliquer sur Suivant en acceptant toutes les options recomman-
dées.
Pour démarrer Dragon, double-cliquez son icône sur le bureau.
5)
Vous serez invité(e) à activer votre logiciel. Cliquez alors en premier lieu sur
« Activer maintenant », puis sur « Activer automatiquement » si vous êtes
connecté[e) à Internet. Pour plus d’informations, consultez:
http://activation.scansoft.com/fr/
CRÉATION OU MISE À NIVEAU D’UN PROFIL UTILISATEUR
SI VOUS DÉCOUVREZ DRAGON...
Avant de pouvoir utiliser Dragon, vous devez brancher votre microphone à la prise
d’entrée audio (mic-in) ou à un port USB, selon le modèle.
Lors de votre premier démarrage de Dragon, une série d’écrans vous guidera
pour créer le meilleur profil utilisateur possible pour
v
otre
situation. Ne bâclez
pas ces étapes. Dragon a de nombreux moyens d’affiner votre profil, tant sur le
plan acoustique que sur le plan du vocabulaire.

2
SI VOUS UTILISEZ DRAGON 9 OU 10...
Lors de votre premier démarrage de Dragon 11, le logiciel détecte
automatiquement tout profil utilisateur créé en version 9 ou 10 sur
votre ordinateur et lance l’Assistant de mise à niveau profi l utilisateur.
Remarque : la mise à niveau d’un profil peut prendre 10-15 minutes. Si vous
ne voulez pas mettre à niveau maintenant, vous pouvez fermer l’assistant
et le lancer ultérieurement depuis le menu Démarrer de Windows :
Démarrer>Programmes>Dragon NaturallySpeaking 11>Outils Dragon
NaturallySpeaking>Mise à niveau d’utilisateur.
3. Sur la page Mise à niveau de profi ls utilisateur, cliquez sur Commencer pour
lancer la mise à niveau.
Pour plus d’informations sur la mise à niveau à partir d’une version antérieure,
cliquez sur le bouton d’aide dans la boîte de dialogue. Vous pouvez aussi consulter
le Guide de l’utilisateur.
AVANT DE COMMENCER À DICTER...
Une fois votre profil utilisateur créé ou mis à niveau, il est fortement conseillé de
consulter le Didacticiel, d’autant plus que l’interface de la version 11 est différente
de celle des versions antérieures. Nous vous recommandons également de vous
reporter à la section Nouveautés de l’Aide de Dragon.
PERSONNALISATION DE VOTRE VOCABULAIRE
Dragon connaît déjà des milliers de mots et d’abréviations, mais, pour une dictée
efficace, il devra apprendre le vocabulaire que
vous
utilisez (surnoms, jargon, groupes
de mots à majuscules, nom de votre rue, etc.).
La personnalisation de votre vocabulaire empêchera bien des erreurs de
reconnaissance.
1. Le premier écran répertorie les
profils utilisateur détectés. À l’aide
des boutons, modifiez la liste pour
qu'elle contienne uniquement les
profils que vous voulez mettre à
niveau
maintenant
. Cliquez sur
Suivant.
2. Choisissez le dossier cible
de vos profils utilisateur mis à
niveau. (Nuance vous recommande
l'emplacement par défaut.) Cliquez
sur Suivant.
c
liq
uez su
rC
ommencer pour
PE
E
RS
RS
ON
ON
NA
NA
LI
LI
SA
SA
TI
TI
ON
ON
D
D
E
E
VO
VO
TR
TR
E
E
VO
VO
C
C
LA
LA
IR
IR
E
E
CA
CA
CA
B
BU
BU
L
L

3
Vous pouvez procéder à cette personnalisation de plusieurs manières, par exemple
en indiquant à Dragon des documents semblables à ceux que vous prévoyez de
dicter.
Des outils simples sont
disponibles à cet effet
dans les menus de la
barre Dragon et sont
réunis dans l’Espace
outils de reconnaissance
(consultez « Améliorer
la reconnaissance » dans
le menu Aide de la barre
Dragon).
VOLET DRAGON
Le Volet Dragon affiche une sélection des
commandes courantes, dont les commandes
« globales » (commandes disponibles à tout
moment).
La partie supérieure contient plusieurs onglets
de listes de commandes avec des liens
interactifs vers des rubriques d’aide pertinentes.
La partie inférieure présente des conseils.
Dragon offre différentes options pour le Volet
Dragon : assurez-vous de bien toutes les
découvrir. (Cliquez avec le bouton droit de la
souris sur le Volet pour afficher son menu.)
Vous pouvez afficher le Volet depuis le menu
Aide, ou en disant une commande comme
« Ouvrir le Volet Dragon » ou
« Que puis-je dire ? ».

4
CONTRÔLE DU MICROPHONE
Voici une habitude importante à prendre : ACTIVEZ le microphone de Dragon
quand vous voulez que Dragon vous écoute, et DÉSACTIVEZ-le dans le cas
contraire.
Vous pouvez contrôler le microphone de Dragon en :
• appuyant sur sa touche de raccourci (
par défaut
, la touche plus (+) du
clavier numérique) ;
• cliquant sur son icône de microphone dans la barre d’état système de
Windows
®
;
• cliquant sur son icône du microphone dans la barre Dragon.
Allumé/À l’écoute : Dragon
est prêt à accepter la dictée
et à écouter les commandes
Éteint
VOTRE PREMIÈRE DICTÉE
Démarrez un traitement de texte (WordPad ou l’éditeur Dragon par exemple).
Assurez-vous que votre curseur se trouve dans le document, puis activez le
microphone et commencez à dicter d’une voix claire et naturelle, sans crier
ni chuchoter ; n’oubliez pas de dire la ponctuation (« point », « Ouvrir les
guillemets », etc.) et des commandes telles que « Nouveau paragraphe ».
Pendant votre dictée, une petite icône Dragon indique que le logiciel traite
vos paroles. Vous n’avez pas à attendre que Dragon vous « rattrape ». Dictez de
préférence des phrases complètes ; Dragon dispose ainsi d’un contexte et les
résultats en sont bien meilleurs que si l’on dicte lentement et avec beaucoup
d’hésitations.
Faites une brève pause avant et après des commandes.
N’oubliez pas de désactiver le microphone si vous ne voulez pas que Dragon
transcrive.
FORMATAGE AUTOMATIQUE
Dragon traite un grand nombre de formatages de manière automatique, dont les
prix, les dates et horaires, les numéros de téléphones et les pourcentages (voir les
options de formatage automatique dans le menu Outils de la barre Dragon).
Si vous souhaitez mettre un mot particulier en majuscules, il vous suffit de dire
‘Maj’, suivi du mot en question.
CORRECTION D’ERREURS
La personnalisation du vocabulaire préviendra bien des erreurs de
reconnaissance, mais certaines erreurs sont inévitables. En corrigeant les erreurs
de Dragon, vous pouvez l’aider à apprendre pour qu’elles surviennent moins
souvent. Vous verrez qu’il est possible de choisir quand corriger (nous conseillons
de finir d’abord de dicter votre paragraphe) et comment corriger : Dragon permet
de corriger intégralement par la voix, mais vous pouvez aussi corriger à l’aide du
clavier, appuyer sur la touche de raccourci Correction, et plus encore. Découvrez
l’onglet Correction de la boîte de dialogue Options et voyez ce que vous préférez
A
l
l
e
s
t
e
t

5
après un peu de pratique.
Consultez également l’Aide sur
la commande « Ecrire <mot>
<terminaison> », et les options pour les
pronoms je, tu, nous, et vous.
MENU CORRECTION
Quand Dragon transcrit mal un élément
que vous dictez, vous pouvez le corriger
en disant la commande « Corriger ça
», ou « Corriger <mot(s)> » -<mot(s)>
représentant le(s) mauvais mot(s).
Le Menu correction apparaît alors, vous
présentant une liste de suggestions.
Si ce que vous vouliez se trouve dans
la liste, dites « Prendre » suivi du
numéro correspondant : par exemple,
« Prendre 1 ».
Vous pouvez également ouvrir la fenêtre d’épellation, où vous pouvez épeler ou
taper le(s) mot(s) que Dragon devait reconnaître. Pour plus d’informations, veuillez
consulter l’aide.
OBTENIR DES INFORMATIONS
En premier lieu, vous devriez tenter de vous habituer à
dicter avec aisance et affiner le vocabulaire. Au fur et à
mesure, vous pourrez apprendre à en faire toujours plus
vocalement.
Voici quelques manières de trouver des informations :
- À tout moment, vous pouvez chercher dans l’Aide avec
une commande directe comme « Rechercher dans
l’Aide de Dragon <mot(s)> ».
- Utilisez le menu d’aide de la barre Dragon.
- Le site Web de Nuance renferme nombre de res-
sources : derniers documents, questions et réponses,
conseils, vidéos éducatives, listes de microphones et enregistreurs compatibles,
partenaires proposant des services de personnalisation, coordonnées et
informations sur la politique du Support technique, etc.
http://www.nuance.fr/support/
FERMETURE DU PROGRAMME
Il est préférable de quitter Dragon au moins une fois par jour. Pour ce faire, vous
pouvez par exemple ouvrir le menu Profil de la barre Dragon et choisir Quitter
Dragon. Si un message vous demande si vous voulez enregistrer les modifications
apportées à votre profil, dites Oui ; ainsi, vous conserverez les perfectionnements
apportés pendant votre session, comme l’ajout de mots au vocabulaire, la
correction d’une erreur, la modification d’une option, etc.

6
EXEMPLES DE COMMANDES
COMMANDES GLOBALES (disponibles à tout moment)
Contrôler le microphone Obtenir de l’aide
« Au repos / Microphone en veille » « Affi cher l’aide »
« Au boulot / À l’écoute » « Que puis-je dire »
« Éteindre le microphone » « Rechercher dans l’aide
de Dragon <mot(s)> »
Rechercher sur Internet Rechercher sur l’ordinateur
« Trouver site web sur <mot(s)> »
« Rechercher sur l’ordinateur <mot(s)> »
« Rechercher sur le Web <mot(s)> » « Chercher dans les documents <mot(s)> »
« Rechercher sur Google <mot(s)> » « Chercher dans ma messagerie<mot(s)> »
« Rechercher nouvelles de <mot(s)> »
« Rechercher images de <mot(s)> »
Sélectionner du texte Modifier du texte
« Sélectionner ça » « Annuler ça »
« Sélectionner <mot(s)> » « Supprimer la ligne précédent »
« Sélectionner à nouveau » « Supprimer les <n> mots précédents »
« Sélectionner les cinq caractères « Supprimer ça »
suivants » « Mettre en gras <mot(s)> »
« Sélectionner le paragraphe suivant » « Couper ça »
« Sélectionner tout » « Copier ça »
« Désélectionner ça » « Supprimer <mot(s)> »
Déplacer le curseur Ajouter des lignes et des espaces
« <nombre> mots à gauche » « À la ligne »
« <nombre> lignes en bas » « Nouveau paragraphe »
« Fin de ligne » « Appuyer sur touche Entrée »
« Page en haut/bas » « Touche Tabulation »
« Insérer avant <mot(s)> »
Corriger du texte Épeler
« Corriger <mot(s)> » « Épeler ça »
« Corriger ça »
Formater
« Ajouter des puces » « Mettre en gras <mot(s)> »
« Souligner <mot(s)> » « Ceci en maj »
« Ceci police ‘Arial’ » « Ceci police taille 14 »

7
Travailler avec des fenêtres
« Basculer vers la fenêtre suivante » « Fenêtre suivante »
« Fermer la fenêtre » « Énumérer toutes les fenêtres »
« Maximiser la fenêtre » « Minimiser la fenêtre »
« Montrer le bureau » « Restaurer la fenêtre »
« Appuyer sur touche échappement »
Déplacer la souris Positionner la souris
« Souris en haut plus » « Damier de souris »
« Souris à gauche plus vite » « Fenêtre souris »
« Arrêter » « Damier de souris <numéro de 1 à 9> »
« Déplacer la souris en bas à droite
très vite »
Cliquer avec la souris Faire glisser la souris
« Souris clic » « Glisser la souris en bas »
« Souris double clic » « Faire glisser la souris en bas à droite très vite »
« Souris clic droit » « Glisser la souris maj en haut »
« Souris clic gauche » « Glisser la souris en haut très vite (pause) plus
lentement (pause) arrêter »
Démarrer et quitter des programmes
« Démarrer <nom de programme> » « Démarrer Microsoft Word »
« Ouvrir Microsoft Excel » « Démarrer Internet Explorer »
Ponctuation et symboles
Pour saisir... Dites...
. Point
, Virgule
! Point d’exclamation
( Ouvrir la parenthèse
« Ouvrir les guillemets
@ arobase
: Deux-points
; Point-virgule
- Trait d’union
-- Tiret
? Point d’interrogation

8
NOMBRES, DATES, HORAIRES, UNITES…
Vous pouvez modifier la manière dont Dragon formate automatiquement
dans la boîte de dialogue Formatage automatique. (Voir le menu Outils
de la barre Dragon.)
Pour saisir... Dites...
4 « quatre »
23 « vingt-trois »
179 « cent soixante-dix-neuf »
5423 « cinq mille quatre cent vingt-trois »
5,423 « cinq virgule quatre deux trois »
61330 « code postal soixante et un mille trois cent trente »
61 330 « soixante et un mille trois cent trente »
5,423 « cinq virgule quatre deux trois »
142 015 « cent quarante-deux mille quinze »
11/32 « onze barre oblique trente-deux »
02 33 38 31 40 « zéro deux trente-trois trente-huit trente et un quarante
»
45 € « quarante-cinq euros »
3,50 € « trois euros cinquante »
60 $ « soixante dollars »
10:30 « dix heures trente » ou « dix heures et demie »
200 kg « deux cent kilogrammes »
50 m « cinquante mètres »
MMIV « chiffre romain deux mille quatre »
15 mai 2003 « quinze mai deux mille trois »
Copyright © 2010 Nuance Communications, Inc.
Tous droits réservés. Nuance, Dragon, le logo Dragon, la barre Dragon et NaturallySpeaking sont des marques ou marques
déposées de Nuance Communications, Inc. ou de ses fi liales aux États-Unis et/ou dans d’autres pays. Tous les autres noms et
marques mentionnés ici sont la propriété de leurs sociétés respectives.
51-K61F-15002
-
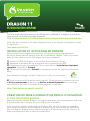 1
1
-
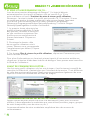 2
2
-
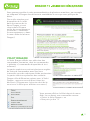 3
3
-
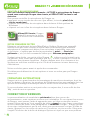 4
4
-
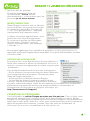 5
5
-
 6
6
-
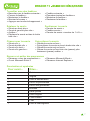 7
7
-
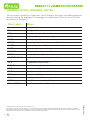 8
8