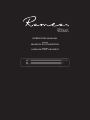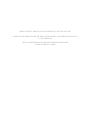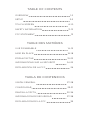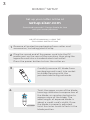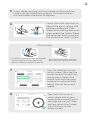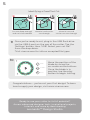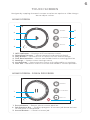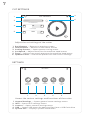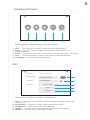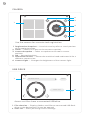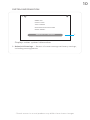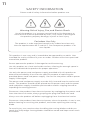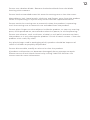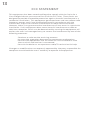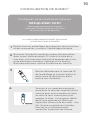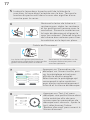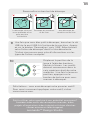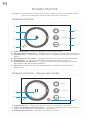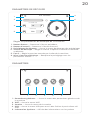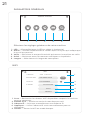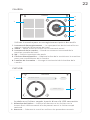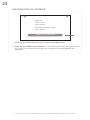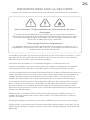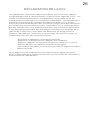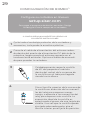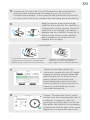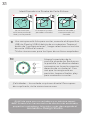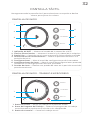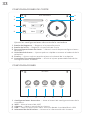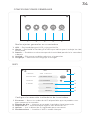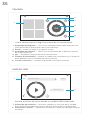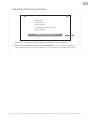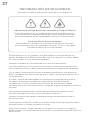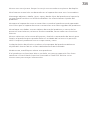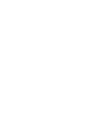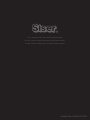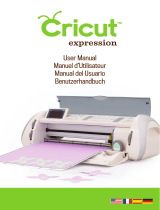OPERATION MANUAL
MANUEL D'UTILISATION
MANUAL DEL USUARIO

READ SAFETY INSTRUCTIONS PRIOR TO SETUP OR USE
LIRE LES INFORMATIONS DE SÉCURITÉ AVANT LA MISE EN PLACE OU
L'UTILISATION
LEA LA INFORMACIÓN DE SEGURIDAD ANTES DE
CONFIGURAR O USAR

TABLE OF CONTENTS
OVERVIEW
SETUP
TOUCH SCREEN
SAFETY INFORMATION
FCC STATEMENT
12
35
610
1112
13
TABLE DES MATIÈRES
VUE D'ENSEMBLE
MISE EN PLACE
ÉCRAN TACTILE
INFORMATIONS SUR LA SÉCURITÉ
DÉCLARATION DE LA FCC
1415
1618
1923
2425
26
TABLA DE CONTENIDOS
VISIÓN GENERAL
CONFIGURAR
PANTALLA TÁCTIL
INFORMACIÓN DE SEGURIDAD
DECLARACIÓN DE LA FCC
2728
2931
3236
3738
39

1.
2.
3.
4.
5.
6.
7.
8.
9.
10.
11.
12.
13.
OVERVIEW
1
2. 4.
6.
3.1.
7.
8.
11.
10.
9.
12.
13.
5.
Cutting Strip
Machine Head
Tool Holder
Holds cutting blade housing or
marker adapter
Touch Screen
Grit Marks
Adjustable Pinch Rollers
Feeds material in and out of the
cutter
Power Button
Pinch Roller Levers
Adjusts the tension of the pinch
rollers
DC Power Port
USB-B Port
Used for connecting cutter to a
computer
USB-A Port
Used for connecting flash drives
to cutter
Roller Bar Lever
Locks down or releases material
under roller bar and allows pinch
rollers to be adjusted
Raised Feet

2
POWER CORD AND
POWER SUPPLY
USB CORD
12”X12” CUTTING MAT
BLADE HOUSINGMARKER ADAPTER
12
11
10
9
8
7
6
5
4
3
2
1
0 1 2 3 4 5 6 7 8 9 10 11 12
12
11
10
9
8
7
6
5
4
3
2
1
0 1 2 3 4 5 6 7 8 9 10 11 12
*Items shown are not to scale
TWO SHEETS OF 6”X12” SISER® HEAT TRANSFER VINYL
ONE COVER SHEET
ALSO INCLUDED IN PACKAGING:
45º BLADES 60º BLADE

ROMEO™ SETUP
Set up your cutter online at
setup.siser.com
OR SETUP MANUALLY USING THE
FOLLOWING INSTRUCTIONS
1Remove all protective packaging from cutter and
accessories, including plastic wrap.
2Plug the round end of the power cord into the DC
power port on the rear of the machine, then plug the
opposite end into a standard electrical outlet.
Press the power button to turn the cutter on.
3
3Carefully remove 45° blade from
packaging and insert into socket
on blade housing with the
pointed side facing outwards.
4Twist the upper screw of the blade
housing clockwise to expose less of
the blade, or counterclockwise to
expose more of the blade. The
ideal length of exposed blade is
about a credit card’s width. Once
the blade is properly adjusted,
twist the inner screw to lock in the
blade position.
Download Leonardo™ Design Studio for free
with your cutter purchase

5
7Tap ‘Cut Settings’ on the
touch screen then tap the
current preset to view the
entire menu. Select the
preset that matches your
material to automatically
adjust the cut force and
speed.
4
8Tap ‘Test Cut’ to cut a
small shape out of your
material to ensure the cut
settings are correct. After
testing, select the ‘Home’
icon to return to the
home screen.
Insert blade housing into tool holder on the machine
head with the blade facing down. Turn the knob on
the tool holder clockwise to tighten.
HTV
RENAME LOAD
PSV OTHER
EASYWEED VS11 FS40
VS11 FS40
VS10 FS20 VS8 FS35
VS12 FS40
VS9 FS25
GLITTER
TWINKLE
STRIPFLOCK PRO
HOLOGRAPHIC
METAL
PRESETS
PRESET
CUT SPEED VS
FORCE FS
40
560
CUT SETTINGS
6Lower the roller bar lever to
adjust the pinch rollers and
position as desired. Take
material or cutting mat and
align under the rollers. Raise
the roller bar lever to secure
the material or mat in place.
Pinch Rollers
The pinch roller levers can be flipped
‘up’ to increase the tension of the
roller or ‘down’ to ease the tension.
Position pinch rollers over the
grit marks for optimal traction.

Identifying a Good Test Cut
9Once you’re ready to cut, plug in the USB flash drive
via the USB-A port on the rear of the cutter. Tap the
‘Settings’ button, then ‘USB’. Select your cut file*
from the drop down.
*Visit siserna.com for info on accepted file types
5
10 Move the position of the
blade by using the
on-screen arrow buttons.
Once the blade is in
position, tap the play
button to begin cutting.
Congratulations— you’ve cut your first design! To learn
how to apply your design, visit www.siserna.com.
Ready to use your cutter to its full potential?
Access advanced designer tools, inspirational projects,
tutorials, and more by downloading
LeonardoTM Design Studio.
SETTINGS
CUT SETTINGS
TEST CUT
Cut not deep enough
and can’t be weeded
Material and carrier
cut through
Material cut and
carrier not cut through

TOUCH SCREEN
6
SETTINGS
CUT SETTINGS
TEST CUT
HOME SCREEN
SETTINGS
CUT SETTINGS
TEST CUT
Navigate by tapping the touch screen to select an option or slide along a
bar to adjust values.
1.
2.
3.
4.
5.
6.
7.
HOME SCREEN JOB IN PROGRESS
1.
2.
3.
1.
2.
3.
4.
5.
6.
7.
1.
2.
3.
WiFi Indicator — Displays WiFi connection status
Directional Arrows — Moves material and machine head
Play Button — Resumes cut or recuts the last known design
Tool Reorientation — Moves tool holder back to starting position
Settings — Opens cutter settings menu
Cut Settings — Opens presets menu with adjustable cut settings
Test Cut — Performs a test cut at the tool holder’s current position
Pause Button — Pauses job at current position
Job Progress Bar — Displays progress of current job based on how
far the circle is completed
Cancel Button — Cancels current job

PRESET
CUT SPEED VS
FORCE FS
40
560
CUT SETTINGS
SETTINGS
GENERAL
SETTINGS
WIFI CAMERA USB SYSTEM
INFO
7
CUT SETTINGS
1. 2.
3.
4.
5.
SETTINGS
1. 2. 3. 4. 5.
6.
1.
2.
3.
4.
5.
1.
2.
3.
4.
5.
6.
Adjust the cut settings of the cutter
Back Button — Returns to previous screen
Home Button — Returns to the Home Screen
Cutting Presets — Opens preset cutting menu
Cut Speed — Adjusts how fast the machine head moves
Force — Adjusts how much pressure the machine head exerts
Update Preset — Overwrites preset with the current settings
Access the various settings and functions of the cutter
General Settings — Opens general cutter settings menu
WiFi— Opens WiFi settings menu
Camera — Opens camera settings menu
USB — Opens USB menu for opening files from a USB flash drive
System Info — Displays system information

WIFI
NETWORK NAME SCAN
PASSWORD
NETWORK NAME
PASSWORD123
IP ADDRESS xxx.xxx.xxx.200
APPLY
DEFAULT
CONNECTED: SISER 111.222.3.444
GENERAL SETTINGS
LED ALERT SLEEP UNIT LANGUAGE
GENERAL SETTINGS
1. 2. 3. 4. 5.
WIFI
1.
2.
3.
8
4.
5.
1.
2.
3.
4.
5.
1.
2.
3.
4.
5.
Make general adjustments to your cutter
LED — Turn the LED ON/OFF and adjust the brightness
Alert — Turn the chime and/or LED ON/OFF that indicates a
completed job
Sleep — Set how much time of inactivity will put the cutter to sleep
Unit — Choose between metric and imperial measurements
Language — Select desired language
Set up the cutter’s wireless connection
Scan — Searches for available WiFi networks that the cutter can
connect to
Eye Button — Shows or hides the password entered
IP Address — Manually enter an IP Address
Apply — Uses the manually entered IP Address to connect
Default — Switch WiFi to Hotspot mode

CAMERA
OK
CAMERA
1.
2.
3.
6.
4.
5.
USB DRIVE
1.
9
USB DRIVE
FILE FOLDER NAME OPEN
START CUT 2.
1.
2.
3.
4.
5.
6.
Access cut files from a connected USB drive
File selection — Displays folders and files on connected USB flash
drive so the desired cut file can be opened
Start cut — Starts job using current settings
Use the camera for accurate tool registration
Registration Snapshot — Crosshair overlay offers a visual preview
of the tool orientation
Zoom — Zooms in or out on the current snapshot
Camera Snapshot — Takes a snapshot at the tool’s current
position
OK — Sets tool position
Directional Arrows — Moves the machine head and material for a
different camera view
Camera Light — Changes the brightness of the camera light
1.
2.

SYSTEM INFORMATION
MODE: 024
HVER: V7.1201
SVER: V20.0811
MPID: 087C872646440768
BAUD: 67800L
DEFAULT ALL SETTINGS
SYSTEM INFORMATION
1.
10
*Touch screen in actual product may differ from shown images
1.
Displays cutter system information
Default All Settings — Resets all cutter settings to factory settings,
including cutting presets

SAFETY INFORMATION
Please read all safety information before product use.
Warning: Risk of Injury, Fire, and Electric Shock
Use of the product in a manner not outlined in this document or
other official material provided by Siser®, may result in damage to
the product, property damage, injuries or fatal injury.
For Indoor Use Only
The product is to be used and stored in dry indoor locations only,
that are kept between 95°F and 40°F. Do not operate product in or
near liquids.
This product is not a toy and is intended to be operated by an adult. Not
intended for use by children 12 years or under. Children must be supervised
around the product.
Do not operate the product if damaged or malfunctioning.
Use this product on a level and stable surface, allowing for enough space in
front of and behind the product for proper operation.
Use only the power cord and power supply provided with this product or
otherwise provided by Siser® for the specific purpose of replacing the
provided power cord and power supply. Do not use the power cord or power
supply if damaged.
The power cord and power supply must be fully inserted into the outlet and
cutter. The product should not be placed on the power cord, and the power
cord and power supply should be positioned to avoid a tripping hazard or
impeding the cutting process.
Disconnect the product from electrical power by unplugging the power cord
from the electrical outlet; always grasping the plug and never the cord.
Always turn the product off before unplugging from the electrical outlet.
Disconnect the product from electrical power when the product is not in use,
before cleaning or servicing the product, and when replacing the cutting
blade.
To avoid injury, use caution when handling the cutting blades and do not
touch the sharp edge. Cutting blades should be stored and kept out of reach
of children.
11

Do not use a broken blade. Remove the broken blade from the blade
housing with tweezers.
Do not load unintended materials onto the cutting mat or into the cutter.
Keep objects, hair, loose jewelry, clothing, and fingers away from the product
when it is operating, as injuries may result from the rapid movements.
Do not touch the cutting mat or materials when the product is operating
until the cutting mat or materials are unloaded from the product.
Do not place fingers or other objects inside the product, or near any moving
parts, while powered on, connected to electrical power, or while operating.
Do not use solvents, such as thinner, alcohol, or nail polish remover to clean
the product as it may damage the product’s finish or touch screen. Clean the
product with a soft, dry cloth.
Any plastic bags used in packaging of this product should be kept out of
reach of children or properly disposed of.
Do not disassemble, modify or otherwise alter the product.
If product malfunctions or becomes damaged, do not attempt to repair.
Please contact Siser® North America by calling 1-866-301-9409 or visit
siserna.com for more information.
12

FCC STATEMENT
13
This equipment has been tested and found to comply with the limits for a
Class B digital device, pursuant to Part 15 of the FCC rules. These limits are
designed to provide reasonable protection against harmful interference in a
residential installation. This equipment generated uses and can radiate radio
frequency energy and, if not installed and used in accordance with the
instructions, may cause harmful interference to radio communications.
However, there is no guarantee that interference will not occur in a particular
installation. If this equipment does cause harmful interference to radio or
television reception, which can be determined by turning the equipment off
and on, the user is encouraged to try to correct the interference by one of the
following measures:
- Reorient or relocate the receiving antenna.
-Increase the separation between the equipment and receiver.
-Connect the equipment into an outlet on a circuit different from
that to which the receiver is connected.
-Consult the dealer or an experience radio/TV technician for help.
Changes or modifications not expressly approved by the party responsible for
compliance could void the user’s authority to operate the equipment.

VUE D'ENSEMBLE
14
1.
2.
3.
4.
5.
6.
7.
8.
9.
10.
11.
12.
13.
2. 4.
6.
3.1.
7.
8.
11.
10.
9.
12.
13.
5.
Bande de découpe
Tête de la machine
Support d'outil
Porte lame ou adaptateur de
marqueur
Écran tactile
Marqueurs des galets
Galets de pincement réglables
Alimente le matériau dans et hors de
la machine
Bouton d'alimentation
Levier des galets de pincement
Règle la tension des rouleaux
Port d'alimentation DC
Port USB-B
Utilisé pour connecter la machine
à un ordinateur
Port USB-A
Utilisé pour connecter des
lecteurs flash à la machine
Levier de la barre des rouleaux
Bloque ou libère le matériau sous
la barre des rouleaux et permet de
régler les rouleaux
Pieds surélevés

CORDON D'ALIMENTATION
ET ALIMENTATION
ÉLECTRIQUE
CORDON USB
TAPIS DE DÉCOUPE 30CMX30CM
PORTE LAMEADAPTATEUR POUR
MARQUEURS
LAME DE 60°
12
11
10
9
8
7
6
5
4
3
2
1
0 1 2 3 4 5 6 7 8 9 10 11 12
12
11
10
9
8
7
6
5
4
3
2
1
0 1 2 3 4 5 6 7 8 9 10 11 12
*Les éléments présentés ne sont pas à l'échelle
DEUX FEUILLES DE VINYLE DE THERMOCOLLANT
SISER® 15CMX30CM
UNE FEUILLE DE PROTECTION
ÉGALEMENT INCLUS DANS L'EMBALLAGE:
15
LAMES DE 45°

CONFIGURATION DE ROMEO™
Configurez votre machine en ligne sur
setup.siser.com
OU CONFIGURER MANUELLEMENT EN SUIVANT
LES INSTRUCTIONS SUIVANTES
1Retirez tous les emballages de protection de la machine
et des accessoires, y compris l'emballage plastique.
2Branchez l'extrémité ronde du cordon d'alimentation
dans le port d'alimentation CC situé à l'arrière de la
machine, puis branchez l'extrémité opposée dans une
prise électrique standard. Appuyez sur le bouton
d'alimentation pour mettre la machine en marche.
3Retirez délicatement la lame de 45°
de l'emballage et insérez-la dans le
porte lame, le côté pointu étant
tourné vers l'extérieur.
4Tournez la vis supérieure du porte
lame dans le sens des aiguilles d'une
montre pour moins exposer la lame,
ou dans le sens inverse pour plus
exposer la lame. La longueur idéale
de la lame exposée est d'environ
l’épaisseur d'une carte de crédit. Une
fois la lame correctement ajustée,
tournez la vis intérieure pour
verrouiller la position de la lame.
16
Téléchargez gratuitement le logiciel
LeonardoTM Design Studio lors de l'achat
de votre machine de découpe.

5
7Appuyez sur ‘Paramètres de
découpe’ sur l'écran tactile, puis
sur le préréglage actuel pour
afficher le menu complet.
Sélectionnez le préréglage qui
correspond à votre matériau
pour ajuster automatiquement
la force et la vitesse de découpe.
8
Insérez la lame dans le porte-outil de la tête de la
machine, la lame étant orientée vers le bas. Tournez le
bouton du porte-outil dans le sens des aiguilles d'une
montre pour le serrer.
HTV
RENAME LOAD
PSV OTHER
EASYWEED VS11 FS40
VS11 FS40
VS10 FS20 VS8 FS35
VS12 FS40
VS9 FS25
GLITTER
TWINKLE
STRIPFLOCK PRO
HOLOGRAPHIC
METAL
PRESETS
17
PRESET
CUT SPEED VS
FORCE FS
40
560
CUT SETTINGS
6Abaissez le levier de la barre à
rouleaux pour régler les rouleaux
et les positionner comme vous le
souhaitez. Prenez le matériau ou
le tapis de découpe et alignez-le
sous les rouleaux. Relevez le levier
de la barre des rouleaux pour fixer
le matériau ou le tapis en place.
Galets de Pincement
Les leviers des galets peuvent être
relevés pour augmenter la tension des
galets ou abaissés pour la réduire.
Positionnez les rouleaux sur les
marques d'abrasion pour une
traction optimale.
Appuyez sur ‘Test Cut’ pour
découper une petite forme dans
votre matériau afin de vous
assurer que les paramètres de
découpe sont corrects. Après le
test, sélectionnez l'icône
‘Bouton d'accueil’ pour revenir à
l'écran d'accueil.
La page charge ...
La page charge ...
La page charge ...
La page charge ...
La page charge ...
La page charge ...
La page charge ...
La page charge ...
La page charge ...
La page charge ...
La page charge ...
La page charge ...
La page charge ...
La page charge ...
La page charge ...
La page charge ...
La page charge ...
La page charge ...
La page charge ...
La page charge ...
La page charge ...
La page charge ...
La page charge ...
La page charge ...
-
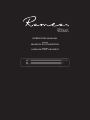 1
1
-
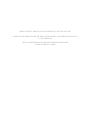 2
2
-
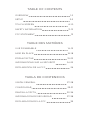 3
3
-
 4
4
-
 5
5
-
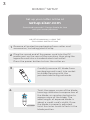 6
6
-
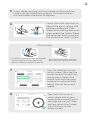 7
7
-
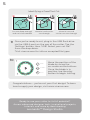 8
8
-
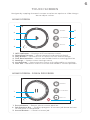 9
9
-
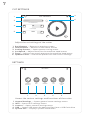 10
10
-
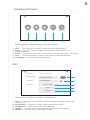 11
11
-
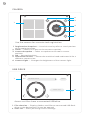 12
12
-
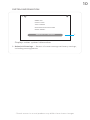 13
13
-
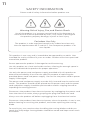 14
14
-
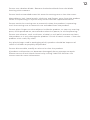 15
15
-
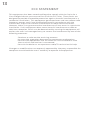 16
16
-
 17
17
-
 18
18
-
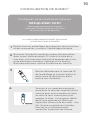 19
19
-
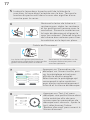 20
20
-
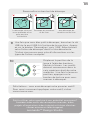 21
21
-
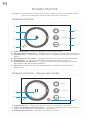 22
22
-
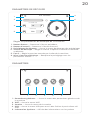 23
23
-
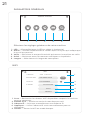 24
24
-
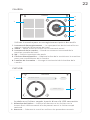 25
25
-
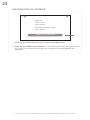 26
26
-
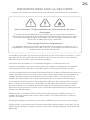 27
27
-
 28
28
-
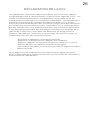 29
29
-
 30
30
-
 31
31
-
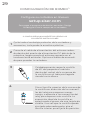 32
32
-
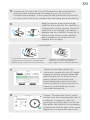 33
33
-
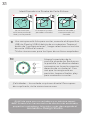 34
34
-
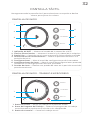 35
35
-
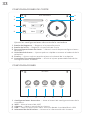 36
36
-
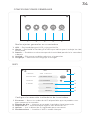 37
37
-
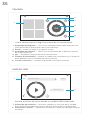 38
38
-
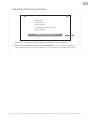 39
39
-
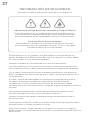 40
40
-
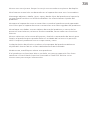 41
41
-
 42
42
-
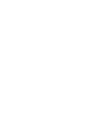 43
43
-
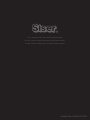 44
44
dans d''autres langues
- English: Romeo Siser User manual
- español: Romeo Siser Manual de usuario
Autres documents
-
Greenlee 52084851 Manuel utilisateur
-
 Provo Craft Expression 2 Manuel utilisateur
Provo Craft Expression 2 Manuel utilisateur
-
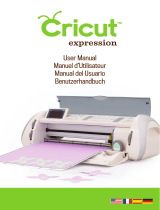 Provo Craft Cricut Expression Manuel utilisateur
Provo Craft Cricut Expression Manuel utilisateur
-
Citizen CT-S851II Manuel utilisateur
-
Citizen CT-S801II Manuel utilisateur
-
Citizen CT-S601II Manuel utilisateur
-
Citizen CT-S651II Manuel utilisateur
-
OKI PT390 LAN Mode d'emploi
-
OKI LD670 Manuel utilisateur
-
OKI PT341 Dual Mode d'emploi