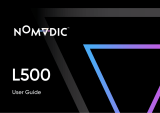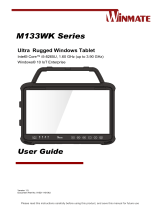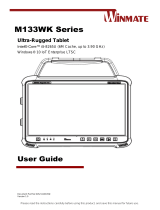La page est en cours de chargement...

®kickstand mini
USER

2

3
Thanks for purchasing the bem Kickstand MINI Projector! This extra-compact
projector combines the convenience and performance of the Kickstand WR1
with even greater portability, making it ideal for use in the ofce, at home,
or in the classroom. To make sure you get the best possible results from
your new Kickstand MINI, please thor-oughly read and carefully follow all
instructions in this User Guide. This short guide explains everything you need
to know to get started using your Kickstand MINI Projector.
Table of Contents
English
Françis
Español
4
21
41

4
Product Overview
The bem wireless Kickstand MINI Projector (Kickstand MINI) is a high performance, extra portable projector
with a built-in Android operating system. It’s small enough to t into your briefcase or purse for easy transport
and setup is a breeze – kick out the leg, stand it up, and turn it on! But we didn’t compromise quality in favor of
portability or ease of use. This little technological wonder has a sleek nish with amazing performance specs to
match.
Package Contents
Your bēm Kickstand Mini should have included all of the following:
Kickstand MINI x 1
Remote Control x 1
Power Adapter x 1
HDMI Cable x 1
AV Cable x 1
Aux Cable x 1
User Guide x 1
If any items are missing or damaged, please call bem wireless customer support at 1-855-839-8616 or email
[email protected] to arrange for replacements.

5
1 32
7
10
8
9
11
64
5
Product Interface
1. Power Button
2. Mute Button
3. Source Button
4. Lens
5. Infrared Sensor
6. Air Vent
7. Focus Knob: Rotate to adjust focus.
8. Stereo Speakers
9. Handle and Stand
10. Connection Panels
(see “Connection” page 10 for additional details)
11. Reset: Push this button with a small tool (toothpick, paperclip, etc.)
to turn the Kickstand MINI off if it becomes unresponsive. NOTE: Files
and setting will be unaffected.
Meet Your New Kickstand MINI Projector
Before operating your Kickstand MINI, take a moment to look it over and
familiarize yourself with the device. And yes, it’s okay to stare.

6
Don’t Forget the Remote
Your Kickstand MINI comes with a handy remote. Whether you’re showing a video, presenting a slide show, or shar-
ing photos with family and friends, you need quick and easy controls and with the Kickstand MINI’s remote, you have
all the controls you need.
NOTE: Remove the plastic insert in the battery
compartment before using the remote control.
1. Power
2. Menu
3. Source (“SRC”)
4. Direction Pad
5. Back
6. OK
7. Keystone Adjustment
8. Screen Adjustment
9. Volume up
10. Volume down
11. Battery Compartment
2. Slide a CR2025 battery
into the battery compartment
3. Slide the battery cover
toward the remote to close
1. Slide the battery cover away
from the remote to open

7
Your Kickstand MINI must be charged before its rst use or if it has not been used for at least 7 days. To charge your
Kickstand MINI, carefully plug the supplied power adapter into a standard wall outlet. Then, carefully plug the power
adaptor into the “DC 12V” port on the back of the projector. The indicator light on the power button will light red
when charging. The light will dim when the projector is fully charged.
When preparing to use your Kickstand MINI, you can place it on just about any at surface. Just make sure you keep
the following things in mind:
• Make sure the surface is sturdy and secure
• Make sure the surface is even and level for optimal viewing
• Make sure a wall outlet or other power supply is available
NOTE: If using an extension cord, be sure it is properly grounded and does not present a tripping hazard.
IMPORTANT: Do not look into the lens while the projector is running.
Choosing a “Screen”
While you can use your Kickstand MINI to project an image on any surface – go ahead, hang up a bed sheet in your
back yard – here are a few tips to ensure your presentation, video, or otherwise looks as good as possible:
• Ideally, use a dedicated video projection surface (like a movie screen)
• If projecting onto a wall or similar surface, select one with a light color - preferably white and has a at sur-
face. Remember, the color of the surface will alter the color of the images you project on it.
• Avoid projecting onto a glossy or reective surface (ex: a dry erase board, a glossy wall)
But remember, the “screen” you choose is a matter of preference. Try projecting an image on several surfaces to de-
termine what works best for your needs.
Setting Up Your Kickstand MINI
QUICK TIP BEFORE YOU GET STARTED
A mouse and keyboard can simplify control. Connect your USB mouse (wired or wireless) and / or USB
keyboard (wired or wireless) to the USB port on the projector.
Features Benets
Built-in Android 4.2 Compatible with all Android OS apps
Patented Kickstand Design Easy setup, perfect for play and carry.
WiFi and RJ45 wired connection Dual mode helps you stay connected
DLNA and Miracast function Projects your small screen on a big surface
Supports Streaming Wirelessly stream your favorite movies and music
Bluetooth Enabled Instantly connect to speakers, controllers, or other Bluetooth devices
HDMI Input Connect to any HDMI device, including Blu-ray players,
game consoles, PCs, and laptops
Built In Rechargeable Battery Up to two hours of wireless viewing
Built-in stereo speaker Quality sound without the need for external speakers
Auto and Manual keystone adjustments Helps compensate for awkward projector positioning
LED light source Vibrant 350 lumens for up to 20,000 hours of lifetime use
Peripheral Connectivity Easily connect to your mouse, keyboard, hard drive disk (HDD),
USB Disk, and more
1. Power
2. Menu
3. Source (“SRC”)
4. Direction Pad
5. Back
6. OK
7. Keystone Adjustment
8. Screen Adjustment
9. Volume up
10. Volume down
11. Battery Compartment

8
Operation Details
Now that you and your Kickstand MINI are better aquatinted, it’s time to learn how quick and easy it is to set up and
use. Follow these simple step-by-step instructions and you’ll be up and running (and projecting) in no time!
Connect the Power Adaptor
Carefully plug the supplied power adapter into a standard wall outlet. Then, carefully plug the power adaptor into the
“DC 12V” port on the back of the projector.
NOTE: Your Kickstand MINI can run on its internal battery for up to 2 hours
Power On
Press and hold the POWER button on your Kickstand MINI to turn it on (you must
press the power button on the pro-jector, not the remote, to turn it on). The LED
indicator will turn blue* when on and a bem wireless startup screen will appear.
After a few moments, the projector will show the main Android media screen
(shown here).
*The LED indicator will turn purple if your
Kickstand MINI is charging while in use.
Power Off
When you’re nished using your Kickstand MINI, press and hold the POWER button
on either the projector or the re-mote to turn it off.
NOTE: After the projector is unpacked and turned on for the rst time, a slight
odor may be emitted from the air vent. This is a normal result of the manufacturing
process. The odor is nontoxic and will soon disappear with use.
Projection Size
Adjusting the overall size of the projected image is easy! Move the Kickstand MINI farther from the target surface
to get a larger picture or closer to get a smaller picture. The optimal range and projection size is generally 32” (at 1
yard) to 96” (at 3 yards). Under ideal viewing conditions, good results may be obtained at even greater distances
Adjust the Focus
If the projected image is blurry, simply rotate the FOCUS knob left or right until it becomes clear. If you aren’t able to
obtain a good image by adjusting the focus, the lens may need cleaning (see Maintenance).
Keystoning
Your Kickstand MINI should be positioned so it is pointed directly at the target screen. If the projector is tilted up or
down, the top and bottom of the image will not be the same size. This distortion is called “keystoning.” In most cases,
you can eliminate keystoning by ensuring that the projector is properly aligned with the screen; however, key-stone
adjustments can also be made using the remote control.
Press the KEYSTONE ADJUSTMENT button to turn keystone auto adjust on / off. Manual keystone adjustments
can be made by accessing “Settings, Keystone, Man Keystone” from the main Android media screen. With man-ual
adjustments, you can adjust the keystone by ±30 degrees.

9
Volume Control
Press and hold the POWER button on your Kickstand MINI to turn it on (you must press the power button on the pro-
jector, not the remote, to turn it on). The LED indicator will turn blue* when on and a bem wireless startup screen will
appear. After a few moments, the projector will show the main Android media screen (shown here).
Select Input Source
Your Kickstand MINI can display media from a number of external sources. Press the SOURCE button on either
the projector or the remote to switch between HDMI and the Android media screen. Media from other devices can
typically be accessed from the appropriate icon on the Android media screen.
Supported File Formats
Your Kickstand MINI can display a wide range of le types. For a complete list of compatible les, please review the
“Technical Specications” section.
Projector Settings
It’s easy to customize your Kickstand MINI! A few simple adjustments will have everything nely tuned to meet your
needs. From the main Android media screen, highlight the “Settings” option and press OK on the remote to enter the
“Settings” screen. Use the UP and DOWN buttons on the DIRECTIONAL PAD to select the item you want to adjust,
then press OK to conrm your selection. Because your Kickstand MINI is built on an Android platform, not all options
will directly involve the projector component of your Kickstand MINI, but taking time to familiarize yourself with your
customization options can help enhance your experience. Categories available for adjustment are as follows:
Projector Settings
• Refer to the “Connections and Playing” section.
Device
• USB – Refer to the “Connection and Playing” section.
• Sound – Adjust the default volume and default notication sounds.
• Display – Adjust screen scale, brightness, and font size.
• Keystone – Auto and Manual (MAN) adjustment options. Refer to the “Setting Up Your Kickstand MINI.”
• Screenshot Setting - Options for capturing and storing screen shots
• Storage – Get an overview of the internal storage on your device.
• Apps – View app information and settings for all apps downloaded to your Kickstand MINI. This area will be
empty if no apps have been downloaded.
• Refer to the “Connections and Playing” section.
Personal:
• Location – Some apps use location to improve / personalize functionality. You do not need to turn location
services on to enjoy your Kickstand MINI.
• Security: Various administrative options.
• Language / Input – Select your preferred language
• Backup / Reset Information and Settings – Settings and instructions for backing up and / or resetting your
de-vice.
Accounts:
• Add / Modify Accounts – Create and / or modify user accounts in the Android operating system.de-vice.
Operation Details (continued)

10
System:
• Date / Time – Set date / time information manually or automatically (if the device is connected to the Internet)
• Accessibility – Can be used to enlarge on-screen text and activate TalkBack responsiveness.
• Printing - Not used
• Developer Options – Options for those who choose to do development work on the Android platform
• About Device – Specic device information, including model number and Android version number.
Video Controls
When viewing video on your Kickstand MINI, a separate set of controls becomes available. Simply press any button
on the direction pad to reveal a list of options along the bottom of the screen. You will nd traditional video media
options – play, pause, etc. – as well as a picture-in-picture feature and the ability to optimize the image based on the
format of your presentation.Sound – Adjust the default volume and default notication sounds.
• 4:3 – This is the standard format for most computer monitors and video systems.
• 16:9 – This is the standard format for most widescreen computer monitors and video systems.
• Zoom 1 – Enlarge the screen from the center 1x
• Zoom 2 – Enlarge the screen from the center 2x
NOTE: You can only access these features while an image / video is being projected.
Your Kickstand MINI can display a wide variety of media for your viewing pleasure.
Connecting Devices
We recommend turning off all related devices before connecting to your Kickstand MINI. If you connect while devices
are on, you may need to restart the device to establish a proper connection. Please follow the above image to con-
nect audio / video components to your Kickstand MINI.
Connect to External Audio/Visual Components
In addition to the internal speakers, your Kickstand MINI can be connected to external audio / visual components al-
lowing HDMI or Auxiliary (AUX) connections.
• Audio: Connect the AUX OUT port on the back of your Kickstand MINI to any external speaker system by us-
ing the included standard 3.5mm audio cable. You can also connect head / earphones with a standard 3.5mm
audio jack.
• Video: Connect your HDMI component to the HDMI on the back of the unit (shown above). After connecting,
turn on the projector. The main Android media system screen will be displayed. Press SOURCE on the projector
or the remote to switch between the HDMI and the Android media screen. Additional instructions, if applicable,
can be found under “Connect to USB Control Devices,” “Con-nect to Storage Devices,” or “Connect to PC /
Laptop as a USB Device” section below.
• Photo/Video: Slide your TF card into the TF Slot
Operation Details (continued)
Connection and Playing
USB Ports
TF Card Slot OTG
DC 12V 3.5mm Port
HDMI Port

11
NOTE: When using an external audio source, the speaker in your Kickstand MINI will not produce sound. When you
unplug the audio cable from your Kickstand MINI, the sound will automatically switch back to the built-in speaker.
Connect to USB Control Devices
A mouse and keyboard can simplify controls. Connect your USB mouse and / or USB keyboard to the USB ports on
the side of the projector. Your mouse and keyboard will work shortly after connection. Other USB control devices can
also connect to your Kickstand MINI as long as the devices support Android 4.2 and above. For system compatibility
information, please refer to the user guide for your device.
Connect to Storage Devices
• Use a USB ash drive by inserting it into one of the USB ports on the side of your Kickstand MINI. When con-
nected, you can read the audio, video, and image les stored on the device. By opening the corresponding app
(audio, video, image) from the Android media screen, you can access your les. If you want to read other les,
begin at the main Android media screen and select “APP, Explorer, USB”.
• Use a TF card by inserting the card into the “TF Card” slot on the side of your Kickstand MINI. When con-
nected, you can read the audio, video, and image les stored on the device. By opening the corresponding app
(audio, video, image) from the main Android media screen, you can access your les. If you want to read other
les, be-gin at the main Android media screen and select “APP, Explorer, USB”.
• OTG Slot
• Internal ash: The “Internal Flash” in the “Explorer” menu is the internal memory of your Kickstand MINI.
Note:
• The Kickstand MINI supports TF cards up-to 32GB. If card capacity is greater than 32GB, some contents may
not be listed.
• The Kickstand MINI supports NTFS and FAT32 formats, covering most USB storage devices.
• You can use the control bar on the top of the Explorer page for easy navigation of your stored les.
Connect to PC / Laptop as a USB Device
The Kickstand MINI can connect to your PC / Laptop as a USB device for data transmission and device updates. To
connect your device:
1. Begin at the main Android media screen and select “Settings, Developer options.” Then select “USB
debugging.” Finally, select “OK” in the pop-up dialog box.
2. Next, return to the main Android media screen and select “Settings, USB.” Then select “Connect to PC.”
Your Kickstand MINI will enter connection mode and the USB controls can now been used under the con
nection mode.
3. Use a USB to USB cable (not included) to connect your Kickstand MINI to you PC / Laptop.
Connect
To connect a device to your Kickstand MINI using Bluetooth technology, begin at the main Android media screen
and select “Settings, Bluetooth,” slide the indicator to “on,” then pair your Bluetooth device to your Kickstand MINI.
If you connect a Bluetooth speaker, the speaker in your Kickstand MINI will turn off automatically and the Bluetooth
speaker will stay connected if you switch sources.
Internet Connection
You can connect your Kickstand MINI to a wireless internet network. Begin at the main Android media screen and
select “Settings, WiFi.” Slide the indicator to “on.” A list of available routers will be listed on the right side of the
image. Select a router, enter a password if required, and access the Internet
Connection and Playing (continued)

12
Work with Your Smart Device
PC Version
This app supports Windows XP, VISTA, and 7 (32bit and 64bit). The PC needs to be Wi-Fi enabled.
1. Connect your Kickstand MINI and your PC to the same router or activate you Kickstand MINI’s portable
hotspot and connect your PC to the hotspot.
2. Begin at the main Android media screen and select “APP—EShareServer.”
Enter the IP address in this page into your browser to download and install the software.
With the free EShare app, you can mirror your smartphone or tablet screen to your Kickstand MINI, wirelessly send
local les to the projector, use your smartphone or tablet as a remote control / input device, and more!
NOTE: EShare is not a bem wireless app and it not supported by the bem wireless technical support team. You do
not need this app to enjoy your bem wireless Kickstand MINI Projector.
If you would like to use EShare, please download and install the app:
IOS version
Search for “EShare” in the App Store and install the app.
Android Version
1. Activate you Kickstand MINI’s portable hotspot
(see “Connection and Playing” for details).
2. Connect your Android device to your projector.
3. Begin at the main Android media screen and
select “APP—EShareServer.”
You can now scan the QR code on the projected image or enter the IP address
into your browser to download and install the app

13
Use EShare
App functionality differs by platform (iOS, Android, or
Windows). Some of the major features of EShare are listed:
Mirror the screen on your phone or tablet. If using an
Android system, you can also mirror the image from
the camera in real time.
Wirelessly send local les to the projector.

14
Troubleshooting
Your Kickstand MINI is designed to operate easily and reliably. However, problems can arise from time to time. If you
need a little help, check out these common issues and solutions.
No Power
• Make sure the power cord is securely seated in the wall socket.
• Make sure the power cord is securely seated in the “DC 12V” port on the back of the unit.
• Make sure the wall outlet is not turned off by a wall switch, surge protector, breaker box, or other similar
device.
No Picture
• Make sure the input source device (USB or HDMI) is securely connected to your Kickstand MINI.
• Make sure the input source device (USB or HDMI) is compatible with your Kickstand MINI.
• Make sure your Kickstand MINI is properly connected to an active power source with secure cables.
• Make sure the brightness is properly adjusted.
Poor Color
• Make sure the input source device (USB or HDMI) is securely connected to both the Kickstand MINI and the de-
vice itself (if applicable).
• Make sure the brightness is properly adjusted.
Work with Your Smart Device (continued)
Use your phone or tablet as a remote
control / input device.
For addition details on app functionality,
please review the app description or visit
ee-share.com for details.

15
To maximize the life and performance of your Kickstand MINI, follow these simple guidelines. Go ahead. You’ll be
surprised how easy it is.
Cleaning the Lens
Before cleaning the lens, be sure to turn off the projector.
Clean the lens whenever you notice dirt or dust on the surface. To avoid any potential damage to the lens or lens
coat-ing, begin by using compressed air spray (available at most ofce supply stores). In many cases, compressed air
will remove all accumulated dust and contamination from the lens. If the lens requires additional cleaning, use a lens
cloth or lens cleaning brush to carefully remove dust and oils from the lens. If needed, warm water or lens cleaning
uid may be used
Important:
Be sure to use only warm water or a dedicated lens cleaning uid on the lens. Use of other cleaning agents, including
glass cleaner, may damage the optical coating on the lens.
Cleaning the case
Before cleaning the case, be sure to unplug the projector from its power source. Failure to do so may result in serious
injury.
To remove dirt or dust from your Kickstand MINI, wipe the casing with a soft, dry, lint-free cloth. To remove stubborn
dirt or stains, moisten a soft cloth with water and a neutral detergent before wiping the case.
Important:
Do not use alcohol, benzene, thinners or other chemical detergents when cleaning the case as these can cause dis-
coloration and damage.
Troubleshooting (continued)
Maintenance
Blurred Image
• Adjust the focus setting on your Kickstand MINI using the Focus Knob.
• Reposition the unit to change the distance to the screen.
• Reposition the unit to improve the projection angle.
• Make sure the lens is clean and free of dust.
Remote Does Not Work
• Make sure the battery is securely seated and properly placed in the remote control
• Replace the battery with a new, fully charged battery.
• Make sure there are no obstacles between the remote control and the receiver on your Kickstand MINI.
• Make sure you are within 26 feet (5 meters) of your Kickstand MINI.
Other issues
If none of the above solutions resolve the issue, you can nd additional suggestions and technical support at
bemwireless.com/support.

16
Storage
Always turn off your Kickstand MINI when you are not using it. If the unit will not be used for an extended period, be
sure to follow these guidelines:
• Do not store the projector in a damp environment
• Avoid exposing the projector to very high or very low temperatures
• Avoid prolonged exposure to direct sunlight.
Technical Specications
Note: All specications are subject to change without notice
Product size 165 x 110 x 35 mm
Display technolgoy TI DLP
Resolution 854 x 480
Brightness 350 Lumens
Best Projecting size 1M distance, 27 inch
Contrast Ratio 1000:1
Aspect Ratio 16:9
Light Source Triple RGB LEDS
With Life + 20,000 hours
IR control
Control angle: +/-30 degree
Working distance: 8M
Keystone Correction Adjustment angle:+/- 45 degree
CPU Quad core RK3188;1.6G
Built-in memory 4G supports up to 32G
WIFI 802.11b/g/n
OS Android 4.4.2
HDCP Yes
Built-in battery 6400mah
DLNA&MIRACA Yes
Video format Support MPEG1/2/4, H264, RM/RMVB,
MOV, AVI, MP4, FLV, MJPEG, VCI
Picture format Support JPEG/BMP/ PNG
Audio format Support MP3/WMA/M4A ( ACC )
3D display No
Input connectors TF card , USB X 2 , HDMI
Output Bluetooth 4.0, 3.5mm Aux
Audio speaker 1W X 1
Power 15W: AC 100-240V input
DC 12v,2.4A”

17
be¯m wireless
http://bemwireless.com/
be¯m wireless LLC.
1725 Kilkenny Ct.
Woodstock, IL. USA
Made in China
FCC STATEMENT
1. This device complies with Part 15 of the FCC Rules. Operation is subject to the following two
conditions:
(1) This device may not cause harmful interference.
(2) This device must accept any interference received, including interference that may cause undesired
operation.
2. Changes or modications not expressly approved by the party responsible for compliance could void
the user's authority to operate the equipment.
NOTE: This equipment has been tested and found to comply with the limits for a Class B digital device, pursuant to Part 15 of the FCC
Rules. These limits are designed to provide reasonable protection against harmful interference in a residential installation.
This equipment generates uses and can radiate radio frequency energy and, if not installed and used in accordance with the instructions,
may cause harmful interference to radio communications. However, there is no guarantee that interference will not occur in a particular
installation. If this equipment does cause harmful interference to radio or television reception, which can be determined by turning the
equipment off and on, the user is encouraged to try to correct the interference by one or more of the following measures:
• Reorient or relocate the receiving antenna.
• Increase the separation between the equipment and receiver.
• Connect the equipment into an outlet on a circuit different from that to which the receiver is connected.
• Consult the dealer or an experienced radio/TV technician for help.
FCC Radiation Exposure Statement
This equipment complies with FCC radiation exposure limits set forth for an uncontrolled environment. This equipment should be
installed and operated with minimum distance 20cm between the radiator & your body.
OS Android 4.4.2
HDCP Yes
Built-in battery 6400mah
DLNA&MIRACA Yes
Video format Support MPEG1/2/4, H264, RM/RMVB,
MOV, AVI, MP4, FLV, MJPEG, VCI
Picture format Support JPEG/BMP/ PNG
Audio format Support MP3/WMA/M4A ( ACC )
3D display No
Input connectors TF card , USB X 2 , HDMI
Output Bluetooth 4.0, 3.5mm Aux
Audio speaker 1W X 1
Power 15W: AC 100-240V input
DC 12v,2.4A”

18
• Always position the unit on a stable and level
surface. Unstable surface can cause the unit to
topple and fall, resulting in possible damage
or injury
• Do not drop, unpack, open, beat, curve, prink
and burn the unit
• Avoid using the unit nearby basins or sinks
where it may come in contact with water
• Do not place anywhere with full water on the
top of the unit, such as vase, glass, pot, and
please avoid placing candle on the speaker
surface as well
• Protect the using of the unit from any
overheating devices (such as radiator, heating
installation, cooking stove or other heating
devices)
• Regardless of what reasons cause the unit
damage, please ask for the maintenance
personnel to repair
• If you want to do the cleaning, please turn off
the unit and unplug the power cable from the
outlet rst
• Set the volume properly to prevent injury to the
unit and your personal health
Safety Instructions
Correct Disposal of this product. This
marking indicates that this product
should not be disposed with other
household wastes throughout the
EU. To prevent possible harm to the
environment or human health from
uncontrolled waste disposal, recycle it
responsibly to promote the sustainable
reuse of material resources. To return
your used device, please use the
return and collection systems or contact the retailer
where the product was purchased. They can take this
product for environmental safe recycling.
WARNING:
• The battery (battery or batteries or battery
pack) shall not be exposed to excessive heat
such as sunshine, re or the like.
• No naked ame sources, such as lighted
candles, should be placed on the apparatus.
• CAUTION: Danger of explosion if battery is
incorrectly replaced. Replace only with the
same or equivalent type.
This product is specially designed based on the full attention to safety; in order to make sure the accident-free
operation, please abide the guidelines listed below:
This device complies with Industry Canada licence-exempt RSS standard(s). Operation is subject to the following
two conditions: (1) this device may not cause interference, and (2) this device must accept any interference, including
interference that may cause undesired operation of the device.”
This equipment should be installed and operated with a minumum distance of 20 cm between the radiator and your
body.
IC ID

19
1 YEAR LIMITED WARRANTY
bēm wireless warranties this product against defects in materials and/or workmanship under normal use for a period
of ONE YEAR from the date of purchase by the original purchaser (“Warranty Period”). If a defect arises and a valid
claim is received within the Warranty Period, at its option bēm will either 1) Repair the defect at no charge, using new
or refurbished replacement parts or 2) Replace the product with a new product that is at least functionally equivalent
to the original product. A replacement product or part, including a user-installable part installed in accordance with
instructions provided by bēm wireless, assumes the remaining warranty of the original product. When a product or
part is exchanged, any replacement item becomes your property and the replaced item becomes bēm wireless’s
property.
Obtaining Service: To obtain warranty service, call bēm wireless at 1-815-337-0541 or e-mail customerservice@bemwireless.
com. Please be prepared to describe the product that needs service and the nature of the problem. A purchase
receipt will be required. All repairs and replacements must be authorized in advance. Service options, parts
availability and response times will vary. You are responsible for delivery including the cost of delivery of the product
or any parts to the authorized service center for replacements, per our instructions.
Limits and Exclusions: Coverage under this Limited Warranty is limited to the United States of America, including
the District of Columbia and the U.S. Territories of Guam, Puerto Rico and U.S. Virgin Islands. This Limited Warranty
applies only to products manufactured by or for bēm wireless that can be identied by the bēm wireless trademark,
trade name, or logo afxed to them or its packaging. The Limited Warranty does not apply to any non-bēm wireless
products.
bēm wireless
1725 Kilkenny Court
Woodstock, IL 60098 USA
www.bemwireless.com
©2015 bēm wireless All Rights Reserved.
Made in China
For questions, comments or to purchase more be¯m wireless products go to: bemwireless.com
You can also follow us at:
facebook.com/bemwireless
twitter.com/bemwirelessco
youtube.com/bemwireless
Stay in Touch!

20
/