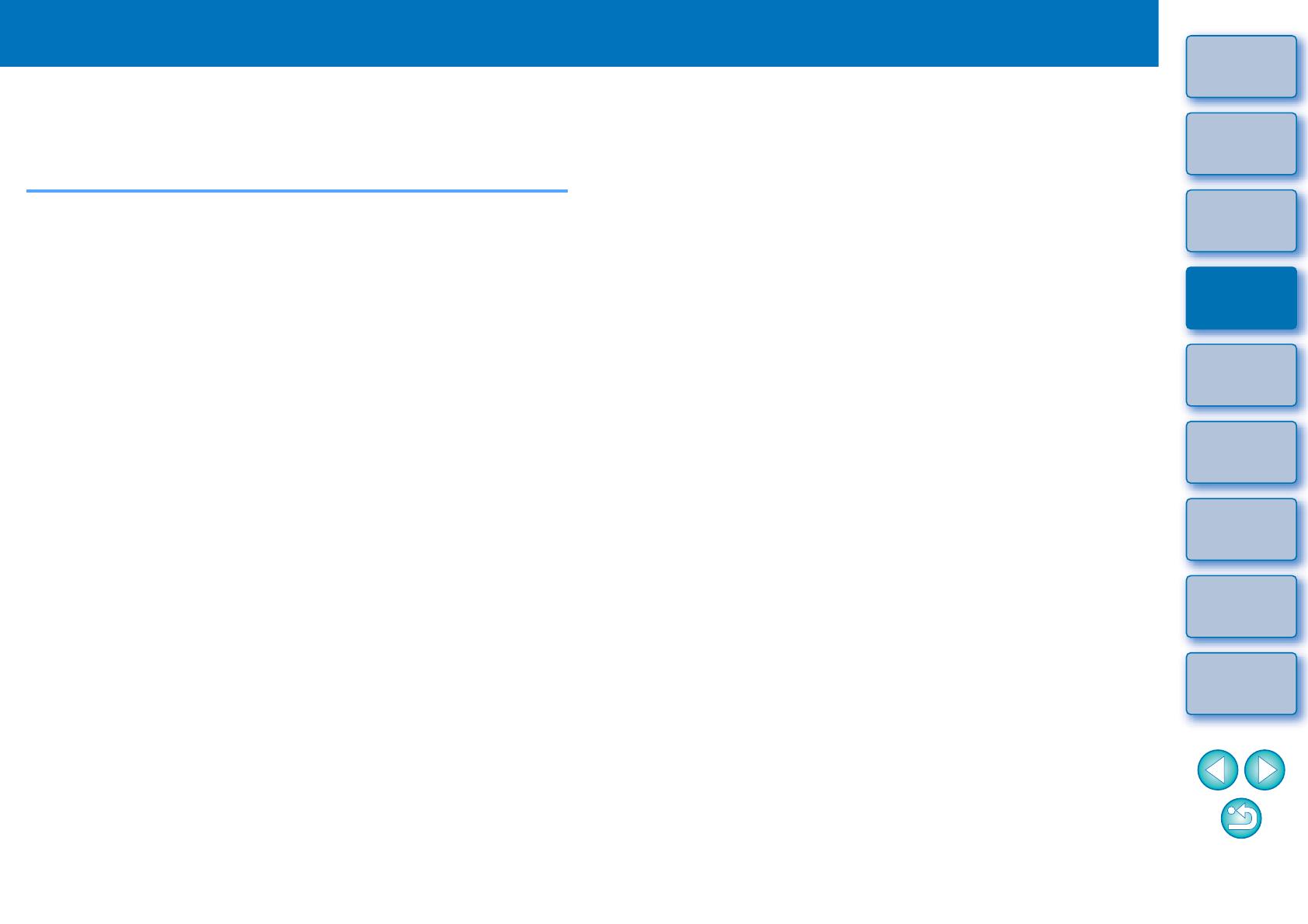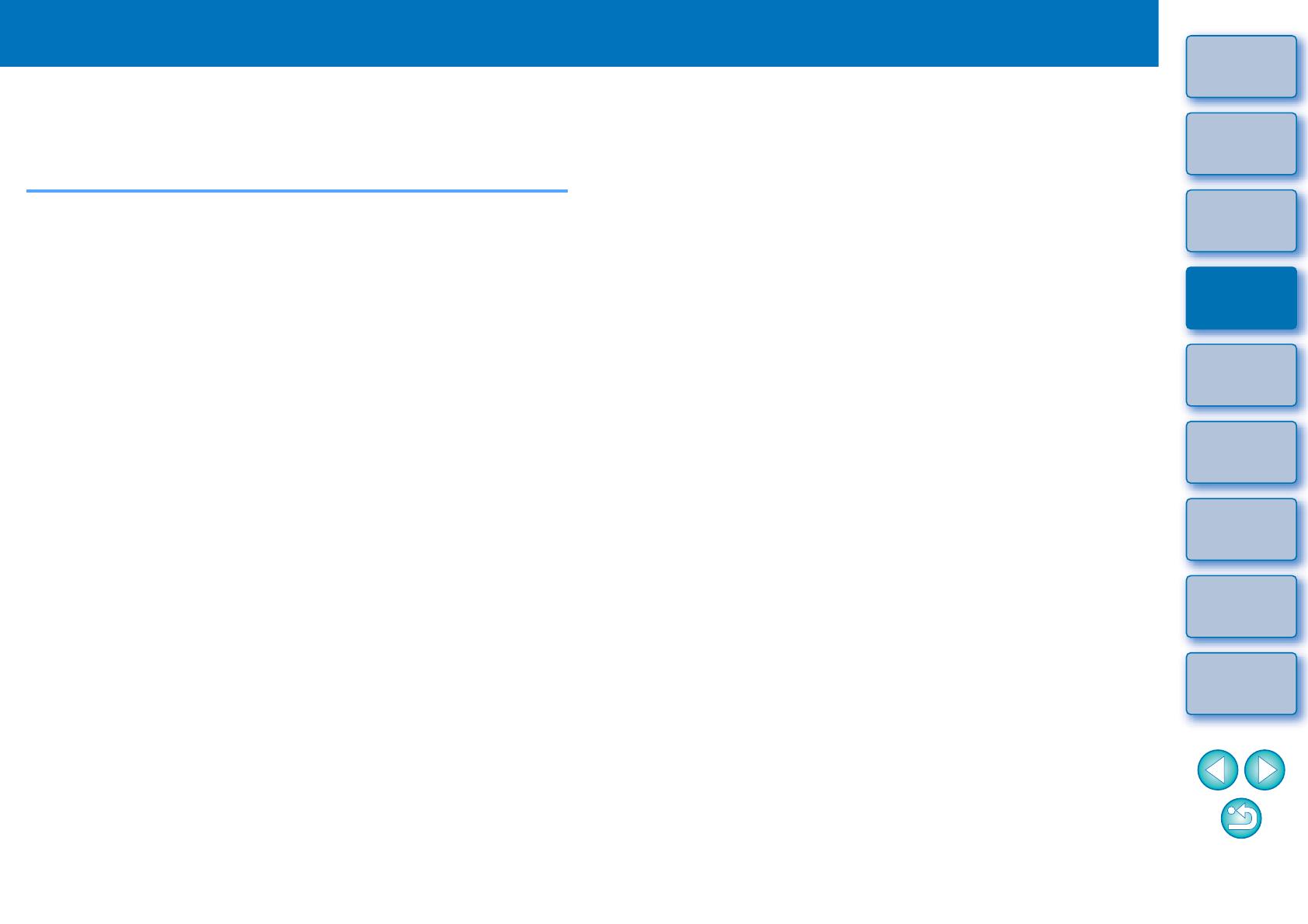
2
15
1
2
3
4
5
Introduction
Sommaire
rapide
Opérations
de base
Opérations
avancées
Édition avancée
des images et
impression
Édition
des images
JPEG et TIFF
Index
Traitement d’un
grand nombre
d’images
Référence
Opérations avancées
Un ensemble d’opérations encore plus avancées allant de la vérification
efficace des images à différentes méthodes d’édition d’une image, ainsi
que l’impression d’une image RAW avec une imprimante Canon ou le tri
des images est expliqué ici.
Vérification rapide/Tri des images............................ 16
Tri des images ........................................................... 18
Cocher les images ................................................. 18
Classer les images ................................................ 18
Tri des images dans la fenêtre principale.................. 19
Cocher les images dans la fenêtre principale........ 19
Classer les images dans la fenêtre principale ....... 19
Agencement des images dans la fenêtre principale .... 20
Agencement par type............................................. 20
Agencement libre................................................... 21
Affichage d’images RAW et JPEG comme une image
simple ........................................................................
22
Amélioration de la qualité d’une image dans la fenêtre
principale ...........................................................................
23
Vérification des informations d’image........................ 23
Édition d’une image.................................................. 25
À propos de la palette d’outils RAW .......................... 25
Édition avec la palette d’outils dans la fenêtre
principale ...............................................................
25
Réglage de la luminosité ........................................... 26
Changement de style d’image ................................... 26
Fichier de style d’image ......................................... 27
Réglage de la teinte de couleur en modifiant la
balance des blancs....................................................
28
Réglage de la teinte de couleur au moyen de
Cliquer sur balance blancs ........................................
28
Réglage du contraste................................................. 29
Modification de la teinte de couleur et de la saturation des couleurs ....
30
Réglage du style d’image monochrome ................ 30
Réglage de la netteté de l’image................................ 31
Réglage détaillé de la netteté de l’image................ 32
Réglage automatique de la luminosité et des couleurs
(assistant de courbe de tonalité) ................................
33
Édition rapide........................................................... 34
Édition dans la fenêtre de modification d’image......... 34
Modification de la position d’affichage des images
miniatures à l’horizontale............................................
36
Regroupement et édition des images dans la fenêtre
Collection....................................................................
36
Recadrage et réglage de l’angle d’une image......... 38
Application du contenu des réglages à d’autres images ...
41
Enregistrement des résultats de la modification...... 41
Enregistrement du contenu de la modification sur une
image RAW ................................................................
41
Enregistrement sous forme d’image JPEG ou TIFF... 42
Nouvelle modification d’une image.......................... 43
Impression d’une image .......................................... 43
Impression photo avec une imprimante à jet d’encre
Canon compatible avec Easy-PhotoPrint EX .............
43
Impression photo avec une imprimante à jet d’encre
Canon compatible avec Easy-PhotoPrint...................
46
Impression photo avec une imprimante autre qu’une
imprimante à jet d’encre Canon..................................
49
Agencer les images................................................. 49
Suppression d’une image........................................... 49
Création d’un dossier pour enregistrer les images..... 50
Déplacement des images........................................... 50
Déplacement des dossiers ......................................... 51
Enregistrement des dossiers souvent utilisés
(enregistrement avec un signet).................................
51
Agencement des signets ........................................ 51