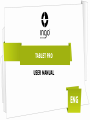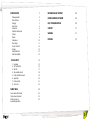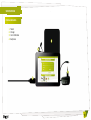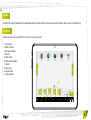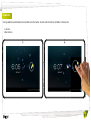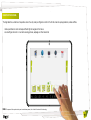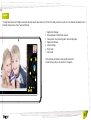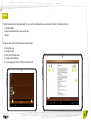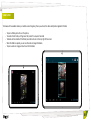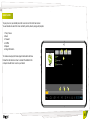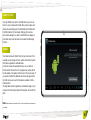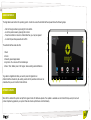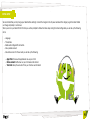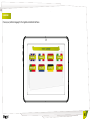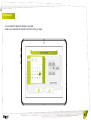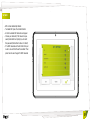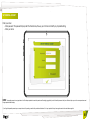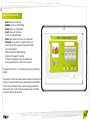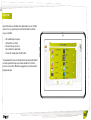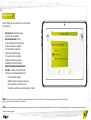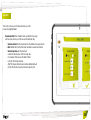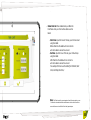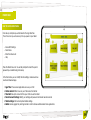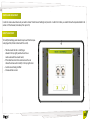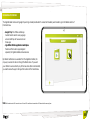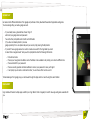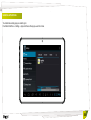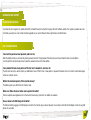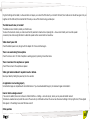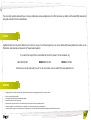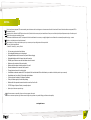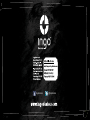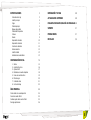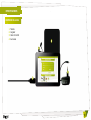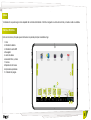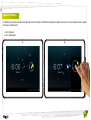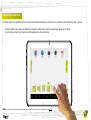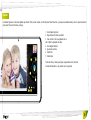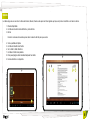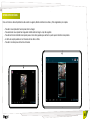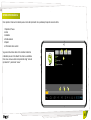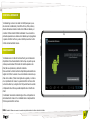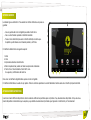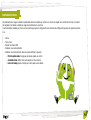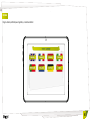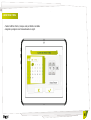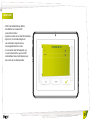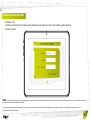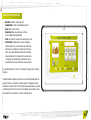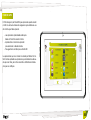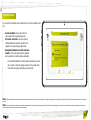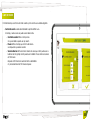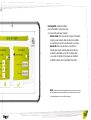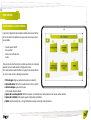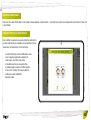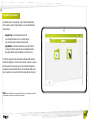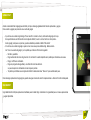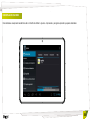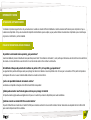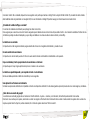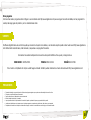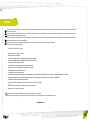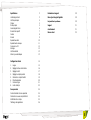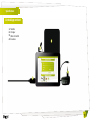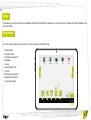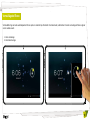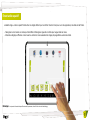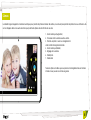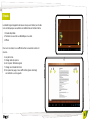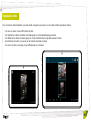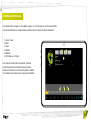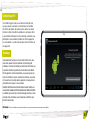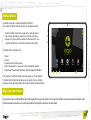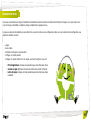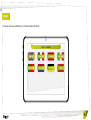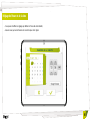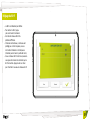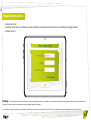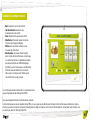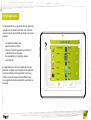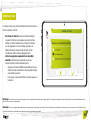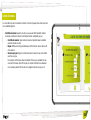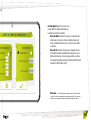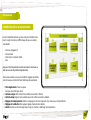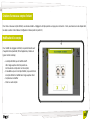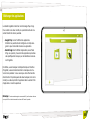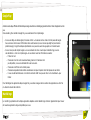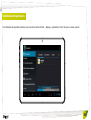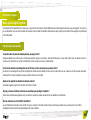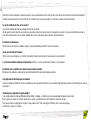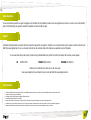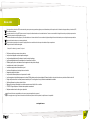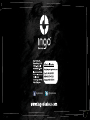Ingo INU019D Manuel utilisateur
- Catégorie
- Comprimés
- Taper
- Manuel utilisateur
La page charge ...
La page charge ...
La page charge ...
La page charge ...
La page charge ...
La page charge ...
La page charge ...
La page charge ...
La page charge ...
La page charge ...
La page charge ...
La page charge ...
La page charge ...
La page charge ...
La page charge ...
La page charge ...
La page charge ...
La page charge ...
La page charge ...
La page charge ...
La page charge ...
La page charge ...
La page charge ...
La page charge ...
La page charge ...
La page charge ...
La page charge ...
La page charge ...
La page charge ...
La page charge ...
La page charge ...
La page charge ...
La page charge ...
La page charge ...
La page charge ...
La page charge ...
La page charge ...
La page charge ...
La page charge ...
La page charge ...
La page charge ...
La page charge ...
La page charge ...
La page charge ...
La page charge ...
La page charge ...
La page charge ...
La page charge ...
La page charge ...
La page charge ...
La page charge ...
La page charge ...
La page charge ...
La page charge ...
La page charge ...
La page charge ...
La page charge ...
La page charge ...
La page charge ...
La page charge ...
La page charge ...
La page charge ...
La page charge ...
La page charge ...
La page charge ...
La page charge ...
La page charge ...

2
Specications 3
L’emballage contient 3
Interface principale 4
Charger 5
Écran principal 5
Verrouillage de l’écran 6
Écran tactile capacitif 7
Caméra 8
E-books 9
Reproducteur vidéo 10
Reproducteur de musique 11
Connexion à un PC 12
Stockage 12
Interface Android 13
Mises à jour automatiques 13
Conguration initiale 14
1. Langue 15
2. Réglage de l’heure et de la date 16
3. Réglage du Wi-Fi 17
4. Réglage du compte parental 18
5. Création d’un compte d’enfant 19
6. Filtre d’applications 20
7. Contenu en ligne 21
8. Limite de temps 22
Zone parentale 24
Comment accéder à la zone parentale 24
Création d’un nouveau compte d’enfant 25
Modication d’un compte 25
Télécharger des applications 26
Information et support 29
Mise a jòur du logiciel Ingokids 29
Faq/resolútion de problemes 29
Support 31
Avertissement 31
Mise au rebut 32

3
3
Spécications
Tablette
Chargeur
Câble microUSB
Écouteurs
1.
2.
3.
4.
L’emballage contient

4
Bouton de mise en marche
Bouton de mise en marche
Bouton d’augmentation
du volume
Bouton d’augmentation du volume
Bouton de diminution
du volume
Bouton de diminution du volume
Connecteur de charge
Connecteur de charge
Fente pour microSD
Fente pour microSD
Prise microUSB
Prise microUSB
Interface principale

5
Charger
Votre tablette ne peut être chargée qu’avec l’adaptateur d’alimentation fourni. Branchez l’adaptateur sur la prise secteur et le connecteur du câble de l’adaptateur à la
prise de la Tablette.
Écran principal
Ce sont les icones principaux que vous trouverez sur l’écran principal de votre Tablette Ingo:
1. Bouton Accueil
2. Indicateur de pile
3. Indicateur de signal Wi-Fi
4. Navigateur
5. Liseuse
6. Galerie vidéo et photo
7. Caméra
8. Reproducteur de musique
9. Applications approuvées
10. Page de navigation

6
Verrouilláge de l’Écran
Votre tablette Ingo verrouille automatiquement l’écran après un certain temps d’inactivité. Pour déverrouiller, sélectionnez l’icone de verrouillage et faites-le glisser
vers le cadenas ouvert.
1. Icone verrouillage
2. Icone déverrouillage
6

7
Écran tactile capacitif
La tablette Ingo a un écran capacitif multitouches. Vos doigts susent pour le contrôler. Touchez l’écran pour ouvrir des applications, des vidéos et des chiers.
• Faites glisser vers le haut et vers le bas pour faire déler et faites glisser à gauche et à droite pour naviguer dans les menus.
• Utilisez deux doigts pour eectuer un zoom avant ou arrière lors de la visualisation des images, des pages Web ou autres documents.
Remarque: La réponse de l’écran tactile capacitif varie selon les personnes, cela est lié à la nature de la technologie.
La réponse de l’écran tactile capacitif varie selon les personnes, cela est lié à la nature de la technologie.

8
Cámera
La tablette Ingo est équipée de 2 caméras numériques pour prendre des photos et réaliser des vidéos, une à l’avant pour prendre des photos de vous-même et à utili-
ser lors d’appels vidéo et une autre à l’arrière pour prendre des photos de votre famille et vos amis.
1. Zoom numérique (Augmenter).
2. Choisissez entre la caméra avant ou arrière.
3. Prendre une photo / Lancer un enregistrement
vidéo / Arrêter l’enregistrement vidéo.
4. Zoom numérique (Réduire).
5. Réglages de la caméra.
6. Mode photo
7. Mode vidéo
Toutes les photos et vidéos que vous prenez sont enregistrées dans la mémoire
interne et vous pouvez les voir dans la galerie.

9
E-books
La tablette Ingo est équipée d’une liseuse. Vous pouvez l’utiliser pour lire des
livres numériques que vous achetez ou transférez dans la mémoire interne.
1. E-books disponibles
2. Permuter les vues entre vue bibliothèque et vue liste.
3. Eacer
Pour ouvrir un e-book, il vous sut de toucher la couverture du livre et il
s’ouvrira.
4. Vue plein écran
5. Changer taille de la police
6. Voir / Ajouter / Éditer des signets
7. Changer la luminosité de l’écran.
8. Pour passer les pages, il vous sut de faire glisser votre doigt
vers la droite ou vers la gauche.

10
Reproducteur vidéo
Pour voir toutes les vidéos disponibles, vous devez accéder à la galerie, vous pourrez y voir les vidéos et photos organisées en dossiers.
• Pour ouvrir un dossier, il vous sut de toucher la photo.
• Pour sélectionner un dossier, maintenez votre doigt appuyé sur la photo pendant quelques secondes.
• Pour eacer tout le contenu du dossier, appuyez sur l’icone de corbeille situé à l’angle droit supérieur de l’écran.
• Quand le dossier est ouvert, vous pouvez voir les miniatures des vidéos ou images.
• Pour ouvrir une vidéo ou une image, il vous sut d’appuyer sur la miniature.

11
Reproducteur de musique
Pour reproduire de la musique sur votre tablette, appuyez sur l’icone musique sur l’écran principal Enfants.
Vous pourrez sélectionner la musique classée par artistes, albums, chansons et listes de reproduction.
1. Lecture / Pause
2. Retour
3. Avance
4. Aléatoire
5. Répétition
6. Information sur la chanson
Pour créer une nouvelle liste de reproduction, choisissez
Liste de reproduction puis sélectionnez Ajouter nouvelle.
Suivez les instructions sur la manière de connecter la tablette
à un ordinateur pour ajouter plus de musique à votre tablette.
Ingo
Ingo songs
Ingo opening song

12
Connecté a un PC
Votre Tablet Ingo est livrée avec un câble microUSB, de sorte
que vous pouvez la connecter à votre ordinateur et transférer
des chiers, des photos, des vidéos et des e-books. Vous devez
brancher le câble microUSB à la tablette et le connecteur USB à
la prise USB de l’ordinateur. Une fois connectée, une fenêtre vous
demandant si vous souhaitez transférer des chiers apparaîtra
sur votre tablette…, touchez le bouton pour activer la fonction de
stockage USB.
Stockage
Votre tablette est fournie avec une mémoire Flash de 4 Go, mais
toute cette capacité n’est pas disponible comme stockage de
l’utilisateur. Une partie est utilisée pour stocker des informations sur
le système Android, les applications et les données de la tablette.
An d’augmenter la mémoire disponible, vous pouvez ajouter une
carte microSD dans la rainure. Quand elle est reconnue, vous serez
en mesure de voir les vidéos dans la galerie et la musique dans le
reproducteur de musique. Si vous souhaitez
transférer des chiers entre la mémoire interne et la carte microSD, vous
pouvez utiliser l’explorateur de chiers disponible dans l’interface d’Android.
La tablette Ingo sera reconnue comme stockage amovible sur votre
ordinateur. Dans l’ordinateur, ouvrez l’explorateur de chiers pour
transférer les données.
Remarque : tant que la tablette est connectée à l’ordinateur, vous ne pourrez pas accéder aux données de votre tablette.

13
Interface Android
La tablette Ingo utilise le système d’exploitation Android 4.1.
Pour accéder à l’interface Android, veuillez suivre les étapes suivantes:
• Quittez la fenêtre de connexion en appuyant sur le bouton Accueil.
• Allez à la zone parentale en appuyant sur l’icone de verrouillage.
• Appuyez sur l’icone Android pour quitter l’interface Android, il vous
sera demandé de saisir le mot de passe parental et de conrmer.
L’interface Android ressemble à ceci :
1. Retour
2. Accueil
3. Applications récemment ouvertes
4. Menu des applications : vous pouvez voir les applications installées.
5. Date / Heure / Niveau des piles / Signal Wi-Fi / Accès aux réglages et notications.
Pour retourner à l’interface IngoKids, vous devez appuyer sur l’icone IngoKids.
L’interface Android ne doit être utilisée que par les parents. Tous les contrôles
parentaux ne sont pas activés quand vous êtes dans l’interface principale Android.
Mises a jour automatiques
Lorsque le Wi-Fi est activé, le système eectuera des contrôles réguliers des mises à jour des logiciels. Si une mise à jour est disponible, nous vous recommandons de l’accepter, car elle
contient d’importantes améliorations à votre système qui permettront d’en augmenter la performance et la fonctionnalité.

14
Nous vous recommandons de charger complètement votre tablette avant de la mettre en fonctionnement. Branchez le chargeur sur la prise secteur et la
prise du chargeur à la tablette. La tablette se charge complètement en quelques heures.
Lorsque vous allumez votre tablette pour la première fois, vous serez invité à suivre la conguration initiale. Au cours de cette première conguration, vous
réglerez les éléments suivants:
• Langue
• Heure et date
• Permettre et congurer la connexion Wi-Fi
• Congurer un compte parental.
• Congurer un compte d’enfant. Pour ce compte, vous devrez congurer ce qui suit:
• Filtre d’applications: choisissez les applications que votre enfant peut utiliser.
• Contenu en ligne: dénissez comment votre enfant peut accéder à l’Internet.
• Limite de temps: congurez le temps pendant lequel votre enfant peut utiliser
la tablette.
CONFIGURATION INITIAL

15
Langue
Choisissez votre langue préférée pour les interfaces IngoKids et Android.

16
Réglage de l’heure et de la date
• Vous pouvez modier les réglages par défaut de l’heure de votre tablette ;
• Assurez-vous que la zone horaire est la correcte pour votre région.

17
Réglage du Wi-Fi
• Le Wi-Fi est désactivé par défaut.
• Pour activer le Wi-Fi, appu-
yez sur le bouton Connexion.
• Une liste de réseaux Wi-Fi dis-
ponibles s’achera.
• Choisissez votre réseau, si le réseau est
protégé par un mot de passe, vous se-
rez invité à introduire le mot de passe
(n’oubliez pas de l’avoir à portée de main).
• Si aucun réseau Wi-Fi n’est trouvé, assurez-
vous que votre router est allumé et que le
Wi-Fi est activé. Appuyez alors sur Scan
pour chercher à nouveau les réseaux Wi-Fi.

18
Réglage du compte parental
• Saisissez votre e-mail
• Saisissez le mot de passe: ce mot de passe vous aide à protéger la zone parentale, ainsi votre enfant ne peut modier aucun réglage important.
• Saisissez votre nom.
Remarque :
le mot de passe parental est très important car il sera toujours demandé pour accéder à la zone parentale. Nous vous recommandons fortement de ne pas partager ce mot de passe avec vos enfants car ils pou-
rraient ainsi l’utiliser pour accéder à la zone parentale et changer des réglages importants de la tablette.
Si vous oubliez le mot de passe parental, vous pouvez demander à le réinitialiser en envoyant un e-mail à l’adresse e-mail fournie. Il est donc très important que vous accédiez régulièrement à l’adresse e-mail fournie.

19
Création d’un compte d’enfant
• Nom: saisissez le nom de votre enfant.
• Jour de naissance: saisissez le jour
de naissance de votre enfant.
• Sexe: sélectionnez le sexe de votre enfant.
• Sélectionner: choisissez l’avatar de votre en-
fant parmi les images préchargées.
• Photo: prenez une photo et utilisez-la com-
me avatar de votre enfant.
• Mot de passe: vous pouvez choisir de proté-
ger le compte de votre enfant avec un mot de pas-
se. Il est bon de le faire si la tablette sera utilisée
par plusieurs enfants avec diérents réglages.
Par défaut « Aucun mot de passe » est sélectionné.
Si Mot de passe est sélectionné, vous serez in-
vité à saisir le mot de passe de l’enfant quand
vous conrmez le nouveau compte.
Le mot de passe peut être constitué de 1 à 14 caractères de lon-
gueur, uniquement avec des lettres et des chires
Vous pouvez également laisser les enfants utiliser un dessin
comme mot de passe au lieu de caractères et de chires. Si vous voulez que les enfants aient un dessin comme mot de passe, sélectionnez « Dessin ».
Ensuite, vous serez invité à créer un dessin en faisant glisser les doigts en reliant au moins 5 points. An de rendre le mot de passe facile à retenir, vous
ne pouvez pas utiliser le même point deux fois.

20
Filtre d’applications
Le ltre d’applications vous permet de dénir les applications
auxquelles peuvent accéder vos enfants. C’est un très bon
moyen de s’assurer que la tablette est utilisée comme vous le
souhaitez.
• Les applications installées sont
approuvées selon vos critères.
• Cliquez sur l’icone de l’application pour sélectionner
ou désélectionner une application.
• Pour sauvegarder les changements, appuyez
sur le bouton OK.
Les applications qui ne sont pas contrôlées ne seront pas
autorisées. Par défaut, nous avons approuvé les applications
que nous considérons comme appropriées pour tous les
enfants, mais comme chaque enfant est diérent, nous
vous suggérons de consulter également les applications pré-
approuvés.

21
Contenu en ligne
Le contenu en ligne vous permet de sélectionner comment votre en-
fant se connecte à l’Internet.
• Pas d’accès à l’Internet : l’accès à l’Internet est désacti-
vé, quand l’enfant ouvre le navigateur aucun site n’est dis-
ponible. Ce mode ne restreint pas la connexion à l’Internet
pour les applications. Si vous souhaitez verrouiller com-
plètement toutes les connexions de données, vous de-
vez désactiver le Wi-Fi dans les réglages du Wi-Fi.
• Limiter la navigation uniquement à des sites Web
autorisés : l’enfant ne peut visiter que les sites qui
sont permis dans la Liste de sites Web permis.
• Appuyez sur le bouton Modier les sites Web permis pour
accéder à la liste et saisissez les nouveaux sites Web que
votre enfant peut visiter.
• Pour ajouter un nouveau site Web, vous devez appuyer sur
le bouton +.
Remarque:
le Filtre de contenu en ligne n’est disponible que pour le navigateur installé par défaut dans le logiciel IngoKids. Si vous installez le navigateur d’un tiers (comme Google Chrome, Opera, Dolphin Browser, etc.), les
ltres de contenu en ligne ne seront pas activés.
Remarque: même si la navigation restreinte est activée, nous recommandons la supervision d’un adulte an de s’assurer du ltrage correct des sites Web. Internet est connu pour son contenu mis à jour instantanément, c’est
pourquoi des contrôles de la part d’adultes pour en approuver le contenu sont grandement recommandés.
La page charge ...
La page charge ...
La page charge ...
La page charge ...
La page charge ...
La page charge ...
La page charge ...
La page charge ...
La page charge ...
La page charge ...
La page charge ...
La page charge ...
-
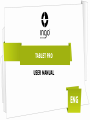 1
1
-
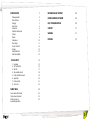 2
2
-
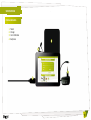 3
3
-
 4
4
-
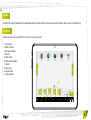 5
5
-
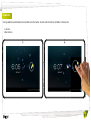 6
6
-
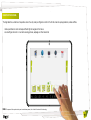 7
7
-
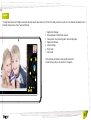 8
8
-
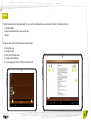 9
9
-
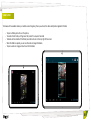 10
10
-
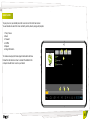 11
11
-
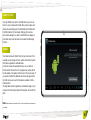 12
12
-
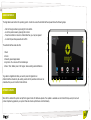 13
13
-
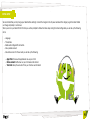 14
14
-
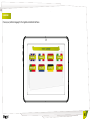 15
15
-
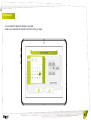 16
16
-
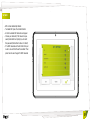 17
17
-
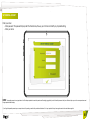 18
18
-
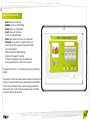 19
19
-
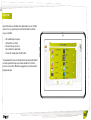 20
20
-
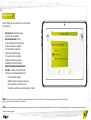 21
21
-
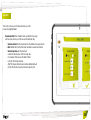 22
22
-
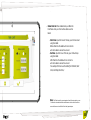 23
23
-
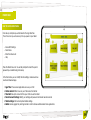 24
24
-
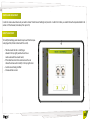 25
25
-
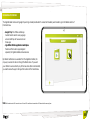 26
26
-
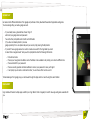 27
27
-
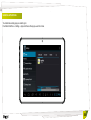 28
28
-
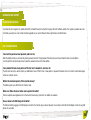 29
29
-
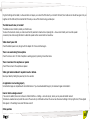 30
30
-
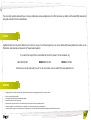 31
31
-
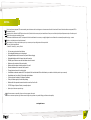 32
32
-
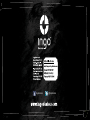 33
33
-
 34
34
-
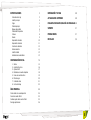 35
35
-
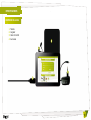 36
36
-
 37
37
-
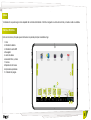 38
38
-
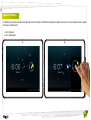 39
39
-
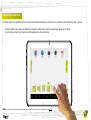 40
40
-
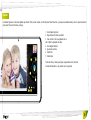 41
41
-
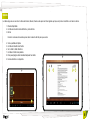 42
42
-
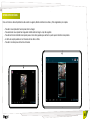 43
43
-
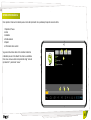 44
44
-
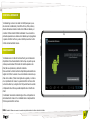 45
45
-
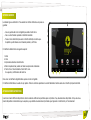 46
46
-
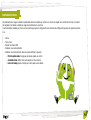 47
47
-
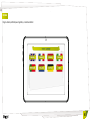 48
48
-
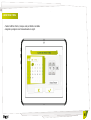 49
49
-
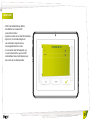 50
50
-
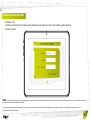 51
51
-
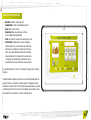 52
52
-
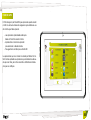 53
53
-
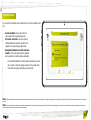 54
54
-
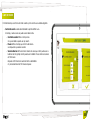 55
55
-
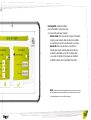 56
56
-
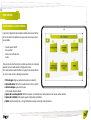 57
57
-
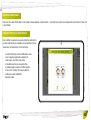 58
58
-
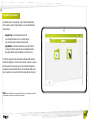 59
59
-
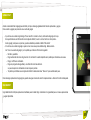 60
60
-
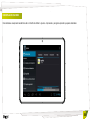 61
61
-
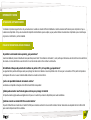 62
62
-
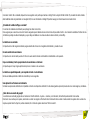 63
63
-
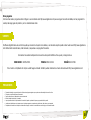 64
64
-
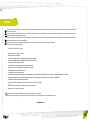 65
65
-
 66
66
-
 67
67
-
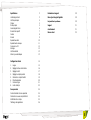 68
68
-
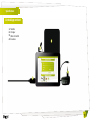 69
69
-
 70
70
-
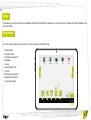 71
71
-
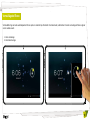 72
72
-
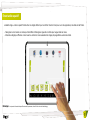 73
73
-
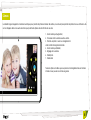 74
74
-
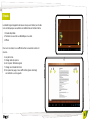 75
75
-
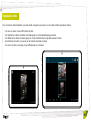 76
76
-
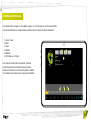 77
77
-
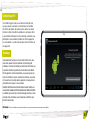 78
78
-
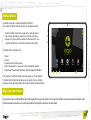 79
79
-
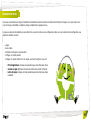 80
80
-
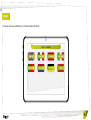 81
81
-
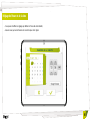 82
82
-
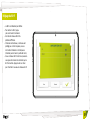 83
83
-
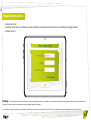 84
84
-
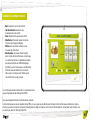 85
85
-
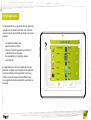 86
86
-
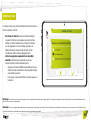 87
87
-
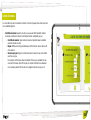 88
88
-
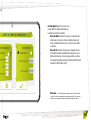 89
89
-
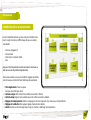 90
90
-
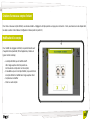 91
91
-
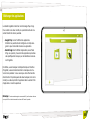 92
92
-
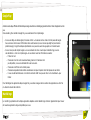 93
93
-
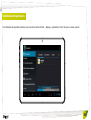 94
94
-
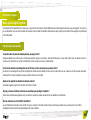 95
95
-
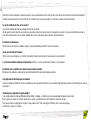 96
96
-
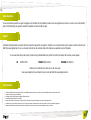 97
97
-
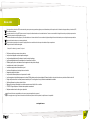 98
98
-
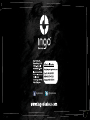 99
99
Ingo INU019D Manuel utilisateur
- Catégorie
- Comprimés
- Taper
- Manuel utilisateur
dans d''autres langues
- English: Ingo INU019D User manual
- español: Ingo INU019D Manual de usuario
Documents connexes
-
Ingo Tablet Pro 7 Manuel utilisateur
-
Ingo SGM20143 Manuel utilisateur
-
Ingo Tablet Pro INU007D Guide de démarrage rapide
-
Ingo SkyLanders Guide de démarrage rapide
-
Ingo MMU002D Le manuel du propriétaire
-
Ingo MHU001D Mode d'emploi
-
Ingo HEU004D Le manuel du propriétaire
-
Ingo BLUETOOTH RC CAR Le manuel du propriétaire
-
Ingo MP3 Pack Hello Kitty Manuel utilisateur