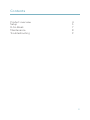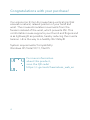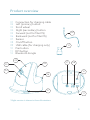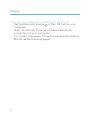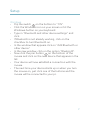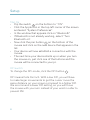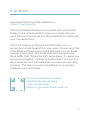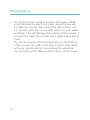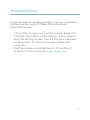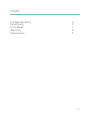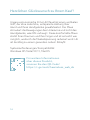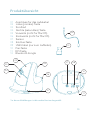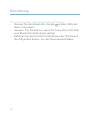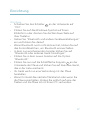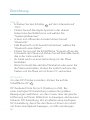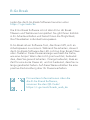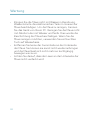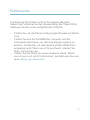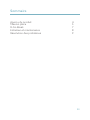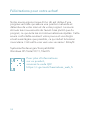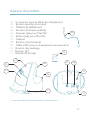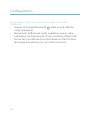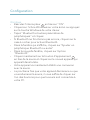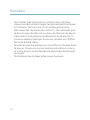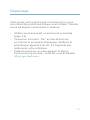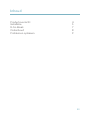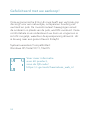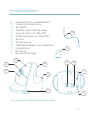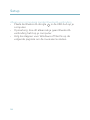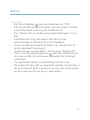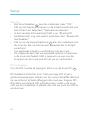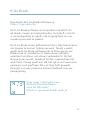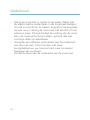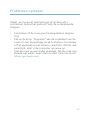R-Go Tools R-Go Tools RGOHBRSWLBL R-Go HE Break Mouse Manuel utilisateur
- Catégorie
- Souris
- Taper
- Manuel utilisateur

1
R-Go HE
Break
RGOHBRSWLBL, RGOHEWL, RGOHEWLL
RGOHELAWL, RGOHELELAWL
English manual p.2
Deutsches Handbuch p.11
Manuel en français p.20
Nederlandse handleiding p.29

2
small | medium | large
Bluetooth connection
left | right
ergonomic
mouse
Ergonomische Maus
Souris ergonomique
RGOHBRSWLBL, RGOHEWL, RGOHEWLL
RGOHELAWL, RGOHELELAWL
R-Go HE Break

3
Contents
Product overview 4
Setup 5
R-Go Break 7
Maintenance 8
Troubleshooting 9

4
Congratulations with your purchase!
Our ergonomic R-Go HE mouse has a vertical grip that
ensures a natural, relaxed position of your hand and
wrist. The mouse stimulates movements from the
forearm instead of the wrist, which prevents RSI. This
comfortable mouse supports your thumb and fingers and
is as lightweight as possible, hereby reducing the muscle
tension. HE is the way to a healthy life! #stayfit
System requirements/Compatibility:
Windows XP/Vista/10/11, MacOS
For more information
about this product,
scan the QR code!
https://r-go.tools/hewireless_web_en

5
Product overview
01 Connection for charging cable
02 Left (primary) button
03 Scroll wheel
04 Right (secondary) button
05 Forward (not for MacOS)
06 Backward (not for MacOS)
07 Sensor
08 On/off button
09 USB cable (for charging only)
10 Pair button
11 DPI button
12 Bluetooth dongle
07 08
* Right version is shown in these illustrations
04
03
02
05
06
01
10
09
11
12

6
Setup
Only for computers without Bluetooth connection
• Put the Bluetooth dongle 12 in the USB hub on your
computer.
• Note: do this only if you do not have a Bluetooth
connection on your computer.
• To connect the mouse, follow the steps for Windows or
MacOs on the following pages.

7
Setup
Windows
• Flip the switch 08 on the bottom to ‘‘ON’’.
• Click the Windows icon on your screen or hit the
Windows-button on your keyboard.
• Type in ‘‘Bluetooth and other device settings’’ and
click.
• If Bluetooth is not already working, click on the
checkbox to turn Bluetooth on.
• In the window that appears click on ‘‘Add Bluetooth or
other device’’.
• In the new window, click on the option ‘‘Bluetooth’’.
• Now click the pair button 10 on the bottom of the
mouse and click on the new device that appears in the
list.
• Your device will now establish a connection with the
mouse.
• The next time your device starts up or when you turn
the mouse on, just click one of the buttons and the
mouse will be connected to your pc.

8
Setup
Mac Os
• Flip the switch 08 on the bottom to ‘‘ON’’.
• Click the Apple icon in the top-left corner of the screen
and select “System Preferences”.
• In the window that appears click on “Bluetooth”.
• If Bluetooth is not already working, select “Turn
Bluetooth on”.
• Now click the pair button 10 on the bottom of the
mouse and click on the new device that appears in the
list.
• Your device will now establish a connection with the
mouse.
• The next time your device starts up or when you turn
the mouse on, just click one of the buttons and the
mouse will be connected to your pc.
DPI switch
To change the DPI-mode, click the DPI button 11 .
DPI means Dots Per Inch. With a low DPI, you will have
to make larger movements to get the cursor move the
same distance on your screen compared to a higher DPI.
We recommend a lower DPI setting, so you will move
the mouse with your arm instead of your wrist in order to
prevent RSI.

9
R-Go Break
Download the R-Go Break software at
https://r-go.tools/bs
The R-Go Break software is compatible with all R-Go HE
Break mice and keyboards. It gives you insight into your
work behaviour and gives you the possibility to customize
your mouse buttons.
The R-Go Break is a software tool that helps you to
remember to take breaks from your work. As you work, the
R-Go Break software controls the LED light on your Break
mouse or keyboard. This break indicator changes color,
like a traffic light. When the light turns green, it means you
are working healthily. Orange indicates that it is time for a
short break and red indicates that you have been working
too long. This way you receive feedback on your break
behavior in a positive way.
For more information about
the R-Go Break software,
scan the QR code!
https://r-go.tools/break_web_en

10
Maintenance
• Do not bring the mouse in contact with water. Water
could damage the electronic parts inside the mouse.
To clean the mouse, disconnect the device from your
PC. Do not clean the mouse with alcohol or with water
and soap. This will damage the coating of the mouse. If
you want to clean the mouse, use a water-based damp
cloth.
• Do not remove any of the rubber parts on the bottom
of the mouse. You will not be able to place them back
and your mouse will not move smoothly as before.
• Do not obstruct the laser on the bottom of the mouse.

11
Troubleshooting
Is your mouse not working properly, or do you experience
problems while using it? Please follow the steps
mentioned below.
• Check if the mouse is connected properly (page 4-6).
• Click the ‘Pair’ button on the bottom of the mouse to
start the pairing process. Check if the device appears
on the screen. If it does not appear, restart your
computer.
• Test the mouse on another device, if it is still not
working contact us via info@r-go-tools.com.

12
klein | mittel | groß
Bluetooth-Verbindung
links | rechts
Ergonomische
Maus
Ergonomic mouse
Souris ergonomique
RGOHBRSWLBL, RGOHEWL, RGOHEWLL
RGOHELAWL, RGOHELELAWL
R-Go HE Break

13
Inhalt
Produktübersicht 4
Einrichtung 5
R-Go Break 7
Wartung 8
Fehlersuche 9

14
Herzlichen Glückwunsch zu Ihrem Kauf!
Unsere ergonomische R-Go HE Maus hat einen vertikalen
Griff, der eine natürliche, entspannte Haltung Ihrer
Hand und Ihres Handgelenks gewährleistet. Die Maus
stimuliert die Bewegungen des Unterarms und nicht des
Handgelenks, was RSI vorbeugt. Diese komfortable Maus
stützt Ihren Daumen und Ihre Finger und ist so leicht wie
möglich, wodurch die Muskelspannung reduziert wird. HE
ist der Weg zu einem gesunden Leben! #stayfit
Systemanforderungen/Kompatibilität:
Windows XP/Vista/10/11, MacOS
Für weitere Informationen
über dieses Produkt,
scannen Sie den QR-Code!
https://r-go.tools/hewireless_web_de

15
Produktübersicht
01 Anschluss für das Ladekabel
02 Linke (primäre) Taste
03 Scrollrad
04 Rechte (sekundäre) Taste
05 Vorwärts (nicht für MacOS)
06 Rückwärts (nicht für MacOS)
07 Sensor
08 Ein/Aus-Taste
09 USB-Kabel (nur zum Aufladen)
10 Pair-Taste
11 DPI-Taste
12 Bluetooth dongle
07 08
* In diesen Abbildungen ist die rechte Version dargestellt
04
03
02
05
06
01
10
09
11
12

16
Einrichtung
Nur für Computer ohne Bluetooth-Verbindung
• Stecken Sie den Bluetooth-Dongle 12 in den USB-Hub
Ihres Computers.
• Hinweis: Tun Sie das nur, wenn Ihr Computer nicht über
eine Bluetooth-Verbindung verfügt.
• Befolgen Sie die Schritte für Windows oder MacOs auf
den folgenden Seiten, um die Maus anzuschließen.

17
Einrichtung
Windows
• Schieben Sie den Schalter 08 an der Unterseite auf
‘’ON’’.
• Klicken Sie auf das Windows-Symbol auf Ihrem
Bildschirm oder drücken Sie die Windows-Taste auf
Ihrer Tastatur
• Geben Sie ‘’Bluetooth und andere Geräteeinstellungen’’
ein und klicken Sie darauf.
• Wenn Bluetooth noch nicht aktiviert ist, klicken Sie auf
das Kontrollkästchen, um Bluetooth einzuschalten.
• In dem nun erscheinenden Fenster klicken Sie auf
‘’Bluetooth oder anderes Gerät hinzufügen’’.
• Klicken Sie in dem neuen Fenster auf die Option
‘’Bluetooth’’.
• Klicken Sie nun auf die Schaltfläche Koppeln 10 an der
Unterseite der Maus und klicken Sie auf das neue Gerät,
das in der Liste erscheint.
• Ihr Gerät wird nun eine Verbindung mit der Maus
herstellen.
• Wenn Ihr Gerät das nächste Mal startet oder wenn Sie
die Maus einschalten, klicken Sie einfach auf eine der
Tasten und die Maus ist mit Ihrem PC verbunden.

18
Einrichtung
Mac Os
• Schieben Sie den Schalter 08 auf der Unterseite auf
‘’ON’’.
• Klicken Sie auf das Apple-Symbol in der oberen
linken Ecke des Bildschirms und wählen Sie
“Systempräferenzen”.
• In dem sich öffnenden Fenster klicken Sie auf
“Bluetooth”.
• Falls Bluetooth nicht bereits funktioniert, wählen Sie
“Bluetooth einschalten”.
• Klicken Sie nun auf die Schaltfläche “Koppeln 10 an der
Unterseite der Maus und klicken Sie auf das neue Gerät,
das in der Liste erscheint.
• Ihr Gerät wird nun eine Verbindung mit der Maus
herstellen.
• Wenn Ihr Gerät das nächste Mal startet oder wenn Sie
die Maus einschalten, klicken Sie einfach auf eine der
Tasten und die Maus ist mit Ihrem PC verbunden.
DPI switch
Um den DPI-Modus zu ändern, klicken Sie auf die
Schaltfläche DPI 11 .
DPI bedeutet Dots Per Inch (Punkte pro Zoll). Bei
einer niedrigen DPI-Einstellung müssen Sie größere
Bewegungen ausführen, um den Cursor über die gleiche
Entfernung auf Ihrem Bildschirm zu bewegen, als bei einer
höheren DPI-Einstellung. Wir empfehlen eine niedrigere
DPI-Einstellung, damit Sie die Maus mit Ihrem Arm statt
mit Ihrem Handgelenk bewegen, um RSI vorzubeugen.

19
R-Go Break
Laden Sie die R-Go Break Software herunter unter
https://r-go.tools/bs
Die R-Go Break Software ist mit allen R-Go HE Break
Mäusen und Tastaturen kompatibel. Sie gibt Ihnen Einblick
in Ihr Arbeitsverhalten und bietet Ihnen die Möglichkeit,
Ihre Maustasten individuell anzupassen.
R-Go Break ist ein Software-Tool, das Ihnen hilft, sich an
Arbeitspausen zu erinnern. Während Sie arbeiten, steuert
die R-Go Break Software das LED-Licht an Ihrer Break-Maus
oder -Tastatur. Diese Pausenanzeige wechselt die Farbe,
wie eine Ampel. Wenn das Licht grün leuchtet, bedeutet
dies, dass Sie gesund arbeiten. Orange bedeutet, dass es
Zeit für eine kurze Pause ist, und rot bedeutet, dass Sie zu
lange gearbeitet haben. Auf diese Weise erhalten Sie eine
positive Rückmeldung über Ihr Pausenverhalten.
Für weitere Informationen über die
die R-Go Break Software,
scannen Sie den QR-Code!
https://r-go.tools/break_web_de

20
Wartung
• Bringen Sie die Maus nicht mit Wasser in Berührung.
Wasser könnte die elektronischen Teile im Inneren der
Maus beschädigen. Um die Maus zu reinigen, trennen
Sie das Gerät von Ihrem PC. Reinigen Sie die Maus nicht
mit Alkohol oder mit Wasser und Seife. Dies würde die
Beschichtung der Maus beschädigen. Wenn Sie die
Maus reinigen möchten, verwenden Sie ein feuchtes
Tuch auf Wasserbasis.
• Entfernen Sie keine der Gummiteile an der Unterseite
der Maus. Sie können sie sonst nicht wieder anbringen
und die Maus lässt sich nicht mehr so leichtgängig
bewegen wie zuvor.
• Achten Sie darauf, dass der Laser an der Unterseite der
Maus nicht verdeckt wird.
La page est en cours de chargement...
La page est en cours de chargement...
La page est en cours de chargement...
La page est en cours de chargement...
La page est en cours de chargement...
La page est en cours de chargement...
La page est en cours de chargement...
La page est en cours de chargement...
La page est en cours de chargement...
La page est en cours de chargement...
La page est en cours de chargement...
La page est en cours de chargement...
La page est en cours de chargement...
La page est en cours de chargement...
La page est en cours de chargement...
La page est en cours de chargement...
La page est en cours de chargement...
La page est en cours de chargement...
La page est en cours de chargement...
La page est en cours de chargement...
La page est en cours de chargement...
-
 1
1
-
 2
2
-
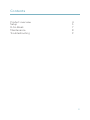 3
3
-
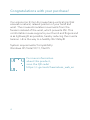 4
4
-
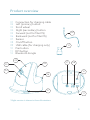 5
5
-
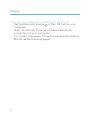 6
6
-
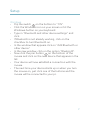 7
7
-
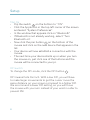 8
8
-
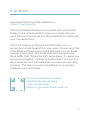 9
9
-
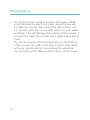 10
10
-
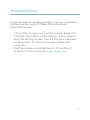 11
11
-
 12
12
-
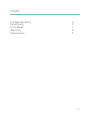 13
13
-
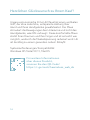 14
14
-
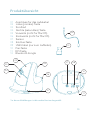 15
15
-
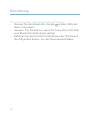 16
16
-
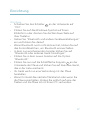 17
17
-
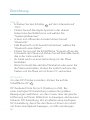 18
18
-
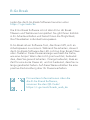 19
19
-
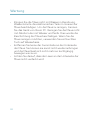 20
20
-
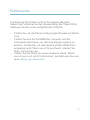 21
21
-
 22
22
-
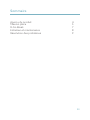 23
23
-
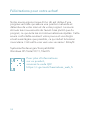 24
24
-
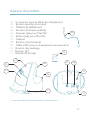 25
25
-
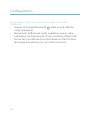 26
26
-
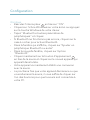 27
27
-
 28
28
-
 29
29
-
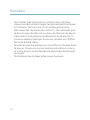 30
30
-
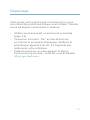 31
31
-
 32
32
-
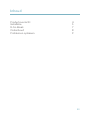 33
33
-
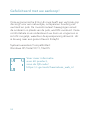 34
34
-
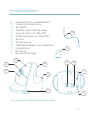 35
35
-
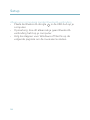 36
36
-
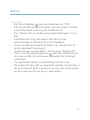 37
37
-
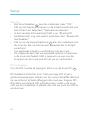 38
38
-
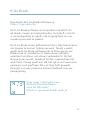 39
39
-
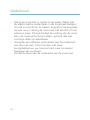 40
40
-
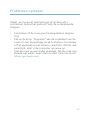 41
41
R-Go Tools R-Go Tools RGOHBRSWLBL R-Go HE Break Mouse Manuel utilisateur
- Catégorie
- Souris
- Taper
- Manuel utilisateur
dans d''autres langues
Autres documents
-
R-Go r-go RGOHBRSWLBL HE Break Ergonomic Mouse Manuel utilisateur
-
Conrad RGOHBRSWLBL R-Go HE Manuel utilisateur
-
R-Go r-go RGOHELELA Ergonomic Mouse USB Manuel utilisateur
-
 R-Go 8719274491132 HE Sport Ergonomic Mouse Manuel utilisateur
R-Go 8719274491132 HE Sport Ergonomic Mouse Manuel utilisateur
-
R-Go r go HE Ergonomic Break L Right-Handed USB Wired Mouse Mode d'emploi
-
R-Go R-Go RGOCOUKWLWH Compact Break Keyboard Mode d'emploi
-
Renkforce M618X Le manuel du propriétaire
-
Macally BTEZMOUSEBAT Le manuel du propriétaire
-
Hama 00052395 Le manuel du propriétaire
-
VENOM PC0004 Mode d'emploi