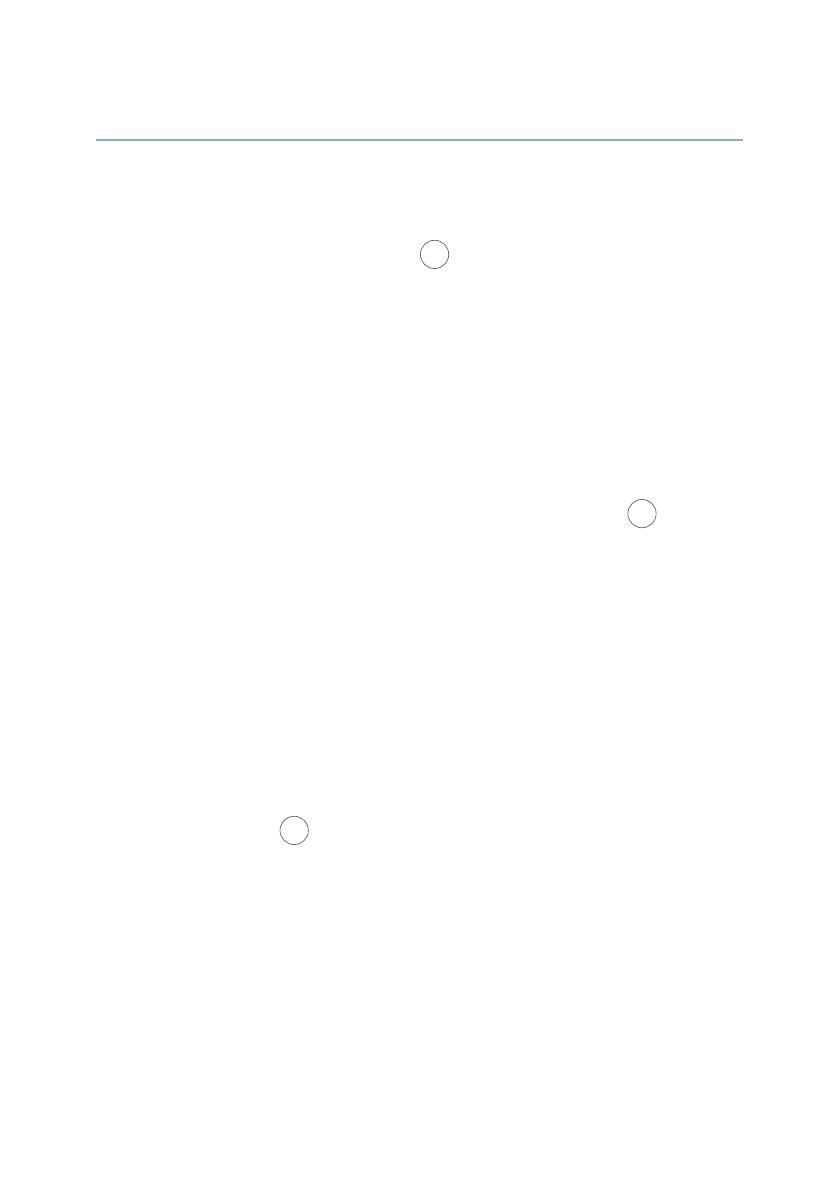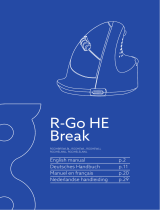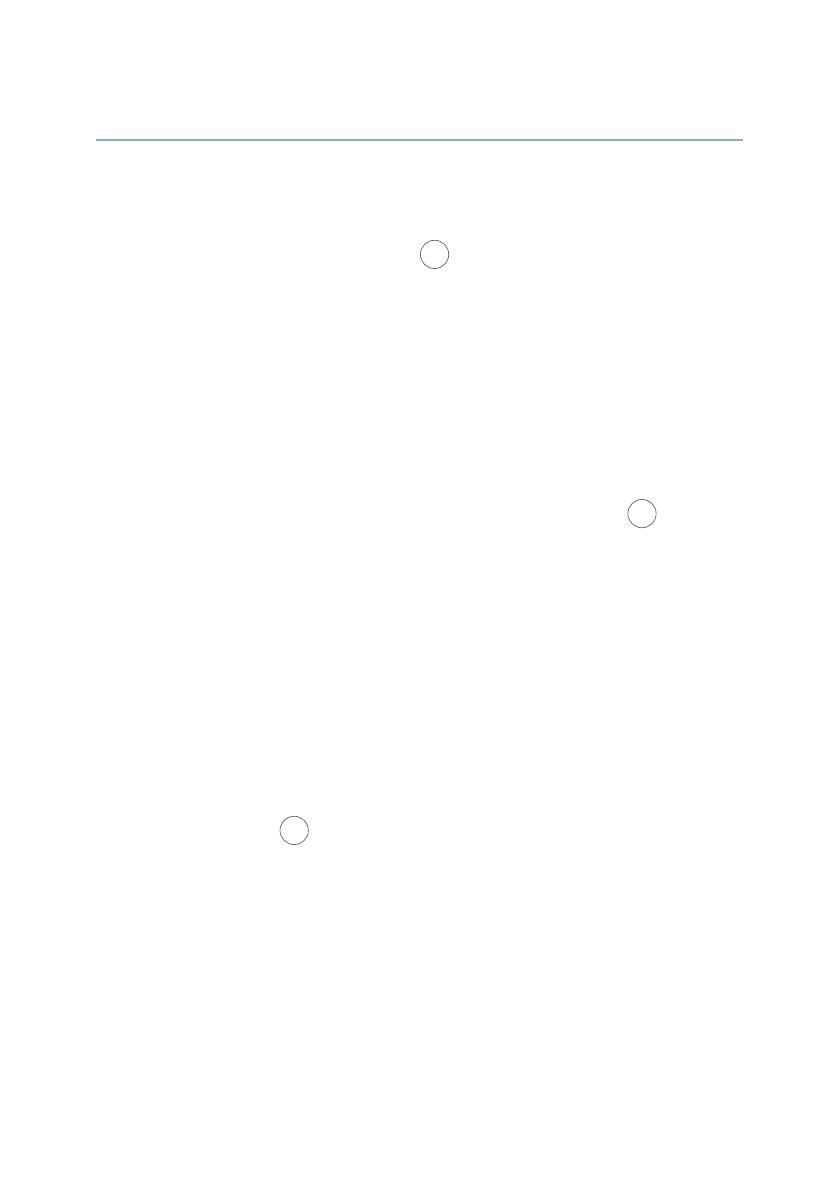
16
Einrichtung
Mac Os
• Schieben Sie den Schalter 08 auf der Unterseite auf
‘’ON’’.
• Klicken Sie auf das Apple-Symbol in der oberen
linken Ecke des Bildschirms und wählen Sie
“Systempräferenzen”.
• In dem sich öffnenden Fenster klicken Sie auf
“Bluetooth”.
• Falls Bluetooth nicht bereits funktioniert, wählen Sie
“Bluetooth einschalten”.
• Klicken Sie nun auf die Schaltfläche “Koppeln 10 an der
Unterseite der Maus und klicken Sie auf das neue Gerät,
das in der Liste erscheint.
• Ihr Gerät wird nun eine Verbindung mit der Maus
herstellen.
• Wenn Ihr Gerät das nächste Mal startet oder wenn Sie
die Maus einschalten, klicken Sie einfach auf eine der
Tasten und die Maus ist mit Ihrem PC verbunden.
DPI switch
Um den DPI-Modus zu ändern, klicken Sie auf die
Schaltfläche DPI 11 .
DPI bedeutet Dots Per Inch (Punkte pro Zoll). Bei
einer niedrigen DPI-Einstellung müssen Sie größere
Bewegungen ausführen, um den Cursor über die gleiche
Entfernung auf Ihrem Bildschirm zu bewegen, als bei einer
höheren DPI-Einstellung. Wir empfehlen eine niedrigere
DPI-Einstellung, damit Sie die Maus mit Ihrem Arm statt
mit Ihrem Handgelenk bewegen, um RSI vorzubeugen.