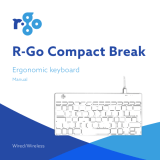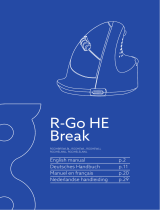La page est en cours de chargement...

R-Go HE Sport
Ergonomic mouse
Manual
Bluetooth
Left/Right

2
Contents
Welcome 3
Customizable buttons 4
Product overview 5
Setup 6
DPI switch 8
Maintenance 9
Troubleshooting 10
Deutsch 11
Français 13
Nederlands 15
Compliance 18

3
Our ergonomic R-Go HE Sport mouse has a vertical grip that ensures a
natural, relaxed position of your hand and wrist. The mouse stimulates
movements from the underarm instead of the wrist, which prevents
RSI. This comfortable mouse supports your thumb and fingers and is as
lightweight as possible, hereby reducing the muscle tension. HE is the way
to a healthy life! #stayfit
Welcome

4
Customizable buttons
To customize the buttons, download the R-Go Break software at
www.r-go-break.com
System requirements/Compatibility:
Windows XP/Vista/10, MacOS

5
01
10
08
07
**
01 Connection for charging cable
02 Left button
03 Scroll wheel
04 Right button
05 Forward (not for MacOS)
06 Backward (not for MacOS)
07 Sensor
08 On/off button
09 USB cable (for charging only)
10 Pair button
* DPI switch 03 + 04 (see p.8)
** Intentionally empty
Product overview
04
05
06
03
02
PAIR
OFF ON
09
* Right version is shown in
these illustrations

6
Windows
• Flip the switch 10 on the bottom to ‘‘ON’’.
• Click the Windows icon on your screen or hit the Windows-button
on your keyboard.
• Type in ‘‘Bluetooth and other device settings’’ and click on the
result that has the same name as your search term.
• If Bluetooth is not already on, click on the checkbox to turn
Bluetooth on.
• In the window that appears click on ‘‘Add Bluetooth or other device’’.
• In the new window, click on the option ‘‘Bluetooth’’.
• Now click the pair button 12 on the bottom of the mouse and
click on the new device that appears in the list.
• Your device will now establish a connection with the mouse.
• The next time your device boots up or when you turn the mouse
on, just click one of the buttons and the mouse will be connected
to your pc.
Setup

7
Apple
• Flip the switch 10 on the bottom to ‘‘ON’’.
• Click the Apple icon in the top-left corner of the screen and select
“System Preferences”.
• In the window that appears click on “Bluetooth”.
• If Bluetooth is not already on, select “Turn Bluetooth on”.
• Now click the pair button 12 on the bottom of the mouse and
click on the new device that appears in the list.
• Your device will now establish a connection with the mouse.
• The next time your device boots up or when you turn the mouse
on, just click one of the buttons and the mouse will be connected
to your pc.

8
DPI switch
To change the DPI*-mode 1 time, hold the right button 04 and the scroll
wheel 03 4 seconds and then release. The DPI-mode has now been
changed. You have to repeat this every time when you want to change the
DPI-mode of your mouse.
*DPI means Dots Per Inch. If you have a low DPI, you will have to move your mouse more
to get the cursor move the same distance on your screen compared to a higher DPI. A
higher DPI will move the cursor faster over your screen with smaller movements of your
mouse. We recommend a low DPI setting, so you move the mouse with your arm instead
of your wrist in order to prevent RSI.

9
Maintenance
• Do not bring the mouse in contact with water. Water could
damage the electronic parts inside the mouse. To clean the mouse,
disconnect the device from your PC. Do not clean the mouse with
alcohol or with water and soap. This will damage the coating of the
mouse. If you want to clean the mouse, use a water-based damp
cloth.
• Do not remove any of the rubber parts on the bottom of the mouse.
You will not be able to place them back and your mouse will not
move smoothly as before.
• Do not place anything in front of the laser on the bottom side of the
mouse.

10
Troubleshooting
Is your mouse not working properly, or do you experience problems while
using it? Please follow the steps mentioned below.
• Check if Bluetooth is enabled on your device.
• Try to reconnect the mouse to your computer.
• Make sure to hit the Pair button 12 while trying to connect.
• Restart your computer.
• Test the mouse on another device, if it is still not working contact
support (www.r-go-tools.com).

11
Deutsch
R-Go HE Sport
Ergonomische Maus
Handbuch
Bluetooth
Links/Rechts
Inhalt
Inhalt 2
Willkommen 3
Anpassbare Tasten 4
Produktübersicht 5
Einrichtung (Windows) 6
Einrichtung (Apple) 7
DPI-Schalter 8
Instandhaltung 9
Fehlerbehebung 10
Übersetzungen 11
Compliance 18
Willkommen
Unsere ergonomische R-Go HE Sportmaus hat einen
vertikalen Griff, der eine natürliche, entspannte Posi-
tion Ihrer Hand und Ihres Handgelenks gewährleistet.
Die Maus stimuliert Bewegungen aus dem Unterarm
statt aus dem Handgelenk, wodurch RSI verhindert
wird. Diese komfortable Maus unterstützt Ihren
Daumen und Ihre Finger und ist so leicht wie möglich,
wodurch die Muskelspannung reduziert wird. HE ist
der Weg zu einem gesunden Leben! #stayfit
Anpassbare Schaltflächen
Um die Schaltflächen anzupassen, laden Sie die R-Go
Break-Software unter www.r-go-break.com herunter.
Systemanforderungen/Kompatibilität: Windows XP/
Vista/10, MacOS
Produktübersicht
01 Anschluss für Ladekabel
02 Linke Taste
03 Scroll-Rad
04 Rechte Taste
05 Vorwärts (nicht für MacOS)
06 Rückwärts (nicht für MacOS)
07 Sensor
08 Ein/Aus-Taste
09 USB-Kabel (nur zum Aufladen)
10 Schaltfläche “Paar
* DPI-Schalter 03 + 04 (siehe S.8)
** Absichtlich leer
* Die rechte Version ist in diesen Abbildungen
dargestellt
Einrichtung
Fenster
- Stellen Sie den Schalter 10 an der Unterseite
auf ‘’ON’’.
- Klicken Sie auf das Windows-Symbol auf Ihrem
Bildschirm oder drücken Sie die Windows-Schaltfläche
auf Ihrer Tastatur.
- Geben Sie ‘’Bluetooth und andere Geräteeinstel-
lungen’’ ein und klicken Sie auf das Ergebnis, das den
gleichen Namen wie Ihr Suchbegriff hat.
- Wenn Bluetooth nicht bereits eingeschaltet ist,
klicken Sie auf das Kontrollkästchen, um Bluetooth
einzuschalten.
- Klicken Sie in dem erscheinenden Fenster auf ‘’Blue-
tooth oder anderes Gerät hinzufügen’’.
- Klicken Sie in dem neuen Fenster auf die Option

12
‘’Bluetooth’’.
- Klicken Sie nun auf die Schaltfläche “Paar” 12 auf
der Unterseite der Maus und klicken Sie auf das neue
Gerät, das in der Liste erscheint.
- Ihr Gerät wird nun mit der Maus eine Verbindung
herstellen.
- Wenn Ihr Gerät das nächste Mal hochfährt oder
wenn Sie die Maus einschalten, klicken Sie einfach
auf eine der Tasten, und die Maus wird mit Ihrem PC
verbunden.
Apple
- Stellen Sie den Schalter 12 an der Unterseite
auf ‘’ON’’.
- Klicken Sie auf das Apple-Symbol in der oberen
linken Ecke des Bildschirms und wählen Sie “Syste-
meinstellungen”.
- Klicken Sie in dem erscheinenden Fenster auf
“Bluetooth”.
- Falls Bluetooth nicht bereits eingeschaltet ist, wählen
Sie “Bluetooth einschalten”.
- Klicken Sie nun auf die Schaltfläche “Paar”.
12 auf der Unterseite der Maus und klicken Sie auf
das neue Gerät, das in der Liste erscheint.
- Ihr Gerät wird nun mit der Maus eine Verbindung
herstellen.
- Wenn Ihr Gerät das nächste Mal hochfährt oder
wenn Sie die Maus einschalten, klicken Sie einfach
auf eine der Tasten, und die Maus wird mit Ihrem PC
verbunden.
DPI-Schalter
Um den DPI*-Modus 1 Mal zu ändern, halten Sie die
rechte Taste 04 und das Scrollrad 03 4 Sekunden
lang gedrückt und lassen Sie dann los. Der DPI-Modus
ist nun geändert worden. Sie müssen dies jedes Mal
wiederholen, wenn Sie den DPI-Modus Ihrer Maus
ändern wollen.
*DPI bedeutet Dots Per Inch (Punkte pro Zoll). Wenn
Sie einen niedrigen DPI-Wert haben, müssen Sie Ihre
Maus mehr bewegen, damit der Cursor auf Ihrem
Bildschirm die gleiche Distanz zurücklegt wie bei
einem höheren DPI-Wert. Bei einem höheren DPI be-
wegt sich der Cursor bei kleineren Mausbewegungen
schneller über Ihren Bildschirm. Wir empfehlen eine
niedrige DPI-Einstellung, so dass Sie die Maus mit
dem Arm statt mit dem Handgelenk bewegen, um
RSI zu vermeiden.
Wartung
- Bringen Sie die Maus nicht mit Wasser in Kontakt.
Wasser könnte die elektronischen Bauteile im Inneren
der Maus beschädigen. Um die Maus zu reinigen,
trennen Sie das Gerät von Ihrem PC. Reinigen Sie die
Maus weder mit Alkohol noch mit Wasser und Seife.
Dadurch wird die Beschichtung der Maus beschädigt.
Wenn Sie die Maus reinigen möchten, verwenden Sie
ein feuchtes Tuch auf Wasserbasis.
- Entfernen Sie keine der Gummiteile auf der Untersei-
te der Maus. Sie können sie nicht mehr zurückbauen,
und die Maus lässt sich nicht mehr so leicht wie
zuvor bewegen.
- Legen Sie keine Gegenstände vor den Laser auf der
Unterseite der Maus.
Fehlerbehebung
Funktioniert Ihre Maus nicht richtig, oder haben Sie
Probleme bei der Benutzung? Bitte befolgen Sie die
unten aufgeführten Schritte.
- Überprüfen Sie, ob Bluetooth auf Ihrem Gerät
aktiviert ist.
- Versuchen Sie, die Maus wieder mit Ihrem Computer

13
zu verbinden.
- Vergewissern Sie sich, dass Sie die Pair-Taste 12
drücken, während Sie versuchen, eine Verbindung
herzustellen.
- Starten Sie Ihren Computer neu.
- Testen Sie die Maus auf einem anderen Gerät, falls
sie immer noch nicht funktioniert, kontaktieren Sie
den Support (www.r-go-tools.de).
Français
R-Go HE Sport
Souris ergonomique
Manuel
Bluetooth
Gauche/Droite
Contenu
Contenu 2
Bienvenue 3
Boutons personnalisables 4
Aperçu des produits 5
Configuration (Windows) 6
Configuration (Pomme) 7
Commutateur DPI 8
Maintenance 9
Dépannage 10
Traductions 11
Conformité 18
Bienvenue
Notre souris ergonomique R-Go HE Sport est dotée
d’une poignée verticale qui assure une position
naturelle et détendue de la main et du poignet. La
souris stimule les mouvements de l’aisselle au lieu
du poignet, ce qui prévient les TMS. Cette souris
confortable soutient votre pouce et vos doigts
et est aussi légère que possible, ce qui réduit la
tension musculaire. IL est la voie vers une vie
saine ! #stayfit
Boutons personnalisables
Pour personnaliser les boutons, téléchargez le logi-
ciel R-Go Break à l’adresse www.r-go-break.com
Exigences du système/compatibilité : Windows XP/
Vista/10, MacOS
Aperçu des produits
01 Connexion pour le câble de chargement
02 Bouton gauche
03 Roue de défilement
04 Bouton droit
05 En avant (pas pour MacOS)
06 En arrière (pas pour MacOS)
07 Capteur
08 Bouton marche/arrêt
09 Câble USB (pour le chargement uniquement)
10 Bouton de paire
* Commutateur DPI 03 + 04 (voir p.8)
** Vide intentionnellement
* La version de droite est présentée dans ces
illustrations
Configuration
Windows
- Mettez l’interrupteur 10 en bas sur “ON”.

14
- Cliquez sur l’icône Windows sur votre écran ou
appuyez sur le bouton Windows de votre clavier.
- Tapez “Paramètres Bluetooth et autres appareils”
et cliquez sur le résultat qui porte le même nom que
votre terme de recherche.
- Si Bluetooth n’est pas déjà activé, cliquez sur la
case à cocher pour activer Bluetooth.
- Dans la fenêtre qui apparaît, cliquez sur “Ajouter
Bluetooth ou un autre appareil”.
- Dans la nouvelle fenêtre, cliquez sur l’option
‘’Bluetooth’’.
- Maintenant, cliquez sur le bouton de paire
12 en bas de la souris et cliquez sur le nouveau
dispositif qui apparaît dans la liste.
- Votre appareil va maintenant établir une connexion
avec la souris.
- La prochaine fois que votre appareil démarrera
ou lorsque vous allumerez la souris, il vous suffira
de cliquer sur l’un des boutons et la souris sera
connectée à votre ordinateur.
Apple
- Mettez l’interrupteur 10 en bas sur “ON”.
- Cliquez sur l’icône Apple dans le coin supérieur
gauche de l’écran et sélectionnez “Préférences
système”.
- Dans la fenêtre qui apparaît, cliquez sur
“Bluetooth”.
- Si Bluetooth n’est pas déjà activé, sélectionnez
“Activer Bluetooth”.
- Maintenant, cliquez sur le bouton “pair’’
12 en bas de la souris et cliquez sur le nouveau
dispositif qui apparaît dans la liste.
- Votre appareil va maintenant établir une connexion
avec la souris.
- La prochaine fois que votre appareil démarrera
ou lorsque vous allumerez la souris, il vous suffira
de cliquer sur l’un des boutons et la souris sera
connectée à votre ordinateur.
Commutateur DPI
Pour changer le mode DPI* 1 fois, maintenez le
bouton droit 04 et la molette de défilement 03
enfoncés pendant 4 secondes, puis relâchez. Le
mode DPI a maintenant été modifié. Vous devez
répéter cette opération à chaque fois que vous
voulez changer le mode DPI de votre souris.
*DPI signifie Points Par Pouce (Dots Per Inch). Si
vous avez un faible nombre de points par pouce,
vous devrez déplacer davantage votre souris pour
que le curseur se déplace à la même distance sur
votre écran par rapport à un nombre de points
par pouce plus élevé. Un DPI plus élevé déplacera
le curseur plus rapidement sur votre écran avec
des mouvements de souris plus petits. Nous
recommandons un réglage de faible DPI, de sorte
que vous déplaciez la souris avec votre bras plutôt
qu’avec votre poignet afin de prévenir les RSI.
Maintenance
- Ne mettez pas la souris en contact avec l’eau. L’eau
pourrait endommager les composants électroniques
à l’intérieur de la souris. Pour nettoyer la souris,
débranchez l’appareil de votre PC. Ne nettoyez pas
la souris avec de l’alcool ou de l’eau et du savon.
Cela endommagerait le revêtement de la souris. Si
vous voulez nettoyer la souris, utilisez un chiffon
humide à base d’eau.
- N’enlevez aucune des parties en caoutchouc
situées sous la souris. Vous ne pourrez pas les
remettre en place et votre souris ne se déplacera
plus aussi facilement qu’auparavant.

15
- Ne placez rien devant le laser sur le côté inférieur
de la souris.
Dépannage
Votre souris ne fonctionne pas correctement,
ou vous rencontrez des problèmes lors de son
utilisation ? Veuillez suivre les étapes mentionnées
ci-dessous.
- Vérifiez si la fonction Bluetooth est activée sur
votre appareil.
- Essayez de reconnecter la souris à votre ordinateur.
- Veillez à appuyer sur le bouton Paire 12 lorsque
vous essayez de vous connecter.
- Redémarrez votre ordinateur.
- Testez la souris sur un autre appareil, s’il ne
fonctionne toujours pas, contactez l’assistance
(www.r-go-tools.fr).
Nederlands
R-Go HE Sport
Ergonomische muis
Handleiding
Bluetooth
Links/rechts
Inhoud
Inhoud 2
Welkom 3
Aanpasbare knoppen 4
Productoverzicht 5
Installatie (Windows) 6
Installatie (Apple) 7
DPI-schakelaar 8
Onderhoud 9
Problemen oplossen 10
Vertalingen 11
Compliance 18
Welkom
Onze ergonomische R-Go HE Sport muis heeft een
verticale grip die ervoor zorgt dat je hand en pols in
een natuurlijke en ontspannen stand staan. De muis
stimuleert bewegingen met de onderarm in plaats van
de pols, wat RSI- klachten voorkomt. Deze comforta-
bele muis ondersteunt je duim en vingers en is zo licht
mogelijk, waardoor de spierspanning afneemt. HE is
de weg naar een gezond leven! #stayfit
Aanpasbare knoppen
Om de knoppen aan te passen, download je de R-Go
Break software op www.r-go-break.com.Systeemver-
eisten/Compatibiliteit:
Windows XP/Vista/10, MacOS
Productoverzicht
01 Aansluiting voor oplaadkabel
02 Linkerknop
03 Scrollwiel
04 Rechterknop
05 Vooruit (niet voor MacOS)
06 Achteruit (niet voor MacOS)
07 Sensor
08 Aan/uit-knop
09 USB-kabel (alleen voor het opladen)
10 Knop voor koppeling
* DPI-schakelaar 03 + 04 (zie p.8)

16
** Opzettelijk leeg
* De juiste versie wordt getoond in deze illustraties
Installatie
Windows
- Zet de schakelaar 10 aan de onderkant op ‘’ON’’.
- Klik op het Windows-pictogram op je scherm of druk
op de Windows-knop op je toetsenbord.
- Typ ‘’Bluetooth en andere apparaatinstellingen’’
en klik op het resultaat met dezelfde naam als je
zoekterm.
- Als Bluetooth nog niet is ingeschakeld, klik dan op
het selectievakje om Bluetooth in te schakelen.
- In het venster dat verschijnt, klik je op ”Voeg Blue-
tooth of andere apparaten toe”.
- Klik in het nieuwe venster op de optie ‘’Bluetooth’’.
- Klik nu op de knop “pair” 12 aan de onderkant
van de muis en klik op het nieuwe apparaat dat in de
lijst verschijnt.
- Je apparaat maakt nu een verbinding met de muis.
- De volgende keer dat je apparaat opstart of wanneer
je de muis aanzet, hoef je alleen maar op één van
de knoppen te klikken en de muis wordt met je pc
verbonden.
Apple
- Zet de schakelaar 10 aan de onderkant op ‘’ON’’.
- Klik op het Apple-pictogram in de linker bovenhoek
van het scherm en selecteer “Systeemvoorkeuren”.
- Klik in het venster dat verschijnt op “Bluetooth”.
- Als Bluetooth nog niet is ingeschakeld, selecteer dan
“Bluetooth inschakelen”.
- Klik nu op de knop ‘‘pair’’ 12 aan de onderkant
van de muis en klik op het nieuwe apparaat dat in de
lijst verschijnt.
- Je apparaat maakt nu verbinding met de muis.
- De volgende keer dat je apparaat opstart of wanneer
je de muis aanzet, hoef je alleen maar op één van
de knoppen te klikken en de muis wordt met je pc
verbonden.
DPI-schakelaar
Om de DPI*-modus 1 keer te wijzigen, houd je de
rechter knop 04 en het scrollwiel 03 4 seconden
ingedrukt en laat je die vervolgens los. De DPI-modus
is nu gewijzigd. Elke keer herhalen als je de DPI-modus
van je muis wilt wijzigen, dien je dit te herhalen.
*DPI betekent Dots Per Inch. Als je een lage DPI hebt,
moet je de muis meer/verder bewegen om de cursor
dezelfde afstand op je scherm te laten bewegen in
vergelijking met een hogere DPI. Een hogere DPI zal
de cursor sneller over je scherm bewegen met kleinere
muisbewegingen. We raden een lagere DPI-instelling
aan, zodat je de muis met je onderarm in plaats van je
pols beweegt om RSI te voorkomen.
Onderhoud
- Breng de muis niet in contact met water. Water kan
de elektronische onderdelen in de muis beschadigen.
Om de muis te reinigen, moet je het apparaat loskop-
pelen van je pc. Maak de muis niet schoon met alcohol
of met water en zeep. Dit zal de coating van de muis
beschadigen. Als je de muis wilt reinigen, gebruik dan
een vochtige doek op waterbasis.
- Verwijder geen van de rubberen onderdelen aan
de onderkant van de muis. Je kunt ze niet meer
terugplaatsen en de muis zal niet meer zo soepel
bewegen als voorheen.
- Plaats niets voor de laser aan de onderkant van
de muis.

17
Problemen oplossen
Werkt je muis niet goed of ondervind je problemen tij-
dens het gebruik? Volg dan de onderstaande stappen.
- Controleer of Bluetooth is ingeschakeld op je
apparaat.
- Probeer de muis opnieuw aan te sluiten op je
computer.
- Zorg ervoor dat je op de Pair-knop 12 drukt als je
probeert verbinding te maken.
- Start je computer opnieuw op.
- Test de muis op een ander apparaat, als deze nog
steeds niet werkt, neem dan contact op met onze
support afdeling (www.r-go-tools.nl).

18
Compliance
Health and safety information
This symbol identifies safety and health messa-
ges in the Product Guide and other product manuals.
Warning: Read this safety and health information
Read this guide for important safety and health
information and keep all printed guides for future
reference. If you do not follow the instruction and do
not install, use, and maintain this product properly,
you are at greater risk of serious injury , or damage to
the device or computer.
For an online version of this manual, go to www.r-go-
tools.com/support
Warning: To prevent fire or shock hazard, do not
expose the unit to rain or moisture.
Product Precautions (all versions)
•Do not store the device in areas of high humidity.
•Do not expose the device to heat or direct sunlight
for an extended period of time.
•Refrain from bending USB cord with unnecessary
force.
•Do not disassemble and remodel randomly.
•Do not drop, apply extreme pressures, or otherwise
physically damage the device.
•Keep the light away from your eyes.
•The device uses a very sensitive laser lens, so keep it
from dust and clean lens regularly.
Battery user safety precautions (wireless version only)
•Do not replace the li-ion battery by yourself
•The battery pack used in this device may present a
fire or chemical burn hazard if mistreated.
•Do not disassemble, heat above 60 °C (140 °F) or
incinerate.
•Keep away from children.
Caution: Do not open wireless devices, as opening
them, for whatever reason, could lead to damages
that are not covered by the guarantee.
In some situations or environments, the use of
wireless 2,4 GHz technology might be restricted by
the proprietor of the building or responsible repre-
sentatives of the organization, for example onboard
airplanes, in hospitals or in any other environment
where the risk of interference with other devices or
services is perceived or identified as harmful.
If you are uncertain of the policy that applies to the
use in a specific organization or environment, you are
encouraged to ask for authorization to use wireless
technology prior to switching it on.
Consult your physician or the manufacturer of
personal medical devices (pacemakers, hearing aids,

19
etc.) regarding any restrictions on the use of wireless
technology.
Warning: Do Not Attempt Repairs
Do not attempt to take apart, open, service, or modify
the hardware device or power supply. Doing so could
present the risk of electric shock or other hazard. Any
evidence of any attempt to open and/or modify the
device, including any peeling, puncturing, or removal
of any of the labels, will void the limited Warranty.
Caution - Repair and maintenance of this equipment
should be made only by R-Go Tools authorized
technicians. Improper repairs and use can create
safety hazards.
Disposal of Old Electrical & Electronic Equipment
(Applicable in the European Union and other Euro-
pean countries with separate collection systems)
This symbol on the product or on its
packaging indicates that this product shall
not be treated as household waste. Instead
it shall be handed over to the applicable
collection point for the recycling of
electrical and electronic equipment. By
ensuring this product is disposed of
correctly, you will help prevent potential negative
consequences for the environment and human health,
which could otherwise be caused by inappropriate
waste handling of this product. The recycling of
materials will help to conserve natural resources. For
more detailed information about recycling of this
product, please contact your local Civic Office, your
household waste disposal service or the shop where
the product was purchased.
Statement of Compliance with EU Directives
R-Go Tools b.v. hereby declares that this product is in
compliance with the essential requirements and other
relevant provisions of the EC EMC directive 2014/30/
EU, and RoHS Directive 2011/65/EC.
R-Go Tools b.v. hereby declares that the wireless
product also is in compliance with the essential
requirements and other relevant provisions of the
EC RED directive 2014/53/EU, and EC LVD directive
2014/35/EU.
Compliance with these directives is assessed using
applicable European Harmonised Standards.
To obtain a copy of the Declaration of Conformity
(DoC) with these Directive, please visit the following
URL: http://www.r-go-tools.com/en/info/ce-com-
pliance/
CANADIAN REGULATORY STATEMENTS (only for
wireless mouse version)
This device complies with Industry Canada licen-
se-exempt RSS standard(s). Operation is subject to
the following two conditions: (1) this device may not
cause interference, and (2) this device must accept
any interference, including interference that may
cause undesired operation of the device.
Le présent appareil est conforme aux CNR d’Industrie
Canada applicables aux appareils radio exempts de li-
cence. L’exploitation est autorisée aux deux conditions
suivantes : (1) l’appareil ne doit pas produire de brouil-
lage, et (2) l’utilisateur de l’appareil doit accepter tout
brouillage radioélectrique subi, même si le brouillage
est susceptible d’en compromettre le fonctionnement.
Under Industry Canada regulations, this radio
transmitter may only operate using an antenna of a
type and maximum (or lesser) gain approved for the

20
transmitter by Industry Canada. To reduce potential
radio interference to other users, the antenna type
and its gain should be so chosen that the equivalent
isotropically radiated power (e.i.r.p.) is not more than
that necessary for successful communication.
Conformément à la réglementation d’Industrie
Canada, le présent émetteur radio peut fonctionner
avec une antenne d’un type et d’un gain maximal (ou
inférieur) approuvé pour l’émetteur par Industrie Ca-
nada. Dans le but de réduire les risques de brouillage
radioélectrique à l’intention des autres utilisateurs, il
faut choisir le type d’antenne et son gain de sorte que
la puissance isotrope rayonnée équivalente (p.i.r.e.) ne
dépasse pas l’intensité nécessaire à l’établissement
d’une communication satisfaisante.
This equipment complies with the ICES RF radiation
exposure limits set forth for an uncontrolled en-
vironment. This equipment should be installed and
operated with a minimum distance of 20cm between
the radiator and any part of the human body.
Cet équipement est conforme aux limites d’exposition
aux radiations ICES définies pour un environnement
non contrôlé . Cet équipement doit être installé et
utilisé à une distance minimale de 20 cm entre le
radiateur et une partie de votre corps.
FCC REGULATORY STATEMENTS (only for wireless
mouse version)
This device complies with Part 15 of the FCC rules.
Operation is subject to the following two conditions.
1) This device may not cause harmful interference.
2) This device must accept any interference received,
including interference that may cause undesired
operation.
Warning: Changes or modifications not expressly
approved by the party responsible for compliance
could void the user’s authority to operate this
equipment.
Note: This equipment has been tested and found to
comply with the limits for a Class B digital
device, pursuant to part 15 of the FCC Rules. These
limits are designed to provide reasonable
protection against harmful interference in a residential
installation. This equipment generates,
uses, and can radiate radio frequency energy and, if
not installed and used in accordance with the
instructions, may cause harmful interference to radio
communications. However, there is no
guarantee that interference will not occur in a particu-
lar installation. If this equipment does cause
harmful interference to radio or television reception,
which can be determined by turning the
equipment off and on, the user is encouraged to try to
correct the interference by one or more of
the following measures:
•Reorient or relocate the receiving antenna.
•Increase the separation between the equipment
and receiver.
•Connect the equipment into an outlet on a circuit
different from that to which the receiver is connected.
•Consult the dealer or an experienced radio/TV
technician for help.
This equipment has been verified to comply with the
limits for a class B computing device, pursuant to
FCC Rules. In order to maintain compliance with FCC
regulations, shielded cables must be used with this
equipment. Operation with non-approved equipment
or unshielded cables is likely to result in interference
to radio and TV reception. The user is cautioned that
changes and modifications made to the equipment
without the approval of manufacturer could void the
1/30