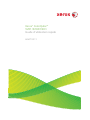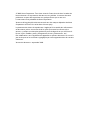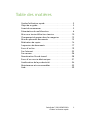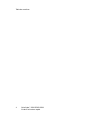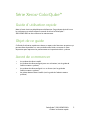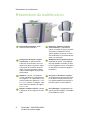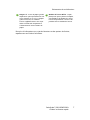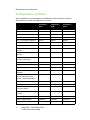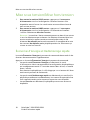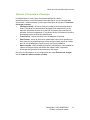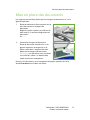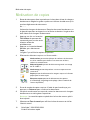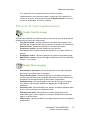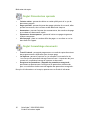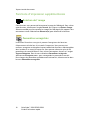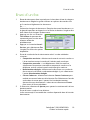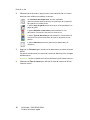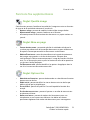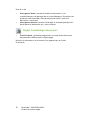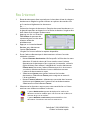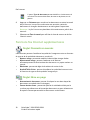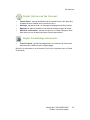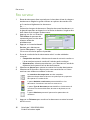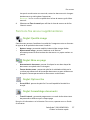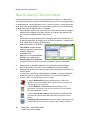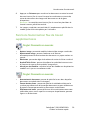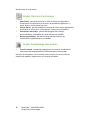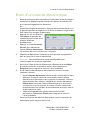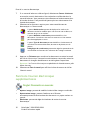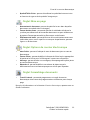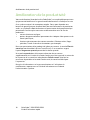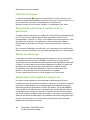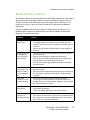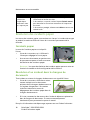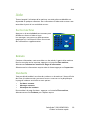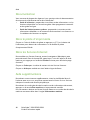Xerox COLORQUBE 9201 Le manuel du propriétaire
- Catégorie
- Imprimantes laser / LED
- Taper
- Le manuel du propriétaire
Ce manuel convient également à

Xerox
®
ColorQube™
9201/9202/9203
Guide d'utilisation rapide
604P19511

© 2009 Xerox Corporation. Tous droits réservés. Droits réservés dans le cadre des
lois américaines sur la protection des œuvres non publiées. Le contenu de cette
publication ne peut être reproduite sous quelque forme que ce soit sans
l'autorisation écrite préalable de Xerox Corporation.
Xerox
®
et le logo de sphère de connectivité sont des marques déposées de Xerox
Corporation aux États-Unis et/ou dans d'autres pays.
La protection des droits de reproduction s’applique à l’ensemble des informations
et documents prévus aux termes de la loi, quels que soient leur forme et leur
contenu, y compris aux données générées à partir de logiciels et qui s’affichent à
l’écran (styles, modèles, profils, pictogrammes, écrans, présentations, etc.).
Des modifications sont régulièrement apportées au présent document. Les mises à
jour techniques et les corrections typographiques seront apportées dans les versions
ultérieures.
Version du document : septembre 2009

ColorQube™ 9201/9202/9203
Guide d'utilisation rapide
3
Table des matières
Guide d'utilisation rapide. . . . . . . . . . . . . . . . . . . . . . . . . . . . . . 5
Objet de ce guide . . . . . . . . . . . . . . . . . . . . . . . . . . . . . . . . . . . . . 5
Avant de commencer. . . . . . . . . . . . . . . . . . . . . . . . . . . . . . . . . . 5
Présentation du multifonction . . . . . . . . . . . . . . . . . . . . . . . . . 6
Mise sous tension/Mise hors tension. . . . . . . . . . . . . . . . . . .10
Chargement du papier dans les magasins . . . . . . . . . . . . .12
Mise en place des documents . . . . . . . . . . . . . . . . . . . . . . . . .13
Réalisation de copies . . . . . . . . . . . . . . . . . . . . . . . . . . . . . . . . .14
Impression de documents . . . . . . . . . . . . . . . . . . . . . . . . . . . .17
Envoi d'un fax . . . . . . . . . . . . . . . . . . . . . . . . . . . . . . . . . . . . . . .19
Fax Internet . . . . . . . . . . . . . . . . . . . . . . . . . . . . . . . . . . . . . . . . .23
Fax serveur . . . . . . . . . . . . . . . . . . . . . . . . . . . . . . . . . . . . . . . . . .26
Numérisation flux de travail . . . . . . . . . . . . . . . . . . . . . . . . . .28
Envoi d'un courrier électronique. . . . . . . . . . . . . . . . . . . . . . .31
Amélioration de la productivité . . . . . . . . . . . . . . . . . . . . . . .34
Maintenance et consommables . . . . . . . . . . . . . . . . . . . . . . .35
Aide. . . . . . . . . . . . . . . . . . . . . . . . . . . . . . . . . . . . . . . . . . . . . . . . .39

Table des matières
ColorQube™ 9201/9202/9203
Guide d'utilisation rapide
4

ColorQube™ 9201/9202/9203
Guide d'utilisation rapide
5
Série Xerox
®
ColorQube™
Guide d'utilisation rapide
Merci d'avoir choisi ce périphérique multifonction. Ce guide est destiné à tous
les utilisateurs et administrateurs amenés à utiliser le ColorQube™
9201/9202/9203 et à en effectuer la maintenance.
Objet de ce guide
Ce Guide d'utilisation rapide vous donne un aperçu des fonctions et options qui
peuvent être disponibles sur votre multifonction et des ressources à votre
disposition pour optimiser les performances et la productivité du système.
Avant de commencer
• Le système doit être installé.
• Le système doit être configuré pour son utilisation (voir le guide de
l'administrateur système).
• Le système doit être configuré sur un réseau (voir le guide de
l'administrateur système).
• Les pilotes doivent être installés (voir le guide de l'administrateur
système).

Présentation du multifonction
ColorQube™ 9201/9202/9203
Guide d'utilisation rapide
6
Présentation du multifonction
Panneau de commande : écran
tactile et pavé numérique
Magasin 6 (module d'insertion
post-traitement) : disponible en
option, ce module est conçu pour être
utilisé avec le module de finition
grande capacité. Il permet d'insérer
des feuilles dans un jeu de documents
après son traitement.
Chargeur de documents et glace
d'exposition : ils permettent de
numériser des documents d'une ou
de plusieurs pages. La glace d'exposi-
tion permet de numériser des docu-
ments constitués de pages simples,
reliées, endommagées ou au format
personnalisé.
Module de finition grande capacité :
disponible en option, ce module per-
met d'assembler, de décaler, d'empi-
ler et d'agrafer les sorties. Il comporte
les kits plieuse / brocheuse, pliage et
perforation.
Magasins 1, 2 et 3 : ces magasins
sont en standard sur le multifonction.
Les magasins 1 et 2 permettent d'uti-
liser les formats de supports 5,5 x 8,5
à 11 x 17 / A5 à A3. Le magasin 3 per-
met d'utiliser les formats de support
8,5 x 11 / A4.
Kits plieuse / brocheuse et pliage :
ces périphériques peuvent être instal-
lés en option avec le module de fini-
tion grande capacité pour agrafer et
plier des cahiers ou des brochures.
Magasin 4 (départ manuel) : permet
d'imprimer sur des supports non stan-
dard.
Bac à décalage : ce périphérique en
option permet d'empiler, d'assembler
et de décaler les sorties.
1
2
4
7
3
6
5
9
10
8
1
6
2
7
3
8
4
9

Présentation du multifonction
ColorQube™ 9201/9202/9203
Guide d'utilisation rapide
7
Pour plus d'informations au sujet des fonctions et des options de finition,
reportez-vous au Guide d'utilisation.
Magasin 5 : source de papier grande
capacité en option permettant d'utili-
ser les formats A4 ou 8,5 x11, départ
grand côté (DGC) en standard.
Des kits supplémentaires sont dispo-
nibles à l'achat afin de permettre
l'alimentation d'autres formats de
papier.
Module de finition Office : ce péri-
phérique en option permet d'empiler,
d'assembler et de décaler les sorties.
Des kits de perforation sont aussi dis-
ponibles avec ce module de finition.
5
10

Présentation du multifonction
ColorQube™ 9201/9202/9203
Guide d'utilisation rapide
8
Configurations possibles
Après installation et assemblage du multifonction et des modules en option,
vous obtenez l'une des configurations suivantes.
ColorQube™
9201
ColorQube™
9202
ColorQube™
9203
Copie numérique Standard Standard Standard
Impression réseau Standard Standard Standard
Numérisation flux de travail Standard Standard Standard
Courrier électronique Standard Standard Standard
Fax (1 ou 2 lignes intégrées) Option Option Option
Fax Internet et serveur Option Option Option
Comptabilité réseau Standard Standard Standard
Magasins 1, 2, 3 et 4 (départ
manuel)
Standard Standard Standard
Magasin 5 (Magasin grande
capacité)
Option Option Option
Magasin 6 (Module d'inser-
tion post-traitement)
Option Option Option
Disque dur 80 Go Standard Standard Standard
Module de finition Office Option Option Option
Bac à décalage Option Option Option
Module de finition grande
capacité
Option Option Option
Module de finition haut
volume avec plieuse/bro-
cheuse / module de pliage
Option Option Option
Interface externe Option Option Option
Guide d'utilisation Standard Standard Standard
Guide d'utilisation rapide
(le présent guide)
Standard Standard Standard
Guide de l'administrateur
système
Standard Standard Standard
Câble téléphonique Standard Standard Standard
Câble d'alimentation Standard Standard Standard
Pochette d'informations Standard Standard Standard

Présentation du multifonction
ColorQube™ 9201/9202/9203
Guide d'utilisation rapide
9
Présentation du panneau de commande
Accueil Services : donne accès aux
services disponibles sur le
multifonction.
Interrompre l'impression : permet
de suspendre un travail en cours
d'impression pour effectuer un travail
de copie plus urgent.
Services : dans l'écran État du travail
ou État machine, permet de ramener
l'affichage à l'écran précédent
d'options de numérisation, de fax ou
de copie.
Démarrer : permet de lancer un
travail.
État du travail : permet de vérifier
l'avancement des travaux actifs ou
d'afficher le détail des travaux
terminés.
Tout effacer : appuyez une fois pour
annuler une entrée. Appuyez deux
fois pour revenir aux paramètres par
défaut.
État machine : permet de vérifier
l'état du multifonction, le compteur
de facturation, l'état des
consommables et d'imprimer divers
relevés. Permet également l'accès en
mode Administrateur système.
Arrêter : permet d'arrêter le travail en
cours.
Écran tactile : permet de sélectionner
les fonctions de programmation,
d'afficher les procédures
d'élimination des incidents et les
informations générales sur le
multifonction.
Économie d'énergie : permet de
sélectionner un mode d'économie
d'énergie ou d'effectuer un
redémarrage rapide.
Connexion/Déconnexion : permet
d'entrer les informations de
connexion et de se déconnecter.
Langue : permet de sélectionner une
autre langue d'affichage pour
l'interface.
Pavé numérique : permet d'entrer
des caractères alphanumériques.
Pause/Numérotation : permet
d'insérer une pause lors de la
composition d'un numéro de fax.
Aide : affiche l'aide sur les fonctions
du système.
C - Annuler l'entrée : annule la
dernière entrée effectuée avec le
pavé numérique.
1
2
3
4
5
6
8
9
10
7
12
13
11
16
14
15
1
9
2
10
3
11
4
12
5
13
6
14
7
15
8
16

Mise sous tension/Mise hors tension
ColorQube™ 9201/9202/9203
Guide d'utilisation rapide
10
Mise sous tension/Mise hors tension
1. Pour mettre la machine SOUS tension : appuyez sur l'interrupteur
d'alimentation situé sur le côté gauche. Certaines fonctions sont
disponibles avant d'autres. La numérisation est accessible au bout de
trois minutes environ.
2. Pour mettre la machine HORS tension : appuyez sur l'interrupteur
d'alimentation situé sur le côté gauche. Un écran de confirmation
s'affiche. Sélectionnez Mise hors tension.
Remarque : La machine s'éteint automatiquement au bout d'une minute
si vous ne sélectionnez pas ce bouton. La sélection du bouton Mise hors
tension entraîne la suppression de tout travail présent dans la file
d'attente. Ne rallumez pas la machine avant la fin complète de la mise
hors tension. Ne déplacez pas le périphérique dans les 30 minutes qui
suivent sa mise hors tension.
Économie d'énergie et Redémarrage rapide
La touche Économie d'énergie du panneau de commande donne accès à des
fonctions de consommation supplémentaires.
Appuyez sur la touche Économie d'énergie du panneau de commande.
•Lorsque le mode Économie d'énergie est sélectionné, le mode
d'alimentation réduite correspondant à la configuration du périphérique
est immédiatement activé. S'il reste des travaux dans la liste, un second
écran s'affiche.
Pour réactiver le périphérique, il suffit d'appuyer sur un bouton de l'écran
tactile ou du panneau de commande.
•Lorsque le mode Redémarrage rapide est sélectionné, puis confirmé, le
périphérique redémarre immédiatement. Les travaux de copie de la liste
sont supprimés tandis que les travaux d'impression sont récupérés.
•Lorsque Annuler est sélectionné, le périphérique reste sous tension et
disponible.

Mise sous tension/Mise hors tension
ColorQube™ 9201/9202/9203
Guide d'utilisation rapide
11
Options d'économie d'énergie
Le périphérique est conçu pour être écoénergétique et réduire
automatiquement sa consommation électrique après une certaine période
d'inactivité. L'administrateur système peut configurer les options d'économie
d'énergie suivantes :
• Intelligent Ready : active le réveil et le mode veille automatiquement
selon l'utilisation. Le périphérique fait appel à des algorithmes et des
données récupérées à partir d'un profil d'utilisation pour anticiper les
périodes d'activité importante. L'utilisation de ces informations entraîne
automatiquement le réveil du périphérique.
• Travail activé : active le réveil en cas de détection d'activité.
• Planification : active le réveil et le mode veille à des heures prédéfinies
de la journée. Le périphérique peut être configuré pour passer en mode
actif en cas de détection d'activité ou à une heure prédéfinie.
• Reprise rapide : réduit le délai de réveil du périphérique. Cela modifie les
valeurs de temporisation par défaut des modes veille / économie
d'énergie et augmente la consommation d'énergie.
Pour plus d'informations sur la configuration du mode Économie d'énergie,
voir le Guide de l'administrateur système.

Chargement du papier dans les magasins
ColorQube™ 9201/9202/9203
Guide d'utilisation rapide
12
Chargement du papier dans les
magasins
1. Ouvrez le magasin pour mettre le papier
en place. La pile de papier NE doit PAS
dépasser le repère Max.
2. Réglez les guides de manière à maintenir
les feuilles dans l'angle du magasin.
3. Lorsque vous fermez le magasin, l'écran Paramètres support s'affiche.
Entrez le format, le type et la couleur du papier mis en place et
sélectionnez Confirmer.
Remarque : L'ouverture d'un magasin en cours d'utilisation peut
provoquer un incident papier. N'ouvrez pas le magasin 1 si le magasin 2
l'est déjà.
Pour plus d'informations sur le chargement du papier et les magasins papier,
reportez-vous à la section Procédures du Guide d'utilisation.

Mise en place des documents
ColorQube™ 9201/9202/9203
Guide d'utilisation rapide
13
Mise en place des documents
Les originaux peuvent être placés dans le chargeur de documents ou sur la
glace d'exposition.
1. Placez les documents face imprimée vers le
haut dans le bac du chargeur de
documents.
Réglez les guides supérieur et inférieur de
telle sorte qu'ils touchent légèrement les
documents.
Ou...........
2. Soulevez le chargeur de documents.
Placez le document face dessous sur la
glace d'exposition et alignez-le sur la
flèche située dans l'angle arrière droit.
Rabaissez le chargeur de documents.
Remarque : Les documents sont numérisés
une seule fois, même s'ils doivent être
copiés en plusieurs exemplaires.
Pour plus d'informations sur le chargement du papier, reportez-vous à la
section Procédures du Guide d'utilisation.

Réalisation de copies
ColorQube™ 9201/9202/9203
Guide d'utilisation rapide
14
Réalisation de copies
1. Placez les documents face imprimée vers le haut dans le bac du chargeur
de documents. Réglez les guides supérieur et inférieur de telle sorte qu'ils
touchent légèrement les documents.
Ou...........
Soulevez le chargeur de documents. Placez le document face dessous sur
la glace d'exposition et alignez-le sur la flèche située dans l'angle arrière
droit. Abaissez le chargeur de documents.
2. Appuyez une fois sur la touche
Tout effacer du panneau de
commande pour annuler toute
sélection effectuée
précédemment.
3. Appuyez sur la touche Accueil
Services, puis sélectionnez
Copie.
L'onglet Copie affiche les options disponibles.
4. Effectuez les sélections requises sur l'écran tactile :
5. Entrez le nombre de copies requises à l'aide du pavé numérique, puis
appuyez sur Démarrer pour numériser les documents.
6. Lorsque la numérisation est terminée, retirez les documents du chargeur
de documents ou de la glace d'exposition.
Remarque : Le travail de copie est placé dans la liste des travaux, prêt à
être imprimé.
7. Sélectionnez État du travail pour afficher la liste de travaux et vérifier
l'état du travail.
Mode couleur permet de répliquer les couleurs du document
ou de les modifier pour obtenir une sortie noir et blanc,
couleur ou monochrome.
Réduire/Agrandir permet de réduire ou agrandir une image
de 25 à 400 %.
Mode tirage permet de produire une sortie copie recto ou
recto verso.
Papier permet de sélectionner le magasin requis et le format
papier pour la sortie copie.
Réception copies permet de sélectionner des options
d'assemblage, d'agrafage et de pliage (selon le module de
finition disponible).

Réalisation de copies
ColorQube™ 9201/9202/9203
Guide d'utilisation rapide
15
Si un travail est mis en attente dans la liste, des ressources
supplémentaires sont nécessaires pour l'impression. Pour identifier les
ressources requises, sélectionnez le travail et Détails travail. Une fois les
ressources disponibles, le travail s'imprime.
Fonctions de copie supplémentaires
Onglet Qualité image
Vous pouvez améliorer la qualité de copie en fonction du type et de la qualité
du document en cours de numérisation.
• Type de document : permet d'optimiser la qualité (de la couleur, par
exemple) des images numérisées en fonction du contenu des documents.
• Éclaircir/Foncer : permet de modifier la luminosité des copies.
• Suppression de fond : permet d'atténuer ou d'éliminer
automatiquement le fond sombre des documents sur papier couleur ou
journal.
• Préréglages couleur : permet d'optimiser les options de qualité image.
• Balance des couleurs : permet de régler la balance entre l'ensemble des
couleurs sur les copies.
Onglet Mise en page
• Orientation du document : permet de spécifier le sens dans lequel les
documents sont placés dans le chargeur.
• Format du document : permet de spécifier la méthode utilisée par le
système pour déterminer le format des documents ou pour sélectionner
les options Format personnalisé ou Documents multiformats.
• Décalage image : permet de régler la position de l'image sur la copie ;
vous pouvez, par exemple, éloigner ou rapprocher l'image du bord
d'attaque.
• Document relié : permet de définir les options de copie à appliquer dans
le cas d'un livre ou tout autre document relié.
• Effacement de bords : permet d'éliminer de la copie toute trace
indésirable, points, traits superflus ou marques de perforation, pouvant
figurer sur le document.
• Vidéo inverse : permet de réaliser une copie exacte, en miroir ou négative
du document.

Réalisation de copies
ColorQube™ 9201/9202/9203
Guide d'utilisation rapide
16
Onglet Présentation spéciale
• Création cahier : permet de réaliser un cahier plié à partir d'un jeu de
documents paginés.
• Pages spéciales : permet d'ajouter des pages spéciales à un travail, telles
que des couvertures, des insertions et des débuts de chapitre.
• Annotations : permet d'ajouter des commentaires, des numéros de page
et une date aux documents copiés.
• Séparateurs de transparents : permet d'insérer une page vierge entre
chaque transparent.
• Mise en page : place un nombre défini de pages sur une face ou sur les
deux faces du support.
Onglet Assemblage documents
• Travail fusionné : permet de programmer un travail de copie nécessitant
des programmations différentes pour chaque page.
• Jeu épreuve : permet d'imprimer un jeu complet d'un travail afin de
s'assurer que les paramètres de copie conviennent. L'impression des jeux
restants est suspendue le temps d'inspecter ce document.
• Enregistrer les paramètres / Rappeler les paramètres enregistrés :
permettent respectivement d'enregistrer les paramètres sélectionnés
pour une utilisation ultérieure et de rappeler des paramètres enregistrés.
Pour plus d'informations sur la copie, reportez-vous au Guide d'utilisation.

Impression de documents
ColorQube™ 9201/9202/9203
Guide d'utilisation rapide
17
Impression de documents
1. Vérifiez que le pilote d'imprimante Xerox ColorQube™ approprié est installé
sur votre ordinateur. Pour savoir comment installer les pilotes d'imprimante,
consultez le guide de l'administrateur système.
Vous pouvez également obtenir les pilotes d'imprimante sur le CD Services
de télécopie et d'impression.
2. Ouvrez le document à imprimer. Cliquez sur
Fichier > Imprimer
et
sélectionnez Xerox ColorQube™ dans la liste des imprimantes.
3. Pour modifier les propriétés d'impression par défaut, cliquez sur
Propriétés
.
Le pilote d'imprimante comporte
plusieurs onglets qui contiennent un
certain nombre d'options et de
propriétés.
•L'onglet
Support/Réception
permet de définir le type de
travail et le type, le format et la
couleur du support, ainsi que des
options de sortie telles que le
mode d'impression.
•L'onglet
Pages spéciales
permet
d'ajouter des couvertures, des
insertions et des pages spéciales.
•L'onglet
Options couleur
permet de sélectionner la couleur de votre
impression.
•L'onglet
Prés./Filigrane
propose plusieurs options qui permettent
d'ajouter des filigranes aux pages, de changer l'orientation de l'image
(paysage ou portrait) et d'activer l'impression de cahiers ou d'images
multiples.
•L'onglet
Avancé
contient diverses options d'impression, de document
et de police.
Choisissez les options requises pour votre travail d'impression, puis cliquez
sur
OK
pour imprimer le document.
4. Le travail d'impression est envoyé à la machine et apparaît dans la file
Travaux actifs. Pour afficher cette liste sur la machine, appuyez sur la touche
État du travail
du panneau de commande.
Un travail suspendu dans la liste requiert des ressources supplémentaires ou
l'entrée d'un code d'accès pour être imprimé. Pour identifier les ressources
requises, sélectionnez le travail et
Détails travail
. Une fois les ressources
disponibles, le travail s'imprime. Si un code d'accès est requis, sélectionnez
Libérer
et entrez le code d'accès à l'impression protégée.
Pour plus d'informations sur l'impression, reportez-vous à la section
Procédures
du Guide d'utilisation.

Impression de documents
ColorQube™ 9201/9202/9203
Guide d'utilisation rapide
18
Fonctions d'impression supplémentaires
Rotation de l'image
Cette fonction vous permet de faire pivoter la page de 180 degrés. Pour utiliser
cette fonction, sélectionnez l'onglet Avancé, puis cliquez sur Options Image.
Sélectionnez Oui pour faire pivoter les images de 180 degrés par rapport à leur
orientation initiale. Sélectionnez Désactivé(e) pour désactiver la fonction.
Paramètres enregistrés
La fonction Paramètres enregistrés permet d'enregistrer des fonctions
fréquemment utilisées lors d'un travail d'impression. Vous pouvez ainsi
nommer, enregistrer et récupérer la quasi totalité des fonctions sélectionnables
dans le cadre d'un travail d'impression. Vous pouvez mémoriser plus de 50
paramètres de travail différents. Pour utiliser cette option, cliquez sur l'onglet
Support/Réception. Dans le menu déroulant Paramètres enregistrés,
sélectionnez Enregistrer sous... pour sauvegarder les paramètres actuels.
Pour charger des paramètres précédemment mémorisés, sélectionnez-les dans
le menu Paramètres enregistrés.

Envoi d'un fax
ColorQube™ 9201/9202/9203
Guide d'utilisation rapide
19
Envoi d'un fax
1. Placez les documents face imprimée vers le haut dans le bac du chargeur
de documents. Réglez les guides inférieur et supérieur de manière à ce
qu'ils touchent légèrement les documents.
Ou...........
Soulevez le chargeur de documents. Placez le document face dessous sur
la glace d'exposition et alignez-le sur la flèche située dans l'angle arrière
droit. Abaissez le chargeur de documents.
2. Appuyez une fois sur la touche
Tout effacer du panneau de
commande pour annuler toute
sélection effectuée
précédemment.
3. Appuyez sur la touche Accueil
Services, puis sélectionnez Fax.
L'onglet Fax affiche les options
disponibles.
4. Entrez le numéro de fax du destinataire selon l'une des méthodes
suivantes :
• Composition au clavier : sélectionnez la zone de saisie du numéro sur
l'écran tactile et entrez le numéro à l'aide du pavé numérique.
• Composition manuelle : si un téléphone est relié à la machine,
sélectionnez Composition manuelle et composez le numéro sur le
téléphone, ou bien utilisez le pavé numérique de la machine.
• Numérotation abrégée : sélectionnez la zone Entrer un numéro de
fax et entrez le chiffre de numérotation abrégée 3, puis sélectionnez
l'option Numérotation abrégée.
• Carnet d'adresses : sélectionnez le bouton Carnet d'adresses pour
accéder au carnet d'adresses de la fonction Fax. Sélectionnez l'entrée
voulue dans le carnet pour l'ajouter à la liste de destinataires.
Ajoutez d'autres destinataires si nécessaire et sélectionnez Fermer
pour revenir à l'écran précédent.
5. Si nécessaire, sélectionnez Ajouter pour ajouter le numéro entré à la liste
de destinataires.
Entrez d'autres numéros le cas échéant.
Le fax sera envoyé à l'ensemble des numéros répertoriés dans la liste des
destinataires.

Envoi d'un fax
ColorQube™ 9201/9202/9203
Guide d'utilisation rapide
20
6. Sélectionnez les fonctions requises pour votre travail de fax sur l'écran
tactile en vous référant au tableau ci-dessous :
7. Appuyez sur Démarrer pour numériser les documents et traiter le travail
de fax.
Lorsque la numérisation est terminée, retirez les documents du chargeur
de documents.
Remarque : Le fax est placé dans la liste de travaux, prêt à être transmis.
8. Sélectionnez État du travail pour afficher la liste de travaux et vérifier
l'état du travail.
Les caractères de composition sont des caractères
alphanumériques dont la fonction est spécifique et qui peuvent
faire partie du numéro de fax.
L'option Page de garde permet d'envoyer un fax précédé d'une
page de garde.
L'option Mode de numérisation permet de définir si les
documents à numériser sont recto ou recto verso.
L'option Type de document permet de définir si le document à
numériser est constitué de texte, de texte et de photos, ou de
photos.
L'option Résolution permet d'optimiser les paramètres de
résolution.
La page est en cours de chargement...
La page est en cours de chargement...
La page est en cours de chargement...
La page est en cours de chargement...
La page est en cours de chargement...
La page est en cours de chargement...
La page est en cours de chargement...
La page est en cours de chargement...
La page est en cours de chargement...
La page est en cours de chargement...
La page est en cours de chargement...
La page est en cours de chargement...
La page est en cours de chargement...
La page est en cours de chargement...
La page est en cours de chargement...
La page est en cours de chargement...
La page est en cours de chargement...
La page est en cours de chargement...
La page est en cours de chargement...
La page est en cours de chargement...
-
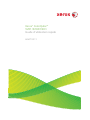 1
1
-
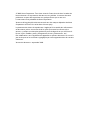 2
2
-
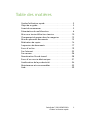 3
3
-
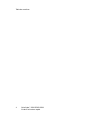 4
4
-
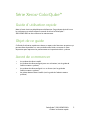 5
5
-
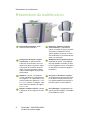 6
6
-
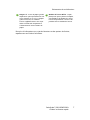 7
7
-
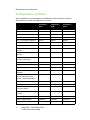 8
8
-
 9
9
-
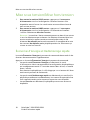 10
10
-
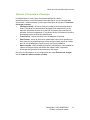 11
11
-
 12
12
-
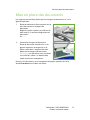 13
13
-
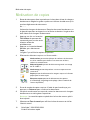 14
14
-
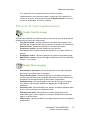 15
15
-
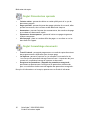 16
16
-
 17
17
-
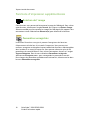 18
18
-
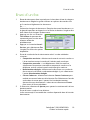 19
19
-
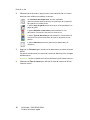 20
20
-
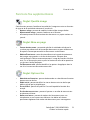 21
21
-
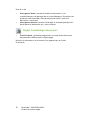 22
22
-
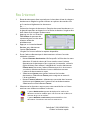 23
23
-
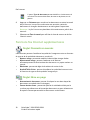 24
24
-
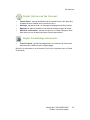 25
25
-
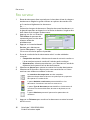 26
26
-
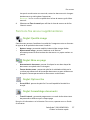 27
27
-
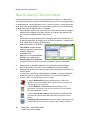 28
28
-
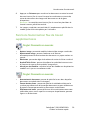 29
29
-
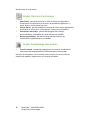 30
30
-
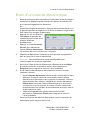 31
31
-
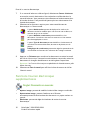 32
32
-
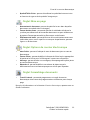 33
33
-
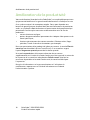 34
34
-
 35
35
-
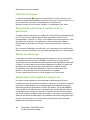 36
36
-
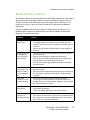 37
37
-
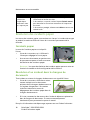 38
38
-
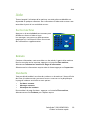 39
39
-
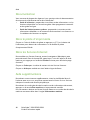 40
40
Xerox COLORQUBE 9201 Le manuel du propriétaire
- Catégorie
- Imprimantes laser / LED
- Taper
- Le manuel du propriétaire
- Ce manuel convient également à
Documents connexes
-
Xerox ColorQube 9203 Le manuel du propriétaire
-
Xerox ColorQube 9203 Le manuel du propriétaire
-
Xerox COLORQUBE 9300 Le manuel du propriétaire
-
Xerox COLORQUBE 9300 Le manuel du propriétaire
-
Xerox 8570 Manuel utilisateur
-
Xerox ColorQube 8570 Le manuel du propriétaire
-
Xerox ColorQube 8700 Le manuel du propriétaire
-
Xerox WORKCENTRE 3615 Le manuel du propriétaire
-
Xerox 6027 Mode d'emploi