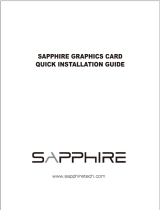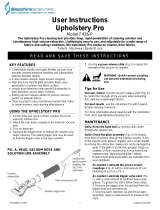La page est en cours de chargement...

Avertisseur de Sécurité GPS
Mode d’emploi complet

Avertisseur de Sécurité GPS
2
I. Introduction
Félicitations, vous venez d'acheter le SNOOPER SAPPHIRE pour une conduite en toute sécurité.
Ce mode d'emploi vous informe sur l'installation et l'utilisation du SNOOPER SAPPHIRE.
SNOOPER a créé le SAPPHIRE en utilisant la toute dernière technologie en matière de GPS
(Géo-Positionnement par Satellite). Il a été conçu pour vous permettre de conduire en toute sécurité en tenant
compte des limitations actuelles de vitesse, en vous alertant instantanément de la présence de radars fixes,
d’emplacements habituels de radars mobiles, de zones à risques d’accidents et d’écoles.
Les coordonnées d’alerte ont été enregistrées dans une base de données constamment vérifiée et mise à jour
par l'équipe d’ENIGMA. Ce procédé vous permet d'être alerté systématiquement de la présence d'un danger.
Le SAPPHIRE se connecte facilement à votre ordinateur afin que vous puissiez télécharger la base de
données en quelques minutes. Les systèmes d’exploitation compatibles sont les suivants : Windows 2000, ME
ou XP. Votre ordinateur doit posséder un port USB et une connexion Internet.
Lorsque la base de données est téléchargée, le SAPPHIRE compare, grâce à son antenne GPS intégrée,
votre position à celle des zones d’alertes recensées. Le SAPPHIRE vous alerte de façon vocale, visuelle et
sonore grâce à son écran couleur, sa voix et un bip sonore pour vous assurer, à tout moment, une
concentration maximale en conduisant.
SNOOPER SAPPHIRE pour une conduite en toute sécurité !
Le SNOOPER SAPPHIRE a été créé dans le but d'augmenter la sécurité sur les routes. Il n’est en aucun cas
conçu pour dépasser les limitations de vitesse en l'absence d’alertes, ou relâcher votre concentration lors de
la conduite. Il est donc essentiel de conduire en dessous des limitations de vitesse autorisées et de respecter
le code de la route.

Avertisseur de Sécurité GPS
3
Page
2. I. Introduction
4. II. Composants
5. III. Fonctions
6. IV. Enregistrement du SAPPHIRE
7. V. Installation des logiciels
8. VI. Téléchargement
9. VII. Installation du SAPPHIRE
10. Installation du SNOOPER SAPPHIRE avec le
bras de fixation à ventouses pour pare brise
11. VIII. Connexion d'alimentation & recharge
Remplacement du fusible du câble d'alimentation
allume-cigare
12. Recharge de la batterie interne
Connexion d'alimentation directement à la batterie
IX. Notice d'utilisation
1. Première utilisation
2. Sélection du fond d’écran
13. 3. Réglage du volume d'alerte
4. Bouton MEM : Insérer un nouveau point d'alerte
personnel
Bouton MUTE court : Mettre une alerte en silence
6. Bouton MUTE long : Annuler une alerte
7. Logique
8. Mode Alerte
Page
14. 9. Sélection du Mode de Route
15. X. Réglages et personnalisations
1. Réglage de la Distance d’Alerte
2. Réglage du volume d'alerte
16. 3. Réglage du Bip d’Alerte
4. Alerte de Dépassement de Vitesse
5. Alerte Vocale
17. 6. Points Personnels
18. 7. Sélection de la langue
8. Silence Intelligent
9. Réglage de l’horloge
10. Logique
19. 11. Réglage Luminosité
12. Alertes pour les Écoles
13. Alertes pour les Zones à Risques
20. 14. État du GPS
15. Unité de Vitesse
16. Sélection du Mode de Route
21. 17. Réglage Couleur Écran
18. Bip Touches
XI. Installation pour véhicule 2 roues
22. XII. Troubleshooting
24. XIII. Spécifications SAPPHIRE
IV. Service Après Vente
Sommaire
IMPORTANT - Enregistrement de votre SNOOPER SAPPHIRE
Les logiciels de téléchargement évoluent régulièrement et de nouvelles versions sont disponibles sur
notre site. Il est donc impératif d’enregistrer votre SNOOPER SAPPHIRE. Vous serez ainsi
automatiquement informé lorsqu’une nouvelle version du logiciel de mise à jour est disponible. Vous
pouvez enregistrer votre SNOOPER SAPPHIRE sur le site www.snooper.fr dans la section
« Enregistrement ». Le numéro de série de votre SNOOPER SAPPHIRE vous sera demandé.

4
II. Composants
Les composants suivants sont inclus dans votre coffret SNOOPER SAPPHIRE :
1 x SNOOPER SAPPHIRE avec antenne GPS intégrée
1 x Bras de fixation à ventouse pour une fixation sur le pare brise
1 x Prise allume-cigare
1 x Câble de 2 mètres pour un branchement batterie
1 x Câble USB connexion PC
1 x CD contenant :
- Le logiciel de téléchargement du SNOOPER SAPPHIRE
- L’installation du pilote USB
- La notice complète
NOTE :
Étant donné notre volonté d'améliorer continuellement la qualité de nos produits, la composition
du coffret peut évoluer sans avertissement préalable.
Retour au sommmaire

5
III. Fonctions
1 Bouton de mise en Marche/Arrêt
2 Bouton de mise en silence (MUTE)
3 Bouton de sauvegarde (MEM)
4 Écran couleur
5 Témoin du niveau de batterie
6
Bouton OK et curseur de navigation dans le menu
7 Entrée d’alimentation 12V
8 Entrée de connexion du câble USB
9 Entrée de connexion prise casque
10 Antenne GPS amovible
11
Entrée de connexion pour antenne GPS additionnelle
12 Encoche pour bras de fixation
13 Témoin de charge batterie
14 Affichage de l’heure
15 Témoin de puissance
de réception GPS
16 Boussole électronique
17 Vitesse instantanée* ou limite
de vitesse
18 Description du type d’alerte
1
2
3
7
7
8 9
10
12
12
14 13
15
16
17
18
4 5 6
11
* La vitesse instantanée affichée à l’écran est calculée par le récepteur GPS. La précision dépend donc du nombre
de satellites captés. Cette mesure est donc affichée uniquement à titre d’information
Retour au sommmaire

6
IV. Enregistrement du SAPPHIRE
Les logiciels permettant le téléchargement évoluent régulièrement et de nouvelles versions sont disponibles
sur notre site. Il est donc impératif d’enregistrer votre SNOOPER SAPPHIRE. Vous serez ainsi
automatiquement informé lorsqu’une nouvelle version du logiciel de mise à jour est disponible. Vous pouvez
enregistrer votre SNOOPER SAPPHIRE sur le site www.snooper.fr dans la section « Enregistrement ». Le
numéro de série de votre SNOOPER SAPPHIRE vous sera demandé (situé au dos du SAPPHIRE sous
l’antenne GPS amovible) ainsi que votre adresse e-mail.
Retour au sommmaire

7
V. Installation des logiciels
N'oubliez pas que l'enregistrement de votre SAPPHIRE est indispensable pour avoir en permanence
les dernières versions des logiciels de téléchargement de la base de données.
Matériel nécessaire : Processeur Windows classe Intel Pentium ou équivalent, 32MB de RAM (minimum),
écran couleur avec carte vidéo 256 couleurs (8 bit) ou plus, 20 MB d’espace disponible sur le disque dur,
lecteur DVD ou CD ROM et une connexion USB.
Logiciels nécessaires : Windows 2000 ou XP, Internet Explorer 4.5 ou Netscape Navigator 4.5 ou plus
récent.
Note : Le logiciel du SNOOPER SAPPHIRE ne fonctionnera pas sur Windows 95/98/98SE, Millenium et les
systèmes Apple Macintosh.
Instructions d’installation des logiciels
Placez le CD ROM fourni dans le lecteur DVD/CD ROM de votre ordinateur. Votre ordinateur ouvrira automa-
tiquement une fenêtre d’instructions d’installation du logiciel.
Pour lancer le CD manuellement : Cliquez sur « Démarrer » et ensuite « Exécuter ». Dans la fenêtre qui
s’ouvre, cliquez sur « Parcourir » – une autre fenêtre va s’ouvrir. Repérez le lecteur CD ROM (indiqué
normalement par D:) en utilisant l’option « Regarder dans » et sélectionnez « Menu » dans la partie basse de
la fenêtre. Une fois « Menu » sélectionné, cliquez sur le bouton « Ouvrir » de la fenêtre et ensuite OK dans la
fenêtre « Exécuter ».
Maintenant, suivez attentivement les étapes en installant d’abord le pilote USB puis le logiciel de télécharge-
ment.
Note : Les dernières versions des pilotes et logiciels sont disponibles sur www.snooper.fr dans la section «
Support technique ».
Une fois le pilote USB et le logiciel installés, vous devez redémarrer votre ordinateur.
Une fois votre ordinateur redémarré, vous pouvez procéder au téléchargement. Un icône est apparu sur votre
bureau.
Retour au sommmaire

8
VI. Téléchargement
N'oubliez pas que l'enregistrement de votre SAPPHIRE est indispensable pour avoir en permanence
les dernières versions des logiciels de téléchargement de la base de données.
Voici la procédure pour procéder au téléchargement :
1. Allumez votre ordinateur.
2. Connectez vous à Internet.
3. Double cliquez sur l’icône « SAPPHIRE » de votre bureau pour ouvrir le programme. Une fenêtre va
s’ouvrir, cliquez sur « Menu » et sélectionnez « Download settings ». Une fois les bases de données des
pays souhaités sectionnées, cliquez sur OK
4. Mettez en route le SAPPHIRE en appuyant sur le bouton Marche/Arrêt pendant 2 secondes.
5. Connectez le câble USB entre le SAPPHIRE et un port libre de votre ordinateur.
6. La mise à jour se fera automatiquement.
Le téléchargement s’effectue de la manière suivante :
•
Le logiciel affiche le numéro de série de votre SAPPHIRE et une barre de progression s’active sur l’écran.
•
Le logiciel se connecte à notre serveur pour télécharger** la base de données.
•
Le SAPPHIRE sauvegarde les données reçues.
•
Le logiciel vous prévient de la fin du téléchargement et vous indique de débrancher le SAPPHIRE de votre
PC. Le logiciel s’éteint automatiquement après 5 secondes si vous ne déconnectez pas le SAPPHIRE.
** Si votre ordinateur possède un pare feu le logiciel vous informera que le SAPPHIRE essaye d’accéder à
Internet. Veuillez autoriser l’accès à travers le pare feu. Lisez attentivement les messages affichés par votre
pare feu avant de choisir une option. Si vous n’autorisez pas l’accès à Internet, le téléchargement ne pourra
pas s’effectuer. Note : Windows XP SP2 possède un pare feu en standard.
Note : Les mises à jour de la base de données sont continuelles. Nous vous conseillons donc d'effectuer des
mises à jour régulières, surtout si vous roulez beaucoup ou empruntez des routes inconnues.
IMPORTANT : Le SAPPHIRE peut s’éteindre et se rallumer si il est exposé à de l’électricité statique, il ne faut
donc pas toucher l’entrée de connexion USB du SAPPHIRE.
Retour au sommmaire

9
VII. Installation du SAPPHIRE
Une fois la base de données téléchargée, vous pouvez installer votre SAPPHIRE dans votre véhicule. Lors de
l'installation, assurez-vous que :
•
Le SAPPHIRE est positionné de façon à ce qu’il ait une vue à ciel ouvert, afin que l’antenne GPS puisse
recevoir correctement les informations satellites*.
•
Vous avez une vue confortable de l'écran sans que votre regard ne quitte la route et un accès facile aux
touches de contrôle.
•
Le SAPPHIRE ne gêne pas les voyants du tableau de bord, ce qui pourrait réduire votre sécurité.
•
Le SAPPHIRE ne compromet pas votre sécurité ni celle de vos passagers.
•
Le SAPPHIRE est facile à retirer pour pouvoir télécharger les mises à jour.
Si vous utilisez le bras de fixation à ventouse et souhaitez ajuster l’angle du bras, il faudra D’ABORD retirer le
SAPPHIRE.
*ATTENTION : Installation du SAPPHIRE dans un véhicule équipé d'un pare-brise athermique (reflet
violet) :
Certains véhicules sont équipés d'un pare-brise athermique qui peut affecter les performances de l'antenne
GPS. Dans certaines de ces situations vous devrez vous munir d'une antenne GPS additionnelle qui sera
placée à un autre endroit du véhicule. Pour plus d'informations sur l'installation du SAPPHIRE dans un véhi-
cule équipé d'un pare-brise athermique, consultez votre revendeur SNOOPER ou contactez-nous.
ATTENTION : Choisissez un endroit qui ne gêne pas la vue du conducteur ou qui pourrait être dangereux si le
véhicule venait à freiner brusquement ou était impliqué dans un accident.
Ne laissez pas votre SAPPHIRE en plein soleil, ceci pourrait endommager ces performances. De
plus il est conseillé de ne pas laisser le SAPPHIRE dans votre voiture pour éviter les vols.
Retour au sommmaire

10
Retour au sommmaire
Installation du SNOOPER SAPPHIRE avec le bras de fixation à ventouses pour pare brise
Assurez-vous que l’antenne GPS du SAPPHIRE ait une vue claire du ciel afin de favoriser la réception des
signaux satellites. Pour installer le SAPPHIRE sur le pare-brise en utilisant le bras de fixation à ventouse,
procédez de la manière suivante :
•
Choisissez un endroit sur le pare brise où vous avez une vue claire de l’écran. N’oubliez pas que le
branchement du câble d’alimentation doit être facile. Si vous souhaitez ajuster l’angle du bras, il faudra
D’ABORD retirer le SAPPHIRE.
•
Bien nettoyer l’endroit désigné.
•
Positionnez la ventouse contre le pare brise et sécurisez-la en poussant le levier de verrouillage pour
bien immobiliser le support.
•
Soulevez l’antenne GPS amovible et glisser le SAPPHIRE sur la plaque du bras de fixation. Assurez-vous
que l’encoche de la plaque soit en haut.
•
Pour retirer le SAPPHIRE faites-le glisser vers le haut.
•
Le SAPPHIRE peut fonctionner soit grâce à sa batterie intégrée si elle est rechargée ou en utilisant le
câble allume cigare. Pour utiliser le câble allume cigare, branchez la partie fine sur le coté du SAPPHIRE
et l’adaptateur dans la prise allume cigare de votre véhicule.
NOTE : N’utilisez aucun autre câble d’alimentation que ceux fournis. Le SAPPHIRE fonctionne sur 12V
DC et son câble d’alimentation a été conçu spécifiquement pour cet usage. L’utilisation d’un câble
différent pourrait endommager votre SAPPHIRE et annulerait sa garantie.
Poussez le levier de
verrouillage pour bien
immobiliser le support
Faîtes glisser le SAPPHIRE
sur la plaque du bras de fixation

11
VIII. Connexion d'alimentation & recharge
Alimentation et recharge en utilisant la prise allume-cigare :
Le câble allume cigare fourni permet d’alimenter le SAPPHIRE et également de recharger sa batterie interne.
Prenez le câble d'alimentation allume-cigare et branchez la partie fine sur le coté gauche du SAPPHIRE dans
la prise DC 12V. Branchez l'adaptateur allume-cigare dans la prise allume-cigare de votre véhicule. Pour
allumer le SAPPHIRE, appuyez sur le bouton Marche/Arrêt pendant 2 secondes.
ATTENTION : Ne laissez pas votre SAPPHIRE branché dans la prise allume-cigare lorsque vous démarrez votre
véhicule. La prise allume-cigare a tendance à subir un survoltage lors du démarrage du véhicule, ce qui pour-
rait endommager le SAPPHIRE.
Si le SAPPHIRE ne s’alimente pas, vérifiez que la prise allume-cigare du véhicule est propre. Vérifiez aussi
que l'adaptateur est bien enfoncé et que le fusible de la prise allume cigare de votre véhicule n’est pas grillé.
Si le SAPPHIRE n’est toujours pas alimenté, vérifiez que le fusible de l'adaptateur du câble allume-cigare n’est
pas grillé.
Si le SAPPHIRE n’est pas alimenté, le fusible du câble d'alimentation allume-cigare peut être grillé. Si c'est le
cas, remplacez le fusible par un 2 amp, 5 x 20mm.
ATTENTION : L'utilisation d'un autre fusible que celui recommandé ou l’absence de fusible peut
endommager votre SAPPHIRE, le câble d'alimentation ou le système électrique du véhicule et annuler la
garantie.
Remplacement du fusible du câble d'alimentation allume-cigare :
1. Dévissez soigneusement à la main l'extrémité de
l'adaptateur allume-cigare dans le sens contraire des
aiguilles d'une montre.
ATTENTION : Ne pas utiliser d'outils.
2. Une fois l'extrémité dévissée, retirez le morceau
de métal ainsi que le ressort. Vous pouvez
maintenant accéder au fusible.
3. Vérifiez l'état du fusible et remplacez-le si
nécessaire (N'utilisez que des fusibles 2 amp,
5 x 20mm).
4. Replacez le fusible, le ressort ainsi que le
morceau de métal et revissez l'extrémité en
plastique dans le sens des aiguilles d'une
montre. Prenez garde à ce que le morceau
de métal ressorte bien de l'extrémité en
plastique.
Retour au sommmaire
Branchez la partie fine sur le
coté gauche du SAPPHIRE
Branchez l'adaptateur allume-cigare dans
la prise allume-cigare de votre véhicule

MEM
MUTE
12
Recharge de la batterie interne :
Le SAPPHIRE se recharge soit par le câble allume cigare dans votre voiture ou par l’intermédiaire du câble
USB sur votre PC. Si le SAPPHIRE est allumé durant la recharge, le témoin de charge batterie sera animé.
En charge complète, la batterie durera approximativement 3 heures en utilisation normale.
NOTE : La performance optimale de la batterie est obtenue après 2 ou 3 phases de rechargement et
déchargement.
Connexion d'alimentation directement à la batterie :
Vous pouvez alimenter votre SAPPHIRE en le branchant directement au système électrique 12 volts de votre
véhicule en utilisant le câble de connexion batterie fourni. Connectez d'abord le côté positif du câble (étiquette
rouge) à une liaison 12 volts. Cette liaison doit être alimentée lorsque votre véhicule est démarré et non
alimentée lorsque votre véhicule n'est pas démarré. La partie négative du câble doit être connectée à une
masse négative du véhicule. Vous pouvez donc le connecter à une partie métallique du châssis. Vous pouvez
maintenant brancher l'autre extrémité du câble sur le côté gauche du SAPPHIRE dans la prise DC 12V.
ATTENTION : Si vous n'êtes pas familier avec les installations électriques, nous vous conseillons de
consulter un professionnel d’installation électrique automobile.
IX. Notice d'utilisation
1. Première utilisation
Après avoir installé votre SAPPHIRE et téléchargé la base de données avec succès, vous allez procéder à la
première utilisation. Assurez-vous d'abord que le véhicule est garé à ciel ouvert, à l'écart d'arbres hauts ou de
grands bâtiments. Il faut que l'antenne GPS de votre SAPPHIRE ait une vue claire du ciel. Mettez en marche
le SAPPHIRE en appuyant pendant 2 secondes sur le bouton Marche/Arrêt. L’écran du SAPPHIRE affiche la «
Logique » (Voir section X, 10) et le « Mode de Route » (voir section X, 16) puis « Recherche de Satellites»
apparaît sur l'écran. Ceci indique que le SAPPHIRE cherche une connexion satellite. Le SAPPHIRE a besoin
d’au minimum 3 satellites pour se positionner correctement. Une fois les satellites identifiés, le fond d’écran
que vous avez sélectionné apparaît. Vous serez maintenant averti de la présence de zone d’alertes.
L'antenne GPS à l'intérieur du SAPPHIRE n'a jamais été utilisée. De ce fait, la première utilisation,
appelée « démarrage à froid », peut nécessiter de 5 à 30 minutes. Lors des prochaines utilisations, 3
minutes maximums seront nécessaires pour que le SAPPHIRE trouve les satellites. Nous vous
conseillons de rester immobile pour que les satellites soient captés plus rapidement.
2. Sélection du fond d’écran
Vous pouvez choisir parmi 11 fonds d’écran.
Pour sélectionner le fond d’écran par défaut, procédez de manière suivante :
•
Accédez au MENU en appuyant sur « OK ».
•
Faites défiler le menu en poussant le curseur
vers le haut jusqu'à ce que « Réglage Couleur
Écran » apparaisse, puis appuyez sur « OK ».
•
Faites défiler les fonds d’écran en poussant le
curseur de gauche à droite. Lorsque votre fond
d’écran préféré est affiché, appuyez sur « OK ».
L’écran confirme que votre sélection a bien été
prise en compte en affichant « Changement
Enregistré ».
Si vous souhaitez quitter le MENU, appuyez sur
les boutons « MEM » ou « MUTE ». Le MENU
sera quitté automatiquement si aucun bouton ou
curseur n’est touché pendant 5 secondes.
Retour au sommmaire

MEM
MUTE
13
3. Réglage du volume d'alerte :
Vous pouvez ajuster le volume du bip sonore
d'alerte et du message vocal.
Pour augmenter le volume, poussez le curseur
« OK » vers le haut.
Pour réduire le volume, poussez le curseur
« OK » vers le bas.
4. Bouton MEM : Insérer un nouveau point d'alerte personnel :
Vous pouvez ajouter vos propres points d'alertes dans le SAPPHIRE. Pour ajouter un point de coordonnée
supplémentaire, appuyez sur le bouton "MEM" pendant 2 secondes.
Un message apparaît alors à l’écran vous demandant
« Sauvegarder Position ?». Sélectionnez « Oui » ou
« Non » en poussant le curseur de haut en bas puis
appuyez sur « OK ».
La prochaine fois que vous passerez ce point,
SAPPHIRE vous avertira du danger. Chaque
point d’alerte personnel peut être manuellement
défini selon le type d’alerte et la vitesse à
respecter (Voir la section X, 6). Si vous n’avez pas
défini vos points d’alerte personnels, l'écran
indiquera « PT PERSO » et vous alertera de la
manière habituelle (sonore et visuelle). Vous pouvez
ajouter jusqu'à 99 points d'alerte personnels.
5. Bouton MUTE court : Mettre une alerte en silence
Lorsque le SAPPHIRE vous avertit d'un danger, vous pouvez annuler les alertes sonores uniquement en
appuyant brièvement sur le bouton « MUTE ». Le SAPPHIRE continuera de vous alerter à l'aide de l'écran
mais aura rendu le bip sonore et la voix silencieux. La prochaine fois que vous entrerez dans une zone
d’alerte, le SAPPHIRE vous avertira avec toutes les alertes (sonores et visuelles).
6. Bouton MUTE long : Annuler une alerte
Lorsque le SAPPHIRE vous avertit d'un danger, vous pouvez annuler toutes les alertes (sonores et visuelles)
en appuyant sur le bouton « MUTE » pendant 2 secondes. Le SAPPHIRE affichera votre fond d’écran et est
prêt à vous avertir du prochain danger de façon normale.
7. Logique
Vous pouvez choisir parmi trois logiques d’alertes :
Logique 1 = alerte des dangers dans les deux sens de circulation.
Logique 2 = alerte des dangers dans votre sens de circulation uniquement.
Logique 3 = alerte des dangers dans les deux sens de circulation mais avec des bip différents en fonction de
votre sens de circulation. Le bip d’alerte sera « aigu » lorsque le danger se trouve dans votre sens de circula-
tion et « grave » lorsque le danger se trouve dans le sens de circulation opposé. Ou vice versa en fonction de
votre choix de bip.
Pour changer la Logique, référez vous à la section X, 10.
8. Mode Alerte
Lorsque vous pénétrez dans une zone d’alerte, le SAPPHIRE vous préviendra selon les alertes choisies (voix
et/ou bip) à la distance d’alerte sélectionnée (manuelle ou AutoRange). Plus vous vous approcherez du point
de danger, plus le bip sera rapide. L’écran vous indiquera le type d’alerte, la vitesse à respecter ainsi que la
distance qui vous sépare du danger. L’alerte continuera jusqu'à ce que vous dépassiez le point de danger.
Vous pouvez personnaliser toutes ces alertes en vous reportant à la section X.
Retour au sommmaire
MEM
MUTE
Sauvegarder Position ?
OUI
NON
Réglage du volume
0 100
- +

MEM
MUTE
14
Silence Automatique
Lorsque le SAPPHIRE est en mode alerte, plutôt que de biper en continue durant la durée de l’alerte, le
silence automatique baissera automatiquement le volume du bip. De cette manière votre attention est attirée
au début de l’alerte puis le bip s’atténue.
NOTE : Cette fonction est standard sur le SAPPHIRE et ne peut être désactivé.
Si durant une alerte vous souhaitez désactiver le bip complètement et ne conserver que l’alerte visuelle à
l’écran, appuyez brièvement sur « MUTE ». Si vous souhaitez annuler toutes les alertes, appuyez sur « MUTE
» pendant 2 secondes.
9. Sélection du Mode de Route
La fonction « Sélection Mode de Route » permet de sélectionner parmi 3 types de MODE : Ville, Autoroute et
Toutes. Cette nouvelle fonction permet d’éviter les fausses alertes. Si par exemple vous étiez sur une auto-
route, le SNOOPER SAPPHIRE pourrait détecter un radar fixe situé sur une route départementale parallèle
proche. En sélectionnant le MODE « Autoroute », vous ne serez averti que des alertes sur autoroute.
MODE Ville
En sélectionnant le MODE « Ville », vous ne serez pas averti des alertes sur autoroute.
MODE Autoroute
En sélectionnant le MODE « Autoroute », vous ne
serez averti que des alertes sur autoroute. Si ce
mode est sélectionné et que votre vitesse passe
en dessous de 30 Km/h, le message « Changer
Mode ? » va apparaître. Ceci est pour vous
informer que vous n’êtes sans doute plus sur une
autoroute et que le mode devra probablement être
changé (Ville ou Toutes).
MODE Toutes
En sélectionnant le MODE « Toutes », vous serez
averti de toutes les alertes.
NOTE : N’oubliez pas de changer le MODE de
route si vous sélectionnez l’un d’entre eux et que
vous changer de type de route.
Retour au sommmaire

MEM
MUTE
Retour au sommmaire
MEM
MUTE
15
Réglage volume
0 100
- +
X. Réglages et personnalisations
YVotre SNOOPER SAPPHIRE comporte de nombreuses options qui vous permettent de personnaliser votre
appareil.
Pour entrer dans le MENU, il suffit d’appuyer sur « OK ». Ensuite utilisez le curseur pour naviguer dans
le MENU. Pour entrer dans un SOUS MENU ou valider un réglage, appuyez sur « OK ».
NOTE : Si vous souhaitez quitter le MENU, appuyez sur les boutons « MEM » ou « MUTE ». Le MENU
sera quitté automatiquement si aucun bouton ou curseur n’est touché pendant 5 secondes.
1. Réglage de la Distance d’Alerte
L’option « Réglage Distance d’Alerte » définit à quelle distance vous souhaitez être averti avant la présence
d’un danger. Vous pouvez régler vous-même la distance d’alerte « Perso » (entre 100 et 1000 mètres) ou bien
choisir l’option AutoRange « Auto ».
Option AutoRange « Auto » :
L’option « Auto » sélectionne automatiquement la distance d’alerte en fonction de la limite de vitesse à
respecter. Les différentes distances d’alerte en mode AutoRange sont les suivantes :
Limite de vitesse Distance d’alerte
30 Km/h 250m
50 Km/h 350m
70 Km/h 400m
90 Km/h 450m
110 Km/h 700m
130 Km/h 750m
Pour sélectionner votre distance d’alerte par défaut, procédez de manière suivante :
•
Accédez au MENU en appuyant sur « OK ».
•
Faites défiler le menu en poussant le curseur
vers le haut jusqu'à ce que « Réglage Distance
d’Alerte » apparaisse, puis appuyez sur « OK ».
•
Vous avez le choix entre 2 options « Auto » et
« Perso ». AutoRange « Auto » est sélectionné
par défaut donc si vous souhaitez régler
vous-mêmes la distance d’alerte, choisissez
« Perso » en utilisant le curseur puis appuyez
sur « OK ».
•
Pour augmenter la distance d’alerte, poussez le
curseur vers le haut. Pour réduire la distance
d’alerte, poussez le curseur vers le bas. Une fois la distance réglée, appuyez sur « OK ». L’écran confirme
que votre sélection a bien été prise en compte en affichant « Changement Enregistré ».
2. Réglage du volume d'alerte
Vous pouvez ajuster le volume du bip sonore d'alerte et du message vocal.
Pour régler le volume par défaut, procédez de manière suivante :
•
Accédez au MENU en appuyant sur « OK ».
•
Faites défiler le menu en poussant le curseur
vers le haut jusqu'à ce que « Réglage Volume »
apparaisse, puis appuyez sur « OK ».
•
Pour augmenter le volume, poussez le curseur
vers le haut. Pour réduire le volume, poussez le
curseur vers le bas. Une fois le niveau de
volume réglé, appuyez sur « OK ». L’écran
confirme que votre sélection a bien été prise en
compte en affichant « Changement Enregistré ».

MEM
MUTE
MEM
MUTE
MEM
MUTE
16
3. Réglage du Bip d’Alerte
Vous pouvez choisir parmi 3 bips d’alerte.
•
Aigu (bip aigu)
•
Grave (bip grave)
•
Désactiver (suppression du bip)
Pour sélectionner le bip qui vous convient,
procédez de manière suivante :
•
Accédez au MENU en appuyant sur « OK ».
•
Faites défiler le menu en poussant le curseur vers
le haut jusqu'à ce que « Réglage Bip d’Alerte »
apparaisse, puis appuyez sur « OK ».
•
Sélectionnez l’option désirée et appuyez sur
« OK ». L’écran confirme que votre sélection a bien
été prise en compte en affichant « Changement
Enregistré ».
4. Alerte de Dépassement de Vitesse
La fonction alerte de dépassement de vitesse (limiteur de vitesse) permet d’être averti automatiquement
lorsque vous dépassez la vitesse que vous avez préalablement sélectionnée.
Vous pouvez choisir d’activer ou non cette option et sélectionner la vitesse à laquelle vous souhaitez être
averti en cas de dépassement de cette vitesse.
Pour régler l’alerte de dépassement de vitesse,
procédez de manière suivante :
•
Accédez au MENU en appuyant sur « OK ».
•
Faites défiler le menu en poussant le curseur vers
le haut jusqu'à ce que « Alerte Dépassement de
Vitesse » apparaisse, puis appuyez sur « OK ».
•
Sélectionnez « Activer » puis appuyez sur « OK ».
•
Pour augmenter la limite de vitesse, poussez le
curseur vers le haut. Pour réduire la limite de vitesse,
poussez le curseur vers le bas. Une fois la limite de
vitesse réglée, appuyez sur « OK ». L’écran confirme
que votre sélection a bien été prise en compte en affichant « Changement Enregistré ».
NOTE : L’alerte de dépassement de vitesse s’active lorsque vous dépassez la limite de vitesse que vous
avez
réglé. Si vous restez au-dessus de votre limite de vitesse, vous n’aurez pas de nouvelle alerte. C’est
seulement lorsque vous repassez en dessous de votre limite de vitesse, puis à nouveaux au-dessus que vous
serez alerté.
5. Alerte Vocale
Lorsque vous entrez dans une zone d’alerte, les informations données par l’alerte vocale permettent de ne
pas avoir à quitter les yeux de la route. L’alerte vocale est activée par défaut mais vous pouvez choisir de la
désactiver.
Pour activer ou désactiver l’alerte vocale,
procédez de manière suivante :
•
Accédez au MENU en appuyant sur « OK ».
•
Faites défiler le menu en poussant le curseur vers
le haut jusqu'à ce que « Alerte Vocale » apparaisse,
puis appuyez sur « OK ».
•
Sélectionnez l’option désirée et appuyez sur « OK ».
L’écran confirme que votre sélection a bien été prise
en compte en affichant « Changement Enregistré ».
NOTE :
Si l’alerte vocale est désactivée, les bips et
informations à l’écran seront activés lorsque vous arriverez dans une zone d’alerte.
Retour au sommmaire

MEM
MUTE
17
6. Points Personnels
Vous pouvez ajouter vos propres points d'alertes dans le SAPPHIRE. Pour ajouter un point de coordonnée
supplémentaire, appuyez sur le bouton "MEM" pendant 2 secondes.
Un message apparaît alors à l’écran vous demandant « Sauvegarder Position ?». Sélectionnez « Oui » ou «
Non » en poussant le curseur de haut en bas puis appuyez sur « OK ».
Une fois le point sauvegardé, vous pouvez définir vous-même le type d’alerte et la vitesse à respecter à ce
point. La prochaine fois que vous passerez prêt de ce point, vous serez alerté selon votre personnalisation.
Pour voir et modifier ses points d’alerte personnels, procédez de manière suivante :
•
Accédez au MENU en appuyant sur « OK ».
•
Faites défiler le menu en poussant le curseur vers le haut jusqu'à ce que « Points Personnels » apparaisse,
puis appuyez sur « OK ».
•
Sélectionnez « Modifier » et appuyez sur « OK ».
•
Faites défiler votre liste de points personnels en
poussant le curseur de gauche à droite.
•
Une fois que vous avez sélectionné le point
personnel que vous souhaitez modifier, poussez le
curseur vers le bas pour sélectionner « Type Alerte ».
•
Choisissez le type d’alerte que vous souhaitez en
poussant le curseur de gauche à droite.
•
Pour sélectionner la limite de vitesse, poussez le
curseur vers le bas pour sélectionner « Limite ».
•
Choisissez la limite de vitesse que vous souhaitez en poussant le curseur de gauche à droite.
•
Une fois les réglages effectués, appuyez sur « OK ». L’écran confirme que votre réglage a bien été pris en
compte en affichant « Changement Enregistré ».
NOTE : Si le message « Signal Faible » apparaît lorsque vous souhaitez sauvegarder un Point Personnel,
cela signifie que la réception GPS n’est pas suffisante. Assurez-vous que l’antenne amovible du SAPPHIRE
ait une vue claire du ciel.
Si le message « Mémoire pleine » apparaît lorsque vous souhaitez sauvegarder un Point Personnel, cela
signifie que la mémoire de votre SAPPHIRE est pleine. Vous devrez donc effacer un ou tous les points
personnels pour pouvoir en ajouter un nouveau dans la mémoire. Vous pouvez sauvegarder 99 points personnels.
Pour effacer un point d’alerte personnel, procédez de manière suivante :
If you would like to delete any of the coordinates you have stored in your units memory:
•
Accédez au MENU en appuyant sur « OK ».
•
Faites défiler le menu en poussant le curseur vers le haut jusqu'à ce que « Points Personnels » apparaisse,
puis appuyez sur « OK ».
•
Sélectionnez « Effacer » et appuyez sur « OK ».
•
Faites défiler votre liste de points personnels en poussant le curseur de gauche à droite.
•
Une fois que vous avez sélectionné le point personnel que vous souhaitez effacer, appuyez sur « OK ».
•
Un écran vous demandera si vous vous voulez « Confirmer ? » votre action d’effacer un point personnel. Si
vous souhaitez l’effacer, sélectionnez « Oui » puis appuyez sur « OK ». Si vous ne souhaitez pas l’effacer,
sélectionnez « Non » puis appuyez sur « OK ».
•
Si vous avez choisi d’effacer le point, l’écran confirmera que le point personnel a bien été effacé en affichant
« Effacé ».
Pour effacer tous les points d’alerte personnels, procédez de manière suivante :
•
Accédez au MENU en appuyant sur « OK ».
•
Faites défiler le menu en poussant le curseur vers le haut jusqu'à ce que « Points Personnels » apparaisse,
puis appuyez sur « OK ».
•
Sélectionnez « Effacer tout » et appuyez sur « OK ».
•
Un écran vous demandera si vous voulez « Confirmer ? » votre action d’effacer tous les points personnels.
Si vous souhaitez tous les effacer, sélectionnez « Oui » puis appuyez sur « OK ». Si vous ne souhaitez pas
tous les effacer, sélectionnez « Non » puis appuyez sur « OK ».
•
Si vous avez choisi d’effacer tous les points, l’écran confirmera que tous les points personnels ont bien été
effacés en affichant « Effacé ».
Retour au sommmaire

MEM
MUTE
MEM
MUTE
MEM
MUTE
18
7. Sélection de la langue
Vous pouvez sélectionner la langue souhaitée pour l’affichage et les alertes vocales.
Pour sélectionner la langue, procédez de manière
suivante :
•
Accédez au MENU en appuyant sur « OK ».
•
Faites défiler le menu en poussant le curseur vers
le haut jusqu'à ce que « Changer la Langue »
apparaisse, puis appuyez sur « OK ».
•
Sélectionnez la langue désirée et appuyez sur « OK ».
L’écran confirme que votre sélection a bien été prise
en compte en affichant « Changement Enregistré ».
8. Silence Intelligent
La fonction Silence Intelligent permet de n’activer le bip sonore que dans le cas où vous êtes au-dessus de la
limite de vitesse autorisée dans la zone d’alerte. Si vous êtes en dessous de la limite de vitesse autorisée,
vous serez alerté de façon visuelle (à l’écran) et vocale (par la voix) uniquement. Ce n’est que dans le cas où
vous dépasseriez la vitesse autorisée que le bip sonore sera entendu. Dès que vous repassez en dessous de
la limite de vitesse autorisée, le bip sonore s’arrête.
Pour activer ou désactiver le silence intelligent,
procédez de manière suivante :
•
Accédez au MENU en appuyant sur « OK ».
•
Faites défiler le menu en poussant le curseur vers
le haut jusqu'à ce que « Silence Intelligent »
apparaisse, puis appuyez sur « OK ».
•
Sélectionnez l’option désirée et appuyez sur « OK ».
L’écran confirme que votre sélection a bien été prise
en compte en affichant « Changement Enregistré ».
9. Réglage de l’horloge
SAPPHIRE règle automatiquement l’horloge par satellite. Cela signifie que votre horloge sera automatique-
ment mise à jour si vous changez de pays. Il faudra toutefois régler cette fonction lors des changements
d’heure d’été et d’heure d’hiver.
Pour la France par exemple, l’heure d’été est à GMT+2 et l’heure d’hiver est à GMT+1.
Si vous voulez changer le décalage horaire par rapport à GMT (Greenwich Mean Time), procédez
de manière suivante :
•
Accédez au MENU en appuyant sur « OK ».
•
Faites défiler le menu en poussant le curseur vers le
haut jusqu'à ce que « Réglage Horloge » apparaisse,
puis appuyez sur « OK ».
•
Sélectionnez GMT+2 pour l’heure d’été et GMT+1
pour l’heure d’hiver en poussant le curseur vers le
haut ou le bas.
•
Une fois l’heure réglée, appuyez sur « OK ». L’écran
confirme que votre sélection a bien été prise en
compte en affichant « Changement Enregistré ».
10. Logique
Vous pouvez choisir parmi trois logiques d’alertes :
Logique 1 = alerte des dangers dans les deux sens de circulation.
Logique 2 = alerte des dangers dans votre sens de circulation uniquement.
Logique 3 = alerte des dangers dans les deux sens de circulation mais avec des bip différents en fonction de
votre sens de circulation. Le bip d’alerte sera « aigu » lorsque le danger se trouve dans votre sens de
circulation et « grave » lorsque le danger se trouve dans le sens de circulation opposé. Ou vice versa en
fonction de votre choix de bip.
Retour au sommmaire

MEM
MUTE
MEM
MUTE
19
Retour au sommmaire
MEM
MUTE
MEM
MUTE
Pour changer la logique, procédez de manière
suivante :
•
Accédez au MENU en appuyant sur « OK ».
•
Faites défiler le menu en poussant le curseur vers
le haut jusqu'à ce que « Logique » apparaisse,
puis appuyez sur « OK ».
•
Sélectionnez l’option désirée et appuyez sur
« OK ». L’écran confirme que votre sélection a bien
été prise en compte en affichant « Changement
Enregistré ».
11. Réglage Luminosité
Pour régler la luminosité de l’écran par défaut,
procédez de manière suivante :
•
Accédez au MENU en appuyant sur « OK ».
•
Faites défiler le menu en poussant le curseur vers
le haut jusqu'à ce que « Réglage Luminosité »
apparaisse, puis appuyez sur « OK ».
•
Pour augmenter la luminosité, poussez le curseur
vers le haut. Pour réduire la luminosité, poussez le
curseur vers le bas. Une fois le niveau de luminosité
réglé, appuyez sur « OK ». L’écran confirme que
votre sélection a bien été prise en compte en affichant
« Changement Enregistré ».
12. Alertes pour les Écoles
La base de données du SAPPHIRE contient les écoles primaires dans les grandes villes. Si vous activez cette
fonction, vous serez alerté de la présence des écoles entre 8h30 et 9h30, entre 12h00 et 13h00 et entre
15h30 et 16h30.
Pour activer ou désactiver les alertes pour les
écoles, procédez de manière suivante :
•
Accédez au MENU en appuyant sur « OK ».
•
Faites défiler le menu en poussant le curseur vers
le haut jusqu'à ce que « Écoles » apparaisse, puis
appuyez sur « OK ».
•
Sélectionnez l’option désirée et appuyez sur « OK ».
L’écran confirme que votre sélection a bien été prise
en compte en affichant « Changement Enregistré ».
13. Alertes pour les Zones à Risques
La base de données du SAPPHIRE contient les zones à risques d’accidents ainsi que les emplacements
potentiels de radars mobiles.
Pour activer ou désactiver les alertes pour les
zones à risques, procédez de manière suivante :
•
Accédez au MENU en appuyant sur « OK ».
•
Faites défiler le menu en poussant le curseur vers
le haut jusqu'à ce que « Zones à Risques »
apparaisse, puis appuyez sur « OK ».
•
Sélectionnez l’option désirée et appuyez sur « OK ».
L’écran confirme que votre sélection a bien été prise
en compte en affichant « Changement Enregistré ».

MEM
MUTE
MEM
MUTE
MEM
MUTE
20
Retour au sommmaire
14. État du GPS
Vous pouvez consulter des informations quant à la
réception des signaux GPS. Vous pouvez également
connaître votre position en point de coordonnées
GPS (Latitude et Longitude).
Pour consulter l’état du GPS, procédez de
manière suivante :
•
Accédez au MENU en appuyant sur « OK ».
•
Faites défiler le menu en poussant le curseur vers le
haut jusqu'à ce que « État du GPS » apparaisse, puis
appuyez sur « OK ».
15. Unité de Vitesse
Cette option permet de choisir l’unité de vitesse en fonction du pays où vous vous trouvez.
Vous pouvez choisir parmi les options :
•
Km/h (Kilomètre par heure, unité métrique)
•
MPH (Miles par heure, unité impériale)
Votre vitesse instantanée ainsi que la limite de
vitesse vous seront annoncées selon votre sélection.
Pour sélectionner l’unité de vitesse, procédez de
manière suivante :
•
Accédez au MENU en appuyant sur « OK ».
•
Faites défiler le menu en poussant le curseur vers
le haut jusqu'à ce que « Unité de Vitesse »
apparaisse, puis appuyez sur « OK ».
•
Sélectionnez l’option désirée et appuyez sur « OK ». L’écran confirme que votre sélection a bien été prise
en compte en affichant « Changement Enregistré ».
16. Sélection du Mode de Route
La fonction « Sélection Mode de Route » permet de sélectionner parmi 3 types de MODE : Ville, Autoroute et
Toutes. Cette nouvelle fonction permet d’éviter les fausses alertes. Si par exemple vous étiez sur une auto-
route, le SNOOPER SAPPHIRE pourrait détecter un radar fixe situé sur une route départementale parallèle
proche. En sélectionnant le MODE « Autoroute », vous ne serez averti que des alertes sur autoroute.
MODE Ville
En sélectionnant le MODE « Ville », vous ne serez pas averti des alertes sur autoroute.
MODE Autoroute
En sélectionnant le MODE « Autoroute », vous ne serez averti que des alertes sur autoroute. Si ce mode est
sélectionné et que votre vitesse passe en dessous de 30 Km/h, le message « Changer Mode ? » va
apparaître. Ceci est pour vous informer que vous n’êtes sans doute plus sur une autoroute et que le mode devra
probablement être changé (Ville ou Toutes).
MODE Toutes
En sélectionnant le MODE « Toutes », vous serez averti de toutes les alertes.
NOTE : N’oubliez pas de changer le MODE de route si vous sélectionnez l’un d’entre eux et que vous changer
d type de route.
Pour sélectionner le MODE de route, procédez de
manière suivante :
•
Accédez au MENU en appuyant sur « OK ».
•
Faites défiler le menu en poussant le curseur vers
le haut jusqu'à ce que « Sélection Mode de Route »
apparaisse, puis appuyez sur « OK ».
•
Sélectionnez l’option désirée et appuyez sur « OK ».
L’écran confirme que votre sélection a bien été prise
en compte en affichant « Changement Enregistré ».
/