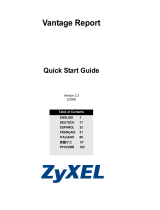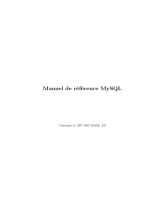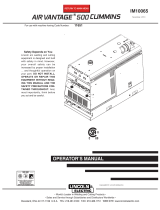La page est en cours de chargement...

FRANÇAIS
30
Introduction
Vantage Access est un outil de gestion via le web vous permettant de gérer, contrôler et
surveiller à distance plusieurs périphériques compatibles. Un périphérique compatible est un
périphérique supportant les protocoles TR-069, TR-098, TR-104 ou TR-106. Ce guide de mise
en route rapide vous indique comment installer Vantage Access.
La figure suivante montre un exemple de réseau. Une fois installé, vous utilisez un navigateur
web à partir d’un ordinateur client quelconque (A) sur le réseau pour accéder au configurateur
web sur le serveur (B)Vantage Access.
Ce guide vous indique comment :
• installer Vantage Access.
• ouvrir une session dans Vantage Access comme utilisateur racine pour le paramétrage initial.
• enregistrer et définir un périphérique compatible ZyXEL pour la gestion à distance.
1 Configuration minimum requise
Pour le serveur Vantage Access:
• CPU : Dual Intel Xeon 3.0 GHz
• Mémoire : 4 Go
• Disque dur : 80 Go
• Système d’exploitation : Red Hat Enterprise Linux ES 3
• Autres : Clé de licence – C'est un numéro d'authentification vous permettant d'enregistrer les
périphériques ZyXEL avec le serveur Vantage Access. Voir la carte de clé de licence.
Pour un client Vantage Access:
• CPU : Compatible Intel Pentium 450 MHz
• Mémoire : 256 Mo
• Disque dur : 2 Go
• Navigateur web : Internet Explorer 6.0
A
B
FRANÇAIS

FRANÇAIS
31
• Lecteur Flash : Flash 9.0
• Résolution d'écran : 1024 x 768 pixels
2 Avant d’installer
" Etant donné que le Vantage Access est accompagné de son propre serveur
Apache HTTP et serveur de bases de données MySQL, il est recommandé
d’installer Vantage Access sur un nouvel ordinateur Linux. Si vous projetez
d’installer Vantage Access sur un ordinateur Linux existant, vous devez
désinstaller Apache et MySQL existant de ce serveur; autrement ils entreront en
conflit avec Vantage Access.
Vantage Access est composé de trois packages : DB, BED et HTTPD. Vous pouvez les installer
séparément sur différents ordinateurs ou sur le même.
• DB : C’est un serveur de bases de données MySQL intégré de Vantage Access.
• BED : BED comprend la suite de protocoles utilisée pour gérer des périphériques compatibles, un
serveur Apache et un service de surveillance.
• HTTPD : C’est le démon HTTP du serveur de téléchargement utilisé pour le stockage et le trans-
fert des fichiers. Ces fichiers incluent le microprogramme du périphérique, la configuration, les
fichiers journal et du système de Vantage Access.
3 Installation
Suivez les étapes ci-dessous pour copier les fichiers d’installation sur l’ordinateur (les
ordinateurs).
1 Ouvrez une session sur l’ordinateur Linux en tant qu’utilisateur racine
2 Insérez le CD du Vantage Access dans le lecteur de CD-ROM et copiez les fichiers
d’installation (.bin) depuis le CD du Vantage Access vers un répertoire dans votre ordinateur
(par exemple, ./Home/Access).
Les sections suivantes décrivent les étapes de l’installation pour les trois packages.
" Vous devez d’abord installer Vantage Access DB.

FRANÇAIS
32
3.1 Installer Vantage Access DB
1 Dans le dossier où vous avez stocké le fichier d’installation, entrez chmod +x
Vantage_Access_DB.bin pour le rendre exécutable.
2 Entrez ./Vantage_Access_DB bin pour démarrer l’installation.
3 L’écran de l'assistant apparaît. Cliquez sur Next
(Suivant) dans chaque écran pour continuer.
4 Spécifiez l'emplacement de la base de données.
Acceptez l’emplacement par défaut (user/local) ou
entrez le chemin d’accès au fichier dans le champ
fourni.
5 Sélectionnez l’emplacement pour le raccourci ou
sélectionnez Don’t create links (Ne pas créer de liens)
si vous ne voulez pas créer de raccourcis.
6 Vérifiez vos options d’installation dans cet écran et
cliquez sur Next (Suivant) pour démarrer l’installation.

FRANÇAIS
33
7 Après avoir installé le composant logiciel, l’écran
s’affiche. Cliquez sur Done (Terminé).
3.2 Installer Vantage AccessBED
1 Dans le dossier où vous avez stocké le fichier d’installation, entrez chmod +x
Vantage_Access_BED.bin pour le rendre exécutable.
2 Entrez ./Vantage_Access_BED.bin pour démarrer l’installation.
3 L’écran de l'assistant apparaît. Cliquez sur Next
(Suivant) dans chaque écran pour continuer.
4 Spécifiez l'emplacement du fichier Acceptez
l’emplacement par défaut ou entrez le chemin d’accès
au fichier dans le champ fourni.
5 Sélectionnez l’emplacement pour le raccourci ou
sélectionnez Don’t create links (Ne pas créer de liens)
si vous ne voulez pas créer de raccourcis.

FRANÇAIS
34
6 Entrez l’adresse IP de l’ordinateur sur lequel vous
avez installé Vantage Access DB.
Si vous installez à la fois Vantage Access DB et Vantage
Access BED sur le même ordinateur, entrez l’adresse IP
de l’ordinateur ou 127.0.0.1.
7 Vérifiez vos options d’installation dans cet écran et
cliquez sur Next (Suivant) pour démarrer l’installation.
8 Après avoir installé le composant logiciel, l’écran
s’affiche. Cliquez sur Done (Terminé).
9 Redémarrez votre ordinateur.
3.3 Installer Vantage Access HTTPD
1 Dans le dossier où vous avez stocké le fichier d’installation, entrez chmod +x
Vantage_Access_HTTPD.bin pour le rendre exécutable.
2 Entrez ./Vantage_Access_HTTPD.bin pour démarrer l’installation.
3 L’écran de l'assistant apparaît. Cliquez sur Next
(Suivant) dans chaque écran pour continuer.

FRANÇAIS
35
4 Spécifiez l'emplacement du fichier Acceptez
l’emplacement par défaut ou entrez le chemin d’accès
au fichier dans le champ fourni.
5 Sélectionnez l’emplacement pour le raccourci ou
sélectionnez Don’t create links (Ne pas créer de liens)
si vous ne voulez pas créer de raccourcis.
6 Spécifiez le nom de l’utilisateur et le mot de passe
pour ouvrir une session sur le serveur HTTP. Vous
pouvez utiliser les paramètres par défaut (“zyxel”,
“1234” et port “80”) ou renseignez les informations
dans les champs fournis. Mémorisez ce nom
d’utilisateur et ce mot de passe car vous aurez besoin
de ces informations plus tard.
" Si vous installez Vantage Access BED et
Vantage Access HTTPD sur le même
ordinateur, entrez un numéro de port
différent de 80 dans cet écran. Par exemple,
entrez 8080.
7 Vérifiez vos options d’installation dans cet écran et
cliquez sur Next (Suivant) pour démarrer l’installation.

FRANÇAIS
36
8 Après avoir installé le composant logiciel, l’écran
s’affiche. Cliquez sur Done (Terminé).
4 Démarrage Vantage Access
Après l’installation, vous devez démarrer les servicesVantage Access DB, BED et HTTPD.
Entrez ./start.sh dans les répertoires correspondants (Tr069_db, Tr069_bed et
Tr069_httpd).
Le message de succès indique un démarrage des services réussi.
5 Vantage Access Ouvrir une session
Cette section vous indique comment ouvrir une session dans Vantage Access comme utilisateur
racine avec accès à tous les écrans de configuration.
[root@localhost local]# cd /usr/local/Tr069_db
[root@localhost Tr069_db]# ./start.sh
Démarrer le démon mysqld avec des bases de données à partir de /usr/local/Tr069_db/
mysql/data
################################################################################
### Démarrage de Vantage_Access_DB réussi! ###
################################################################################
[root@localhost Tr069_db]# cd /usr/local/Tr069_bed
[root@localhost Tr069_bed]# ./start.sh
Démarrage de tr069...réussi
Démarrage de httpd...réussi
Démarrage de watchdog...réussi
###################################################################
Vantage Access démarré (tr069 pid 2364; httpd pid 2377)
Version : 2.0.47.83.00b31
Date : 2007-06-15
###################################################################
[root@localhost Tr069_bed]# cd /usr/local/Tr069_httpd
[root@localhost Tr069_httpd]# ./start.sh
#############################################################################
Démarrage de Vantage Access HTTPD réussi à partir de /usr/local/Tr069_httpd
Version : 2.0.47.83.00b3
Date : 2007-06-15
#############################################################################
[root@localhost Tr069_httpd]#

FRANÇAIS
37
Vantage Access est accompagné de trois comptes d’ouverture de session par défaut. Les écrans
du configurateur web et les privilèges varient selon le compte utilisé pour ouvrir une session. Les
noms d’utilisateur et les mots de passe par défaut sont affichés dans le tableau suivant.
1 Sur un ordinateur client, ouvrez Internet Explorer (version 6) et entrez l’adresse IP du serveur
Vantage Access dans la barre d’adresse. Par exemple, 192.168.252.10.
2 Sélectionnez I have a license to activate Vantage
Access (J’ai une licence pour activer Vantage
Access) pour lancer l’enregistrement du produit. Ou
sélectionnez I want to try Vantage Access (Je désire
essayer Vantage Access) pour entrer dans une
période d’évaluation de 90 jours où vous pouvez
gérer jusqu’à 100 périphériques. Puis cliquez sur
Continue (Continuer).
3 Un écran de licence apparaît. Certains champs
n'apparaissent pas dans votre écran si vous avez
déjà un compte myZyXEL ou si vous utilisez la
version d'évaluation. Entrez la clé de licence et les
informations du compte de myZyXEL.com dans les
champs fournis. cliquez sur Apply (Appliquer) pour
activer le produit.
" Le nombre de périphériques enregistrés pouvant être configurés dépend votre
iCard. Pour plus d’informations, consultez le chapitre sur les spécifications dans
le guide de l’utilisateur.
Type
User name
(Nom
d'utilisateur)
Password
(Mot de
passe)
Root (Racine) root root
Administrateur admin admin
Abonné guest guest

FRANÇAIS
38
4 Un écran d'ouverture de session apparaît. Entrez le
nom d’utilisateur racine (“root”) et le mot de passe
(“root”). Puis cliquez sur Login (Ouvrir une session).
Le tableau de bord de Vantage Access s’affiche.
Voici la description des parties des écrans du Vantage Access.
• Le panneau de contrôle (A) s’affiche dans chaque écran du configurateur web. Tous les boutons
du configurateur web courants se trouvent dans le panneau de contrôle.
• La barre de titre (B) affiche le chemin de la liaison.
• La fenêtre du périphérique (C) affiche les périphériques gérés par le Vantage Access. Vous pou-
vez aussi configurer et visualiser les groupements logiques des périphériques gérés.
• Le panneau de navigation (D) affiche les liens de navigation sur lesquels vous cliquez pour
accéder aux écrans de configuration, de journal ou d’état.
• La fenêtre de configuration (E) affiche les écrans de configuration que vous avez définis pour
Vantage Access ou un périphérique sélectionné.
• Les centres (F) d’état affichent les informations d’enregistrement en temps réel.
A
B
D
C
E
F

FRANÇAIS
39
6 Spécifier un serveur de téléchargement
Vous devez spécifier un serveur pour stocker les fichiers du microprogramme et de configuration
du périphérique et effectuer des mises à niveau du microprogramme distantes automatiques ou
rétablir la configuration sur les périphériques gérés.
1 Cliquez sur l’icône du System Manager (Gestionnaire système) dans le panneau de contrôle.
2 Cliquez sur Download Server (Serveur de
téléchargement) dans le panneau de navigation pour
afficher l’écran de configuration.
3 Dans le champ IP Address (Adresse IP), entrez
l’adresse IP du serveur HTTP en notation décimale
avec point.
" Si le serveur HTTP et Vantage Access sont installés sur le même ordinateur,
vous devez utiliser un numéro de port différent pour le serveur HTTP et spécifier
le numéro de port. Par exemple, si le serveur HTTP (192.168.100.1) utilise le port
8080, alors entrez “192.168.100.1:8080” dans le champ IP Address (Adresse
IP).
4 Renseignez les champs User name (Nom d’utilisateur) et Password (Mot de passe) pour
accéder au serveur HTTP. Si vous avez changé les paramètres par défaut (“zyxel” et “1234”)
pendant l’installation, entrez les nouvelles informations du compte. Le nom de l'utilisateur et
le mot de passe du compte sont sensibles à la casse.
5 Cliquez sur Apply (Appliquer) pour enregistrer les paramètres.
7 Enregistrer un périphérique
Vous devez enregistrer un ou plusieurs périphériques compatibles sur Vantage Access pour
permettre la gestion à distance.
• Pour enregistrer un périphérique, configurez les informations du périphérique dans Edit an XML
file (Editer un fichier XML) et téléchargez-le sur Vantage Access. Voir Section 7.1 à la page 10 et
Section 7.2 à la page 11.
• Configurez le périphérique pour permettre la gestion à distance à partir de Vantage Access. Voir-
Section 7.3 à la page 12 .
7.1 Editer un fichier XML pour plusieurs périphériques
Vous pouvez importer plusieurs périphériques simultanément sur Vantage Access.

FRANÇAIS
40
Pour importer plusieurs périphériques simultanément, vous devez créer un fichier XML
contenant les informations (telles que le nom du périphérique, OUI, numéro de série et le type de
périphérique) pour le périphérique. Vous pouvez télécharger un fichier exemple dans la fenêtre
Provision Manager (Gestionnaire de provision) > Device Pre-Provision (Pré-provision du
périphérique) > Import Devices (Importer des périphériques) et les remplacer par les
informations de votre périphérique.
Voici un exemple pour deux périphériques compatibles ZyXEL.
7.2 Importer des périphériques
Suivez les étapes ci-dessous pour importer votre (vos) périphérique(s).
1 Ouvrez une session Vantage Access comme utilisateur racine et cliquez sur l’icône Provision
Manager (Gestionnaire de provision).
2 Cliquez sur Device Pre-Provision (Pré-provision du
périphérique) > Import Devices (Importer des
périphériques) dans le panneau de navigation.
3 Pour importer un périphérique, sélectionner Import Single
Device (Importer un seul périphérique) et entrez les
informations du périphérique dans les champs fournis.
Pour importer plus d’un périphérique, sélectionnez Import
Multi-Devices (Importer plusieurs périphériques) et spécifiez l’emplacement et le nom du fichier
XML ou cliquez sur Browse (Naviguer) pour le localiser.
4 Cliquez sur Import (Importer).
5 Quand l’importation du fichier a réussi, vous verrez apparaître les nouvelles
entrées dans le panneau Device List (Liste des périphériques). Le champ
Status (Etat) affiche Unregistered (Non enregistré). Pour terminer
l’enregistrement du périphérique, voir Section 7.3 à la page 12.
Si vous ne voyez pas les nouvelles entrées, consultez les journaux du système
et assurez-vous que le forma du fichier XML est correct.
<?xml version="1.0" encoding="UTF-8"?>
<Template xmlns:xsi="http://www.w3.org/2001/XMLSchema-instance">
<Device>
<deviceName>Périphérique1</deviceName>
<OUI>001349</OUI>
<serialNumber>001349000000</serialNumber>
<deviceType>P-2602HW-D1A</deviceType>
</Device>
<Device>
<deviceName>Périphérique2</deviceName>
<OUI>001349</OUI>
<serialNumber>00134900000a</serialNumber>
<deviceType>P-2802HWL-I1</deviceType>
</Device>
</Template>

FRANÇAIS
41
7.3 Paramètre du périphérique ZyXEL
Vous devez configurer le périphérique géré pour permettre la gestion à distance à partir de
Vantage Access. Consultez le guide de l’utilisateur qui accompagne votre périphérique
compatible pour plus d’informations. Ce qui suit montre comment activer le protocole de
communication TR-069 entre un périphérique compatible ZyXEL et Vantage Access.
1 Pour activater TR-069 sur le périphérique compatible ZyXEL, accédez au CLI et entrez les
commandes suivantes.
2 Une fois connecté au réseau, le périphérique ZyXEL se localise et s’enregistre
automatiquement sur le serveur Vantage Access.
" Pour l’installation initiale, la procédure d’enregistrement peut prendre plusieurs
minutes (selon l’état de votre réseau).
3 Consultez l’état du périphérique dans le panneau Device List (Liste de
périphériques). Si l’état est Registered (Enregistré), cela indique que
l’enregistrement du périphérique a réussi et que a stocké les informations
du périphérique compatible ZyXEL sur sa base de données.Vantage
Access
Vous pouvez maintenant utiliser les écrans Provision (quand vous ouvrez une
session comme utilisateur “admin”) dans Vantage Access pour configurer à
distance ce périphérique compatible ZyXEL. Consultez le guide de l'utilisateur pour plus
d'informations.
Dépannage
1 Impossible de démarrer Vantage Access.
wan tr load Active la configuration TR-069.
wan tr active 1 Active la gestion distante de TR-069.
wan tr acsUrl
172.25.21.174/TR069
Définit l'adresse IP Vantage Accessdu serveur
. Par exemple, 172.25.21.174.
wan tr periodicEnable 1 Active la mise à jour périodique des
informations sur le serveur.
wan tr informInterval 30 Définit l’heure de la mise à jour des
informations. Par exemple, 30 secondes.
wan tr debug on Active le mode de débogage TR-069 pour
afficher les journaux.
wan tr save Enregistre les paramètres.
wan tr reset Définit le périphérique à enregistrer sur le
Vantage Access serveur immédiatement.

FRANÇAIS
42
• Vous devez redémarrer votre ordinateur après l’installation de Vantage Access.
• Assurez-vous que Vantage Access DB a démarré. Voir Section 4 à la page 7.
• Si le message "Error: Remote DB is not alive!" (Erreur: DB distante n’est
pas active!) s'affiche, cela signifie que vous avez spécifié une adresse IP erronnée du
serveur Vantage Access DB pendant l’installation de Vantage Access BED. Désinstallez
et installez Vantage Access BED avec l’adresse IP correcte. Consultez le chapitre de
désinstallation dans le guide de l’utilisateur et page 4 dans ce guide.
• Assurez-vous que vous pouvez vous connecter à Vantage Access DB. Si le serveur
MySQL se trouve sur un autre ordinateur, alors cet ordinateur est peut-être éteint ou la
connexion à l’ordinateur est interrompue.
2 Impossible d’afficher l’écranVantage Access d’ouverture de session.
• Cela peut se produire si vous avez déjà installé Apache avec votre distribution Linux.
Désinstaller Apache.
• Si vous avez installé Vantage Access BED et Vantage Access HTTPD sur le même ordi-
nateur, désinstallez et installez Vantage Access HTTPD utilise un numéro de port différent
de 80.
3 Impossible d'ouvrir une session dans Vantage Access.
• Assurez-vous que le serveur Vantage Access est allumé.
• Vérifiez que vous avez démarréVantage Access sur le serveur.
• Assurez-vous que vous entrez l’adresse IP correcte du serveur Vantage Access.
• Le nom d’utilisateur par défaut est “root” et le mot de passe par défaut est “root”. Ils sont
sensibles à la casse.
• Si vous entrez un mot de passe erroné trois fois pour un nom d’utilisateur, vous devez
attendre 10 minutes avant que le Vantage Access vous autorise à ouvrir à nouveau une
session avec le même nom d’utilisateur.
4 Mon navigateur web n’affiche pas correctement l’écran.
• Affichez les écrans en utilisant uniquement les navigateurs web supportés. Consultez
Section 1 à la page 1.
• Assurez-vous que vous avez installé Macromedia Flash Player 9.0.
• Il est recommandé d’utiliser un moniteur avec une résolution d’écran réglée à 1024 par
768 pixels.
5 Je ne vois pas mon périphérique compatible dans Vantage Access.
• Assurez-vous que vous avez entré ou importé un fichier XML contenant les informations
de périphériques correctes sur Vantage Access. Voir Section 7 à la page 10.
• Vérifiez que vous avez correctement paramétré et activé la gestion des protocoles com-
patibles sur le périphérique. Voir Section 7.3 à la page 12.
• Le processus de découverte du périphérique initial peut prendre jusqu’à trois minutes
selon l'état de votre réseau.
6 Je vois "[error] cannot add the device to Vantage Access, maybe database cannot be
connected or OUI-SN is duplicate" ("[error] impossible d’ajouter le périphérique à Vantage

FRANÇAIS
43
Access, il est peut-être impossible de se connecter à la base de données ou OUI-SN est
dupliquée") quand j’importe un (des) périphérique(s) à l’aide d’un fichier XML.
• Assurez-vous que les informations de votre OUI (la partie de l’adresse MAC du périph-
érique qui identifie uniquement une entreprise) et SN (adresse MAC LAN du périphérique)
dans le fichier XML ne sont pas dupliquées avec un périphérique existant présent dans le
panneau de liste de périphériques. Corrigez les informations dans le fichier XML et télé-
chargez-le à nouveau.
• Assurez-vous que vous pouvez vous connecter à Vantage Access DB. Si non, réinitialisez
la BdD en entrant "./stop.sh" et "./start.sh" dans le répertoire Tr069_db.
7 Mon serveur Vantage Access est cassé et je veux installer Vantage Access sur un autre
ordinateur.
• Consultez le chapitre Reinstalling existing license (Réinstaller une licence existante) dans
le guide de l’utilisateur.
/