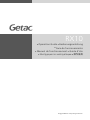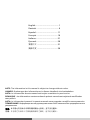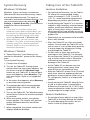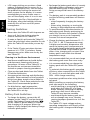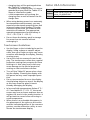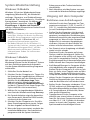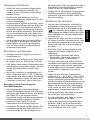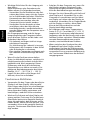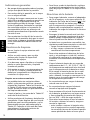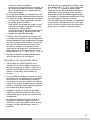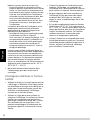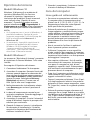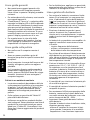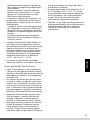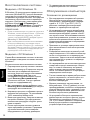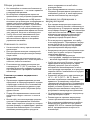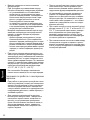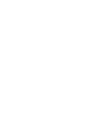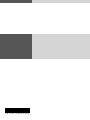Getac RX10(52628719XXXX) Guide de démarrage rapide
- Taper
- Guide de démarrage rapide
La page est en cours de chargement...
La page est en cours de chargement...
La page est en cours de chargement...
La page est en cours de chargement...
La page est en cours de chargement...
La page est en cours de chargement...
La page est en cours de chargement...
La page est en cours de chargement...
La page est en cours de chargement...
La page est en cours de chargement...
La page est en cours de chargement...
La page est en cours de chargement...
La page est en cours de chargement...
La page est en cours de chargement...
La page est en cours de chargement...
La page est en cours de chargement...
La page est en cours de chargement...

16
Français
Avant de commencer
Pour des informations complètes sur ce pro-
duit, veuillez consulter le manuel de l’utili-
sateur (en format PDF) sur votre bureau
Windows ou votre disque des pilotes.
Vous pouvez télécharger les dernières éditions
du manuel de l’utilisateur et des pilotes à
partir du site Web de Getac au lien suivant:
http://www.getac.com
Suppor.
Mise en route
Déballage
Ordinateur tablette RX10
Adaptateur CA Cordon secteur CA
Bloc batterie Stylet
Attache
Disque des pilotes Document(s)
REMARQUE : Cette liste d’emballage s’ap-
plique aux modèles standard. Les modèles
spécifiques peuvent contenir d’autres élé-
ments.
Installation de la carte micro-SIM
(optionnel) et des batteries
1. Modèles sélectionnés uniquement : Avec
la puce de la carte SIM orientée vers le
haut et le coin biseauté de la carte orienté
vers l’emplacement, enfoncez complè-
tement la carte dans l’emplacement.
2. Avec le bloc batterie correctement orienté,
fixez son côté connecteur au logement
batterie en formant un angle (
) puis
appuyez vers le bas sur l’autre côté (
).
Le loquet de la batterie doit être engagé
en position verrouillée ( ).
3. Assurez-vous que le loquet de la batterie
est correctement verrouillé, sans faire
apparaître le partie rouge en-dessous.
Branchement de l’alimentation CA
et mise en marche de l’ordinateur
Il est conseillé d’utiliser l’alimentation CA
lorsque vous mettez en marche l’ordinateur
pour la toute première fois.
1. Branchez le cordon CC de l’ad’aptateur CA
sur le connecteur d’alimentation de
l’ordinateur (
).
2. Brancher l’extrémité femelle du cordon
électrique CA sur l’adaptateur CA et l’ex-
trémité mâle sur une prise électrique (
).
3. Appuyez sur le bouton d’alimentation ( )
pendant au moins 2 secondes jusqu’à ce
que l’indicateur d’alimentation s’allume.
4. Le système d’exploitation Windows doit
démarrer.
Quand vous allumez votre ordinateur pour
la première fois, vous êtes guidé dans un
processus de configuration. Suivez à
l’écran les instructions devant être
effectuées.

17
Français
Coup d’oil sur l’ordinateur
1
Modèles sélectionnés uniquement.
2
Certains modèles ont un composant dans cet endroit. Il peut être un scanner d’empreintes digitales ou une
lecteur NFC/RFID.
3
Fonction reserve.
Mikro
Capteur de lumière
Indicateurs
Caméra
OSDC
Démarrer
Volume plus
Volume moins
Bouton d’alimentation
Camera lens
É
cran tactile
Objectif d’un lecteur de
code à barres
1
Port USB 2.0
Port USB 3.0
Connecteur audio combo
Connecteur d’alimentation
Connecteur d’accueil
3
Antenne Pass-through
1
(GPS-WLAN-WWAN)
Trou de l’attache
Stylet
Batterie
Haut-parleur
Obj ectif de la caméra
Flash
Connecteur d’extension
3
Modèle standard
Bouton de déclenchement
1
Voir la note
2
.
Haut-parleur
Obj ectif de la caméra
Flash
Lecteur de carte à puce
(sous le couvercle)
Connecteur pour clavier
Modèle avec batterie
haute capacité
Trou de l’attache
Stylet
Bloc de batteries à
haute capacité
Disque SSD
(sous le couvercle)
Disque SSD
(sous le couvercle)

18
Français
Récupération système
Modèles Windows 10
Windows 10 dispose d’un environnement de
récupération (Windows RE) qui propose des
outils de récupération, de réparation et de
dépannage. Les outils sont appelés « Options
de démarrage avancées ». Vous pouvez
accéder à ces options en sélectionnant
Paramètres Mise à jour et sécurité.
(Consultez le site Web Microsoft pour de plus
amples informations.)
REMARQUE :
• Si vous êtes dans la situation où votre
ordinateur ne démarre pas sous Windows,
vous pouvez accéder aux Options de
démarrage avancées en exécutant
l’utilitaire de configuration du BIOS et en
sélectionnant Advanced Windows RE.
• Si nécessaire, vous pouvez restaurer votre
système Windows 10 à l’état d’usine par
défaut à l’aide de la fonction « recovery
partition (Partition de récupération) ».
(Consultez le manuel de l’utilisateur pour
de plus amples informations.)
Modèles Windows 7
Un outil « Récupération du système » vous
permet de restaurer le système Windows 7 à
l’état d’usine. Pour effectuer la récupération
du système :
1. Branchez l’adaptateur CA.
2. Mettez l’ordinateur en marche. Lors du
démarrage système, quand l’écran avec le
logo apparaît, appuyez longuement sur
l’écran ou appuyez sur le bouton Logo
Windows de votre appareil. Ceci fait
apparaître un menu. Sélectionnez Recovery
(Restauration) dans le menu. (Tapez avec
votre doigt. Le stylet n’est pas pris en
charge ici.)
3. Dans l’écran qui apparaît, sélectionnez
Recovery pour démarrer le processus de
restauration.
4. La barre des progrès affiche les pourcen-
tages terminés. Lorsqu’elle atteint 100%,
le système s’éteint.
5. Mettez l’ordinateur en marche. L’assistant
de réglage Windows démarre. Suivez les
instructions à l’écran pour continuer.
6. Lorsque le système redémarre, l’écran
installateur s’affiche. L’installateur effec-
tuera une détection matérielle du système
et une installation du pilote.
7. Une fois terminé, le système redémarrera
et affichera le bureau de Windows.
Prendre soin de l’ordinateur
Consignes concernant l’emplacement
• Pour des performances optimales, utilisez
l’ordinateur là où la température recom-
mandée est entre 0 °C (32 °F) et 55 °C (131
°F) – la température de functionnement
réelle dépend des caractéristiques du
produit.
• Évitez de placer l’ordinateur dans un
endroit sujet à une humidité élevée, à des
températures extrêmes, à des vibrations
mécaniques, à la lumière directe du soleil
ou à la poussière intense. L’utilisation de
l’ordinateur dans des environnements
extrêmes pendant de longues périodes
peut entraîner la détérioration du produit
et raccourcir sa durée de vie.
• L’utilisation dans un environnement avec
de la poussière métallique est interdit.
• Placez l’ordinateur sur une surface plane
et stable. Ne posez pas l’ordinateur sur sa
tranche et ne le rangez pas renversé. Un
impact fort lors d’une chute ou d’un coup
peut endommager l’ordinateur.
• Ne couvrez pas et ne bloquez pas les ou-
vertures de ventilation sur l’ordinateur.
Par exemple, ne placez pas l’ordinateur sur
un lit, un sofa, une couverture ou toute
autre surface semblable. Autrement, une
surchauffe peut se produire provoquant
des dégâts.
• Comme l’ordinateur peut devenir très
chaud pendant le fonctionnement, gardez-
le loin des objets qui sont vulnérables à la
chaleur.
• Conservez l’ordinateur à au moins 13 cm (5
pouces) des appareils électriques qui
peuvent produire un champ magnétique
fort tel qu’un téléviseur, un réfrigérateur,
un moteur ou un grand haut-parleur
audio.
• Évitez de déplacer l’ordinateur abrup-
tement d’un endroit froid à un endroit
chaud. Une différence de température de
plus de 10 °C (18 °F) peut causer de la
condensation à l’intérieur de l’unité, qui à

19
Français
sont tour peut endommager les supports
de stockage.
Consignes générales
• Ne placez pas d’objets lourds sur l’ordi-
nateur car ceci peut endommager
l’affichage.
• Pour éviter d’endommager l’écran, ne le
touchez pas avec un objet pointu.
• La rémanence d’image sur l’écran LCD se
produit si un motif reste affiché à l’écran
pendant une durée prolongée. Vous
pouvez éviter ce problème en limitant
l’affichage de contenus statiques sur le
moniteur. Il est conseillé d’utiliser un
économiseur d’écran ou d’éteindre le
moniteur lorsque vous ne l’utilisez pas.
• Pour maximiser la vie du rétroéclairage de
l’affichage, réglez le rétroéclairage pour
qu’il s’éteigne automatiquement via la
gestion de l’alimentation.
Consignes de nettoyage
• Ne nettoyez jamais l’ordinateur en marche.
• Utilisez un chiffon doux et pelucheux pour
essuyer les surfaces extérieures de
l’ordinateur.
• Si de l’eau ou du liquide a été renversé sur
l’ordinateur, essuyez jusqu’au séchage.
• Si l’ordinateur est mouillé là où la tempé-
rature est de 0 ºC (32 ºF) ou moins, des
dégâts dus au gel peuvent survenir. Assurez-
vous de sécher l’ordinateur s’il est humide.
Nettoyage dans un environnement de
santé
• Les établissements de soins de santé doivent
définir et documenter des politiques et des
procédures de nettoyage. Tous les utilisa-
teurs de l’ordinateur tablette en environne-
ment de soins de santé doivent être formés
aux procédures de nettoyage appropriées.
• Enlevez la poussière et les débris de
l’ordinateur tablette avant la désinfection.
• Utilisez des produits de nettoyage et de
désinfection appropriés. Getac tient une
liste de produits qui ont été testés et
reconnus adaptés à l’ordinateur tablette.
Consultez le site Web de Getac pour
obtenir la dernière liste des produits
recommandés.
• Pour la désinfection, appliquez un germi-
cide approprié sur les zones nettoyées et
laissez sécher l’ordinateur tablette à l’air.
Consignes relatives au bloc batterie
• Pour charger le bloc batterie, reliez l’adap-
tateur CA à l’ordinateur et à une prise sec-
teur. L’indicateur de charge batterie ( )
sur l’ordinateur s’illumine en ambre pour
indiquer que la charge est en cours. Quand
la batterie est entièrement chargée, l’indi-
cateur de charge de batterie s’illumine en
vert.
• Rechargez le bloc batterie quand il est
presque déchargé. Lors de la recharge,
assurez-vous que le bloc batterie est
entièrement chargé. Ce faisant, vous
pouvez éviter de faire du tort au bloc
batterie.
• Le bloc batterie est un produit consom-
mable et les conditions suivantes raccour-
cissent sa vie :
- une charge fréquente du bloc batterie
- lors de l’utilisation, de la charge ou du
stockage à des temperatures trop élevées
• Pour éviter d’accélérer la détérioration du
bloc batterie, prolongeant de ce fait sa vie
utile, réduisez au minimum le nombre de
fois où vous le chargez pour ne pas aug-
menter fréquemment sa température
interne.
• Chargez le bloc batterie dans une page de
températures de 10 °C ~ 30 °C (50 °F ~ 86 °F).
Une température environnante plus élevée
provoque une augmentation de la tempé-
rature du bloc batterie. Évitez de charger
le bloc batterie à l’intérieur d’un véhicule
fermé et par temps chaud. En outre, la
charge ne commence pas si le bloc batterie
n’est pas dans la plage de température
ambiante permise.
• Il est conseillé de ne pas charger le bloc
batterie plus d’une fois par jour.
• Il est conseillé de charger le bloc batterie
avec l’ordinateur éteint.
• Pour maintenir l’efficacité de fonctionne-
ment du bloc batterie, stockez-le dans un
endroit sombre et frais hors de l’ordinateur
et avec une charge résiduelle de 30% ~
40%.
• Consignes importantes lors de l’utilisation
du bloc batterie.
Quand vous installez ou enlevez le bloc

20
Français
batterie, prenez note de ce qui suit :
- évitez d’installer ou d’enlever le bloc
batterie quand l’ordinateur est en mode
Veille. Le fait d’enlever brusquement le
bloc batterie peut causer la perte de don-
nées ou une instabilité de l’ordinateur.
- évitez de toucher les bornes du bloc bat-
terie sinon des dégâts pourraient se
produire, entraînant de ce fait un fonc-
tionnement incorrect, ainsi que pour
l’ordinateur.
La tension d’entrée de l’ordinateur et la
température environnante affectent
directement le temps de charge et de
décharge du bloc batterie :
- le temps de charge est prolongé quand
l’ordinateur est mis en marche.
Pour raccourcir le temps de charge, il est
recommandé de placer l’ordinateur en
mode de veille ou de veille prolongée.
- une basse température prolonge le
temps de charge et raccourcit aussi le
temps de décharge.
• Lorsque vous utilisez la batterie dans un
environnement de très basse température,
vous pouvez rencontrer une autonomie
raccourcie et une mauvaise indication de
niveau batterie. Ce phénomène provient
des caractéristiques chimiques des bat-
teries. La température de functionnement
approprié pour la batterie est de -10 °C ~
50 ºC (14 ºF ~ 122 ºF).
• Ne jamais laissez le bloc batterie dans
l’entreposage plus de 6 mois sans le
recharger.
Consignes relatives à l’écran
tactile
• Utilisez le doigt ou le stylet (optionnel) sur
l’affichage. L’utilisation d’un objet pointu
ou métallique autre que votre doigt ou le
stylet pour écran tactile peut causer des
éraflures et endommager l’affichage,
causant de ce fait des erreurs.
• Utilisez un linge doux pour enlever la
saleté sur l’affichage. La surface de l’écran
tactile a un revêtement de protection
spécial qui empêche la saleté de s’y coller.
En n’utilisant pas un linge doux, vous
pouvez endommager le revêtement de
protection spécial à la surface de l’écran
tactile.
• Coupez le courant de l’ordinateur pour
nettoyer l’affichage. Le nettoyage de
l’affichage avec l’alimentation en marche
peut causer un mauvais fonctionnement.
• Ne pas employer de force excessive sur
l’affichage. Évitez de placer des objets
au-dessus de l’affichage car ceci peut
casser le verre et endommager de ce fait
l’affichage.
• En cas de températures basses et élevées
(inférieures à 5
o
C / 41
o
F et supérieures à
55 °C / 131 °F), l’écran tactile peut avoir un
temps de réponse plus lent ou enregistrer
l’appui au mauvais endroit. Le function-
nement retourne à la normale après
retour à la température ambiante.
• Lorsqu’il existe une incompatibilité entre
le positionnement du stylet sur l’écran et
le positionnement indiqué du pointeur à
l’écran, utilisez l’utilitaire de calibrage
pour recalibrer l’écran tactile.
La page est en cours de chargement...
La page est en cours de chargement...
La page est en cours de chargement...
La page est en cours de chargement...
La page est en cours de chargement...
La page est en cours de chargement...
La page est en cours de chargement...
La page est en cours de chargement...
La page est en cours de chargement...
La page est en cours de chargement...
La page est en cours de chargement...
La page est en cours de chargement...
La page est en cours de chargement...
La page est en cours de chargement...
La page est en cours de chargement...
La page est en cours de chargement...
La page est en cours de chargement...
La page est en cours de chargement...
La page est en cours de chargement...
La page est en cours de chargement...
La page est en cours de chargement...
La page est en cours de chargement...
-
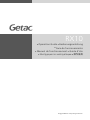 1
1
-
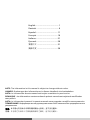 2
2
-
 3
3
-
 4
4
-
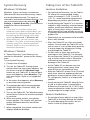 5
5
-
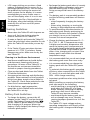 6
6
-
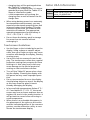 7
7
-
 8
8
-
 9
9
-
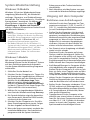 10
10
-
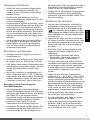 11
11
-
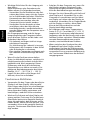 12
12
-
 13
13
-
 14
14
-
 15
15
-
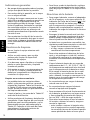 16
16
-
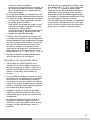 17
17
-
 18
18
-
 19
19
-
 20
20
-
 21
21
-
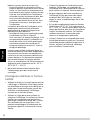 22
22
-
 23
23
-
 24
24
-
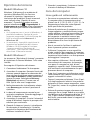 25
25
-
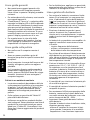 26
26
-
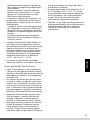 27
27
-
 28
28
-
 29
29
-
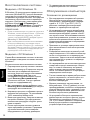 30
30
-
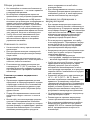 31
31
-
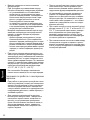 32
32
-
 33
33
-
 34
34
-
 35
35
-
 36
36
-
 37
37
-
 38
38
-
 39
39
-
 40
40
-
 41
41
-
 42
42
-
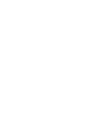 43
43
-
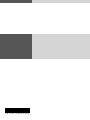 44
44
Getac RX10(52628719XXXX) Guide de démarrage rapide
- Taper
- Guide de démarrage rapide
dans d''autres langues
Documents connexes
-
Getac E110(52628495XXXX) Guide de démarrage rapide
-
Getac V200G2(52621264XXXX) Guide de démarrage rapide
-
Getac X500(52621280XXXX) Mode d'emploi
-
Getac S400-BW(52628660XXXX) Mode d'emploi
-
Getac ZX70(52628791XXXX) Manuel utilisateur
-
Getac Z710(52628476XXXX) Manuel utilisateur
-
Getac PS236(52628209XXXX) Guide de démarrage rapide
-
Getac PS336(52628498XXXX) Guide de démarrage rapide
-
Getac PS535F(52628306XXXX) Manuel utilisateur