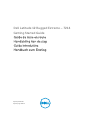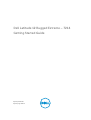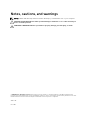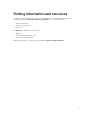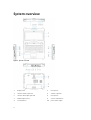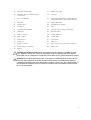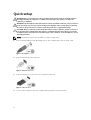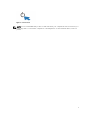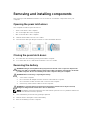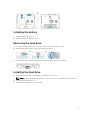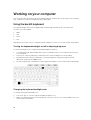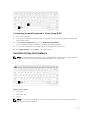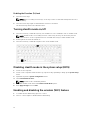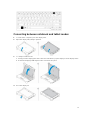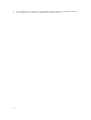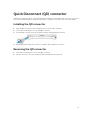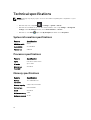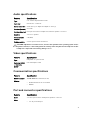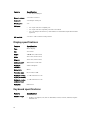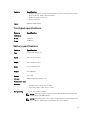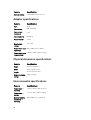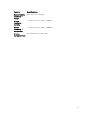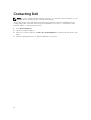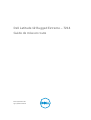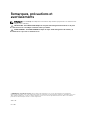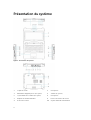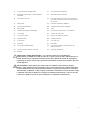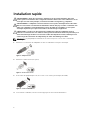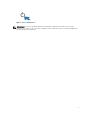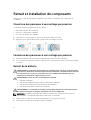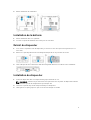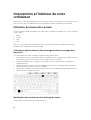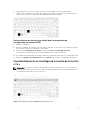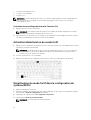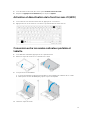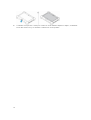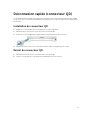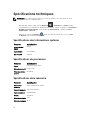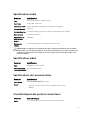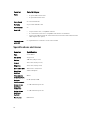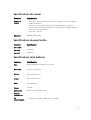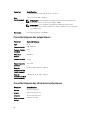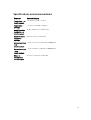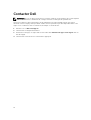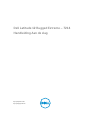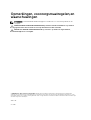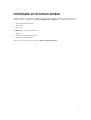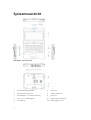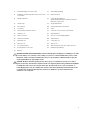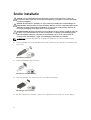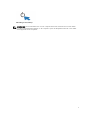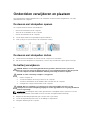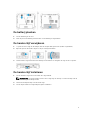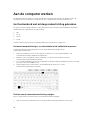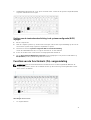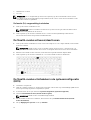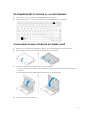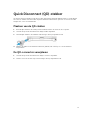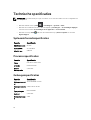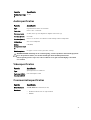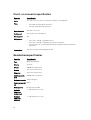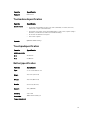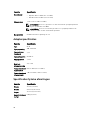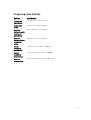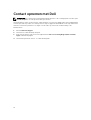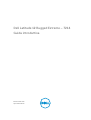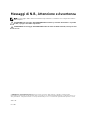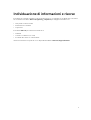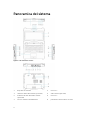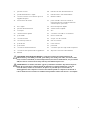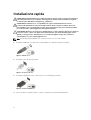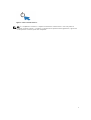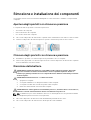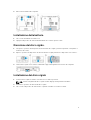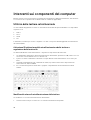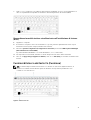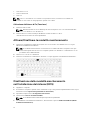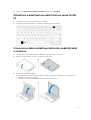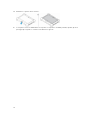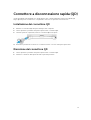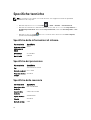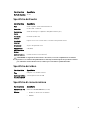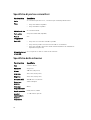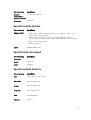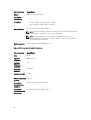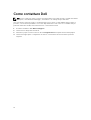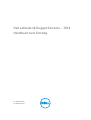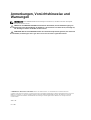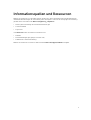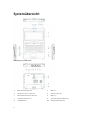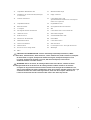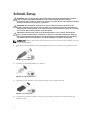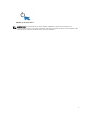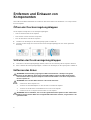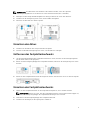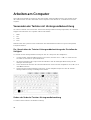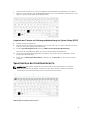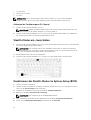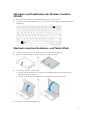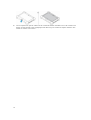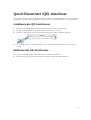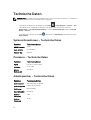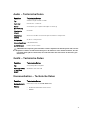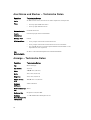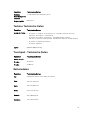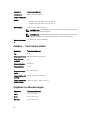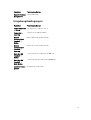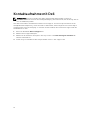Dell Latitude 12 7214 Rugged Extreme Le manuel du propriétaire
- Catégorie
- Des cahiers
- Taper
- Le manuel du propriétaire
Ce manuel convient également à
La page est en cours de chargement...
La page est en cours de chargement...
La page est en cours de chargement...
La page est en cours de chargement...
La page est en cours de chargement...
La page est en cours de chargement...
La page est en cours de chargement...
La page est en cours de chargement...
La page est en cours de chargement...
La page est en cours de chargement...
La page est en cours de chargement...
La page est en cours de chargement...
La page est en cours de chargement...
La page est en cours de chargement...
La page est en cours de chargement...
La page est en cours de chargement...
La page est en cours de chargement...
La page est en cours de chargement...
La page est en cours de chargement...
La page est en cours de chargement...
La page est en cours de chargement...
La page est en cours de chargement...
La page est en cours de chargement...

Dell Latitude 12 Rugged Extreme – 7214
Guide de mise en route
Modèle réglementaire: P18T
Type réglementaire: P18T002

Remarques, précautions et
avertissements
REMARQUE : Une REMARQUE indique des informations importantes qui peuvent vous aider à mieux
utiliser votre ordinateur.
PRÉCAUTION : Une PRÉCAUTION indique un risque d'endommagement du matériel ou de perte
de données et vous indique comment éviter le problème.
AVERTISSEMENT : Un AVERTISSEMENT indique un risque d'endommagement du matériel, de
blessures corporelles ou même de mort.
© 2016 Dell Inc. Tous droits réservés. Ce produit est protégé par les lois sur les droits d'auteur et la propriété
intellectuelle des États-Unis et des autres pays. Dell et le logo Dell sont des marques de Dell Inc. aux États-Unis et/ou
dans d'autres juridictions. Toutes les autres marques et tous les noms de produits mentionnés dans ce document
peuvent être des marques de leurs sociétés respectives.
2016 - 06
Rév. A01

Trouver des informations et des
ressources supplémentaires
Consultez les documents réglementaires et de sécurité livrés avec votre ordinateur et la page Regulatory
Compliance (Conformité à la réglementation) à l'adresse Dell.com/regulatory_compliance pour plus
d'informations sur :
• Les meilleures pratiques en matière de sécurité
• La certification réglementaire
• L'ergonomie
Consultez le site Dell.com pour des informations plus détaillées sur :
• La garantie
• Les conditions générales (États-Unis seulement),
• Le contrat de licence pour utilisateur final
Des informations supplémentaires sur nos produits sont disponibles sur Dell.com/support/manuals.
3

Présentation du système
Figure 1. Présentation du système
1. loquet de l'écran 2. microphone
3. Obturateur d'appareil photo (en option) 4. caméra (en option)
5. voyant d'état de la caméra (en option) 6. microphone
7. Capteur de lumière ambiante 8. bouton de rotation de l'écran
9. bouton de volume 10. Voyants d’état de l’alimentation
4

11. voyant d'activité du disque dur 12. voyant d'état de la batterie
13. Affichage/écran tactile rotatif utilisable à
l'extérieur
14. Charnière de basculement
15. Lecteur de carte sûr 16. Port USB 3.0 et lecteur de carte mémoire/
lecteur de carte PC/lecteur de carte Express
(en option)
17. Disque dur 18. lecteur d'empreintes digitales
19. bouton d’alimentation 20. chambre thermique hermétique
21. pavé tactile 22. stylet
23. chambre thermique hermétique 24. Connecteur USB 3.0 avec PowerShare
25. Port HDMI 26. Lecteur de carte SIM
27. connecteur audio 28. fente pour câble de sécurité
29. Caméra arrière 30. Flash de caméra
31. Port réseau 32. Port USB 2.0
33. port série 34. port VGA
35. connecteur d’alimentation 36. connecteurs d’intercommunication de
fréquence radio
37. connecteur de la station d’accueil 38. loquet de la batterie
39. batterie
PRÉCAUTION : RISQUE D'EXPLOSION — les connexions externes (port d'adaptateur
d'alimentation, port HDMI, ports USB, port RJ-45, les ports série, port audio, emplacement pour
lecteur de carte à puce, logement du lecteur de carte SD, logement du lecteur de carte Express,
logement pour lecteur de carte PC, logement de carte SIM) ne doivent pas être utilisées dans une
zone dangereuse.
AVERTISSEMENT : Ne bloquez pas les entrées d'air de l'ordinateur et n'insérez pas d'objets
dedans ; évitez également toute accumulation de poussière. Ne placez pas l'ordinateur Dell dans
un environnement peu aéré, tel qu'une mallette fermée, lorsque celui-ci fonctionne. Ceci risque
d'endommager l'ordinateur ou de provoquer un incendie Le ventilateur se met en marche lorsque
l'ordinateur commence à chauffer. Il se peut que le ventilateur fasse du bruit ; cela est tout à fait
normal et ne signifie en aucun cas que le ventilateur ou l'ordinateur est défectueux.
5

Installation rapide
AVERTISSEMENT : Avant de commencer à appliquer toute procédure expliquée dans cette
section, prenez connaissance des consignes de sécurité fournies avec votre ordinateur. Pour en
savoir plus sur les bonnes pratiques, consultez le site
Dell.com/regulatory_compliance .
AVERTISSEMENT : L’adaptateur secteur fonctionne avec les prises électriques du monde entier.
Mais les connecteurs et les barrettes d’alimentation varient d’un pays à l’autre. L’utilisation d’un
câble non compatible ou le branchement incorrect du câble sur la multiprise ou sur la prise
électrique risquent de provoquer un incendie ou d’endommager l’équipement.
PRÉCAUTION : Lorsque vous déconnectez de l’ordinateur le câble de l’adaptateur secteur,
saisissez le connecteur et non le câble lui-même, puis tirez fermement mais avec précaution pour
éviter d’endommager le câble. Pour enrouler le câble de l’adaptateur secteur, vérifiez que vous
suivez l’angle du connecteur de l’adaptateur pour éviter d’endommager le câble.
REMARQUE : Les périphériques mentionnés ne sont inclus que si vous les avez commandés.
1. Branchez le connecteur de l’adaptateur secteur à l’ordinateur et à la prise électrique.
Figure 2. Adaptateur CA
2. Branchez le câble réseau (en option).
Figure 3. Connecteur réseau
3. Connectez des périphériques USB, une souris ou un clavier, par exemple (facultatif).
Figure 4. Connecteur USB
4. Pour allumer l'ordinateur, relevez l'écran et appuyez sur le bouton d'alimentation.
6

Figure 5. Bouton d'alimentation
REMARQUE : Il est recommandé d’allumer et d’éteindre l’ordinateur au moins une fois avant
d’installer des cartes ou de connecter l’ordinateur à une station d’accueil ou un autre périphérique
externe tel qu’une imprimante.
7

Retrait et installation de composants
Cette section fournit des informations détaillées sur le retrait ou l'installation des composants de
l'ordinateur.
Ouverture des panneaux à verrouillage par pression
L'ordinateur comprend six panneaux de verrouillage :
• Trois situés à l'arrière de l'ordinateur
• Deux sur le côté droit de l'ordinateur
• Un sur le côté gauche de l'ordinateur
1. Faites glisser le loquet jusqu'à ce que l'icône de déverrouillage soit visible.
2. Appuyez sur le loquet et faites glisser le panneau de verrouillage vers le bas.
Fermeture des panneaux à verrouillage par pression
1. Refermez le panneau de verrouillage en appuyant dans la direction de l'ordinateur.
2. Pour verrouiller les panneaux à pression, faites glisser le loquet jusqu'à ce que l'icône de verrouillage
soit visible.
Retrait de la batterie
AVERTISSEMENT : L’utilisation d’une batterie non compatible peut accroître le risque d’incendie
ou d’explosion. Remplacez la batterie uniquement par une batterie compatible achetée auprès de
Dell. La batterie est conçue pour fonctionner avec votre ordinateur Dell. N’utilisez pas une
batterie provenant d’autres ordinateurs dans le votre.
AVERTISSEMENT : Avant de retirer ou de remplacer la batterie :
1. Éteignez l'ordinateur.
2. Débranchez l'adaptateur CA de la prise secteur et de l'ordinateur.
3. Débranchez le modem de la prise murale et de l'ordinateur.
4. Retirez les autres câbles externes de l'ordinateur.
AVERTISSEMENT : Pour prévenir les incendies en atmosphère dangereuse, les batteries doivent
être enlevées, changées ou chargées uniquement en zone non dangereuse.
REMARQUE : La batterie ne peut pas être installée ou retirée avec la poignée d’accessoires en
option installée. La poignée doit être déposé d’abord (le cas échéant).
1. Déverrouillez le loquet de verrouillage de la batterie en le poussant vers le haut.
2. Faites glisser le loquet vers la droite pour libérer la batterie.
8

3. Retirez la batterie de l’ordinateur.
Installation de la batterie
1. Glissez la batterie dans son logement.
2. Poussez le loquet de la batterie vers le bas pour le verrouiller.
Retrait du disque dur
1. Pour ouvrir le loquet du volet de disque dur, poussez le bouton du loquet vers la gauche (s’il est
verrouillé).
2. Ouvrez le loquet du panneau de verrouillage du disque dur en le poussant vers le bas.
3. Tirez le disque dur vers l’extérieur à l’aide de la languette de traction et retirez-le de l’ordinateur.
Installation du disque dur
1. Insérez le disque dur dans son emplacement jusqu’à entendre un clic.
REMARQUE : Veillez à ne pas faire toucher les panneaux avec le panier du disque dur avant de
refermer la porte de l'emplacement pour disque dur.
2. Fermez le loquet de la porte de l'emplacement pour disque dur.
3. Faites glisser le loquet jusqu'à ce que l'icône de verrouillage soit visible.
9

Intervention à l’intérieur de votre
ordinateur
Cette section fournit des informations sur le clavier rétro-éclairé, le mode furtif, les touches de fonction
et la conversion de votre ordinateur aux modes ordinateur portable et tablette (le cas échéant).
Utilisation du clavier rétro-éclairé
La série résistante Latitude est équipée d’un clavier rétro-éclairé personnalisable. Les couleurs suivantes
sont possibles :
1. Blanc
2. Rouge
3. Vert
4. Bleu
De plus, le système peut être configuré avec deux couleurs personnalisées supplémentaires dans le
programme de configuration du système (BIOS).
Activation et désactivation du rétro-éclairage du clavier ou réglage de la
luminosité
Pour activer/éteindre le rétro-éclairage ou régler la luminosité du clavier :
1. Pour initialiser le bouton d'activation du rétro-éclairage du clavier, appuyez sur Fn+F10 (il n'est pas
nécessaire d'enfoncer la touche Fn si le verrouillage de celle-ci est actif).
2. La première utilisation de la combinaison de touches ci-dessus allume le rétro-éclairage à son
réglage minimum.
3. Appuyez à plusieurs reprises sur cette combinaison de touches pour basculer entre les différents
niveaux de luminosité : 25 %, 50 %, 75 % et 100 %.
4. Utilisez cette combinaison de touches pour basculer entre les différents réglages de luminosité ou
éteindre le rétro-éclairage du clavier.
Modification de la couleur de rétro-éclairage du clavier
Pour modifier la couleur de rétroéclairage du clavier :
10

1. Appuyez de nouveau sur les touches « Fn+C » pour faire défiler les couleurs disponibles.
2. Blanc, rouge, vert et bleu sont actives par défaut ; jusqu’à deux couleurs personnalisées peut être
ajoutée au cycle dans le programme de configuration du système (BIOS).
Personnalisation du clavier rétro-éclairé dans le programme de
configuration du système (BIOS)
1. Éteignez l'ordinateur.
2. Allumez l’ordinateur et quand le logo Dell s'affiche, appuyez sur la touche « F2 » à plusieurs reprises
pour afficher le menu de configuration du système.
3. Dans le menu Configuration du système, sélectionnez Rétro-éclairage RVB du clavier.
Vous pouvez activer/désactiver les couleurs standard (blanc, rouge, vert et bleu).
4. Pour définir une valeur RVB personnalisée, utilisez les champs de saisie situés sur la droite de l’écran.
5. Cliquez sur Appliquer les modifications puis sur Quitter pour fermer la configuration du système.
Caractéristiques du verrouillage de la touche de Fonction
« Fn »
REMARQUE : Le clavier a la capacité de verrouiller la touche Fonction « Fn ». Une fois activée, les
fonctions secondaires des touches de la ligne supérieure deviennent les fonctions par défaut et ne
nécessitent pas l’utilisation de la touche « Fn ».
Figure 6. Fonctions des touches compatibles avec la touche « Fn »
11

1. Touche de verrouillage « Fn »
2. Touches « Fn » affectées
3. Touche « Fn »
REMARQUE : Le verrouillage de la touche « Fn » affecte uniquement les touches supérieures (F1 à
F12). Les fonctions secondaires ne nécessitent pas d'appuyer sur la touche « Fn » lorsque le
verrouillage est actif.
Activation du verrouillage de la touche Fonction (Fn)
1. Appuyez sur les touches « Fn+Échap ».
REMARQUE : Les autres touches de fonctions secondaires de la ligne supérieure ne sont pas
affectées et nécessitent l’utilisation de la touche « Fn ».
2. Appuyez encore sur les touches « Fn +Échap » pour désactiver le verrouillage de la touche Fonction.
Les actions par défaut des touches de fonction sont rétablies.
Activation/désactivation du mode furtif
1. Appuyez sur la combinaison de touches « Fn+F7 » (touche Fn inutile si le verrouillage de la touche Fn
est actif) pour activer le mode furtif.
REMARQUE : Le mode furtif est une fonction secondaire de la touche « F7 ». La touche peut
servir à d’autres fonctions de l’ordinateur lorsqu'elle n’est pas utilisée en conjonction de la
touche « Fn » pour activer le mode furtif.
2. Tous les voyants et les sons sont éteints.
3. Appuyez à nouveau sur la combinaison de touches « Fn+F7 » pour désactiver le mode furtif.
Désactivation du mode furtif dans la configuration du
système (BIOS)
1. Mettez l'ordinateur hors tension.
2. Allumez l’ordinateur et quand le logo Dell s'affiche, appuyez sur la touche « F2 » à plusieurs reprises
pour afficher le menu de configuration du système.
3. Développez et ouvrez le menu de configuration du système .
4. Sélectionnez le mode de commande furtif.
REMARQUE : Le mode furtif est activé par défaut.
12

5. Pour désactiver mode furtif, décochez l'option Activation du mode furtif.
6. Cliquez sur Appliquer les modifications puis cliquez sur Quitter.
Activation et désactivation de la fonction sans-fil (WiFi)
1. Pour activer les fonctions de réseau sans-fil, appuyez sur « Fn+PrtScr ».
2. Appuyez encore sur les touches « Fn+PrtScr » pour désactiver le réseau sans-fil.
Conversion entre les modes ordinateur portable et
tablette
1. Pour détacher l’ordinateur, appuyez sur le loquet de l’écran.
2. Ouvrez le capot de l'écran en le soulevant vers le haut.
3. Pour passer en mode tablette :
a. Poussez doucement le panneau d’écran dans le sens indiqué pour le libérer de son cadre.
b. Faites pivoter l’écran de 180 degrés jusqu’à ce qu’il s’encliquette.
4. Fermez le capot de l'écran.
13

5. L’ordinateur est à présent converti pour l'utiliser en mode tablette. Répétez les étapes, en rabattant
l'écran dans l'autre sens, pour remettre l'ordinateur en mode portable.
14

Déconnexion rapide (connecteur QD)
Les produits résistants Latitude sont équipés de logements pour connecteurs QD (déconnexion rapide)
sur les coins. Ces connecteurs permettent de raccorder des accessoires en option tels que bandoulière
par exemple.
Installation du connecteur QD
1. Alignez le connecteur QD avec le réceptacle au coin de l’ordinateur.
2. Maintenez le bouton enfoncé sur le dessus du connecteur QD.
3. Insérez le connecteur QD dans l'emplacement en maintenant le bouton enfoncé.
4. Relâchez le bouton une fois le connecteur enclenché dans le réceptacle pour le fixer.
Retrait du connecteur QD
1. Maintenez le bouton enfoncé sur le dessus du connecteur QD.
2. Sortez le connecteur de son réceptacle en maintenant le bouton enfoncé.
15

Spécifications techniques
REMARQUE : Les offres peuvent varier en fonction de la région. Plus d’informations sur la
configuration de votre ordinateur dans :
• Windows 10, cliquez ou appuyez sur Démarrer → Paramètres → système → sur.
• Pour Windows 8.1 et Windows 8, depuis la barre latérale, cliquez ou appuyez sur Paramètres →
Modifier les paramètres du PC. Sur la fenêtre des Paramètres PC, sélectionnez PC et
périphériques → Infos PC.
• Windows 7, cliquez sur Démarrer , cliquez avec le bouton droit de la souris sur Mon
ordinateur, puis sélectionnez Propriétés.
Spécifications des Informations système
Fonction Spécification
Largeur de bus
DRAM
64 bits
Flash EPROM SPI 128 Mbits
Bus PCIe 3.0 8,0 GHz
Spécifications du processeur
Fonction Spécification
Types Intel Core i3/i5/i7 series
Mémoire cache L3 jusqu'à 4 Mo
Fréquence du bus
externe
2133 MHz
Spécifications de la mémoire
Fonction Spécification
Connecteur
mémoire
Deux logements SO-DIMM
Capacité mémoire 4 Go, 8 Go et 16 Go
Type de mémoire SDRAM DDR4
Vitesse 2133 MHz
Mémoire minimale 4 Go
Mémoire maximale 32 Go
16

Spécifications audio
Fonction Spécification
Type Audio haute définition à quatre canaux
Contrôleur Codec HDA - ALC 3235
Conversion stéréo 24 bits (analogique-numérique et numérique-analogique)
Interface (interne) Audio HD
Interface (externe) connecteur entrée microphone/casque stéréo/haut-parleurs externes
Haut-parleurs Un haut-parleur mono
Amplificateur de
haut-parleurs
intégré
2 W (RMS)
Réglages du
volume
Boutons d’augmentation et de diminution du volume
PRÉCAUTION : Le réglage de la commande de volume, ainsi que de l’égaliseur dans le système
d’exploitation et/ou le logiciel d’égaliseur, sur d’autres paramètres que sa position centrale peut
augmenter la puissance de sortie casque et/ou des écouteurs et provoquer des troubles ou la
perte de l’audition.
Spécifications vidéo
Fonction Spécification
Type intégrée sur la carte système
Contrôleur (UMA)
- Intel Core i3/i5/i7
Intel HD Graphics 520
Spécifications de communication
Fonction Spécification
Carte réseau Ethernet 10/100/1000 Mb/s (RJ-45)
Sans fil
• Réseau local sans-fil avec technologie Bluetooth 4.1 activé
• WWAN
Caractéristiques des ports et connecteurs
Fonction Caractéristiques
Audio un connecteur de microphone/casque stéréo/haut-parleurs
17

Fonction Caractéristiques
Vidéo
• un port HDMI à 19 broches
• un port VGA à 15 broches
Carte réseau un connecteur RJ45
Port série un port série DB9 broches
Port d’accueil un
Ports USB
• Un port à 4 broches, compatible USB 2.0
• un connecteur à 9 broches compatible USB 3.0 avec PowerShare
• Un port USB 3.0 et lecteur de cartes mémoires/lecteur de cartes PC/lecteur de
cartes Express (en option)
logement pour
carte SIM
Un logement micro-SIM avec fonction de sécurité
Spécifications de l’écran
Fonction Spécification
Type écran WLED
Size (Taille) 11,6 pouces
Hauteur 190 mm (7,48 pouces)
Largeur 323,5 mm (12,59 pouces)
Diagonale 375,2 mm (14,77 pouces)
Zone active (X/Y) 309,4 mm × 173,95 mm
Résolution
maximale
1366 x 768 pixels
Fréquence de
rafraîchissement
60 Hz
Angle de
fonctionnement
De 0° (fermé) à 180°
Angles de vue
maximaux
(horizontal)
+/- 70° minimum pour HD
Angles de vue
maximaux
(vertical)
+/- 70° minimum pour HD
Pas de pixel 0,1875 mm
18

Spécifications du clavier
Fonction Spécification
Nombre de
touches
• 83 touches : anglais américain, thaï, français canadien, coréen, russe, hébreu,
anglais international
• 84 touches : anglais britannique, français canadien (Québec), allemand,
français, espagnol (Amérique latine), pays nordiques, arabe, canadien bilingue
• 85 touches : portugais (Brésil)
• 87 touches : japonais
Disposition QWERTY/AZERTY/Kanji
Spécifications du pavé tactile
Fonction Spécification
Zone active :
Axe des X 99,50 mm
Axe des Y 53,00 mm
Spécifications de la batterie
Fonction Spécification
Type
Batterie intelligente au lithium-ion 4 cellules
Profondeur
72,6 mm (2,85 pouces)
Hauteur
16,6 mm (0,65 pouce)
Largeur
215 mm (8,46 pouces)
Poids
318 g (0,70 livre)
Tension 14,8 VCC
Durée de vie 300 cycles de décharge/charge
Plage de
températures
En
fonctionnement
• Chargement : de 0 °C à 60 °C (de 32 °F à 140 °F)
19

Fonction Spécification
• Déchargement : 0 °C à 70 °C (de 32 °F à 158 °F)
Hors
fonctionnement
-51 °C à 71 °C (de-60 °F à 160 °F)
REMARQUE : Le bloc batterie est capable de résister aux températures de
stockage ci-dessus lorsqu'elle est chargée à 100%.
REMARQUE : Le bloc batterie est également capable de résister à des
températures de stockage s'étendant de -20 °C à +60 °C tout en conservant
ses performances.
Pile bouton Pile bouton au lithium 3 V CR2032
Caractéristiques des adaptateurs
Fonction Caractéristiques
Type 65 W
Tension d’entrée 100-240 V CA
Courant d’entrée
(maximal)
1,7 A
Fréquence
d'entrée
50-60 Hz
Courant de sortie
3,34 A
Tension de sortie
nominale
19,5 V CC
Plage de
températures (en
fonctionnement)
De 0 °C à 40 °C (de 32 °F à 104 °F)
Plage de
températures (hors
fonctionnement)
-40 °C à 70 °C (de -40 °F à 158 °F)
Caractéristiques des dimensions physiques.
Fonction Spécification
Hauteur 39 mm (1,54 pouce)
Largeur 219 mm (8,62 pouces)
Longueur 311 mm (12,24 pouces)
Poids (minimum
config)
6,0 livres (2,72 kg)
20
La page est en cours de chargement...
La page est en cours de chargement...
La page est en cours de chargement...
La page est en cours de chargement...
La page est en cours de chargement...
La page est en cours de chargement...
La page est en cours de chargement...
La page est en cours de chargement...
La page est en cours de chargement...
La page est en cours de chargement...
La page est en cours de chargement...
La page est en cours de chargement...
La page est en cours de chargement...
La page est en cours de chargement...
La page est en cours de chargement...
La page est en cours de chargement...
La page est en cours de chargement...
La page est en cours de chargement...
La page est en cours de chargement...
La page est en cours de chargement...
La page est en cours de chargement...
La page est en cours de chargement...
La page est en cours de chargement...
La page est en cours de chargement...
La page est en cours de chargement...
La page est en cours de chargement...
La page est en cours de chargement...
La page est en cours de chargement...
La page est en cours de chargement...
La page est en cours de chargement...
La page est en cours de chargement...
La page est en cours de chargement...
La page est en cours de chargement...
La page est en cours de chargement...
La page est en cours de chargement...
La page est en cours de chargement...
La page est en cours de chargement...
La page est en cours de chargement...
La page est en cours de chargement...
La page est en cours de chargement...
La page est en cours de chargement...
La page est en cours de chargement...
La page est en cours de chargement...
La page est en cours de chargement...
La page est en cours de chargement...
La page est en cours de chargement...
La page est en cours de chargement...
La page est en cours de chargement...
La page est en cours de chargement...
La page est en cours de chargement...
La page est en cours de chargement...
La page est en cours de chargement...
La page est en cours de chargement...
La page est en cours de chargement...
La page est en cours de chargement...
La page est en cours de chargement...
La page est en cours de chargement...
La page est en cours de chargement...
La page est en cours de chargement...
La page est en cours de chargement...
La page est en cours de chargement...
La page est en cours de chargement...
La page est en cours de chargement...
La page est en cours de chargement...
La page est en cours de chargement...
La page est en cours de chargement...
La page est en cours de chargement...
La page est en cours de chargement...
-
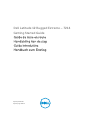 1
1
-
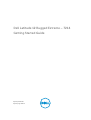 2
2
-
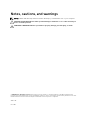 3
3
-
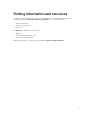 4
4
-
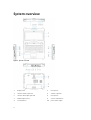 5
5
-
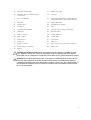 6
6
-
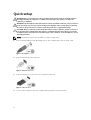 7
7
-
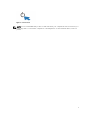 8
8
-
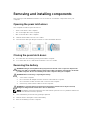 9
9
-
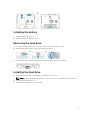 10
10
-
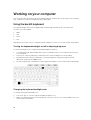 11
11
-
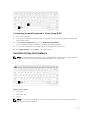 12
12
-
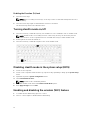 13
13
-
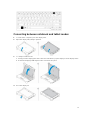 14
14
-
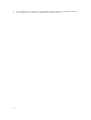 15
15
-
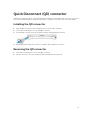 16
16
-
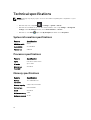 17
17
-
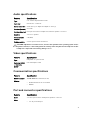 18
18
-
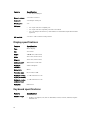 19
19
-
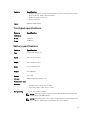 20
20
-
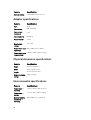 21
21
-
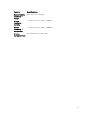 22
22
-
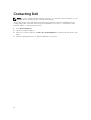 23
23
-
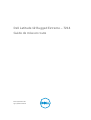 24
24
-
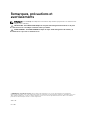 25
25
-
 26
26
-
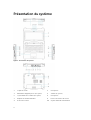 27
27
-
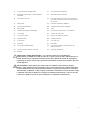 28
28
-
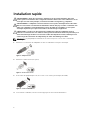 29
29
-
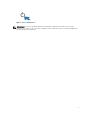 30
30
-
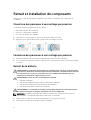 31
31
-
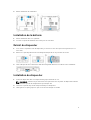 32
32
-
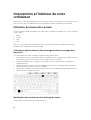 33
33
-
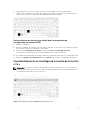 34
34
-
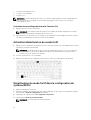 35
35
-
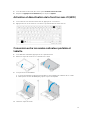 36
36
-
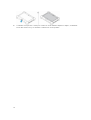 37
37
-
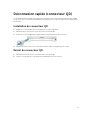 38
38
-
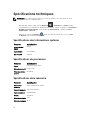 39
39
-
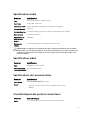 40
40
-
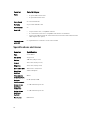 41
41
-
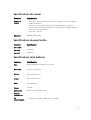 42
42
-
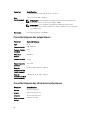 43
43
-
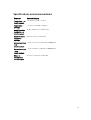 44
44
-
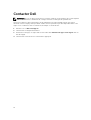 45
45
-
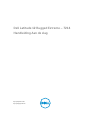 46
46
-
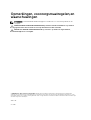 47
47
-
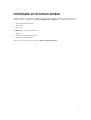 48
48
-
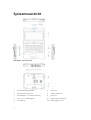 49
49
-
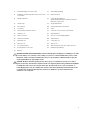 50
50
-
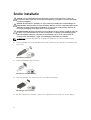 51
51
-
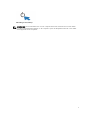 52
52
-
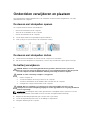 53
53
-
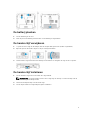 54
54
-
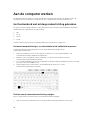 55
55
-
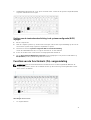 56
56
-
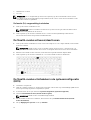 57
57
-
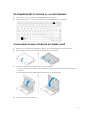 58
58
-
 59
59
-
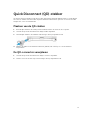 60
60
-
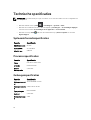 61
61
-
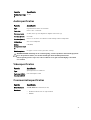 62
62
-
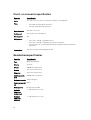 63
63
-
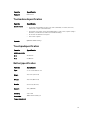 64
64
-
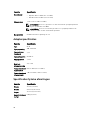 65
65
-
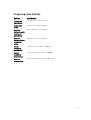 66
66
-
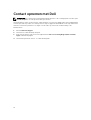 67
67
-
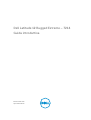 68
68
-
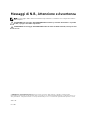 69
69
-
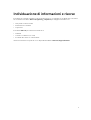 70
70
-
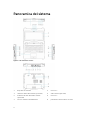 71
71
-
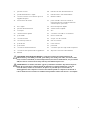 72
72
-
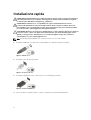 73
73
-
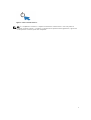 74
74
-
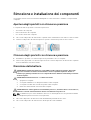 75
75
-
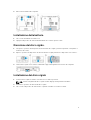 76
76
-
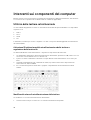 77
77
-
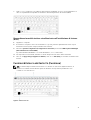 78
78
-
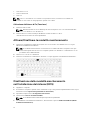 79
79
-
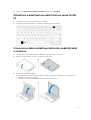 80
80
-
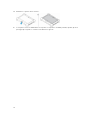 81
81
-
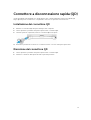 82
82
-
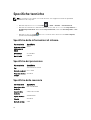 83
83
-
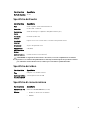 84
84
-
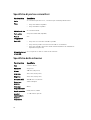 85
85
-
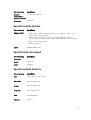 86
86
-
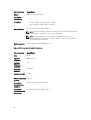 87
87
-
 88
88
-
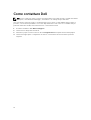 89
89
-
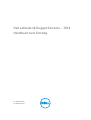 90
90
-
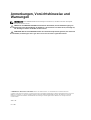 91
91
-
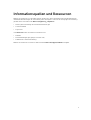 92
92
-
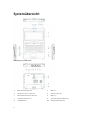 93
93
-
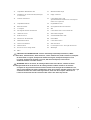 94
94
-
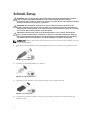 95
95
-
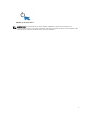 96
96
-
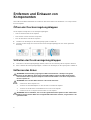 97
97
-
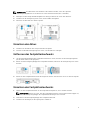 98
98
-
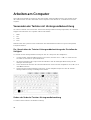 99
99
-
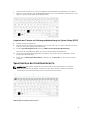 100
100
-
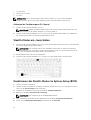 101
101
-
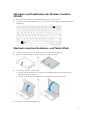 102
102
-
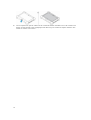 103
103
-
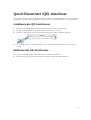 104
104
-
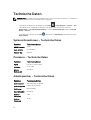 105
105
-
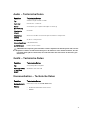 106
106
-
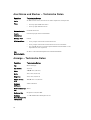 107
107
-
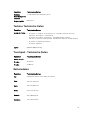 108
108
-
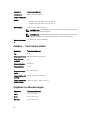 109
109
-
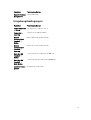 110
110
-
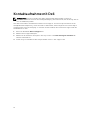 111
111
Dell Latitude 12 7214 Rugged Extreme Le manuel du propriétaire
- Catégorie
- Des cahiers
- Taper
- Le manuel du propriétaire
- Ce manuel convient également à
dans d''autres langues
Documents connexes
-
Dell Latitude 7214 Rugged Extreme Le manuel du propriétaire
-
Dell Latitude 7414 Rugged Le manuel du propriétaire
-
Dell Latitude 7414 Rugged Le manuel du propriétaire
-
Dell Latitude 7414 Rugged Le manuel du propriétaire
-
Dell Latitude 7414 Rugged Le manuel du propriétaire
-
Dell Latitude 7202 Rugged Le manuel du propriétaire
-
Dell Latitude 7202 Rugged Le manuel du propriétaire
-
Dell Latitude 7202 Rugged Le manuel du propriétaire
-
Mode Latitude 7202 Le manuel du propriétaire
-
Mode Latitude 7202 Le manuel du propriétaire