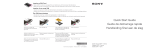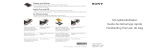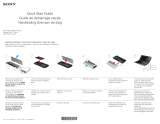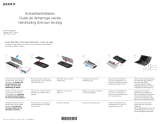Table des matières
1 Où trouver des informations et des ressources supplémentaires...............4
2 Vues avant et arrière.............................................................................................5
3 Installation et configuration rapides.................................................................7
4 Retrait et installation des composants............................................................. 9
Retrait de la batterie.............................................................................................................................. 9
Installation de la batterie.....................................................................................................................10
Installation de la carte SIM.................................................................................................................. 10
5 Application Rugged Control Center de Dell.................................................. 11
Utiliser l'option Paramètres dans l'application Rugged Control Center............................................13
Installation du Rugged Control Center de Dell .................................................................................14
Activation ou désactivation du rétroéclairage clavier........................................................................ 15
Changement des couleurs de rétroéclairage du clavier ...................................................................15
6 Mode Stealth........................................................................................................17
Mettre en marche et arrêter le mode furtif en utilisant le clavier accessoire en option ................. 17
Mettre en marche et arrêter le mode furtif en utilisant le RCC.........................................................18
Modifier les paramètres du mode furtif........................................................................................ 18
7 Activation et désactivation de la fonction sans fil (WiFi).............................19
Activer ou désactiver la fonctionnalité sans fil (WI-Fi) avec l'accessoire clavier en option..............19
Activation et désactivation de la fonction sans fil (WiFi) en utilisant le RCC.................................... 19
8 Cartes à puce....................................................................................................... 21
9 Caractéristiques..................................................................................................22
10 Contacter Dell................................................................................................... 27
3