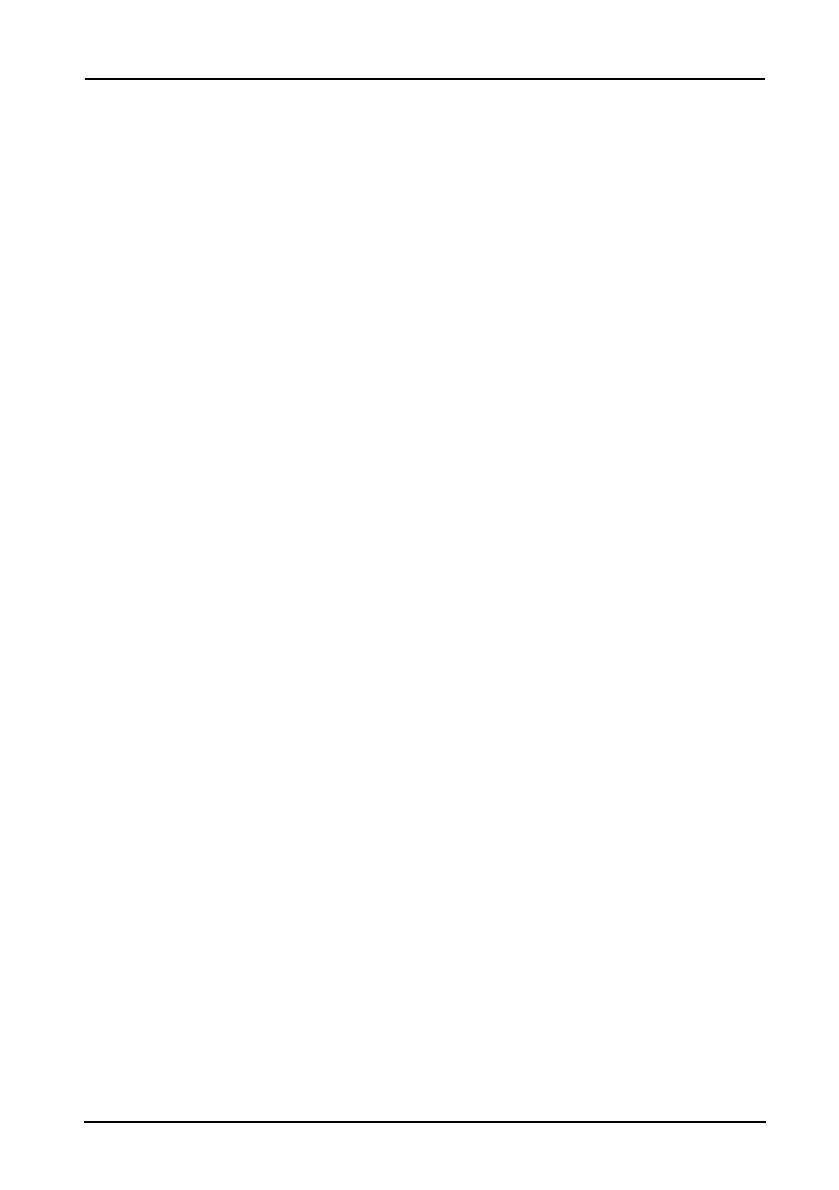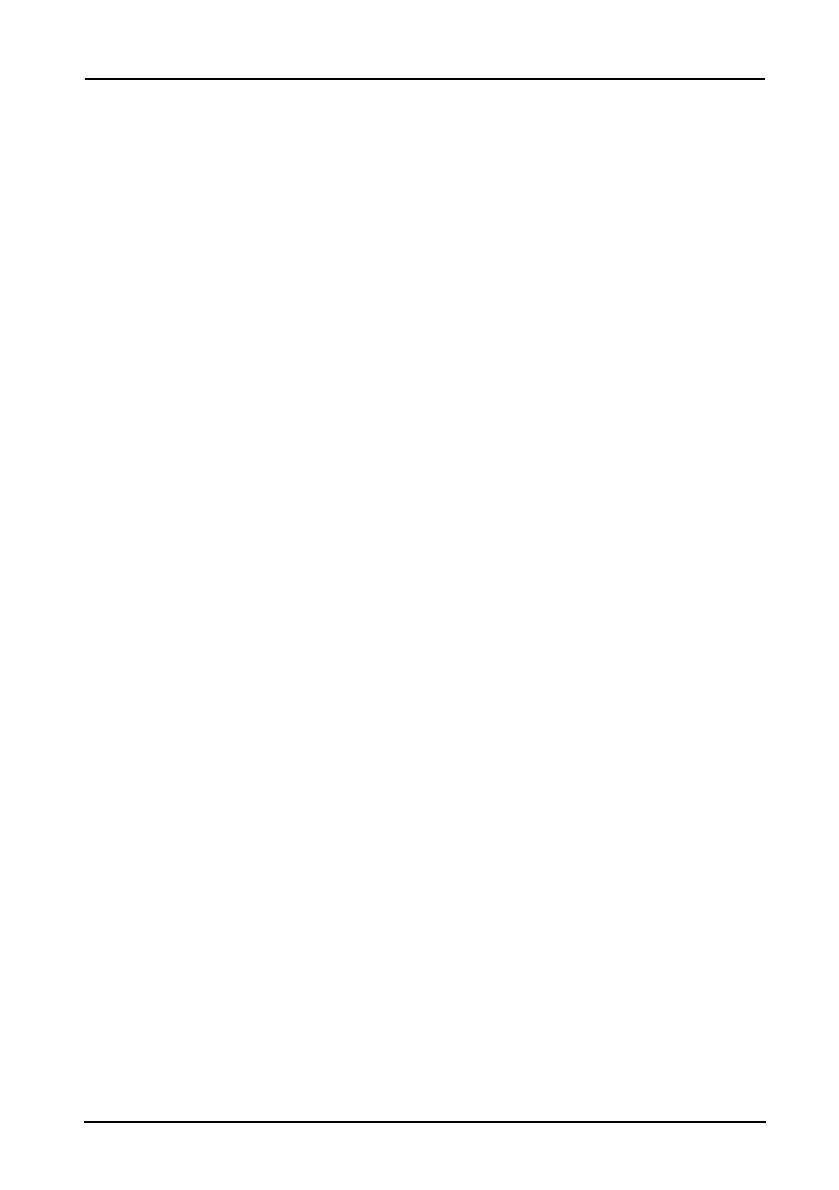
3
Table des matières
Table des matières - - - - - - - - - - - - - - - - - - - - - - - - - - - - - - - - - - - - - 3
Configuration - - - - - - - - - - - - - - - - - - - - - - - - - - - - - - - - - - - - - - - - - 5
Déballer votre Smartphone . . . . . . . . . . . . . . . . . . . . . . . . . . . . . . . . . . . . . . . . .5
Présentation de votre Smartphone . . . . . . . . . . . . . . . . . . . . . . . . . . . . . . . . . . . 5
Installer ou retirer la batterie . . . . . . . . . . . . . . . . . . . . . . . . . . . . . . . . . . . . . . . .6
Installer une carte SIM ou microSD. . . . . . . . . . . . . . . . . . . . . . . . . . . . . . . . . . . 8
Utiliser votre Smartphone- - - - - - - - - - - - - - - - - - - - - - - - - - - - - - - - 9
Allumer l’appareil pour la première fois . . . . . . . . . . . . . . . . . . . . . . . . . . . . . . . .9
Verrouiller votre Smartphone. . . . . . . . . . . . . . . . . . . . . . . . . . . . . . . . . . . . . . . .9
Naviguer dans les menus et les options . . . . . . . . . . . . . . . . . . . . . . . . . . . . . .10
Utiliser l’écran tactile . . . . . . . . . . . . . . . . . . . . . . . . . . . . . . . . . . . . . . . . . . . . . 11
Écran d’accueil . . . . . . . . . . . . . . . . . . . . . . . . . . . . . . . . . . . . . . . . . . . . . . . . .13
Multitâche . . . . . . . . . . . . . . . . . . . . . . . . . . . . . . . . . . . . . . . . . . . . . . . . . . . . . 19
Gérer les contacts - - - - - - - - - - - - - - - - - - - - - - - - - - - - - - - - - - - - 20
Gérer vos contacts . . . . . . . . . . . . . . . . . . . . . . . . . . . . . . . . . . . . . . . . . . . . . . 20
Effectuer des appels- - - - - - - - - - - - - - - - - - - - - - - - - - - - - - - - - - - 22
Avant d’effectuer un appel. . . . . . . . . . . . . . . . . . . . . . . . . . . . . . . . . . . . . . . . .22
Effectuer un appel . . . . . . . . . . . . . . . . . . . . . . . . . . . . . . . . . . . . . . . . . . . . . . .22
L’écran d’appel vocal. . . . . . . . . . . . . . . . . . . . . . . . . . . . . . . . . . . . . . . . . . . . .24
Messagerie- - - - - - - - - - - - - - - - - - - - - - - - - - - - - - - - - - - - - - - - - - 27
Créer un nouveau message . . . . . . . . . . . . . . . . . . . . . . . . . . . . . . . . . . . . . . .27
Répondre à un message . . . . . . . . . . . . . . . . . . . . . . . . . . . . . . . . . . . . . . . . . .28
Messages MMS. . . . . . . . . . . . . . . . . . . . . . . . . . . . . . . . . . . . . . . . . . . . . . . . . 28
Aller en ligne - - - - - - - - - - - - - - - - - - - - - - - - - - - - - - - - - - - - - - - - 30
Naviguer sur Internet . . . . . . . . . . . . . . . . . . . . . . . . . . . . . . . . . . . . . . . . . . . . .30
Configurer votre messagerie Google. . . . . . . . . . . . . . . . . . . . . . . . . . . . . . . . .31
Composer un message électronique. . . . . . . . . . . . . . . . . . . . . . . . . . . . . . . . . 31
Configurer le courrier électronique . . . . . . . . . . . . . . . . . . . . . . . . . . . . . . . . . . 31
Cartes, Navigation, Places et Latitude . . . . . . . . . . . . . . . . . . . . . . . . . . . . . . .34
Utiliser l’appareil photo - - - - - - - - - - - - - - - - - - - - - - - - - - - - - - - - 35
Icônes et indicateurs de l’appareil photo . . . . . . . . . . . . . . . . . . . . . . . . . . . . . .35
Prendre une photo. . . . . . . . . . . . . . . . . . . . . . . . . . . . . . . . . . . . . . . . . . . . . . . 37
Enregistrer une vidéo . . . . . . . . . . . . . . . . . . . . . . . . . . . . . . . . . . . . . . . . . . . .38