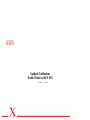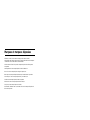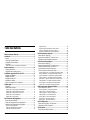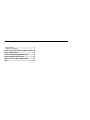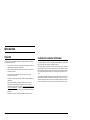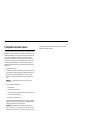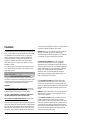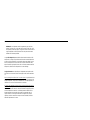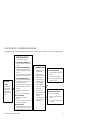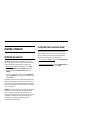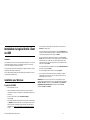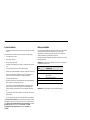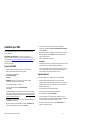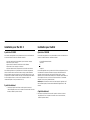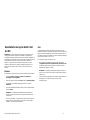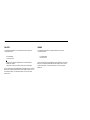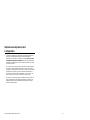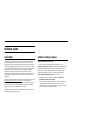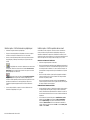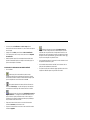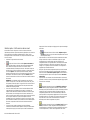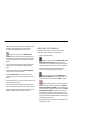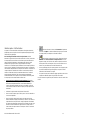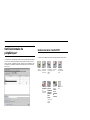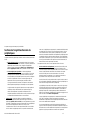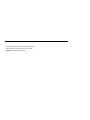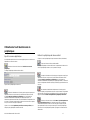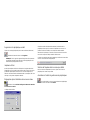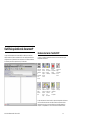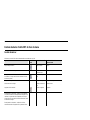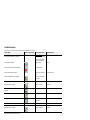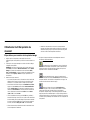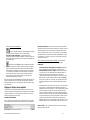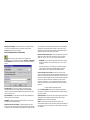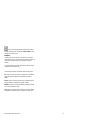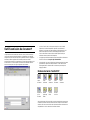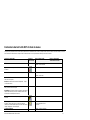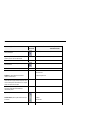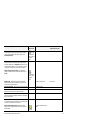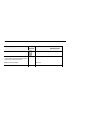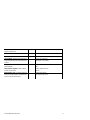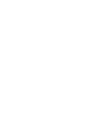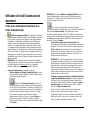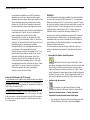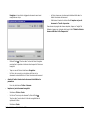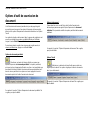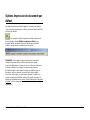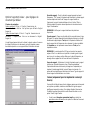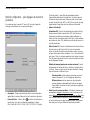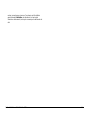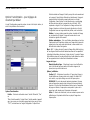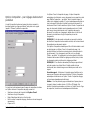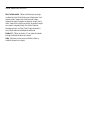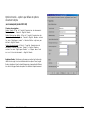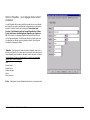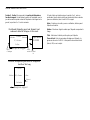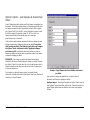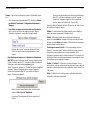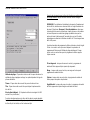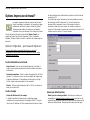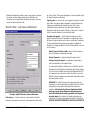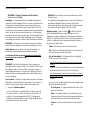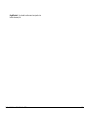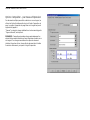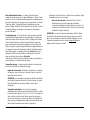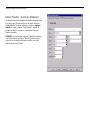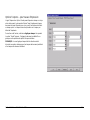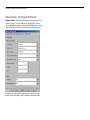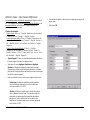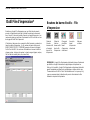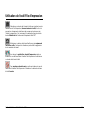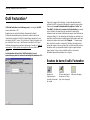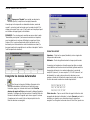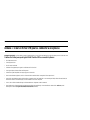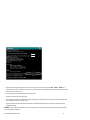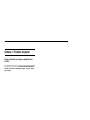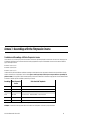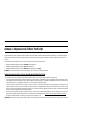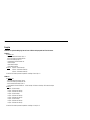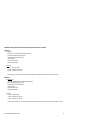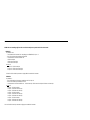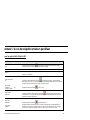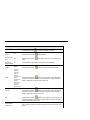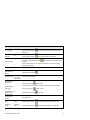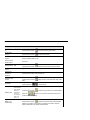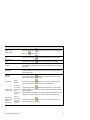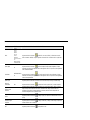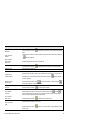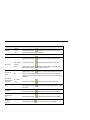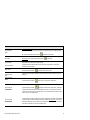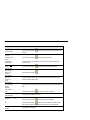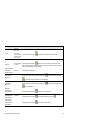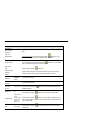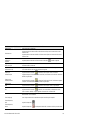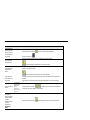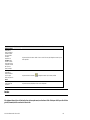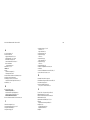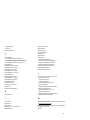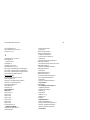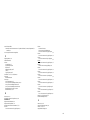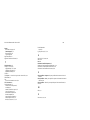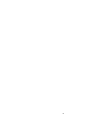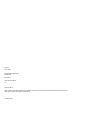Xerox 721P Le manuel du propriétaire
- Catégorie
- Imprimer
- Taper
- Le manuel du propriétaire

Guide de l’utilisateur
Outils Client AccXES 10.0
701P41625 mai 2004

Marques et marques déposées
XEROX®, AccXES, The Document Company et les noms et numéros
d’identification des produits contenus dans le présent document sont des marques
commerciales de la société XEROX CORPORATION.
Adobe Acrobat et Photo Shop sont des marques déposées de Adobe Systems
Incorporated.
InstallAnywhere est une marque déposée de ZeroG Software Inc.
Mac OS X est une marque déposée de Apple Computer, Inc.
Netscape est une marque déposée de Netscape Communications Corporation.
Paint Shop Pro 5 est une marque déposée de Jasc Software, Inc.
Pentium est une marque déposée de Intel Corporation.
Red Hat Linux est une marque déposée de Red Hat, Inc.
Sun Sparc est une marque déposée de Solaris.
Windows NT
®
, Windows 2000
®
, et Windows
®
XP sont des marques déposées de
Microsoft Corporation.

Guide de l’utilisateur Outils Client AccXES 3
Table des matières
Marques et marques déposées................................................................2
Introduction.................................................................................................5
Objectifs .....................................................................................................5
Contenu du Guide de l’utilisateur................................................................5
Configuration minimum requise.................................................................6
Présentation...............................................................................................7
Outils Client AccXES – Présentation du fonctionnement.................................9
Avant de commencer................................................................................10
Vérification du protocole...........................................................................10
Configuration des connexions réseau......................................................10
Installation du logiciel Outils Client AccXES.........................................11
Installation pour Windows........................................................................11
Installation pour UNIX................................................................................13
Installation pour Mac OS X.......................................................................14
Installation pour RedHat...........................................................................14
Imprimer une impression test Configuration............................................17
Initiation rapide .........................................................................................18
Généralités ...............................................................................................18
Initiation rapide par étapes........................................................................18
Initiation rapide – Outil Gestionnaire de périphériques................................... 19
Initiation rapide – Outil Récupération de document....................................... 19
Initiation rapide – Outil Soumission de document......................................... 21
Initiation rapide – Outil File d’impression..................................................... 22
Initiation rapide – Outil Facturation............................................................. 23
Outil Gestionnaire de périphériques* ...................................................24
Boutons de barre d’outils DMT.................................................................24
Sections de l’onglet Gestionnaire de périphériques.................................25
Utilisation de l’outil Gestionnaire de périphériques...................................27
Ajout d’un nouveau périphérique.................................................................27
Edition d’un périphérique de réseau existant................................................ 27
Suppression d’un périphérique existant....................................................... 28
Imprimer au fichier....................................................................................28
Réglage des options Retentative de connexion réseau.................................28
Sélection de l’imprimante et du scanner par défaut......................................28
Annulation de l’activité du gestionnaire de périphériques...............................28
Outil Récupération de document*..........................................................29
Boutons de barre d’outils DRT.................................................................29
Boutons de barre d’outils DRT et choix de menu....................................30
Utilisation de l’outil Récupération de document.......................................32
Outil Soumission de document*.............................................................36
Boutons de barre d’outils DST.................................................................36
Bouton de la barre d’outils DST et choix de menus ................................37
Utilisation de l’outil Soumission de document..........................................43
Options d’outil de soumission de document............................................46
Options Impression de document par défaut..........................................47
Options Supports/Couleur – pour réglages de document par défaut ...............48
Options Configuration – pour réglages de document par défaut .....................50
Options Transformation – pour réglages de document par défaut...................52
Options Composition – pour réglages de document par défaut......................53
Options Rendu - options par défaut et options document simple .................. 55
Options Etiquettes – pour réglages de document par défaut .........................57
Options Tampons – pour réglages de document par défaut...........................59
Options Finition - pour réglages de document par défaut .............................. 61
Options Impression de document individuel*......................................63
Options Impression de travail*.................................................................64
Options Configuration – pour travaux d’impression.......................................64
Options Finition – pour travaux d’impression...............................................65
Options Composition – pour travaux d’impression........................................68
Options Etiquettes – pour travaux d’impression...........................................70
Options Tampons – pour travaux d’impression.............................................71
Options Rendu – pour travaux d’impression.................................................72
Options Couleur - pour travaux d’impression...............................................73
Outil File d’impression*...........................................................................74
Boutons de barre d’outils – File d’impression..........................................74
Utilisation de l’outil File d’impression........................................................75
Outil Facturation *.....................................................................................76
Boutons de barre d’outils Facturation ......................................................76

Guide de l’utilisateur Outils Client AccXES 4
Options Facturation..................................................................................77
Utilisation de l’outil Facturation.................................................................77
Annexe 1 : Créer un fichier .FIN pour se connecter à une plieuse ...80
Annexe 2 : Formats de papier..................................................................82
Annexe 3 : Assemblage et Ordre d’impression inverse......................83
Annexe 4 : Impression de fichiers PostScript.......................................84
Annexe 5 : Accès de navigation et valeurs par défaut........................89
Index.........................................................................................................103

Guide de l’utilisateur Outils Client AccXES 5
Introduction
Objectifs
Ce guide a pour but de permettre à l’utilisateur du logiciel Outils Client AccXES
(ACT) d’effectuer ce qui suit :
Ÿ Se connecter à un scanner et à une imprimante supportée par AccXES en
utilisant l’outil Gestionnaire de périphériques.
Ÿ Utiliser l’outil Récupération de document pour récupérer et enregistrer les
documents numérisés.
Ÿ Créer, imprimer et enregistrer des jeux de documents avec l’outil
Soumission de document.
Ÿ
Visualiser et annuler un travail soumis en utilisant l’outil File d’attente de
l’imprimante.
Ÿ Attribuer des identifications de compte et utilisateur à des travaux
d’impression et des documents numérisés pour pouvoir enregistrer
l’utilisation de supports dans le contrôleur. Pour le micrologiciel AccXES
version 7.0 et plus récente, ces données seront récupérées et traitées par
l’outil Gestion de comptes AccXES (AMT) ou un autre serveur externe de
facturation.
Ÿ
Sélectionner des options couleur pour l’impression d’images couleur.
Contenu du Guide de l’utilisateur
Ce guide de l’utilisateur contient la configuration minimum requise du système ainsi
que les instructions pour installer et désinstaller le logiciel.
Une initiation rapide est présentée pour faciliter l’utilisation des fonctions principales
du logiciel Outils Client AccXES et pour apprendre les étapes de navigation de base
entre les différents dialogues d’onglet. Chaque outil est ensuite expliqué en détail et
une rubrique pratique “Utilisation de l’outil...“ se trouve dans chaque section de ce
guide.
Des tableaux récapitulatifs des différentes barres d’outils Soumission de document
et Récupération de document sont donnés, ainsi que des écrans d’aide. Pour plus
de détails, l’utilisateur trouvera une annexe qui récapitule les réglages par défaut et
les accès de navigation pour obtenir les fonctions du logiciel Outils Client AccXES.

Guide de l’utilisateur Outils Client AccXES 6
Configuration minimum requise
Un contrôleur AccXES avec micrologiciel de contrôleur v 4.0 ou plus avancé, une
imprimante et un scanner supportés par AccXES (pour la numérisation au réseau).
Un rouleaux compatibles avec AccXES et une touche de fonction Numérisation au
réseau couleur. Un disque dur de contrôleur 9Go ou supérieur est vivement
recommandé car la numérisation de documents couleur de surface importante
donne des fichiers volumineux qui consomment rapidement l’espace disque. Un
Synergix Scan System peut demander de récupérer les images numérisées du
Répertoire de numérisation pour libérer de la mémoire afin de numériser d’autres
images couleur.
Ÿ Logiciel Outils Client AccXES.
Ÿ
Une station de travail opérant sous Windows 2000/XP ou NT 4.0 (service pack 3
et couleur 16 bits au minimum) ou RedHat Linux dotée d’un Pentium Intel 90
MHz ou plus (233 MHz recommandés) ou Mac OS X 10.2.x avec Apple
G3/G4/G5 ou une station de travail Sun Sparc opérant sous Solaris v2.6, 2.7,
ou 2.8.
REMARQUE : Le logiciel Outils Client AccXES ne fonctionne pas sur un
réseau Novell.
Ÿ Pré-requis supplémentaires du système :
- 64 Mo de mémoire
- 30 Mo d’espace libre sur le disque
- Lecteur de CD-ROM (non-requis pour installation à partir du site web XES)
- Souris ou autre dispositif de pointage
- Résolution d’écran : 800x600 ou plus
Ÿ Des protocoles et des ports appropriés activés à la fois sur l’imprimante et sur
la station de travail, avec une connexion établie par l’intermédiaire du réseau ou
directement entre l’imprimante et la station de travail.
REMARQUE : Les imprimantes AccXES supportent les types de fichiers
suivants : CalComp, Cals1, Cals2, NIRS, HPGL, HPGL/2, CGM, TIFF, JPEG,
PDF (optionnel), PostScript (option). Ces types de fichiers sont aussi listés sur
l’onglet Configuration > section Format de fichier des options de document
individuel et de document par défaut.

Guide de l’utilisateur Outils Client AccXES 7
Présentation
L’application Outils Client AccXES (ACT) fonctionne sur PC ou sur station de travail
Solaris. Les outils sont utilisés pour numériser et imprimer des jeux de documents
et une imprimante et un scanner supportés par AccXES. Les outils incluent
Soumission de document, File d’impression, Récupération de document et le
Gestionnaire de périphériques. La fonctionnalité de l’onglet Facturation n’est
disponible que si l’imprimante, avec laquelle le logiciel Outils Client AccXES
interagit, utilise une version du micrologiciel AccXES antérieure à 7.0. Voir les
REMARQUES ci-dessous.
Tous les outils sont installés en même temps à l’aide du logiciel Install Anywhere.
L’accès aux outils individuels, après installation, se fait en sélectionnant un des
onglets indiqués ci-dessous.
Sur chaque page d’onglet, l’utilisateur peut sélectionner les boutons et menus de
barre d’outils, ainsi que les options d’écran de dialogue pour personnaliser comment
les documents sont soumis à l’imprimante et récupérés à partir de l’imprimante.
L’onglet File d’impression permet de visualiser la File d’impression.
REMARQUES :
Pour le micrologiciel AccXES version 7.0 et plus récente, l’outil Gestion de
comptes AccXES (AMT) gère les utilisations de supports numérisés ou imprimés
de plusieurs imprimantes. AMT n’est chargé que sur un seul ordinateur.
Tout au long ce guide de l’utilisateur, l’outil Gestion de comptes AccXES
sera utilisé comme exemple de serveur de facturation externe.
Pour les versions de micrologiciel AccXES antérieures à 7.0, l’utilisation des
supports peut être visualisée sur l’onglet Facturation.
Pour l’accès à certains outils seulement, il suffit de passer au menu Affichage et de
sélectionner les onglets désirés. L’affichage choisi influence les options disponibles
dans l’onglet Gestionnaire de périphériques. L’affichage, ainsi que plusieurs autres
réglages sélectionnés, restent identiques d’une session à l’autre, jusqu’à ce qu’ils
soient modifiés ; comme par exemple, les paramètres de réglage de périphérique
sur l’onglet Gestionnaire de périphériques, les préférences de l’onglet Facturation et
les préférences Récupération de document en sont des exemples.
REMARQUE : Plusieurs des options Outils Client AccXES (ACT) peuvent aussi
être choisies sur le Web PMT ; par exemple, la Composition de page,
l’emboîtement de tracé et les étiquettes ou les tampons. Les choix d’option ACT,
s’ils sont différents des sélections d’option Web PMT, sont prioritaires.
L’onglet Gestionnaire de périphériques affiche tous les périphériques
disponibles pour communiquer du PC local au scanner et à l’imprimante
fonctionnant avec AccXES. Les périphériques acceptés par l’outil Soumission de
document sont le réseau, les ports de série, les ports parallèles et Imprimer dans
un fichier. L’outil Récupération de document, la File d’impression et Facturation
utilisent le réseau. L’utilisateur peut ajouter, modifier ou supprimer des
périphériques de la liste. Le Gestionnaire de périphériques se trouve là où
l’utilisateur indique quels périphériques, parmi les périphériques affichés, sont
utilisés comme imprimante et scanner par défaut.
L’onglet Récupération de document fournit à l’utilisateur les options pour
récupérer les images numérisées (les fichiers TIF, CALS, ou PDF) à partir du
contrôleur AccXES, ainsi que d’ajouter celles-ci à un jeu de document et de les
enregistrer sur le système de fichiers de l’utilisateur. Pour utiliser uniquement l’outil
Récupération de document, sélectionner Récupération de document sur le menu
Affichage.
REMARQUE : Le fichier de prévisualisation, alors qu’il est toujours placé dans la
mémoire du scanner, est un fichier JPG. Lorsqu’il est sauvegardé à un fichier
système, il devient un fichier PJPG.
L’onglet Soumission de document se trouve là où l’utilisateur crée un jeu de
document en ajoutant des fichiers à la fenêtre Soumission de document.
L’utilisateur peut éditer des options de document par défaut, des Options Travail
associées au jeu complet ou des options d’impression de document individuel. Le
jeu de document est envoyé à l’imprimante à partir de la fenêtre Soumission de
document. Les jeux de documents peuvent être enregistrés sous forme de fichier
unique. Pour utiliser seulement l’outil Soumission de document, sélectionner
Soumission de document sur le menu Affichage.

Guide de l’utilisateur Outils Client AccXES 8
REMARQUE : Les imprimantes AccXES supportent les types de fichiers
suivants : CalComp, Cals1, Cals2, NIRS, HPGL, HPGL/2, CGM, TIFF, JPEG,
PDF (optionnel), PostScript (option). Ces types de fichiers sont aussi listés sur
l’onglet Configuration > section Format de fichier des options de document
individuel et de document par défaut.
L’onglet File d’impression permet d’afficher l’état du travail soumis dans la File
d’impression, de changer une priorité de travail et d’annuler un travail d’impression
qui est en cours de transmission. Les travaux discordants sont indiqués en rouge
dans la File d’impression et sont résolus selon les options sélectionnées dans
Options Travail du logiciel Outils Client AccXES. Pour utiliser seulement l’outil File
d’impression, sélectionner File d’impression sur le menu Affichage.
L’onglet Facturation n’est disponible que si l’imprimante avec laquelle AccXES
Client Tools est en interaction, utilise le micrologiciel AccXES version antérieure à
7.0.
Pour le micrologiciel AccXES versions 7.0 et plus récentes, l’onglet Facturation est
désactivé. Un Serveur de facturation externe suit l’utilisation des supports pour les
multiples imprimantes, d’après l’ID de l’utilisateur et l’ID de compte spécifiées par
l’utilisateur sur le scanner et l’outil Soumission de document.
Si l’accès à une imprimante se fait par le biais d’un micrologiciel AccXES version
antérieure à 7.0, l’onglet Facturation est utilisé pour interroger le disque dur du
Contrôleur AccXES afin d’obtenir les données d’utilisation des supports pour tous
les travaux imprimés et numérisés. Les résultats peuvent être affichés dans la
fenêtre Facturation du logiciel Outils Client AccXES et sauvegardés dans le
système de fichiers. Pour assigner l’utilisation des supports à des comptes
spécifiques, utiliser les numéros de comptes créés sur le WebPMT, l’interface
utilisateur d’imprimante ou le scanner.

Guide de l’utilisateur Outils Client AccXES 9
Outils Client AccXES – Présentation du fonctionnement
Le diagramme suivant illustre l’interaction du logiciel Outils Client AccXES avec le système de fichiers, le contrôleur AccXES, le scanner et l’imprimante adéquats.
Outils Client AccXES
(chargé sur un PC ou Solaris)
OUTIL GESTIONNAIRE DE PÉRIPHÉRIQUES
Ÿ Connecte le PC au scanner et à l’imprimante, via le
contrôleur.
OUTIL RÉCUPÉRATION DE DOCUMENT (DRT)
Ÿ Extrait les images numérisées du contrôleur.
Ÿ Sauvegarde les images extraites dans le système
de fixhiers.
Ÿ Envoie les images extraites à l’outil Soumission de
document qui feront partie d’un jeu de document.
OUTIL SOUMISSION DE DOCUMENT (DST)
Ÿ Crée un jeu de document de fichiers uniques sur
le système de fichiers ou d’images envoyées par
l’outil Récupération de document.
Ÿ Envoie des jeux de documents à l’imprimante.
Ÿ
Sauvegarde un jeu de document sous forme de
fichier unique.
Ÿ Sauvegarde les options de document sur un
fichier.
Ÿ Sélection des options de couleur d’impression.
OUTIL FILE D’IMPRESSION
Ÿ Affiche l’état des travaux dans la File
d’impression.
Ÿ
Annule un travail étant transmis à l’imprimante ou
change les priorités d’impression.
OUTIL COMPTABILISATION
Ÿ
(utilisé uniquemment pour les versions antérieures
à 7.0 pour interroger et enregistrer les données
d’utilisation de supports.) Avec le micrologiciel
AccXES Version 7.0 ou plus récente, l’outil
Contrôleur AccXES
Ÿ
Commande le scanner et
l’imprimante AccXES.
Ÿ Enregistre les images
numérisées pour une période
de temps déterminée.
Ÿ Sauvegarde les données
d’utilisation du support du
scanner de l’imprimante.
Ÿ Envoie les données de
facturation à l’outil Facturation.
Ÿ Envoie les images
enregistrées au DRT.
Ÿ Reçoit les jeux de documents
du DST et les envoie à
l’imprimante.
Ÿ Envoie les informations d’état
de File d’impression à l’outil
File d’impression.
Scanner acceptant AccXES
Ÿ Numérise les images à récupérer à partir
du réseau.
Ÿ Numérise les images à l’imprimante.
Ÿ
Envoie les données d’utilisation de support
numérisées au contrôleur.
Imprimante acceptant AccXES
Ÿ Imprime les images numérisées.
Ÿ Imprime les images/documents envoyés
du DST.
Ÿ Envoie les données d’utilisation de support
au contrôleur.
SYSTÈME DE
FICHIERS
Mémorise les images
extraites enregistrées,
jeux de documents,
options de document
et données d’utilisation
du support

Guide de l’utilisateur Outils Client AccXES 10
Avant de commencer
Vérification du protocole
Avant l’installation du logiciel Outils Client AccXES (ACT), s’assurer que le
protocole TCP/IP est utilisé À LA FOIS sur la station de travail et sur l’imprimante.
Vérifier les protocoles qui sont actuellement activés à la station de travail.
Windows 2000/XP : Cliquer à l’aide du bouton droit de la souris sur Mes
emplacements de réseau. Sélectionner Propriétés. Cliquer à l’aide du
bouton droit de la souris sur Connexion réseau local. Sélectionner
Propriétés.
NT 4.0 : Cliquer à l’aide du bouton droit de la souris sur Voisinage réseau.
Sélectionner Propriétés, puis cliquer à l’aide du bouton gauche de la souris sur
l’onglet Protocoles.
Pour modifier les protocoles à partir d’une configuration de travail existante ou pour
configurer un nouveau protocole, se reporter aux instructions étapes par étapes
données dans le Guide de l’administrateur réseau disponible sur le site Web Xerox
à l’adresse suivante : www.xerox.com. (Ne peut se lire qu’avec Adobe Acrobat 3.0
ou une version plus récente).
REMARQUE : Les serveurs d’impression externes (tels que le serveur d’impression
externe Xerox), ne possédant pas de communications bidirectionnelles, sont
utilisés pour la soumission de travaux d’impression uniquement. Les autres
fonctions du logiciel Outils Client AccXES, telles que la facturation des travaux, la
file d’impression et la récupération de document ne fonctionneront pas. Ces
serveurs d’impression sont uniquement recommandés pour le support
d’environnements réseau autres que TCP/IP.
Configuration des connexions réseau
Sur l’interface utilisateur d’imprimante ou gestionnaire d’imprimante Web PMT,
vérifier si les réglages Masque de sous-réseau, Adresse IP et Gateway sont
corrects. Ces réglages sont nécessaires pour que la station de travail puisse
communiquer avec l’imprimante et le scanner acceptant AccXES.
Sur le Gestionnaire d’imprimante Web PMT, sélectionner Valeurs par défaut
de l’imprimante > Réseau > TCP/IP.
Sur l’interface utilisateur d’imprimante, sélectionner Configuration ports E/S >
Ethernet TCP/IP > Masque, Passerelle et Adresse TCP/IP.

Guide de l’utilisateur Outils Client AccXES 11
Installation du logiciel Outils Client
AccXES
REMARQUES :
Pour l’installation sur un réseau, s’assurer que l’unité(par exemple, G:\) où le logiciel
sera installé est mappée. Sinon ACT sera installé sur le disque C où un dossier
AccXES sera créé dans les fichiers du programme.
Si le logiciel Outils Client AccXES doit être utilisé par plusieurs ordinateurs, chaque
ordinateur doit être mappé à la même unité.
ACT et AMT peuvent être installés à partir du même logiciel d’installation. Les deux
sont désinstallés en même temps.
Installation pour Windows
À partir du CD-ROM
Ÿ Démarrer Windows sur le PC.
Ÿ
Insérer le CD-ROM Outils Client AccXES dans le lecteur. Sélectionner
setup.exe pour commencer l’installation. Le logiciel Installer n’importe où va
être chargé.
Ÿ
Sur l’écran Outils Client AccXES, sélectionner la langue.
Cliquer sur OK.
Ÿ
Pour installer uniquement le logiciel Outils Client AccXES, il suffit de cliquer
sur SUIVANT sur l’écran Mot de passe. Un mot de passe n’est nécessaire
que pour procéder à l’installation de l’outil de gestion de compte, qui est
expliquée dans le Guide du Responsable de l’Outil de gestion de compte
AccXES.
Ÿ
Lire l’Introduction les informations et le contrat de licence, puis cliquer sur
Suivant pour changer d’écran.
Ÿ
Sur l’écran “Sélection du dossier d’installation”, cliquer sur Sélectionner pour
sélectionner l’endroit d’installation du logiciel. L’installation par défaut se fait sur
C:\Fichiers de programme\ AccXES. Cliquer sur Suivant.
Ÿ
Sur l’écran “Sélection de l’emplacement du raccourci“, sélectionner Sur le
bureau, pour pouvoir accéder au raccourci Outils Client AccXES directement à
partir du bureau. (Sinon, chaque fois que le logiciel doit être utilisé, il faut
sélectionner Démarrer > Fichiers de programme > AccXES>Outils AccXES)
Cliquer sur le bouton Suivant.
Ÿ
Sur l’écran “Sélection du jeu d’installation“, sélectionner Outils Client AccXES
puis cliquer sur le bouton Suivant.
Ÿ Sur l’écran Installation terminée, cliquer sur le bouton Terminé.
Ÿ Si un raccourci a été créé pendant le processus d’installation, il apparaît
comme indiqué ici, sur le bureau. L’accès au logiciel peut alors se faire en
cliquant deux fois sur ce raccourci.
REMARQUE : Si ce raccourci n’a pas été créé, il est possible de le faire en
cliquant à l’aide du bouton droit de la souris sur le bureau Windows. Sélectionner
Nouveau > Raccourci. Sélectionner le bouton Parcourir, puis C: \Fichiers de
programme\AccXES\AccXESTools.exe. Sélectionner le bouton Ouvrir.
Sélectionner Suivant, puis Terminer.

Guide de l’utilisateur Outils Client AccXES 12
À partir du Internet
Ÿ Désinstaller tout d'abord toute version présente du logiciel Outils client AccXES
sur le PC.
Télécharger Outils client AccXES du site web de Xerox de la manière suivante.
Ÿ Aller à http://www.xerox.com.
Ÿ Choisir Support & Pilotes.
Ÿ Aller à la section Grand format.
Ÿ Sélectionner le lien hypertexte qui se rapporte à “AccXES 88xx/ X2-Tech/ 510/
721P”.
Ÿ Sous Type de pilote, sélectionner Pilotes et téléchargements.
Ÿ Sélectionner le système d'exploitation et la langue. Appuyer sur le bouton Aller.
Ÿ Dans la section Utilitaires & Applications, choisir le lien hypertexte “Outils
client AccXES (ACT) & Outil de gestion de compte AccXES (AMT).
Ÿ
Sélectionner le bouton Démarrer.
Ÿ Sélectionner le bouton Ouvrir ou Sauvegarder pour lancer le téléchargement du
fichier comprimé, ce qui peut prendre une heure.
Ÿ Cliquer deux fois sur le fichier comprimé téléchargé. Pour Windows, cliquer
deux fois sur le fichier install.exe qui est listé. Le fichier d'installation pour
Solaris est install.bin et pour RedHat, c'est le fichier setup.bin. Sélectionner
OK.
Ÿ Sur l'écran Outils client AccXES, sélectionner la langue et OK, puis suivre les
invites de l'écran.
Ÿ Voir la section CD-ROM ci-dessous pour les détails d'instruction d'installation.
Si Créer une icône sur le bureau n’a pas été sélectionné pendant le processus
d’installation, une icône de raccourci peut encore être crée sur le bureau. Pour ce
faire, cliquer à l’aide du bouton droit de la souris sur le bureau. Sélectionner
Nouveau> Raccourci. Sélectionner le bouton Parcourir, puis Fichier
programme> AccXES> AccXESTools.exe. Sélectionner Suivant, puis
Terminer.
Nettoyer installation
Pour procéder à une installation du logiciel Outils Client AccXES, l’application ACT
doit être désinstallée et le répertoire des préférences Act doit être retiré
manuellement. Le répertoire des préférences Act a été créé en utilisant l’ACT
installé précédemment, le désinstallateur ne l’enlève pas.
Le tableau suivant décrit l’emplacement du répertoire des préférences ACT sur les
différentes plate-formes.
REMARQUE : L’enlèvement du répertoire cause la perte de tous les réglages de
périphérique de l’utilisateur d’ACT.
Type de plate-
forme
Emplacement du répertoire des
préférences XES
Windows NT C:\WINNT\Profiles\<User Name>\XES\Act
Windows 2000/XP C:\Documents and Settings\<User
Name>\XES\Act
Solaris <home directory>/.XES/Act
RedHat Linux 8.0 <home directory>/.XES/Act
Mac OS X 10.2.x <home directory>/.XES/Act
REMARQUE : Windows 95/98 ne sont plus officiellement supportés.

Guide de l’utilisateur Outils Client AccXES 13
Installation pour UNIX
La procédure d’installation suivante est requise pour l’environnement Solaris 2.6,
2.7, ou 2.8 de UNIX.
Outils Client AccXES, Version 10.0 : Avec Solaris, il est nécessaire de
télécharger les versions provisoires pour JVM 1.3 à partir d’Internet. Se reporter à
l’adresse suivante : http://java.sun.com/products/archive/j2se/1.4.0/index.html. Il est
très important d’installer le numéro de version provisoire 105633 afin que les polices
s’affichent correctement.
À partir du CD-ROM
Ÿ Démarrer la station de travail UNIX et ouvrir une session sur le bureau.
Ÿ
Insérer le CD-ROM Outils Client AccXES dans le lecteur.
Ÿ Dans la fenêtre de commande, taper:
cd <cd-rom mount point>
./setup.bin
REMARQUE : Dans tous les cas <endroit où le CD-ROM est monté>
correspond au répertoire où le CD-ROM est monté.
Ÿ Le logiciel Installer n’importe où se charge.
Ÿ
Sur l’écran Outils Client AccXES, sélectionner la langue.
Cliquer sur OK.
Ÿ Pour installer uniquement le logiciel Outils Client AccXES, cliquer sur SUIVANT
sur l’écran Mot de passe. Un mot de passe n’est requis que lors de l’installation
de l’outil Gestion de comptes, qui est expliquée dans le Guide de l’utilisateur du
Gestionnaire d’imprimante Web PMT.
Ÿ Lire l’Introduction, le contrat de licence et les écrans d’information, puis cliquer
sur Suivant pour changer d’écran.
Ÿ
Sur l’écran “Sélection du dossier d’installation”, cliquer sur Sélectionner pour
choisir l’endroit d’installation du logiciel. Cliquer sur Suivant.
Ÿ
Sur l’écran “Sélection de l’emplacement du raccourci”, sélectionner
l’emplacement du raccourci. Sur Unix, il ne peut être placé sur le bureau.
Cliquer sur Suivant.
Ÿ Sur l’écran “Sélection du jeu d’installation”, sélectionner le bouton Outils client
AccXES et cliquer sur le bouton Suivant. Sur l’écran Installation terminée,
cliquer sur le bouton Terminé.
Ÿ Retirer le CD-ROM Outils Client AccXES.
REMARQUES :
Le logiciel Outils Client AccXES ne supporte pas de port parallèle sur Solaris; il
ne sera donc pas listé sur l’onglet Gestionnaire de périphériques.
Lorsque le logiciel Outils Client AccXES est utilisé sous Solaris version 2.6 et
2.7, les touches fléchées fonctionnent à l’aide des touches de direction du
clavier numérique au lieu des touches fléchées du clavier.
À partir du Internet
Pour installer l’application sur un système Solaris avec un navigateur web :
Ÿ Démarrer la station de travail UNIX et ouvrir une session sur le bureau.
Ÿ Télécharger le logiciel Outils Client AccXES à partir du site Xerox, à l’adresse
http://www.xerox.com. (Consulter les instructions dans la section Windows,
intitulée “À partir du internet”.)
Ÿ
Choisir le répertoire pour le téléchargement du fichier.
Ÿ Accéder au répertoire où le téléchargement a été effectué.
Ÿ
Dans une fenêtre de contrôle, taper ./install.bin
Ÿ Suivre les instructions sur l’écran pour terminer l’installation. Le logiciel
d’installation affiche un écran de garde et demande un répertoire d’installation
pour le logiciel Outils Client AccXES et les fichiers associés.
Ÿ Pour ouvrir le logiciel Outils Client AccXES, taper AccXESTools dans le
répertoire où le logiciel est installé.

Guide de l’utilisateur Outils Client AccXES 14
Installation pour Mac OS X
À partir du CD-ROM
Pour installer cette application sur un système MacOSX, insérer le CD-ROM dans
le lecteur de CD-ROM et entrer les commandes suivantes :
* Au niveau supérieur du CD d'installation, cliquer à droite sur "setup.zip".
* Sélectionner "Copier "setup.zip".
* Cliquer à droite sur le Bureau et sélectionner "Coller l'élément".
* Cliquer deux fois sur "setup.zip" sur le bureau.
* Après avoir étendu l'archive, cliquer deux fois sur "installer" sur le bureau.
Pour installer l'application sur un système MacOSX à l'aide d'un navigateur web,
insérer le CD-ROM dans le lecteur de CD-ROM et charger /AccXES/install.htm
dans le navigateur. Suivre les instructions sur la page web. (Dans tous les cas est
le répertoire où le CD-ROM est installé. Noter que ces commandes peuvent différer
de celles indiquées ci-dessous, selon la version de MacOSX utilisée. Les
commandes indiquées ici sont pour MacOSX 10.3.x.)
À partir du Internet
Ÿ Télécharger le logiciel Outils Client AccXES à partir du site Xerox, à
l’adresse http://www.xerox.com. (Consulter les instructions dans la section
Windows, intitulée “À partir du internet”.)
Installation pour RedHat
À partir du CD-ROM
Pour installer une application sur un système RedHat 8, insérer le CD-ROM dans le
lecteur de CD-ROM et entrer les commandes suivantes :
* cd /AccXES/InstData/Linux/VM/
* ./install.bin
ou
* cd
* ./setup.bin
Pour installer l'application sur un système Linux à l'aide d'un navigateur web, insérer
le CD-ROM dans le lecteur de CD-ROM et charger /AccXES/install.htm dans le
navigateur. suivre les instructions sur la page web. (Dans tous les cas est le
répertoire où le CD-ROM est installé. Noter que ces commandes peuvent différer de
celles indiquées ci-dessous, selon la version de Linux utilisée. Les commandes
indiquées ici sont pour un système RedHat 8.)
REMARQUE : Pour installer une version d'une autre langue de l'application ACT-
AMT au même répertoire, il faut tout d'abord désinstaller l'application ACT- AMT
existante.
À partir du Internet
Ÿ
Télécharger le logiciel Outils Client AccXES à partir du site Xerox, à l’adresse
http://www.xerox.com. (Consulter les instructions dans la section Windows,
intitulée “À partir du internet”.)

Guide de l’utilisateur Outils Client AccXES 15
Désinstallation du logiciel Outils Client
AccXES
REMARQUES : Fermer le logiciel Outils Client AccXES et l’Outil de gestion de
comptes, avant de démarrer le logiciel de désinstallation. Le programme de
désinstallation doit toujours être exécuté en dehors des répertoires d’installation. La
désinstallation du logiciel Outils Client AccXES supprime seulement les fichiers qui
ont été installés par le logiciel. Les fichiers, images, données, préférences
utilisateur, etc. qui ont été créés par l’utilisateur ou l’application ne sont pas
supprimés. L’Outil de gestion de comptes va également être désinstallé, s’il se
trouve sur la station de travail, mais les fichiers de la base de données sont
préservés.
Windows
Pour désinstaller le logiciel Outils Client AccXES pour Windows 2000/XP et NT 4.0 :
Ÿ Sélectionner Démarrer > Réglages > Panneau de configuration >
Ajout/Suppression de programmes.
Ÿ Dans la liste du logiciel, sélectionner AccXES. Cliquer sur Ajouter/Supprimer.
Ÿ
Le programme de désinstallation InstallAnywhere s’affiche. Cliquer sur
Désinstaller.
Ÿ Un message “Désinstallation terminée” s’affiche une fois le logiciel désinstallé.
Cliquer sur Quitter.
REMARQUE : Le programme de désinstallation supprime le répertoire de
travail en cours, les Outils client AccXES et le logiciel d’Outil de gestion de
comptes du PC.
Ÿ
S’ils ne sont plus utilisés, il est aussi possible de supprimer les dossiers dans
lesquels les fichiers ont été enregistrés. (Se reporter à la section “Nettoyer
installation “ de ce guide, pour plus de détails.)
UNIX
Le programme de désinstallation doit toujours être exécuter en dehors des
répertoires d’installation. Si le programme Uninstall_AccXES est exécuté dans le
répertoire AccXES/UninstallerData de Unix, le répertoire de travail AccXES et le
sous-répertoire ouverts seront supprimés. Les fonctions normales du répertoire ne
pourront plus être utilisées (c.-à-d., ls ou cd).
Pour désinstaller le logiciel Outils Client AccXES :
Ÿ Dans une fenêtre de commande, exécuter les commandes suivantes :
cd<application install directory>/Uninstaller Data/ ./Uninstall_AccXES
où <application install directory> correspond au répertoire dans lequel
l’application ACT était placée à l’origine.
REMARQUE : Le programme de désinstallation supprime le répertoire de
travail en cours, les Outils client AccXES et le logiciel d’Outil de gestion de
comptes du PC.
Ÿ Il est aussi possible de supprimer les dossiers dans lesquels les fichiers ont
été enregistrés s’il n’est plus nécessaire d’y accéder. (<home
directory>/.XES/Act).

Guide de l’utilisateur Outils Client AccXES 16
MacOSX
Pour désinstaller l'application sur un système APple G3/G4/G5, exécuter les
commandes suivantes :
cd /UninstallerData/
* ./Uninstall_AccXES
ou
* Naviguer vers le répertoire d'installation AccXES en utilisant l'interface
utilisateur OSX de Apple.
* Cliquer deux fois sur l'icône "Uninstall_AccXES" dans UninstallerData.
(Où est le répertoire dans lequel InstallAnywhere a placé l'application Java à l'origine.
Noter que ces commandes peuvent différer de celles indiquées ci-dessus, selon la
version MacOSX utilisée. Les commandes indiquées ici sont pour le système
MacOSX 10.2.8.)
RedHat
Pour désinstaller l'application sur un système RedHat Linux, exécuter les
commandes suivantes :
* cd /UninstallerData/
* ./Uninstall_AccXES
(Où est le répertoire dans lequel InstallAnywhere a placé l'application Java à l'origine.
Noter que ces commandes peuvent différer de celles indiquées ci-dessus, selon la
version de Linux utilisée. Les commandes indiquées ici sont pour un système
RedHat 8.0.)

Guide de l’utilisateur Outils Client AccXES 17
Imprimer une impression test
Configuration
Ÿ Pour vérifier les paramètres de communication de l’imprimante, imprimer une
impression test CONFIGURATION à partir de l’interface utilisateur de
l’imprimante ou du Web PMT en sélectionnant le bouton Valeurs par défaut
de l’imprimante>Impression test>Minimal. Les données d’impression test
vont refléter le matériel installé, les touches de fonctions installées et la version
du micrologiciel AccXES..
Ÿ L’accès à la fonction Facturation nécessite un permis d’utilisation Facturation
des travaux. Un permis d’utilisation Numérisation au réseau est nécessaire
pour numériser les documents au réseau et pour les récupérer à l’aide de l’outil
Récupération de document. Les fonctions Facturation et Numérisation au
réseau doivent aussi être activées sur l’imprimante. Un code de licence de
fonction Couleur est nécessaire pour numériser des images couleur.
Ÿ Se reporter à la zone supérieure gauche de l’impression test pour localiser la
version du micrologiciel AccXES utilisée par l’imprimante. Cette version est
également visible dans la section Identification de l’imprimante de l’onglet
Gestionnaire de périphériques.

Guide de l’utilisateur Outils Client AccXES 18
Initiation rapide
Généralités
Une fois le logiciel Outils Client AccXES installé, une imprimante et un scanner
accommodant AccXES doivent être connectés en utilisant l’outil Gestionnaire de
périphériques. Il est alors possible de numériser et de récupérer des documents en
utilisant l’outil Récupération de document. Les documents numérisés et récupérés
peuvent être pré-affichés, enregistrés sur le système de fichiers ou ajoutés à un jeu
de document. Un jeu de document peut être créé en ajoutant des documents
individuels à l’outil Soumission de document, il peut ensuite être envoyé à
l’imprimante ou enregistré sous forme de fichier unique sur le système de fichiers.
L’état du travail envoyé à l’imprimante peut être visualisé en utilisant l’outil File
d’impression.
Pour utiliser la fonction Facturation, la facturation du travail doit être activée. Pour le
micrologiciel AccXES, version 7.0 et plus récente, l’onglet Facturation est
désactivé. L’outil Gestion de comptes AccXES gère les utilisations de supports de
plusieurs imprimantes, en fonction des identifications de comptes et utilisateur
spécifiées au scanner et sur l’outil Soumission de document.
L’initiation rapide qui suit représente une introduction ainsi qu’un apprentissage de
chacune des fonctions de base du logiciel.
Initiation rapide par étapes
Installer le logiciel Outils Client AccXES
Ÿ Utiliser le CD-ROM ou le télécharger à partir du site web xerox.com.
Configurer les connexions de réseau à l’interface utilisateur d’imprimante ou au
Gestionnaire d’imprimante Web PMT, afin que les réglages Masque de sous-
réseau, Adresse IP et Passerelle soient corrects. (Se reporter à la section
“Configurer les connexions de réseau” de ce guide pour plus de détails.)
Ouvrir le logiciel Outils Client AccXES de la façon suivante.
Ÿ Cliquer deux fois sur l’icône du bureau ou sélectionner Démarrer >
Programmes > AccXES > Outils AccXES .
Ÿ
Parcourir chacune des Initiations rapides pour connaître les rudiments de
chaque outil. Pour une aide plus détaillée, se reporter aux sections
“Utilisation de l’outil…” de ce guide de l’utilisateur. Voir également Annexe 5
pour la liste des fonctions et leur emplacement.

Guide de l’utilisateur Outils Client AccXES 19
Initiation rapide – Outil Gestionnaire de périphériques
Ÿ Sélectionner l’onglet Gestionnaire de périphériques.
Ÿ Cliquer sur le Nom de périphérique de l’imprimante et du scanner acceptant
AccXES et avec lesquels la communication avec le PC sera établie.
Ÿ
Dans les colonnes Imprimante par défaut et Scanner par défaut, sélectionner
les périphériques par défaut qui seront utilisés par le logiciel Outils Client
AccXES.
Ÿ Si le périphérique avec connexion à l’imprimante et au scanner réseau
n’est pas listé, sélectionner le bouton de la barre d’outils Créer un nouveau
périphérique. Dans la section Réseau au bas de l’écran, taper le nom choisi
pour le périphérique et son adresse IP .
Sélectionner le bouton de la barre d’outils Accepter les paramètres
de périphérique pour l’enregistrer dans la liste de périphériques, puis le
sélectionner comme imprimante par défaut. Sélectionner également le scanner
par défaut. Les informations sur le nom du périphérique, l’adresse IP et
l’identification d’imprimante apparaissent dans les sections inférieures de
l’écran.
Ÿ
Pour une aide plus détaillée, se reporter à la section “Utilisation de l’outil
Gestionnaire de périphériques“ de ce guide.
Initiation rapide – Outil Récupération de document
Avant d’utiliser cet outil, configurer les connexions de réseau. Sélectionner le
scanner par défaut sur l’onglet Gestionnaire de périphériques. Disposer des
informations d’identification du répertoire de numérisation du contrôleur. (Pour le
micrologiciel AccXES versions antérieures à 7.0, le répertoire de numérisation est le
numéro de compte et de sous-compte.) Activer Créer aperçu, sur le scanner.
REMPLIR lES OPTIONS DE RÉCUPÉRATION
Ÿ
Sélectionner l’onglet Récupération de document.
Ÿ Dans la zone Répertoire de numérisation, taper l’identificateur de répertoire qui
sera utilisé avec le scanner lors de la numérisation d’images (pour les versions
du micrologiciel AccXES antérieures à 7.0, entrer le numéro de compte). Ceci
permet d’extraire les images numérisées qui ont été attribuées à ce répertoire
bien précis.
Ÿ Dans la zone Préfixe de fichier, ajouter le préfixe qui apparaîtra au début de
chaque nom de fichier créé au cours de l’extraction d’une image numérisée.
“MYSCAN” est le préfixe par défaut.
Ÿ
Dans la zone Répertoire de récupération, utiliser le bouton Parcourir pour
localiser le répertoire et le dossier, dans le système de fichiers, dans lesquels
les images récupérées seront enregistrées.
NUMERISATION DES IMAGES/DOCUMENTS
Ÿ
Avant de numériser les images, si l’utilisation des supports doit être chargée à
un compte spécifique afin d’en garder le suivi par le Serveur de facturation
externe, Facturation doit tout d’abord être défini sur “Facultatif” ou “Activé” sur
l’écran Facturation du Web PMT ou sur le scanner ou l’interface utilisateur de
l’imprimante.
Ÿ
Pour sélectionner le format de fichier pour une numérisation en couleur,
appuyer sur le bouton Mode pour sélectionner "Mode de numérisation".
Passer à Qualité d’image sur le panneau de commande du scanner et
sélectionner Photo & Normal. Sur l’écran du panneau de commande du
scanner, sélectionner la touche Suivant > Format > la touche Entrer >JPEG
ou TIFF > la touche Entrer.

Guide de l’utilisateur Outils Client AccXES 20
Ÿ
Au scanner, entrer une ID utilisateur et une ID de compte. (Pour le
micrologiciel AccXES versions antérieures à 7.0, entrer le numéro de compte et
de sous-compte).
Ÿ Appuyer sur le bouton Mode pour sélectionner
"
Mode de numérisation
"
.
Ÿ Pour le micrologiciel AccXES 7.0 ou plus récent, entrer le nom du Répertoire
de numérisation.
Ÿ Numériser plusieurs images. Elles seront temporairement stockées dans le
répertoire de numérisation spécifié sur le disque dur du Contrôleur, jusqu’à ce
qu’elles soient récupérées sur l’ordinateur.
RECUPERATION ET SAUVEGARDE DES DOCUMENTS NUMÉRISÉS
Ÿ Aller à l’ordinateur.
Ÿ Si des images JPEG ont été numérisées à partir du scanner,
sélectionner le bouton de barre d’outils Options de récupération. À partir du
menu déroulant, sélectionner l’extension de fichier attachée aux images JPEG
qui seront récupérées du scanner. Sélectionner le bouton OK.
Ÿ
Sur l’onglet Récupération de document, sélectionner le bouton de la
barre d’outils “Lister l’image…”. Les titres des images qui sont numérisées
seront listés dans la fenêtre Image. Elles restent encore dans le contrôleur.
Ÿ
Sélectionner le bouton de la barre d’outils “Récupération de toutes les
images numérisées …”. Les images s eront extraites du contrôleur, avec un
aperçu de chacune si l’option par défaut du scanner “Créer un aperçu” est
sélectionnée et si le réglage de récupération par défaut “Aperçu automatique”
du logiciel Outils Client AccXES est activé.
Ÿ
Cliquer avec le bouton droit de la souris sur un nom de fichier retrouvé et
sélectionner Renommer pour lui redonner un nom.
Ÿ Cliquer avec le bouton droite de la souris sur un autre nom de fichier extrait et
sélectionner Supprimer.
Ÿ
Sélectionner le bouton de la barre d’outils “Enregistrer toutes les
images…”. Toutes les images listées dans la fenêtre Récupérer qui ont été
enregistrées dans le système de fichiers à l’emplacement choisi dans la zone
Répertoire. Elles y ont été enregistrées lorsqu’elles sont entrées dans la fenêtre
Récupérer. Les fichiers de prévisualisation .jpg seront modifiés en fichiers .pjpg
lorsqu’ils seront sauvegardés au système de fichiers.
Ÿ Pour un apprentissage plus précis, se reporter à la section “Utilisation de l’outil
Récupération de document“ de ce guide.
Ÿ
Passer au tableau “Bouton de barre d’outils DRT et choix de menus“ dans ce
guide pour s’initier rapidement aux fonctions DRT.
Ÿ
Se reporter à l’Annexe pour le tableau des réglages par défaut et des accès de
navigation aux différentes options du logiciel Outils Client AccXES.
La page est en cours de chargement...
La page est en cours de chargement...
La page est en cours de chargement...
La page est en cours de chargement...
La page est en cours de chargement...
La page est en cours de chargement...
La page est en cours de chargement...
La page est en cours de chargement...
La page est en cours de chargement...
La page est en cours de chargement...
La page est en cours de chargement...
La page est en cours de chargement...
La page est en cours de chargement...
La page est en cours de chargement...
La page est en cours de chargement...
La page est en cours de chargement...
La page est en cours de chargement...
La page est en cours de chargement...
La page est en cours de chargement...
La page est en cours de chargement...
La page est en cours de chargement...
La page est en cours de chargement...
La page est en cours de chargement...
La page est en cours de chargement...
La page est en cours de chargement...
La page est en cours de chargement...
La page est en cours de chargement...
La page est en cours de chargement...
La page est en cours de chargement...
La page est en cours de chargement...
La page est en cours de chargement...
La page est en cours de chargement...
La page est en cours de chargement...
La page est en cours de chargement...
La page est en cours de chargement...
La page est en cours de chargement...
La page est en cours de chargement...
La page est en cours de chargement...
La page est en cours de chargement...
La page est en cours de chargement...
La page est en cours de chargement...
La page est en cours de chargement...
La page est en cours de chargement...
La page est en cours de chargement...
La page est en cours de chargement...
La page est en cours de chargement...
La page est en cours de chargement...
La page est en cours de chargement...
La page est en cours de chargement...
La page est en cours de chargement...
La page est en cours de chargement...
La page est en cours de chargement...
La page est en cours de chargement...
La page est en cours de chargement...
La page est en cours de chargement...
La page est en cours de chargement...
La page est en cours de chargement...
La page est en cours de chargement...
La page est en cours de chargement...
La page est en cours de chargement...
La page est en cours de chargement...
La page est en cours de chargement...
La page est en cours de chargement...
La page est en cours de chargement...
La page est en cours de chargement...
La page est en cours de chargement...
La page est en cours de chargement...
La page est en cours de chargement...
La page est en cours de chargement...
La page est en cours de chargement...
La page est en cours de chargement...
La page est en cours de chargement...
La page est en cours de chargement...
La page est en cours de chargement...
La page est en cours de chargement...
La page est en cours de chargement...
La page est en cours de chargement...
La page est en cours de chargement...
La page est en cours de chargement...
La page est en cours de chargement...
La page est en cours de chargement...
La page est en cours de chargement...
La page est en cours de chargement...
La page est en cours de chargement...
La page est en cours de chargement...
La page est en cours de chargement...
La page est en cours de chargement...
La page est en cours de chargement...
La page est en cours de chargement...
La page est en cours de chargement...
-
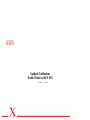 1
1
-
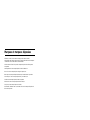 2
2
-
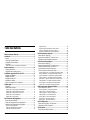 3
3
-
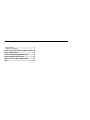 4
4
-
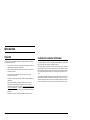 5
5
-
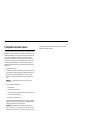 6
6
-
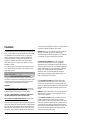 7
7
-
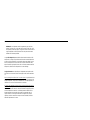 8
8
-
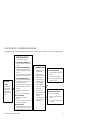 9
9
-
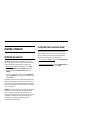 10
10
-
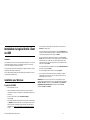 11
11
-
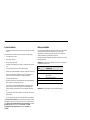 12
12
-
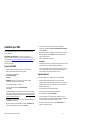 13
13
-
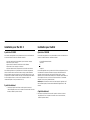 14
14
-
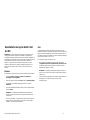 15
15
-
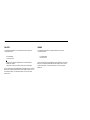 16
16
-
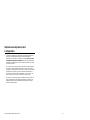 17
17
-
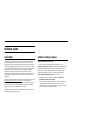 18
18
-
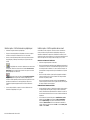 19
19
-
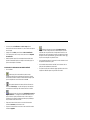 20
20
-
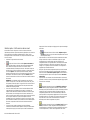 21
21
-
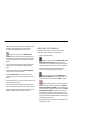 22
22
-
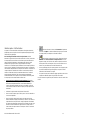 23
23
-
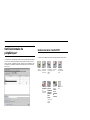 24
24
-
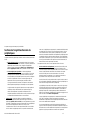 25
25
-
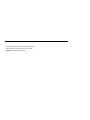 26
26
-
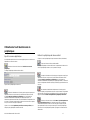 27
27
-
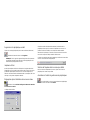 28
28
-
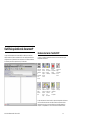 29
29
-
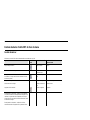 30
30
-
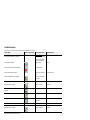 31
31
-
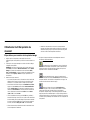 32
32
-
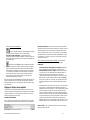 33
33
-
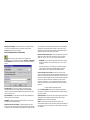 34
34
-
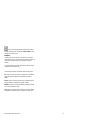 35
35
-
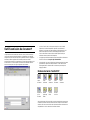 36
36
-
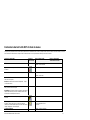 37
37
-
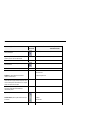 38
38
-
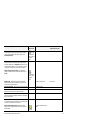 39
39
-
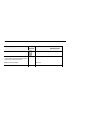 40
40
-
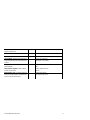 41
41
-
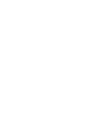 42
42
-
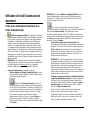 43
43
-
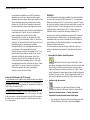 44
44
-
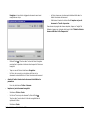 45
45
-
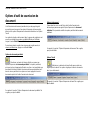 46
46
-
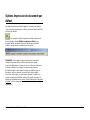 47
47
-
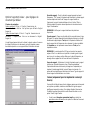 48
48
-
 49
49
-
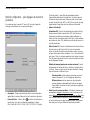 50
50
-
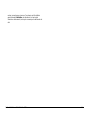 51
51
-
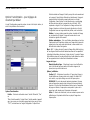 52
52
-
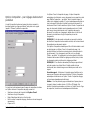 53
53
-
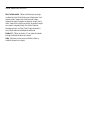 54
54
-
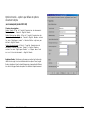 55
55
-
 56
56
-
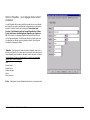 57
57
-
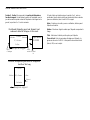 58
58
-
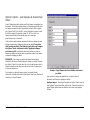 59
59
-
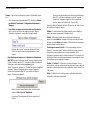 60
60
-
 61
61
-
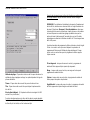 62
62
-
 63
63
-
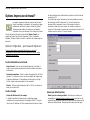 64
64
-
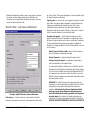 65
65
-
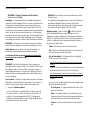 66
66
-
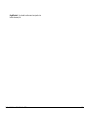 67
67
-
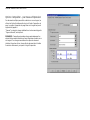 68
68
-
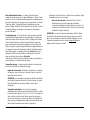 69
69
-
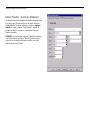 70
70
-
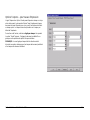 71
71
-
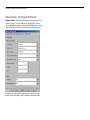 72
72
-
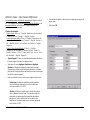 73
73
-
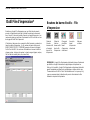 74
74
-
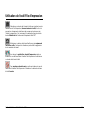 75
75
-
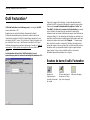 76
76
-
 77
77
-
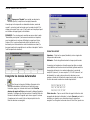 78
78
-
 79
79
-
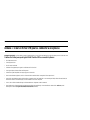 80
80
-
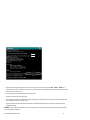 81
81
-
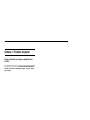 82
82
-
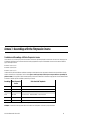 83
83
-
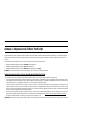 84
84
-
 85
85
-
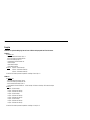 86
86
-
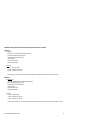 87
87
-
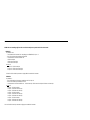 88
88
-
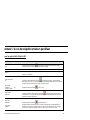 89
89
-
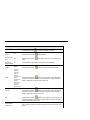 90
90
-
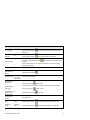 91
91
-
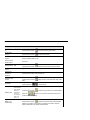 92
92
-
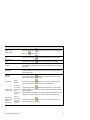 93
93
-
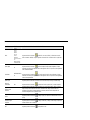 94
94
-
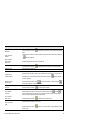 95
95
-
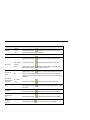 96
96
-
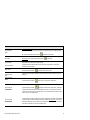 97
97
-
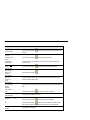 98
98
-
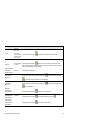 99
99
-
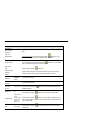 100
100
-
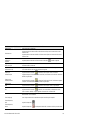 101
101
-
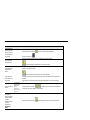 102
102
-
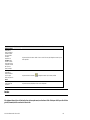 103
103
-
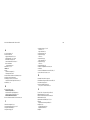 104
104
-
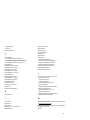 105
105
-
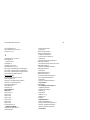 106
106
-
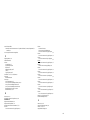 107
107
-
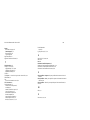 108
108
-
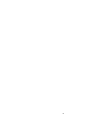 109
109
-
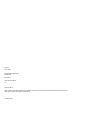 110
110
Xerox 721P Le manuel du propriétaire
- Catégorie
- Imprimer
- Taper
- Le manuel du propriétaire
Documents connexes
-
Xerox Xerox 6030 Wide Format Solution Le manuel du propriétaire
-
Xerox 6622 Le manuel du propriétaire
-
Xerox 6604/6605 Wide Format Le manuel du propriétaire
-
Xerox 6604/6605 Wide Format Le manuel du propriétaire
-
Xerox 6279 Le manuel du propriétaire
-
Xerox 8830 Le manuel du propriétaire
-
Xerox 8855 Guide d'installation
-
Xerox 6604/6605 Wide Format Le manuel du propriétaire
-
Xerox DOCUPRINT 180 Le manuel du propriétaire
-
Xerox 721P Le manuel du propriétaire