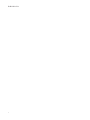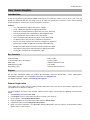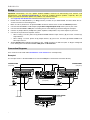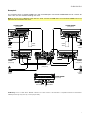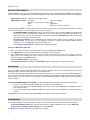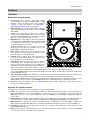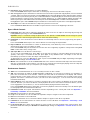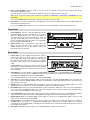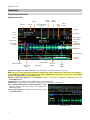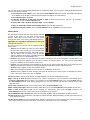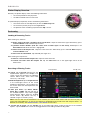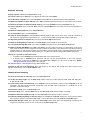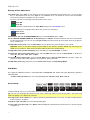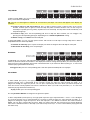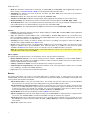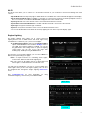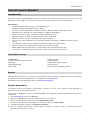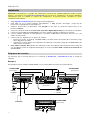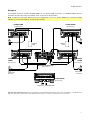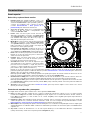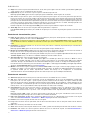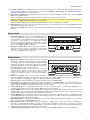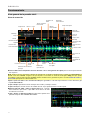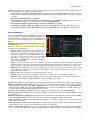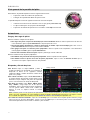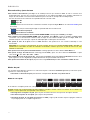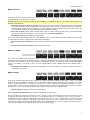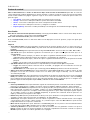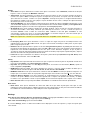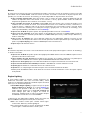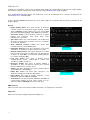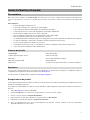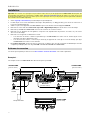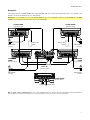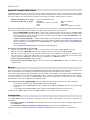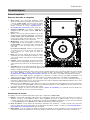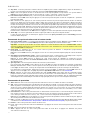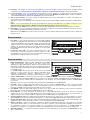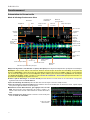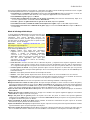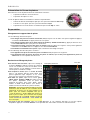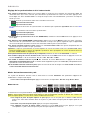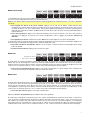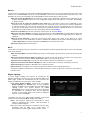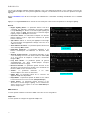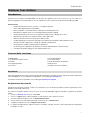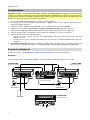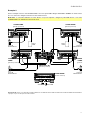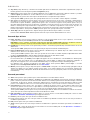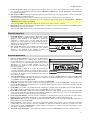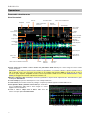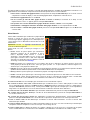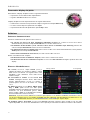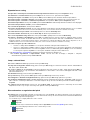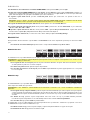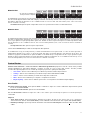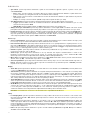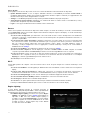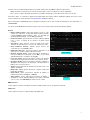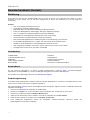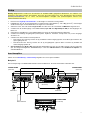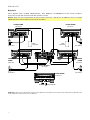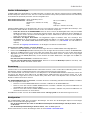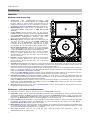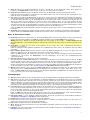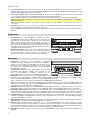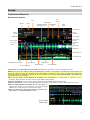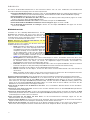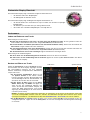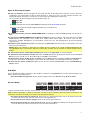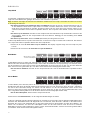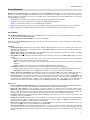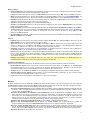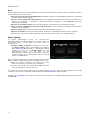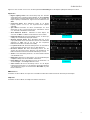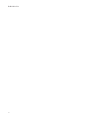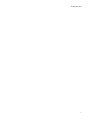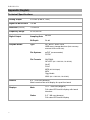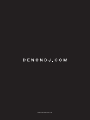2

3
User Guide (English)
Introduction
Thank you for purchasing the SC6000 PRIME. At Denon DJ, we know how serious music is to you. That’s why we
design our equipment with only one thing in mind—to make your performance the best it can be. We’re honored
and excited to play a part in your musical & creative DJ journey!
Features:
• 10.1" HD multi-touch display with gesture support
• 24-bit / 96kHz uncompromised digital audio output
• Built-in Wi-Fi and wired internet connectivity for music streaming
• Dual-layer playback with independent analog & digital outputs
• 8.5” jog wheel with tension adjust & HD color display
• Plays uncompressed audio formats (FLAC, ALAC, WAV, AIFF)
• On-board analysis of music files & collection management
• Best-in-class time stretch and musical key change/sync algorithms
• Media inputs include: (3) USB, SD, and internal SATA drive bay
• Responsive rubber buttons and multi-function performance pads
• LAN output to link players and control pro DJ lighting and video
• Locking IEC connector for secured power cable
Box Contents
SC6000 PRIME
(2) RCA Audio Cables (stereo pairs)
USB Cable
USB Extension Cable
Networking Cable
Power Cable
Cleaning Cloth
Software Download Card
User Guide
Safety & Warranty Manual
Support
For the latest information about this product (documentation, technical specifications, system requirements,
compatibility information, etc.) and product registration, visit denondj.com.
For additional product support, visit denondj.com/support.
Product Registration
Your product may include exclusive software and/or promotions which can only be accessed by registering your
new product on the Denon DJ website.
To check eligibility and access the available content, please register your product by following the instructions
below:
1. Visit denondj.com and click Account.
2. Click Sign In to access your existing account, or create a new account.
3. Once signed in, click Register New Product.
4. Enter the product serial number into the box and click Check Serial.
5. Complete the form and click Register Your Product.
6. Upon successful registration, any applicable software downloads, exclusive content, and promotional offers
will be shown in your account.

4
Setup
Important: Occasionally, we may update SC6000 PRIME’s firmware to add exciting new features and
improvements. Visit denondj.com/downloads to check for available firmware updates, especially after you
update your software (firmware updates may address new software features).
1. Visit enginedj.com/downloads to download the Engine DJ software.
2. Double-click the .exe (Windows®) or .dmg (macOS®) installer file you downloaded, and then follow the on-
screen instructions to install Engine DJ.
3. Make sure all of your devices are powered off or all of their volume levels are at their minimum positions.
4. Connect SC6000 PRIME’s audio outputs (Layer A/B or Digital Outputs A/B) to the inputs of your mixer.
5. Connect SC6000 PRIME’s Link ports according to one of the following connection diagram examples.
6. Connect any output devices (headphones, power amplifiers, loudspeakers, etc.) to the outputs of your mixer.
7. Connect all of your devices to power sources.
• When starting a session, power on (1) SC6000 PRIME and other input sources, (2) your mixer, and then (3)
output devices.
• When ending a session, power off (1) output devices, (2) your mixer, and then (3) SC6000 PRIME and
other input sources.
8. To use Engine OS (standalone playback): Insert a USB flash drive or SD card (with an Engine-configured
music library) to one of SC6000 PRIME’s USB ports or SD Card Slot.
Connection Diagrams
Items shown but not listed under Introduction > Box Contents are sold separately.
Example 1
This example shows 2 SC6000 PRIME units with their Link ports connected to each other directly.
Power outlet
SC6000 PRIME
(rear panel)
Power outlet
SC6000 PRIME
(front panel)
SD card USB drive
USB drive
Denon DJ mixer
(rear panel)
SC6000 PRIME
(rear panel)

5
Example 2
This example shows 4 SC6000 PRIME units with their Link ports connected to Link Ports 1–4 of a Denon DJ
mixer. All 4 units are networked through the mixer.
Note: If you are using a different mixer with this setup, connect the Link ports of all 4 SC6000 PRIME units to an
Ethernet hub instead of to the mixer.
RF Warning: This is a mobile device. Maintain a distance of at least 8 inches / 20 centimeters of separation between the transmitter’s
radiating structure(s) and your body or other people nearby.
USB
drive
USB
drive
SC6000 PRIME
(rear panel)
SC6000 PRIME
(rear panel)
SD card
SC6000
PRIME
(rear panel)
SC6000
PRIME
(rear panel
)
USB drive
Power
outlet
Power
outlet
Powe
r
outlet
Powe
r
outlet
Denon DJ mixer
(rear panel)
SC6000 PRIME
(front panel)

6
Devices & File Analysis
SC6000 PRIME can play music files from USB drives, SD cards, or other connected SC6000 PRIME units. Make sure
you are using only the supported file systems (for USB drives or SD cards) and file formats (for music files) listed below.
Supported file systems: exFAT (recommended), FAT32
Supported file formats:
A
AC/M4A
A
IF/AIFF (44.1–192 kHz, 16–32-bit)
A
LAC
FLAC
MP3 (32–320 kbps)
MP4
Ogg Vorbis
WAV (44.1–192 kHz, 16–32-bit)
Although SC6000 PRIME can play tracks that have not been analyzed yet, pre-analyzing them allows its features
to work most effectively. You can analyze tracks in one of two ways:
• On SC6000 PRIME, load the track: When you load a track to play, SC6000 PRIME will automatically
analyze it (if it has not already been analyzed). This may take a moment to complete, depending on the
length of the track. You can start playing the track from the beginning immediately, though you will need
to wait a moment for the analysis to finish.
• Use Engine DJ software: The included Engine DJ software can pre-analyze your music library to use with
SC6000 PRIME. You can also use it to organize your library, manage your SC6000 PRIME hardware
preferences, etc. (see Operation to learn more about this).
Visit enginedj.com/downloads to download the Engine DJ software.
To eject a USB drive or SD card:
1. Make sure none of its tracks are being played on any connected SC6000 PRIME units.
2. Press Media Eject. A list of connected devices will appear in the touchscreen.
3. Tap the Eject icon on the touchscreen next to the name of your device. If a track on the device is currently
playing, you will be asked if you want to continue ejecting, which will stop the track. Tap Cancel to cancel
ejecting the device, or tap OK to eject it.
To eject additional devices, repeat Step 3.
To return to the previous screen, press Media Eject again, or tap the X in the upper-right corner.
Networking
You can network up to four SC6000 PRIME units together, enabling them to share track databases, timing and
BPM information, and other data seamlessly over this connection.
This feature provides many advantages while performing. For instance, if you are using four SC6000 PRIME units,
you can use one of them to browse through all tracks on all devices (USB drives or SD cards) connected to any of
those SC6000 units. You can then play any of those tracks immediately without having to move a device from one
unit to the other.
To network SC6000 PRIME units together, use the included networking cables to do one of the following:
• If you are using only two SC6000 PRIME units, connect their two Link ports.
• If you are using two or more SC6000 PRIME units, connect each of their Link ports to a Link port (1–4) on
your Denon DJ mixer.
• If you are using two or more SC6000 PRIME units, connect each of their Link ports to an Ethernet port on
a router.
The Link light will turn on when the SC6000 PRIME unit is properly connected to a network.
Configuration
The SC6000 PRIME has several settings that help you customize playback and how information is displayed.
To open the Control Center (which contains links to the User Profile and Settings menus), press Shortcuts.
To open the User Profile settings directly, press and hold View.
See Operation > Control Center to learn about these settings.

7
Features
Top Panel
Media Selection & Browsing
1. Touchscreen: This full-color, multi-touch display
shows information relevant to SC6000 PRIME’s current
operation. Touch the display (and use the hardware
controls) to control the interface. See Operation >
Touchscreen Overview for more information.
2. Media Selection: These lights will illuminate to indicate
if the corresponding type of media is connected: USB,
SD, or Link.
3. Source: Press this button to show a list of devices
connected to SC6000 PRIME in the touchscreen (other
networked SC6000 PRIME units, USB drives, SD card,
Wi-Fi, etc.). Tap a device in the list to select it.
4. Media Eject: Press this button to show a list of devices
connected to that SC6000 PRIME unit in the touchscreen
(i.e., USB drives connected to its USB ports or an SD
card inserted into its SD card slot).
To eject a device, make sure none of its tracks are
being played, and then tap the Eject icon on the
touchscreen and follow the prompts.
5. Back: While in Library View, press this button to move
to the previous window. While in Performance View,
press this button to enter Library View.
6. Forward: While in Library View, press this button to
move to the next window. While in Performance View,
press this button to enter Library View.
7. Select/Zoom: While in Library View, turn this knob to
scroll through a list, and press the knob to select an
item or load a track to the layer in focus. Double-press
the knob to load a track to both layers (“instant doubles”).
While in Performance View, turn this knob to zoom in and out of a track’s waveform. Press and hold the knob to
adjust the beat grid (see Operation > Performance View for more details on adjusting the beat grid).
Press and hold Shift and then press and hold this knob to manually adjust cue/loop point locations left or right using
the touchscreen controls.
8. View / Preferences/Utility: Press this button to switch between Library View and Performance View. Double-press
this button to enter the Engine Lighting view. Press and hold this button to enter the User Profile menu.
Press and hold Shift and press this button to toggle between viewing single layer or dual layer waveforms on the
touchscreen. You can also press and hold Shift and then press and hold this button to swap deck positions.
9. Shortcuts: Press this button to open the Control Center, which includes quick links to other menus such as
Source, User Profile and Settings.
Playback & Transport Controls
10. Layer: Press this button to switch the layer focus of the SC6000 PRIME.
11. Platter: This capacitive, touch-sensitive platter controls the audio playhead when the wheel is touched and moved.
When the Vinyl button is on, move the platter to “scratch” the track as you would with a vinyl record. When the
Vinyl button is off (or if you are touching only the side of the platter), move the platter to temporarily adjust the
track’s speed.
12. Platter Display: This display shows information relevant to the performance, including the current playhead position
and auto loop size, as well as album artwork. See Operation > Platter Display Overview for more information.
13. Wheel Adjust: Turn this knob to set how resistant the platter is to adjustments. This knob applies a brake to the
platter to prevent unintentional drifting due to environmental vibrations from bass frequencies, surface instability, etc.
14. Stop Time: Controls the rate at which the track slows to a complete stop (“brake time”) when you pause it by
pressing Play/Pause (/).
15. Vinyl: Press this button to activate/deactivate a “vinyl mode” for the platter. When activated, you can use the platter
to “scratch” the track as you would with a vinyl record.
1
2
3
4
56
7
8
9
10
13 14
15
16
17
18
19
20
21
22 23
24
25
26
27
28 29 30 31 32
33
34
35
11
12

8
16. Play/Pause (/): This button pauses or resumes playback.
Press and hold Shift and then press this button to “stutter-play” the track from the initial cue point.
17. Cue: During playback, press this button to return the track to the initial cue point and stop playback. (To move the initial
cue point, make sure the track is paused, move the platter to place the audio playhead at the desired location, and then
press this button.) If the deck is paused, press and hold this button to temporarily play the track from the initial cue point.
Release the button to return the track to the initial cue point and pause it. To continue playback without returning to the
initial cue point, press and hold this button and then press and hold the Play button, and then release both buttons.
During playback, press and hold Shift and press this button to set the initial cue point at the current playhead position.
18. Track Skip: Press either of these buttons to skip to the previous or next track.
Press the Previous Track button in the middle of a paused track to return to the beginning of the track.
Sync & Pitch Controls
19. Pitch Fader: Move this fader to adjust the speed (pitch) of the track. You can adjust its total range by pressing and
holding Shift and pressing one of the Pitch Bend buttons.
Important: If Sync is activated, moving the pitch fader on the “primary” SC6000 PRIME unit will change the speed
of all synced units, while moving the pitch fader on other units will do nothing.
20. Pitch Bend –/+: Press and hold one of these buttons to momentarily reduce or increase (respectively) the speed of
the track.
Press and hold Shift and then press one of these buttons to set the range of the pitch fader.
21. Key Lock/Reset: Press this button to activate or deactivate Key Lock. When Key Lock is activated, the track’s key
will remain the same even if you adjust its speed.
Press and hold Shift and press this button to reset the track to its original key regardless of the position of the pitch
fader or edits made via key change menu.
22. Sync/Sync Off: Press this button to activate Sync.
To sync two or more PRIME units, press Sync on the unit that you want to control the BPM, which becomes the
“primary.” After Sync is activated on that unit, press Sync on any additional units. The tempo of each unit will
immediately synchronize to match the tempo of the primary unit.
To deactivate Sync, press the Sync button again, or press and hold Shift and press Sync, depending on the Sync
Button Action setting in the User Profile menu.
23. Master: Press this button to set this SC6000 PRIME unit as the one that controls the lead tempo. All connected units
with Sync activated will use this tempo. If you stop the sync lead unit, the next-longest-playing unit in the setup will
automatically become the new sync lead (unless you change it manually).
Performance Controls
24. Shift: Press and hold this button to access secondary functions of other controls.
25. Slip: Press this button to enable or disable Slip Mode. In Slip Mode, you can jump to cue points, use the platter, or
pause the track while the track’s timeline continues (the lower half of the waveform in the display will continue
moving forward). In other words, when you stop whatever action you are performing, the track will resume normal
playback from where it would have been if you had never done anything (i.e., as if the track had been playing
forward the whole time).
26. Censor/Reverse: Press this button to activate or deactivate the Censor feature: the playback of the track will be
reversed, but when you release the button, normal playback will resume from where it would have been if you had
never engaged the Censor feature (i.e., as if the track had been playing forward the whole time).
Press and hold Shift and then press this button to reverse the playback of the track normally. Press this button again
to return playback to the normal forward direction.
27. Performance Pads: These pads have different functions depending on the current pad mode. See Operation >
Performing > Pad Modes for more information.
28. Hot Cue: Press this button to enter Hot Cue Mode.
29. Loop: Press this button once to enter Manual Loop Mode, and press it again to enter Auto Loop Mode.
30. Roll: Press this button to enter Roll Mode.
31. Slicer: Press this button once to enter Slicer Mode, and press it again to enter Slicer Loop Mode.
32. Parameter /: Use these buttons for various functions in each Pad Mode. See Operation > Performing > Pad
Modes for more information.
33. Loop In/Loop Out: Press either of these buttons to create a Loop In or Loop Out point at the current location. Their
placement will be affected by the Quantize and Smart Loops settings. See Operation > Control Center for more
information.

9
34. Auto Loop/Loop Move: Turn this knob to set the size of an automatic loop. The value will be shown in the
touchscreen and platter display.
Press this knob to activate or deactivate an automatic loop at the current location of the track.
Tip: You can assign auto loops to pads in Manual Loop Mode. See Operation > Performing > Pad Modes for more
information.
Press and hold Shift and turn this knob to shift the active loop to the left or right.
35. Beat Jump: Press either of these buttons to skip backward or forward through the track. Use the Auto Loop knob
to determine the beat jump size.
Press and hold Shift and then press one of these buttons to search backward or forward through the track.
Front Panel
1. Front USB Port: Connect a standard USB drive to this
USB port. When you select that USB drive as a source
(press the Source button), you can use the display to
select and load tracks from your USB drive. There are
also two similar USB ports on the rear panel. You can
use the included USB extension cable to accommodate
larger or smaller USB thumb drives.
2. SD Card Slot: Insert a standard SD card to this slot.
When you select that SD card as a source (press the
Source button), you can use the display to select and
load tracks from your SD card.
Rear Panel
1. Power Input: Use the included locking power cable to
connect this input to a power outlet. To remove the
power cable, push down on the yellow tab and then pull
the cable out of the input. You can also use a standard
IEC power cable in place of the included locking power
cable.
SC6000 PRIME has a protection circuit to safely eject all
media after an unexpected power loss to protect your data
from corruption. Reconnect your power source to return to
normal operation.
2. Power Button: Press this button to power SC6000 PRIME on or off. Power on SC6000 PRIME only after you have
connected all of your input devices and before you power on your amplifiers and loudspeakers. Power off your amplifiers
and loudspeakers before powering off SC6000 PRIME.
Press and hold this button for 10 seconds to reset SC6000 PRIME.
3. Link Port: Use the included networking cable to connect this port to another SC6000 PRIME or to your Denon DJ
mixer. Each networked SC6000 PRIME can share track databases, timing and BPM information, and other track
data over this connection.
4. USB B Port: Use a standard USB cable (included) to connect this USB port to an available USB port on your
computer. This connection sends and receives MIDI messages to and from the computer.
5. Rear USB Ports 2/3: Connect standard USB drives to these USB ports. When you select one of those USB drives
as a source (press the Source button), you can use the display to select and load tracks from your USB drives.
There is also a similar USB port on the front panel.
6. Layer A/B Outputs: Use standard RCA cables to connect these outputs to your DJ mixer. The Layer A Line Outputs
send out the audio signal from Layer A. The Layer B Line Outputs send out the audio signal from Layer B.
7. Digital Outputs A/B: Use standard digital coaxial cables to connect these 24-bit/96 KHz outputs to devices and
mixers such as the Denon DJ X1850 PRIME.
8. Remote Input: Use a standard remote start cable to connect this input to the remote-start output of your mixer (if
available). While connected to a remote-start-compatible mixer, moving the crossfader toward the side that
corresponds to this SC6000 PRIME (or raising the channel fader for its channel) will automatically start the track on
the currently selected layer.
9. Kensington® Lock Slot: Use this slot to secure SC6000 PRIME to a table or other surface.
1
2
3
4
5
67
89
1
2

10
Operation
Touchscreen Overview
Performance View
Swipe left or right on the track overview to scan through the track while the track is paused.
Note: You can use this feature during playback if Needle Lock is off. If Needle Lock is on, make sure the platter is
in Vinyl Mode (press Vinyl so it is lit) and touch the top of the platter while swiping the track overview. See Control
Center > User Profile to learn about Needle Lock.
Spread or pinch your fingers on the waveform to zoom in or out of it, respectively. Alternatively, turn the
Select/Zoom knob.
Tap the time to switch between the elapsed time and remaining time.
Tap the key to show the Key Change Menu, where you can adjust the key of the track.
Press and hold Shift and press the View button to toggle
between viewing single layer or dual layer waveforms in
Performance View.
Tap or swipe down from the top of the touchscreen to open
the Control Center.
A
rtist
Track
Track key
Deck/
Layer
Loop on/of
f
Pad functions
Track
tempo
Bar numbers
Deck tempo
Pitch fader
range
Total pitch
adjustment
Track
overview
Initial cue point
Sync Lead
Status
Loop
region
Beat
counter
Hot cue
markers
Time remaining/
elapsed
Bars
elapsed
Waveform
Sync
state
Playhead
Auto-loop
length
Dual Layer View
Browse Search
Toolbar

11
You can also show or hide the beat grid controls in Performance View. The beat grid is automatically detected and
set when the track is analyzed.
To show the beat grid controls, press and hold the Select/Zoom knob for a second. Six buttons will appear
at the bottom of the display, and the beat grid markers will appear on the waveform.
To reset the beat grid, tap Reset.
To shift the downbeats of the beat grid left or right (in one-beat increments), tap the < or > buttons,
respectively, or turn the Select/Zoom knob.
To freely shift/“slide” the beat grid left or right, move the platter.
To halve or double the number of beat grid markers, tap /2 or X2, respectively.
To hide the beat grid controls, press the Select/Zoom knob or tap Done on the touchscreen.
Library View
Use the Library View to view your music library and load
a track to the deck. You can also search through
playlists, add tracks to the Prepare list, and search
through your tracks using sorting and filtering features.
Important: Visit enginedj.com/downloads to download
the Engine DJ software.
Use the six icons on the left side to navigate while in
Library View:
• Source: Use this option to select the source device
to view tracks from, including your connected media
devices and available streaming and cloud services.
Tap the Source icon to show the list of available
sources, and then tap to select. To enable streaming
and cloud services, use the Settings menu.
• Playlists: Your playlists are your collections of tracks, including lists of tracks arranged in a specific order. You
may have playlists for different types of clubs or events, for specific genres, etc. You can use the included
Engine DJ software to create playlists to use here.
• Prepare: You can load tracks to the Prepare list so that you can refer to them later when you want to play them
during your performance (rather than searching through your entire library for the next track to play).
• History: Use this option to view your playback history.
• Files: Use this option to browse the list of all files on a USB drive or SD card.
• Search: Use this option to search through your tracks by keyword. The search results are based on the album
name, artist name, track name, key, and tempo.
Tap the list icon at the top of the display to toggle between standard and expanded list views.
Swipe a list up or down to browse through it (e.g., your list of playlists or your list of tracks). Alternatively, press
the Back or Forward buttons to select a list, and then turn the Select/Zoom knob. Press and hold Shift and turn
the Select/Zoom knob to scroll quickly through the list. You can also tap and drag the scroll bar on the right
edge of the list.
Tap an icon or item in a list to select it. Alternatively, press the Select/Zoom knob.
Swipe a track to the right to load it to the deck. Alternatively, press the Select/Zoom knob or double-tap the track.
Swipe a track to the left to add it to the Prepare list. Alternatively, press and hold Shift and press the
Select/Zoom knob. Swipe a track to the left in the Prepare list to remove it.
Tap and hold your finger on a track to show its information window. Tap the information window to close it.
Tap the track art to preview the track. Tap again to stop the preview. While previewing, tap along the track entry to
scan through the track.
Tap the Search field and use the keyboard that appears in the display to search through your tracks by keyword.
The search results are based on the album name, artist name, track name, key, and tempo.

12
Platter Display Overview
Normally, the platter display shows the following information:
• the current position of the playhead.
• the album artwork of the current track.
The platter display temporarily shows the following information:
• the current size of an auto loop after you turn the Auto Loop knob.
• the current layer after you press the Layer button.
• the position of the secondary playhead when Slip is active.
Performing
Loading & Removing Tracks
While viewing any track list:
To load a track to the layer currently in focus on the deck, swipe the track to the right. Alternatively, press
the Select/Zoom knob, or double-tap the track.
To perform instant doubles (load the same track to both layers on the deck), double-press the
Select/Zoom knob while the track is highlighted.
To add a track to the Prepare list, swipe the track to the left. Alternatively, press and hold Shift and press
the Select/Zoom knob.
To show a track’s information, tap and hold your finger on it.
While viewing the Prepare list:
To remove a track from the Prepare list, swipe the track to the left.
To remove all tracks from the Prepare list, tap the Clear List icon in the upper-right corner of the
touchscreen.
Searching & Filtering Tracks
To search, tap the Search field and use the
keyboard that appears in the display. The
search results are based on the following
criteria: album name, artist name, track
name, key, and tempo.
To hide the keyboard, tap the keyboard icon
in the lower-right corner of the virtual
keyboard. Alternatively, tap anywhere on
the screen other than the keyboard or the
Search field.
To filter your tracks, tap Genre, Album,
Artist, Key, or BPM, and then tap one of
the available options. Only tracks tagged
with that genre, album, artist, key, or BPM
will be shown. (By default, the key is
notated using the Camelot system.)
Note: You can also use the Preferences to set whether you want to show tracks with the same key only or
tracks with compatible keys as well as the “tolerance” of BPM filter (to include tracks with tempos within 1–15
BPM of the selection). See Control Center > User Profile to learn more.
To sort the list of results, tap the Sort By icon in the upper-right corner, and then tap one of the available
options. Tap the arrow icon next to this to toggle between ascending and descending order.
Search Field Sort By Icon

13
Playback & Cueing
To play or pause a track, press Play/Pause (/).
To scratch a track, press Vinyl so it is lit brightly and then move the platter.
To set the initial cue point, press and hold Shift and press Cue at the desired location during playback.
To return to the initial cue point and stop, press Cue. The button will flash while the unit is paused at the cue point.
To return to the initial cue point and keep playing, press and hold Shift and press Play/Pause (/).
To reverse playback, press and hold Shift and press Censor/Reverse. The button will flash while playback is
reversed.
To return to normal playback, press Censor/Reverse.
To censor playback, press and hold Censor.
To return to normal playback, release Censor. Normal playback will resume from where it would have been if
you had never engaged the Censor feature (i.e., as if the track had been playing forward the whole time).
To skip to the previous or next track, press one of the Track Skip / buttons.
To return to the beginning of a track, press Track Skip in the middle of a paused track.
To scan quickly through the track, press and hold Shift and then press one of the Beat Jump buttons.
To enable or disable Slip Mode, press Slip. In Slip Mode, you can jump to cue points, use the platters, or pause the
track while the track’s timeline continues (the lower half of the waveform in the touchscreen will continue moving
forward). When you stop whatever action you are performing, the track will resume normal playback from where it
would have been if you had never done anything (i.e., as if the track had been playing forward the whole time).
To jump to a specific location in the track:
• If Needle Lock is disabled: tap the desired location in the track overview.
• If Needle Lock is enabled: pause playback and then tap the desired location in the track overview.
Alternatively, make sure the platter is in Vinyl Mode (press Vinyl so it is lit), touch the top of the platter,
and tap the desired location in the track overview.
See Control Center > User Profile to learn about Needle Lock.
To zoom in and out of the waveform, place two fingers on the display and spread them apart or pinch them
together. Alternatively, turn the Select/Zoom knob.
Looping & Beat-Jumping
To create and activate an auto loop, press the Auto Loop knob.
To set the auto loop length, turn the Auto Loop knob to select the number of beats: 1/32, 1/16, 1/8, 1/4, 1/2, 1,
2, 4, 8, 16, 32, or 64.
To create and activate a manual loop, press Loop In to set the start point, and then press Loop Out to set the
end point. The loop will be activated immediately, and the loop will be indicated as a shaded area in the
waveform and track overview.
To deactivate a loop, press the Auto Loop knob.
To move the loop, press and hold Shift and turn the Auto Loop knob while the loop is activated.
To double or halve the length of a loop, turn the Auto Loop knob while the loop is activated.
To manually edit the beginning or end of a loop, press Loop In or Loop Out respectively, then move the platter
left or right to shorten or extend the loop region. Commit the edit by pressing Loop In or Loop Out again.
To beat-jump through a track, press one of the Beat Jump buttons. Each press will skip through the track by the
length of an auto loop, which you can set by turning the Auto Loop knob.

14
Syncing & Pitch Adjustment
To activate sync, press Sync on the unit that you want to control the BPM, which becomes the “sync lead.” After
Sync is activated on that unit, press Sync on any additional units. The tempo of each unit will immediately
synchronize to match the tempo of the sync lead unit.
The Sync state icon in the display will indicate the current status:
• Sync Off
• Sync On
The Sync behavior is determined by the Sync Mode setting in the User Profile menu.
The Sync Lead icon in the display will indicate the current sync lead status:
• Sync Lead
• Sync Follow
To deactivate sync on an SC6000 PRIME unit, press and hold Shift and press Sync.
To set a different SC6000 PRIME unit as the primary, press Master. All connected units with Sync activated will
use the tempo of this unit. You can also tap Sync Lead on the touchscreen to select which layer on the primary
unit is used for sync.
To adjust the track’s pitch, move the pitch fader. You can do this only when the deck is not synced.
Important: If Sync is activated, moving the pitch fader on the “primary” SC6000 PRIME unit will change the
speed of all synced units, while moving the pitch fader on other units will do nothing.
To adjust the track’s pitch momentarily, press and hold one of the Pitch Bend –/+ buttons.
To adjust the range of the pitch fader, press and hold Shift and press one of the Pitch Bend –/+ buttons to
select +4%, 8%, 10%, 20%, 50%, or 100%.
To reset the track’s pitch to 0%, press and hold Shift and press Key Lock/Pitch Reset. The track’s pitch will
return to its original pitch (0%) regardless of the position of the pitch fader.
To adjust the track's key, tap the key on the touchscreen to open the Key Change Menu.
Pad Modes
The 8 pads have different functions in each pad mode. The Parameter / buttons will make adjustments specific to
each pad mode.
To enter each pad mode, press the corresponding button: Hot Cue, Loop, Roll, or Slicer.
Hot Cue Mode
In Hot Cue Mode, you can use each pad to jump to an assigned hot cue point.
Tip: You can use the Engine DJ software to set, name, and assign colors to your hot cue points. The names and
colors will appear in the display for reference.
To assign a hot cue to a pad, press a dimly lit pad at the desired location in the track. The pad will light up when
a hot cue point is assigned.
To jump to a hot cue point, press the corresponding pad.
To clear a hot cue from a pad, press Shift and the desired pad. The pad will turn off when there is no hot cue point
assigned to it.
Hot
Cue 1
Hot
Cue 2
Hot
Cue 3
Hot
Cue 4
Hot
Cue 5
Hot
Cue 6
Hot
Cue 7
Hot
Cue 8

15
Loop Modes
In Manual Loop Mode, you can use each pad to activate an assigned loop. Pressing Loop for the first time will
always enter Manual Loop Mode.
Tip: You can use the Engine DJ software to set and name your loops. The names will appear in the display for
reference.
To assign a loop to a pad and activate it, press a dimly lit pad to create a Loop In point at the current
location, and then press it again to create the Loop Out point at another location. You can also assign an
auto loop to a pad by pressing a dimly lit pad while in the auto loop. The loop will activate immediately, and
the pad will light up.
To activate a loop, press the corresponding pad. Once a loop has been created, you can retrigger it by
pressing the corresponding pad again, depending on the Saved Loop Behavior setting.
To delete a loop, press Shift and the desired pad.
In Auto Loop Mode, you can use each pad to create and activate an auto loop. Pressing Loop while in Manual
Loop Mode will enter Auto Loop Mode.
To activate an auto loop, press a pad. The display will show the length of the auto loop for each pad.
To deactivate an auto loop, press the pad again.
Roll Mode
In Roll Mode, you can press and hold each pad to trigger a “loop roll” of a certain length while the track’s timeline
continues (the lower half of the waveform in the display will continue moving forward). When you release the pad, the
track will resume normal playback from where it would have been if you had never done anything (i.e., as if the track
had been playing forward the whole time).
To trigger a roll, press the corresponding pad. Pads with triplet-based loop rolls are lit purple.
Slicer Mode
In Slicer Mode (first press), the eight pads represent eight sequential beats—“slices”—in the beatgrid. The
currently playing slice is represented by the currently lit pad; the light will “move through the pads” as it
progresses through the eight-slice phrase. You can press a pad to play that slice. When you release the pad, the
track will resume normal playback from where it would have been if you had never pressed it (i.e., as if the track
had been playing forward the whole time).
To play a slice, press the corresponding pad.
Use the parameter buttons to change the length of the repeats.
In Slicer Loop Mode (second press), the eight pads represent eight sequential beats—“slices”—in the beatgrid.
The currently playing slice is represented by the currently lit pad; the light will “move through the pads” as it
progresses through the eight-slice phrase, which will loop (this is the difference between this mode and Slicer
Mode). You can press a pad to play that slice. When you release the pad, the track will resume normal playback
from where it would have been in the loop if you had never pressed it (i.e., as if the track had been playing forward
the whole time).
Loop
1
Loop
2
Loop
3
Loop
4
Loop
5
Loop
6
Loop
7
Loop
8
1/8-Beat
Roll
1/4T-Beat
Roll 1/4-Beat
Roll
1/2T-Beat
Roll 1/2-Beat
Roll 1T-Beat
Roll 1-Beat
Roll 2-Beat
Roll
Slice
1
Slice
2
Slice
3
Slice
4
Slice
5
Slice
6
Slice
7
Slice
8
(T denotes a triplet-
based time division)

16
Control Center
Press the Shortcuts button or swipe down from the toolbar to open the Control Center. Here, you can quickly adjust
the Quantize and Continue settings by tapping the icons in the center of the screen. You can also access the following
pages. Click the links below to jump to that part of the guide:
• User Profile – This menu is used to edit your performance preferences.
• Settings – This menu is used to edit the settings of the PRIME hardware.
• Source – This menu is used for selecting your source media device.
• Wi-Fi – This menu is used for connecting to and configuring your Wi-Fi network.
• Engine Lighting – This menu is used for working with the SoundSwitch Engine Lighting integration.
User Profile
To open the User Profile menu, press and hold View.
To close the User Profile menu, press View again.
In the User Profile menu, swipe up or down to scroll through the options, and tap an option to select it:
Playback
• Track Start Position: This setting determines where the beginning of a track is after it loads. Select the actual start
of the file (Track Start) or the automatically detected beginning of an audio signal (Cue Position).
• Default Speed Range: This setting determines the range of the pitch fader. Select +4%, 8%, 10%, 20%, or 50%.
• Sync Mode: This setting determines the degree of synchronization applied when you press the Sync button on
SC6000 PRIME:
o Bar: The tempo will be synced, and the track will be automatically bar-matched with the track on the sync lead
deck (the downbeats of each bar will be aligned).
o Beat: The tempo will be synced, and the track will automatically beat-matched with the track on the sync lead
deck.
o Tempo: Only the tempo will be synced (the BPM will match that of the sync lead deck).
• Sync Button Action: This setting determines how the Sync button will act when pressed.
o Toggle: This mode allows you to toggle sync on and off without having to hold Shift.
o Shift Disable: This mode requires Shift to be held in order to turn off sync.
• Always show Sync Lead Button: This setting determines whether the Sync Lead button appears over the main
waveforms in Performance View. You can tap this button to set the deck as the sync lead.
• Pitch Control Type: This setting determines the primary function of the Pitch Bend buttons. Select Pitch Bend to
keep the primary function as momentarily reducing or increasing the pitch, or select Range to set the primary
function to adjusting the range of the pitch fader. The function not used as the primary will still be available by
holding Shift and using the Pitch Bend buttons.
Cues/Loops
• Cue/Loop Quantization: This setting determines the degree of quantization for time-based features: hot cue points,
loops, and loop rolls. Select 1/8 beat, 1/4 beat, 1/2 beat, 1 beat, or 4 beats.
• Paused Hot Cue Behavior: This setting determines how pads will play their hot cue points. When set to
Momentary, playback will start from a hot cue point when you press and hold its pad—release the pad to return to
the hot cue point. When set to Trigger, playback will start from a hot cue point (and continue) when you press and
release its pad.
• Default Loop Size: This setting determines the default size of an auto loop when you load a new track to the deck:
1, 2, 4, 8, or 16 beats.
• Smart Loops: This setting determines whether or not a manual loop will be automatically expanded or reduced to a
conventional length (e.g., 2 beats, 4 beats, 8 beats, etc.) when you set it. Select On or Off. This setting works
independently of the quantization setting.
• Move Cue To Loop In: This setting determines whether the song's initial Cue Point will automatically be moved to
the start of a loop (On), or remain at its current point (Off).
• Saved Loop Behavior: This setting determines the action of loops after they have been saved. When set to Reloop,
pressing a pad with a saved loop will start playing the loop again. When set to Disable, pressing a pad with a saved
loop will turn off the loop.

17
Display
• Track Title: This setting determines whether tracks titles are shown as the track's Filename or its embedded
Metadata (tags).
• Time Format: This setting determines whether or not pitch adjustment affects how the track time is displayed. When
set to Static, the track’s time corresponds to locations in the track as usual; adjusting the pitch does not affect it.
When set to Dynamic, the track’s time will automatically adjust to account for changes in pitch. For instance, if you
set the pitch fader to -8%, the track time will increase so it is 8% longer.
• Track End Warning: This setting determines how long before the end of a track SC6000 PRIME will warn you that it
is nearing the end. If the track is on the currently selected layer, the platter ring and track overview will flash. If the
track is on the opposite layer, the Layer button will flash.
• On Air Mode: This setting changes the platter ring illumination when the channel fader on the Denon DJ mixer is up
or down, indicating an active or "on air" deck. When this setting is On, raising the channel fader will change the
platter color from white to the selected color. When this setting is Off, the user-selected color will always be shown
regardless of the channel fader position.
Note: This requires a connection to a compatible Denon DJ mixer via Ethernet.
Safety
• Lock Playing Deck: This setting determines whether or not you will be able to load a track to the deck as it is
playing. Select On or Off. When this setting is on, the deck must be paused in order to load a track to it.
• Needle Lock: This setting determines whether or not you can tap the track overview in the display to jump to that
location in the track during playback. Select On or Off. You can use the track overview while playback is stopped
regardless of this setting. Alternatively, make sure the platter is in Vinyl Mode (press Vinyl so it is lit), touch the top of the
platter, and tap the desired location in the track overview.
• Pad Lock: This setting determines whether the pads and pad mode buttons (Hot Cue, Loop, Roll, Slicer) are
enabled or disabled. Select On or Off.
Library
• Key Notation: This setting determines how the track key is notated in the display. You can view the key as all Sharps,
all Flats, Open Key, or Camelot.
• Key Filter: This setting determines whether the Key filter shows tracks with the same key only (Match) or tracks with
compatible keys (Compatible).
• BPM Range: This setting determines the lowest- and highest-possible BPM values that will be used when tracks are
analyzed: 58–115, 68–135, 78–155, 88–175 or 98–195 BPM.
• BPM Filter Tolerance: This setting determines the “tolerance” of the BPM filter so you can include tracks with
tempos that are within a small range of the selected tempo. Select +0, 1, 2, 3, 5, 10, or 15.
• Collection Browse Behavior: This setting determines browsing behavior when using the Library. When set to Select,
tapping a playlist or folder will select it, and a double-tap is required to open it. When set to Open, tapping a playlist
or folder will open it.
• Demo Content: Use this option to enable or disable the pre-installed demo content.
Deck Colors
• Deck Colors: These settings determine the colors of the light ring around the platter for each layer on each player.
Tap the arrow next to A or B to select the layer, and then tap a color to select it. The light ring will change color
immediately.
Settings
To open the Settings (formerly Utility) menu, press and hold View, or swipe down from the toolbar, and then tap the
Settings tab.
To close the Settings menu, press View again.
In the Settings menu, swipe up or down to scroll through the options, and tap an option to select it:
Device
• Player #: This setting determines the number of this player. When selecting a source device to browse, this number
is shown next to the device name in the display.
• Layer B: This determines whether this SC6000 PRIME will use both deck layers (On) or just one (Off).

18
• Wi-Fi: This determines whether Wi-Fi connectivity is enabled (On) or disabled (Off). Tap the gear icon to open the
Wi-Fi settings. See Control Center > Wi-Fi for more information about the Wi-Fi menu.
• Time/Date: This displays the current local time and date. Tap Sync Time when connected to the internet to
automatically sync the time.
• Time Zone: Displays the current time zone, formatted as Continent / City.
• Set time zone manually: Enable this setting and then tap the gear icon to manually set your local time zone.
• Nudge Sensitivity: This determines the level of sensitivity when moving the platters: Low, Mid, High, or Max.
• Track Preview: When active, Track Preview will reveal a play button for each song in the library, allowing the songs
to be auditioned in the cue without loading a song to the deck. Select On or Off.
• Screen Brightness: This setting determines the brightness of the touchscreen: Low, Mid, High, or Max.
Services
• Lighting: This determines whether SoundSync Engine Lighting is enabled (On) or disabled (Off). Tap the gear icon
to open the lighting control interface.
• Sync: This determines whether Ableton Link is enabled (On) or disabled (Off). Ableton Link synchronizes beat,
phase, and tempo of Ableton Live and Ableton Link-enabled applications over a wireless or wired network. You must
be connected to the internet to use Ableton Link.
• Streaming: Use these options to enable or disable connections to streaming service partners. When set to On, the
selected service will be available in the Source menu.
• Cloud: Use this option to retrieve your Engine library database from a cloud storage service. You must first use the
Engine DJ software to back up your database. Then, when this option is set to On, the selected service will be
available in the Source menu and you can access these files over an established internet connection.
Note: We recommend using only high-quality, name brand USB 3.0 or Class U1 or U3 SD cards as source drives,
especially when cloud services are enabled.
About / Update
This page displays the product name, current firmware version, and other device information.
• Update Firmware Version: If you are not running the latest firmware, tap Reboot to restart SC6000 PRIME in
Update Mode, which enables you to update its firmware. Follow the firmware update instructions included with the
firmware update package you downloaded.
• Settings: Tap Reset to default to restore the default factory settings for your device.
• Send Anonymous Usage Statistics: This determines whether or not your usage statistics will be sent occasionally
to us, enabling us to improve the PRIME experience.
• Legal: Tap here to view the Denon DJ EULA and patent list.
Source
The Source menu allows you to select a connected media device, streaming service, or cloud service for use with your
SC6000 PRIME. All connected media sources will be shown in the top part of the display, and available streaming and cloud
service partners at the bottom of the display.
Tap the device name to select it as your media source. The currently selected source device, if any, will show Source
next to its name. The currently selected recording device, if any, will show Rec next to its name.
Tap the streaming or cloud service name to select it as your media source. If you have not set up a connection to the
service yet, you will be prompted to sign in with your username and password or given a web link and code in order
to activate your device. Once signed in or activated, you can use the streaming or cloud service to browse and add
tracks. Streaming and cloud services may be enabled or disabled in the Settings menu.
Tap the Wi-Fi icon at the top of the display to open the Wi-Fi connection menu.
Tap the computer icon at the top of the display to switch your SC6000 PRIME to computer mode. In computer mode,
you can use your SC6000 PRIME to send and receive MIDI messages to and from your computer.
Tap the eject icon next to a drive name to eject that source. If a track from the selected source is currently in use, an
alert will appear to note that the tracks will be unloaded. Tap Eject Anyway to continue or tap Cancel to return to the
Source menu.
Tap the X to exit the Source menu.

19
Wi-Fi
The Wi-Fi menu allows you to connect to a local internet network so you can browse connected streaming and cloud
services.
Tap the Wi-Fi icon at the top of the page to enable Wi-Fi. Once enabled, a list of local networks will appear on the display.
Tap the desired network name to establish a connection. If a password is required, you will be prompted to enter it.
Once a connection is established, Connected will appear next to the network name.
Tap the gear icon next to the network name to view information about the network.
Tap the Auto Connect On/Off buttons to enable or disable automatic connection to the network
Tap Forget to forget the network login credentials.
Tap Close or anywhere outside the menu to close the Wi-Fi information menu.
You can also disable Wi-Fi from within this menu by tapping the icon at the top of the display again.
Engine Lighting
The Engine Lighting menu allows you to control connected
lighting devices such as DMX fixtures and Smart Lights using
SoundSwitch to seamlessly sync your music and lights.
To enable Engine Lighting, make sure the Engine Lighting
option under Services in the hardware Settings menu is
set to On. Once Engine Lighting is enabled, you can tap
the gear icon in the Settings menu to open the lighting
control page. You can also access this page after
enabling it by double-pressing the View button.
The first time you use Engine Lighting, you can select a Basic or
Pro layout for performing (see right):
Basic: A simple interface for controlling Smart Lights,
Control Color, Blackout and Strobe Lighting FX.
Pro: Full control of all lighting effects for both DMX and
Smart Lights, Control Movements, Strobe and more.
You will also be prompted if you want to connect Philips Hue
Smart Lights when you first use Engine Lighting. This can also
be configured later through the Engine Lighting Preferences
menu.
Visit soundswitch.com for more information on using
SoundSwitch lighting controls with your SC6000 PRIME.
Basic View
Pro View

20
Tap the Preferences tab at the top of the touchscreen to open the Engine Lighting preferences.
General
• Engine Lighting Status: This setting displays the current connection status to Engine Lighting devices. When
Running is shown, Engine Lighting is active. Tap Stop to deactivate Engine Lighting. Tap Start to reactivate.
• Connection Status: These indicators will show whether Engine Lighting is receiving signal from up to four
connected players.
• Sync Offset: Use this slider to apply a time offset for syncing your connected lights, from -1 to 0 to +1 seconds.
• Show Advanced Controls: Enable this option to toggle between the Basic and Pro controls.
• Randomize Autoloops: This setting determines whether autoloops are randomized or play in order.
• Override Scripted Tracks: This setting determines whether a scripted track that is paired with an audio file is used
(Off) or whether you can override it using the onboard controls (On).
• Loop Auto Strobe: This setting allows you to automatically generate strobe effects when a Loop Roll is engaged.
• Broadcast Art-Net: This setting allows you to enable or disable sending Art-Net protocol to control DMX interfaces
over a network connection.
• Strobes: This setting determines whether strobe effects are enabled or disabled.
• Philips Hue: Enable this option to connect to available Philips Hue Smart devices.
• Player Mode: This setting allows you to set whether you are using 2 Player or 4 Player operation.
• Active Faders: This setting allows you to enable or disable Engine Lighting control on up to four channels at a time.
Tap the CH1–CH4 names to activate each channel.
DMX Interfaces
Use this menu to view connected DMX interfaces and their Universe Assignments.
Philips Hue
Use this menu to set up Philips Hue devices.
La page est en cours de chargement...
La page est en cours de chargement...
La page est en cours de chargement...
La page est en cours de chargement...
La page est en cours de chargement...
La page est en cours de chargement...
La page est en cours de chargement...
La page est en cours de chargement...
La page est en cours de chargement...
La page est en cours de chargement...
La page est en cours de chargement...
La page est en cours de chargement...
La page est en cours de chargement...
La page est en cours de chargement...
La page est en cours de chargement...
La page est en cours de chargement...
La page est en cours de chargement...
La page est en cours de chargement...
La page est en cours de chargement...
La page est en cours de chargement...
La page est en cours de chargement...
La page est en cours de chargement...
La page est en cours de chargement...
La page est en cours de chargement...
La page est en cours de chargement...
La page est en cours de chargement...
La page est en cours de chargement...
La page est en cours de chargement...
La page est en cours de chargement...
La page est en cours de chargement...
La page est en cours de chargement...
La page est en cours de chargement...
La page est en cours de chargement...
La page est en cours de chargement...
La page est en cours de chargement...
La page est en cours de chargement...
La page est en cours de chargement...
La page est en cours de chargement...
La page est en cours de chargement...
La page est en cours de chargement...
La page est en cours de chargement...
La page est en cours de chargement...
La page est en cours de chargement...
La page est en cours de chargement...
La page est en cours de chargement...
La page est en cours de chargement...
La page est en cours de chargement...
La page est en cours de chargement...
La page est en cours de chargement...
La page est en cours de chargement...
La page est en cours de chargement...
La page est en cours de chargement...
La page est en cours de chargement...
La page est en cours de chargement...
La page est en cours de chargement...
La page est en cours de chargement...
La page est en cours de chargement...
La page est en cours de chargement...
La page est en cours de chargement...
La page est en cours de chargement...
La page est en cours de chargement...
La page est en cours de chargement...
La page est en cours de chargement...
La page est en cours de chargement...
La page est en cours de chargement...
La page est en cours de chargement...
La page est en cours de chargement...
La page est en cours de chargement...
La page est en cours de chargement...
La page est en cours de chargement...
La page est en cours de chargement...
La page est en cours de chargement...
La page est en cours de chargement...
La page est en cours de chargement...
La page est en cours de chargement...
La page est en cours de chargement...
-
 1
1
-
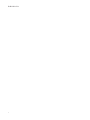 2
2
-
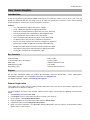 3
3
-
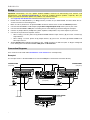 4
4
-
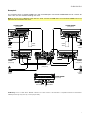 5
5
-
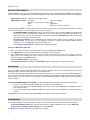 6
6
-
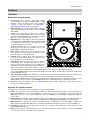 7
7
-
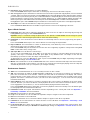 8
8
-
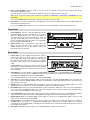 9
9
-
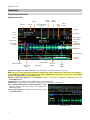 10
10
-
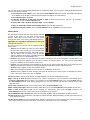 11
11
-
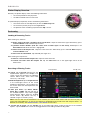 12
12
-
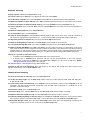 13
13
-
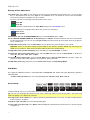 14
14
-
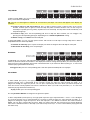 15
15
-
 16
16
-
 17
17
-
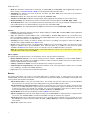 18
18
-
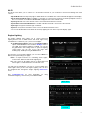 19
19
-
 20
20
-
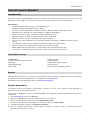 21
21
-
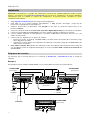 22
22
-
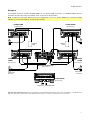 23
23
-
 24
24
-
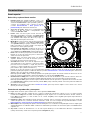 25
25
-
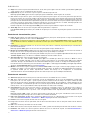 26
26
-
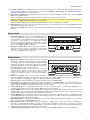 27
27
-
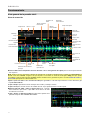 28
28
-
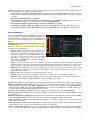 29
29
-
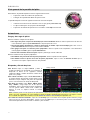 30
30
-
 31
31
-
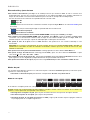 32
32
-
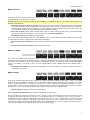 33
33
-
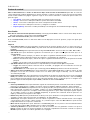 34
34
-
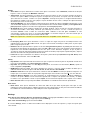 35
35
-
 36
36
-
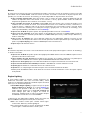 37
37
-
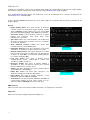 38
38
-
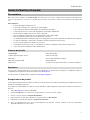 39
39
-
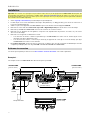 40
40
-
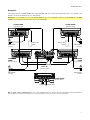 41
41
-
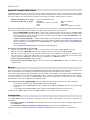 42
42
-
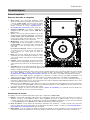 43
43
-
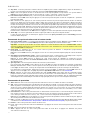 44
44
-
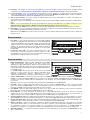 45
45
-
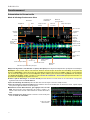 46
46
-
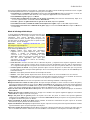 47
47
-
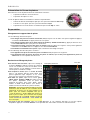 48
48
-
 49
49
-
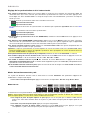 50
50
-
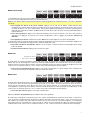 51
51
-
 52
52
-
 53
53
-
 54
54
-
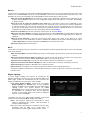 55
55
-
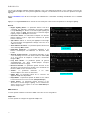 56
56
-
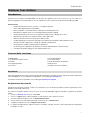 57
57
-
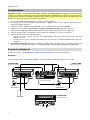 58
58
-
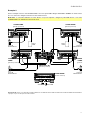 59
59
-
 60
60
-
 61
61
-
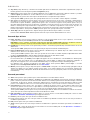 62
62
-
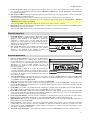 63
63
-
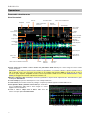 64
64
-
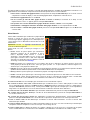 65
65
-
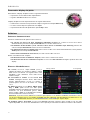 66
66
-
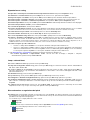 67
67
-
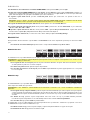 68
68
-
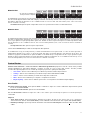 69
69
-
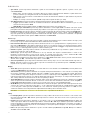 70
70
-
 71
71
-
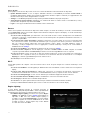 72
72
-
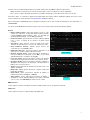 73
73
-
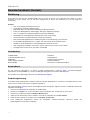 74
74
-
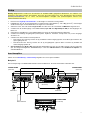 75
75
-
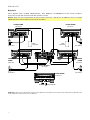 76
76
-
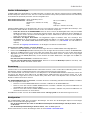 77
77
-
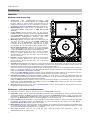 78
78
-
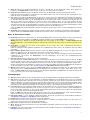 79
79
-
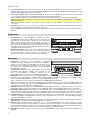 80
80
-
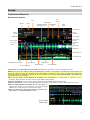 81
81
-
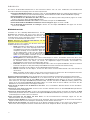 82
82
-
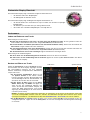 83
83
-
 84
84
-
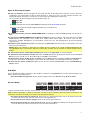 85
85
-
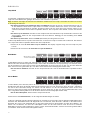 86
86
-
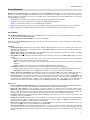 87
87
-
 88
88
-
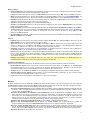 89
89
-
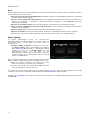 90
90
-
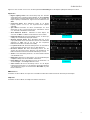 91
91
-
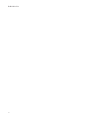 92
92
-
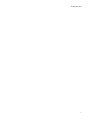 93
93
-
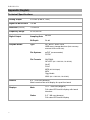 94
94
-
 95
95
-
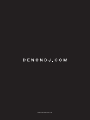 96
96
dans d''autres langues
- italiano: Denon DJ SC6000 PRIME Guida utente
- English: Denon DJ SC6000 PRIME User guide
- español: Denon DJ SC6000 PRIME Guía del usuario
- Deutsch: Denon DJ SC6000 PRIME Benutzerhandbuch