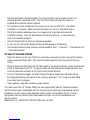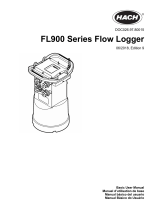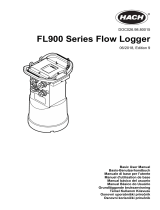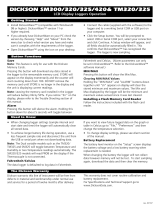ThermoWorks RF ThermaData Guide de démarrage rapide
- Taper
- Guide de démarrage rapide

QUICK START GUIDE FOR THERMADATA™ RF LOGGERS
• Remove old versions of ThermaData Studio software prior to installing new version (your data
files will not be removed or lost).
• Install the software by following on-screen instructions BEFORE plugging the
base-station into PC (see below for more information).
• Open the ThermaData Studio program using the desktop icon.
PC SOFTWARE INSTALLATION
• Place the CD in the CD drive. The CD will autorun. (If it does not, click 'Start',
'Run' and browse to the CD drive and click 'Setup.exe'.
or double click the 'My Computer' icon on the Desktop and double click the CD drive.)
• ThermaData Studio Software requires Microsoft .Net Framework to be installed
on the PC. Some PC's will already have this installed but if not it will be installed
from the CD. Click the 'Accept' button in the 'Microsoft License' window. (This may
take a few minutes to install). When installed, the ThermaData Studio software
installation will resume.
• The program files will be installed by default to "C:\Program Files\Thermoworks Inc.\

ThermaData Studio\" (Recommended). The 'Browse' button can be used to install to an
alternate location (Advanced Users). The 'Disk Cost' button will show the space on
available drives and the amount required.
• The software may be installed for the current user or all users of the PC. The default
installation is 'Everyone'. Select the alternate button for 'Just me' (Advanced Users).
• The final installation dialog box gives a last opportunity to go back and revise the
installation settings. Click the 'Next' button to install the software. A moving bar will
show the installation progress.
• Click the 'Close' button to exit the installation procedure.
• An icon for the ThermaData Studio software will be placed on the desktop.
ThermaData Studio and Help shortcuts will be placed in 'Start ' - 'Programs' - 'Thermoworks Inc.'
- 'ThermaData Studio'.
SETTING UP THE BASE-STATION
• Attach the antenna to the rear of the base-station by screwing the antenna plug onto the base-
station socket until finger tight. Start with the antenna pointing vertically up from the base-
station.
• Plug one end of the USB cable into the USB socket on the back of the base-station and the other
end to a USB socket on the PC. The base-station will automatically be recognized and a new
summary document will open on the ThermaData Studio software.
• If any RF ThermaData loggers are within range of the base-station they will automatically
be recognized and they will appear in the summary document. This is real-time data being
transmitted from the loggers.
• 'View' readings using data window or graph window.
This radio transmitter (IC:10316A-2938) has been approved by Industry Canada to operate
with the antenna types listed below with the maximum permissible gain and required antenna
impedance for each antenna type indicated. Antenna types not included in this list, having a
gain greater than the maximum gain indicated for that type, are strictly prohibited for use
with this device.
Mobile Mark, Inc. PSKN3-925/1800RS (3 dBi gain), 50 Ohm

SETTING UP THE LOGGER TO LOG TEMPERATURES
• Click the RF ThermaData Logger tab on the software and click the 'Logger Settings' icon in the
'Control' icon group. Enter a name for the logger in the Title (User ID) box.
• Select temperature settings for 'over' or 'under' alarm using the drop-down menu boxes.
• Select the data storage method – 'Stop when full' or 'Overwrite oldest data'.
• Select a 'Start Delay' (note: for immediate start enter 0 hours, 0 minutes).
• Select the logging interval (note: the total time the log will last is shown below the drop-down
box).
• Click the 'Send Settings' button.
• Start the logger by clicking the 'Start button' on the PC screen or using the magnet key fob
(supplied with the base-station) until the LEDs flash.
READING THE TEMPERATURES STORED IN THE LOGGER
• Click the RF ThermaData Logger tab on the software and click the 'New Document' icon in the
'Download' icon group.
TESTING SIGNAL STRENGTH
• Place the ThermaData Loggers in position for the measurements you require.
• Click the RF ThermaData Logger tab on the software and click the 'signal strength' icon in the
'Advanced' icon group. The more green showing in the signal strength bar the better the signal.

If the signal strength is weak:
• Move the base-station to a different location away from any metal objects but still
keeping it plugged into the PC.
• Raise the base-station up high to achieve a more uninterrupted ‘line of sight’ to the
RF ThermaData Loggers.
• Move the antenna from vertical to horizontal orientation by using the adjustable
hinge near its base.
• Loosen the antenna plug and rotate the antenna to a different orientation.
Retighten the plug after.
• Move the position of the RF ThermaData Logger a little at a time until the signal
improves.
PLEASE NOTE: Radio frequency waves travel in straight lines so ideally the base-station and the
ThermaData Logger should not have any large metal object in a direct line between them. To monitor
temperatures in chambers, fridges and freezers a RF ThermaData Logger with a remote probe should
be used. Place the logger on the outside of the device on the side nearest the base-station or on the
top. Place the probe inside the chamber, fridge or freezer. Brick, block and stud walls will reduce
the signal strength depending on their density. The signal should travel through two or three walls
without severe degradation of the signal.
PLEASE NOTE: This logger is fitted with a SL-750 ½ AA 3.6V Tadiran battery. Failure to use the
same type of battery will result in an error with the logger.

• This device complies with Part 15 of the FCC Rules. Operation is subject to the following two
conditions: (1) This device may not cause harmful interference, and (2) This device must accept
any interference received, including interference that may cause undesired operation.
• This equipment complies with FCC radiation exposure limits set forth for an uncontrolled
environment. End users must follow the specific operating instructions for satisfying RF exposure
compliance. This transmitter must not be co-located or operating in conjunction with any other
antenna or transmitter.
• Changes or modifications not expressly approved by the party responsible for compliance could
void the user’s authority to operate the equipment.
"Under Industry Canada regulations, this radio transmitter may only operate using an antenna of a
type and maximum (or lesser) gain approved for the transmitter by Industry Canada.
To reduce potential radio interference to other users, the antenna type and its gain should be so
chosen that the equivalent isotropically radiated power (e.i.r.p.) is not more than that necessary for
successful communication."
"This device complies with Industry Canada licence-exempt RSS standard(s). Operation is subject
to the following two conditions: (1) this device may not cause interference, and (2) this device must
accept any interference, including interference that may cause undesired operation of the device."

FR GUIDE DE DÉMARRAGE RAPIDE - THERMADATA™ RF LOGGERS
• Supprimez les anciennes versions du logiciel ThermaData Studio avant d’installer la nouvelle
version (cela n’entraînera pas la perte ni la suppression de vos fichiers de données).
• Installez le logiciel en suivant les instructions à l’écran AVANT de connecter la station de base au
PC (cf. ci-dessous pour plus d’informations).
• Ouvrez le programme ThermaData Studio en cliquant sur l’icône du bureau.
INSTALLATION DU LOGICIEL SUR LE PC
• Insérez le CD dans le lecteur CD. Le CD se lance tout seul. (S’il ne se lance pas tout
seul, cliquez sur « Start », « Run... » et parcourez les fichiers jusqu’à celui du lecteur
CD, puis cliquez sur « Setup.exe ».
ou double-cliquez sur l’icône « My Computer » sur le bureau et double-cliquez
ensuite sur l’icône du lecteur CD).
Modèles: WTB, WTB1F, WTB1F/3, WTB1C, WTBF, WTBF/3, WTB2F, WTB2F/3, WTBC, WTB2C

• ThermaData Studio Software requiert l’installation de Microsoft .Net Framework
sur votre PC. Ce logiciel est déjà installé sur certains PC, mais si ce n’est
pas le cas, il peut être installé via le CD. Cliquez sur le bouton « Accept »
dans la fenêtre « Microsoft License ». (L’installation peut durer quelques minutes).
Une fois la procédure terminée, l’installation de ThermaData Studio reprend.
• Les fichiers du programme sont installés par défaut sous... « C:\Program Files\Thermoworks Inc\
ThermaData Studio\ » (recommandé). Pour les installer dans un autre endroit,
utilisez le bouton « Browse » (utilisateurs avancés). Le bouton « Disk Cost » permet de
connaître l’espace disponible au sein de tous les lecteurs et la quantité nécessaire.
• Le logiciel peut être installé pour l’utilisateur qui réalise l’installation seulement ou
pour tous les utilisateurs du PC. L’installation par défaut est « Everyone ». Autrement,
sélectionnez l’autre bouton « Just me » (utilisateurs avancés).
• La boîte de dialogue finale de l’installation offre la dernière possibilité de retourner
en arrière et de modifier les paramètres de l’installation. Cliquez sur le bouton « Next »
pour installer le logiciel. Une barre mobile affiche la progression de l’installation.
• Cliquez sur « Close » pour quitter la procédure d’installation.
• L’icône du logiciel ThermaData Studio apparaît sur le bureau. Des raccourcis vers
ThermaData Studio et l’assistance apparaîtront dans « Start » - « Programs » - « Thermoworks
Inc. »
- « ThermaData Studio ».
INSTALLATION DE LA STATION DE BASE
• Attachez l’antenne à l’arrière de la station de base en raccordant la fiche de l’antenne dans la
prise de la station, et en serrant manuellement. Commencez avec l’antenne en position verticale
et orientée vers le haut à partir de la station de base.
• Connectez une extrémité du câble USB dans la prise USB à l’arrière de la station de base, et
l’autre extrémité dans la prise USB du PC. La station de base est automatiquement reconnue et
un nouveau document de synthèse s’ouvre dans le logiciel ThermaData Studio.
• Si d’autres RF ThermaData Loggers sont à la portée de la station de base, ils sont
automatiquement reconnus et apparaissent sur le document de synthèse. Il s’agit de données en

temps réel transmises à partir des enregistrements.
• Visualisez (« View ») les lectures en utilisant la fenêtre de données ou la fenêtre de graphiques.
Le présent émetteur radio (IC:10316A-2938) a été approuvé par Industrie Canada pour fonctionner
avec les types d’antenne énumérés ci-dessous et ayant un gain admissible maximal et l’impédance
requise pour chaque type d’antenne. Les types d’antenne non inclus dans cette liste, ou dont le gain
est supérieur au gain maximal indiqué, sont strictement interdits pour l’exploitation de l’émetteur.
Mobile Mark, Inc. PSKN3-925/1800RS (3 dBi gain), 50 Ohm
PARAMÈTRAGE DE L’ENRIGISTREMENT POUR L’ENREGISTREMENT DES
TEMPÉRATURES
• Cliquez sur l’onglet « RF ThermaData Logger » dans le logiciel puis sur l’icône « Logger
Settings» au sein du groupe d’icônes « Control ». Saisissez un nom pour l’enregistrement dans
la boîte Titre (ID de l’utilisateur).
• Sélectionnez les paramètres de température pour l’alarme signalant une température « over »
[supérieure] ou « under » [inférieure] en utilisant les listes du menu déroulant.
• Sélectionnez la méthode de stockage des données : « Stop when full » ou « Overwrite oldest
data ».
• Sélectionnez le moment de la « Start Delay » (remarque : pour un démarrage immédiat, saisissez
0 heure, 0 minute).
• Sélectionnez l’intervalle d’enregistrement (remarque : la durée totale d’enregistrement est affichée
en-dessous de la liste déroulante)
• Cliquez sur le bouton « Send Settings ».
• Démarrez l’enregistrement en cliquant sur le bouton « Start » sur l’écran du PC ou en utilisant le
porte-clés magnétique (fourni avec la station de base) jusqu’à ce que la LED clignote.

LECTURE DES TEMPÉRATURES STOCKÉES AU SEIN DE L’ENREGISTREMENT
• Cliquez sur l’onglet « RF ThermaData Logger » dans le logiciel, et cliquez sur l’icône « New
Document » au sein du groupe d’icônes « Download ».
TEST DE LA PUISSANCE DU SIGNAL
• Placez les ThermaData Loggers en position pour les mesures que vous cherchez.
• Cliquez sur l’onglet « RF ThermaData Logger » dans le logiciel, et cliquez sur l’icône « signal
strength » au sein du groupe d’icônes « Advanced ». Plus la barre de puissance du signal
apparaît verte, plus le signal est bon.
• En cas de signal faible:-
• Déplacez la station de base à un autre endroit, éloignée de tout objet métallique, sans
la déconnecter du PC.
• Élevez la station de base afin d’atteindre une « ligne de mire » moins interrompue
vers les RF ThermaData Loggers.
• Faites passer l’antenne de la position verticale à la position horizontale via la
paumelle de construction réglable située près de sa base.
• Desserrez la fiche de l’antenne et faites-la tourner dans une orientation différente.
Resserrez ensuite la fiche.
• Déplacez progressivement et lentement la position du RF ThermaData Logger
jusqu’à amélioration du signal.
REMARQUES IMPORTANTES:
Les ondes de fréquences radio se propagent de manière linéaire : ainsi, aucun objet métallique
de grande taille ne devrait, dans l’idéal, se trouver en ligne directe entre la station de base et le
ThermaData Logger.

Afin de contrôler la température dans les chambres, réfrigérateurs et congélateurs, un RF
ThermaData Logger avec sonde à distance doit être utilisé. Placez l’enregistrement sur l’extérieur
du dispositif, sur le côté le plus proche de la station de base ou sur le dessus. Placez la sonde à
l’intérieur de la chambre, du réfrigérateur ou du congélateur.
Les murs en briques, en blocs de béton et les cloisons légères réduisent la puissance du signal,
en fonction de leur densité. Le signal doit pouvoir se propager à travers deux ou trois murs sans
dégradation importante.
REMARQUE IMPORTANTE: Cet enregistrement est équipé d’une pile Tadiran SL-
750½ AA 3,6 V. L’utilisation d’un autre type de pile donnerait lieu à une erreur au sein
de l’enregistrement.
• Ce dispositif est conforme aux exigences de la section 15 du règlement de la FCC. Le
fonctionnement de ce dispositif est soumis aux deux conditions suivantes : (1) Ce dispositif ne
doit pas causer d’interférences nuisibles et (2) ce dispositif doit être capable d’accepter toutes
les interférences éventuelles, y compris les interférences pouvant provoquer un fonctionnement
non souhaité.
• Cet équipement est conforme aux limites de la FCC sur l’exposition aux rayonnements établies
pour un environnement non-contrôlé. Les utilisateurs finaux doivent suivre les instructions de
fonctionnement spécifiques afin de respecter la conformité à l’exposition aux RF. Ce transmetteur
ne doit pas être disposé à côté de ou ne doit pas fonctionner conjointement avec toute autre
antenne ou tout autre transmetteur.
• Toute transformation ou modification n’ayant pas été expressément approuvée par la partie
responsable du respect des obligations peut entraîner la perte du droit d’utilisation de
l’équipement par l’utilisateur.

"Conformément à la réglementation d'Industrie Canada, le présent émetteur radio peut fonctionner
avec une antenne d'un type et d'un gain maximal (ou inférieur) approuvé pour l'émetteur par Industrie
Canada.
Dans le but de réduire les risques de brouillage radioélectrique à l'intention des autres utilisateurs,
il faut choisir le type d'antenne et son gain de sorte que la puissance isotrope rayonnée équivalente
(p.i.r.e.) ne dépasse pas l'intensité nécessaire à l'établissement d'une communication satisfaisante".
"Le présent appareil est conforme aux CNR d'Industrie Canada applicables aux appareils radio
exempts de licence. L'exploitation est autorisée aux deux conditions suivantes:
(1) l'appareil ne doit pas produire de brouillage, et (2) l'utilisateur de l'appareil doit accepter
tout brouillage radioélectrique subi, même si le brouillage est susceptible d'en compromettre le
fonctionnement".
547-305 / 26.09.13
P-12-011-02-b
1762 W. 20 S. #100, Lindon, UT 84042
Ph: 801-756-7705 Fax: 801-756-8948
www.thermoworks.com
-
 1
1
-
 2
2
-
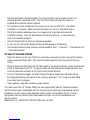 3
3
-
 4
4
-
 5
5
-
 6
6
-
 7
7
-
 8
8
-
 9
9
-
 10
10
-
 11
11
-
 12
12
ThermoWorks RF ThermaData Guide de démarrage rapide
- Taper
- Guide de démarrage rapide
dans d''autres langues
Autres documents
-
Omega OM-CP-RFC1000 Le manuel du propriétaire
-
Omega OM-CP-TEMP1000IS-A Le manuel du propriétaire
-
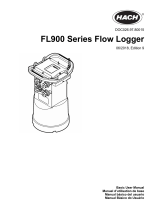 Hach FL900 Series Basic User Manual
Hach FL900 Series Basic User Manual
-
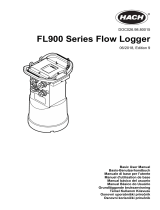 Hach FL900 Series Basic User Manual
Hach FL900 Series Basic User Manual
-
Promax PROLITE-67 Manuel utilisateur
-
InTemp CX405 Mode d'emploi
-
TFA Professional Thermo-Hygrometer with Data Logger Function KLIMALOGG PRO Manuel utilisateur
-
TFA Professional Thermo-Hygrometer with Data Logger Function KLIMALOGG PRO Manuel utilisateur
-
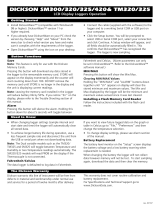 Dickson Industrial SM320 Manuel utilisateur
Dickson Industrial SM320 Manuel utilisateur
-
Hyundai Mobis FOB-4F75M44 Manuel utilisateur