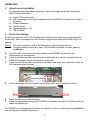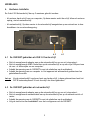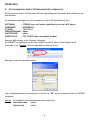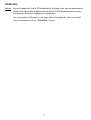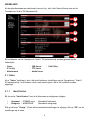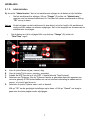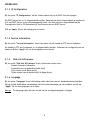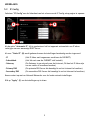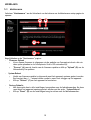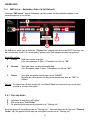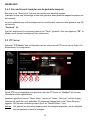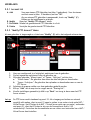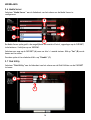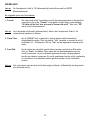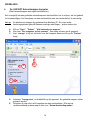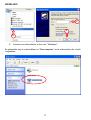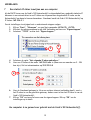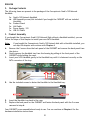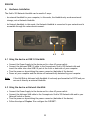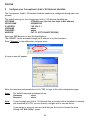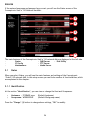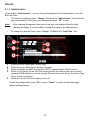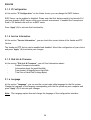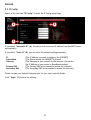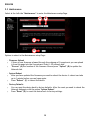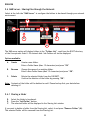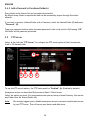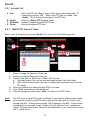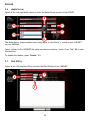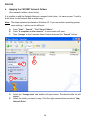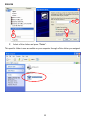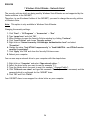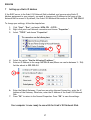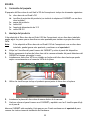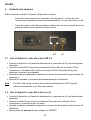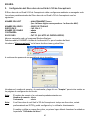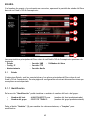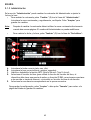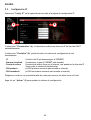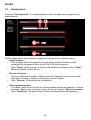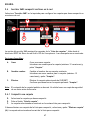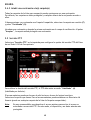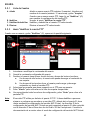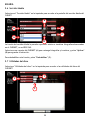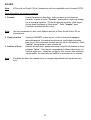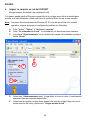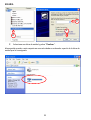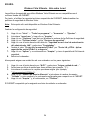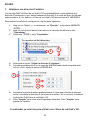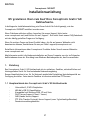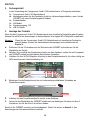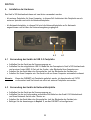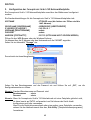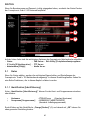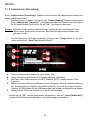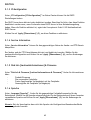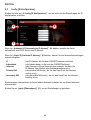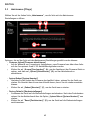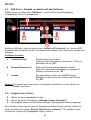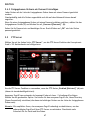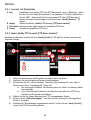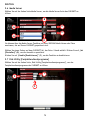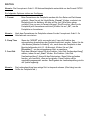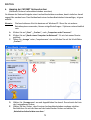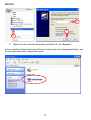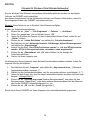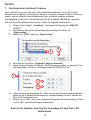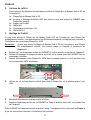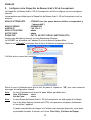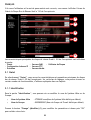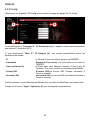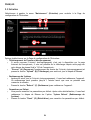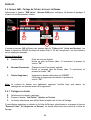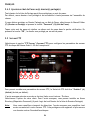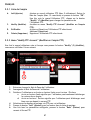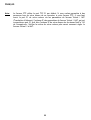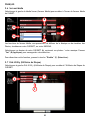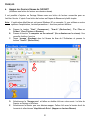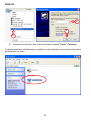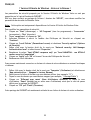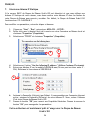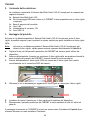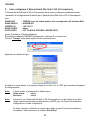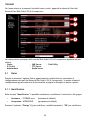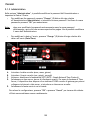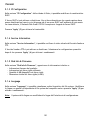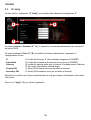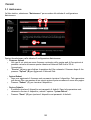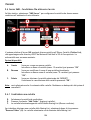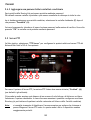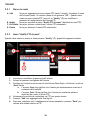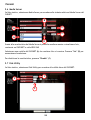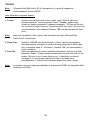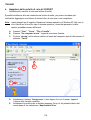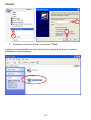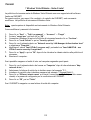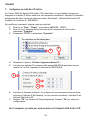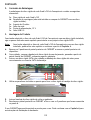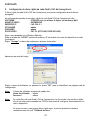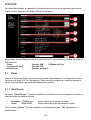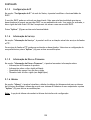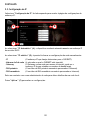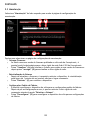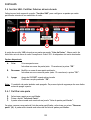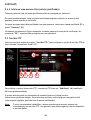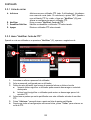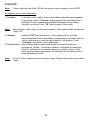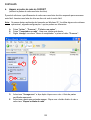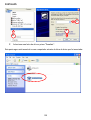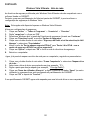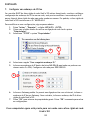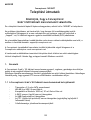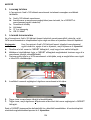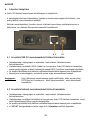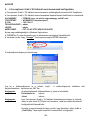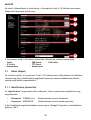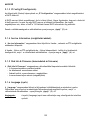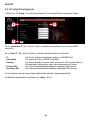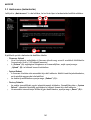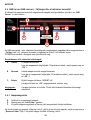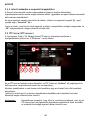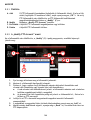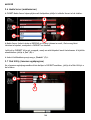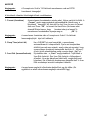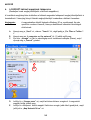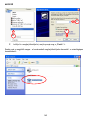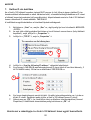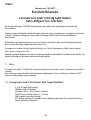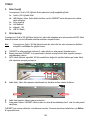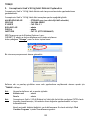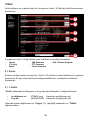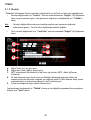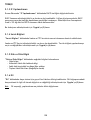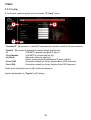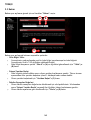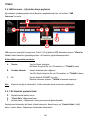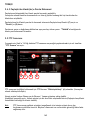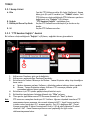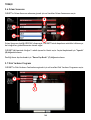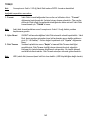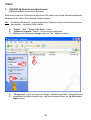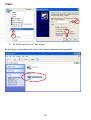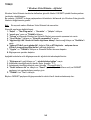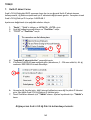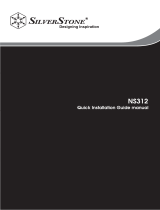Conceptronic 640GB Network (LAN) HDD Guide d'installation
- Catégorie
- NAS
- Taper
- Guide d'installation
La page est en cours de chargement...
La page est en cours de chargement...
La page est en cours de chargement...
La page est en cours de chargement...
La page est en cours de chargement...
La page est en cours de chargement...
La page est en cours de chargement...
La page est en cours de chargement...
La page est en cours de chargement...
La page est en cours de chargement...
La page est en cours de chargement...
La page est en cours de chargement...
La page est en cours de chargement...
La page est en cours de chargement...
La page est en cours de chargement...
La page est en cours de chargement...
La page est en cours de chargement...
La page est en cours de chargement...
La page est en cours de chargement...
La page est en cours de chargement...
La page est en cours de chargement...
La page est en cours de chargement...
La page est en cours de chargement...
La page est en cours de chargement...
La page est en cours de chargement...
La page est en cours de chargement...
La page est en cours de chargement...
La page est en cours de chargement...
La page est en cours de chargement...
La page est en cours de chargement...
La page est en cours de chargement...
La page est en cours de chargement...
La page est en cours de chargement...
La page est en cours de chargement...
La page est en cours de chargement...
La page est en cours de chargement...
La page est en cours de chargement...
La page est en cours de chargement...
La page est en cours de chargement...
La page est en cours de chargement...
La page est en cours de chargement...
La page est en cours de chargement...
La page est en cours de chargement...
La page est en cours de chargement...
La page est en cours de chargement...
La page est en cours de chargement...
La page est en cours de chargement...
La page est en cours de chargement...
La page est en cours de chargement...
La page est en cours de chargement...
La page est en cours de chargement...
La page est en cours de chargement...
La page est en cours de chargement...
La page est en cours de chargement...
La page est en cours de chargement...
La page est en cours de chargement...
La page est en cours de chargement...
La page est en cours de chargement...
La page est en cours de chargement...
La page est en cours de chargement...
La page est en cours de chargement...
La page est en cours de chargement...
La page est en cours de chargement...
La page est en cours de chargement...
La page est en cours de chargement...
La page est en cours de chargement...
La page est en cours de chargement...
La page est en cours de chargement...
La page est en cours de chargement...
La page est en cours de chargement...
La page est en cours de chargement...
La page est en cours de chargement...
La page est en cours de chargement...
La page est en cours de chargement...
La page est en cours de chargement...

FRANÇAIS
76
Conceptronic CHD3NET
Guide d’Installation
Félicitations pour l’achat de votre Disque Dur de Réseau Grab’n’GO
de Conceptronic .
Ce Guide d’Installation vous donne une explication détaillée de la procédure d’installation du
CHD3NET.
En cas de problèmes, nous vous conseillons vivement de vous reporter à notre site Internet
d’assistance en ligne (connectez-vous sur www.conceptronic.net et cliquez sur ‘Support’. Vous y
trouverez une Base de Données avec toutes les Questions les Plus Fréquemment Posées.
Pour toute autre question relative au produit dont vous ne pourrez trouver la réponse sur ce
site, n’hésitez pas à nous contacter par e-mail à: [email protected]
Pour toute information complémentaire sur la gamme de produits Conceptronic, veuillez
consulter le site Internet de Conceptronic: www.conceptronic.net
L’installation du hardware telle que décrite ci-dessous peut légèrement différer de celle de
votre ordinateur. Cela dépend en effet du système d’exploitation Windows que vous utilisez.
1. Introduction
Le Disque dur de Réseau Grab‘n’ GO de Conceptronic est un outil simple, flexible, économique
et puissant pour votre environnement réseau existant.
Sa fonction majeure est de vous fournir un Espace de Stockage du Disque Dur sur votre réseau.
Sa deuxième fonctionnalité réside dans la possibilité de création d’un simple serveur FTP.
1.1 Caractéristiques clés du Disque Dur de Réseau Grab’n’GO de Conceptronic
- Fonctionne avec Disque Dur 3,5 SATA
- Taux de transfert jusqu’à 480Mbps pour Disque Dur de Réseau (USB 2.0)
- Compatibilité avec Windows 2000, XP & Vista
- Fonctionne avec le Protocole de Transport DHCP (Client / Serveur)
- Fonctionne avec SMB (Serveur Samba)
- Fonctionne avec le Serveur FTP (Protocole de Transfert de Fichier) dans la limite de
5 utilisateurs simultanés
- Possibilité de configuration du mot de passe

FRANÇAIS
77
2. Contenu du coffret
Vous trouverez les éléments suivants dans le coffret du Disque Dur de Réseau Grab’n’GO de
Conceptronic:
1x Disque Dur de Réseau Grab’n’GO
4x Vis pour le Montage du Boitier HDD (non inclus si vous avez acheté le CHD3NET avec
Disque Dur Intégré).
1x Support de Produit
1x Câble LAN
1x Alimentation électrique, 12V
1x Câble USB 2.0
3. Montage du Produit
Si vous avez acheté le Disque dur de Réseau Grab’n’GO de Conceptronic sans Disque Dur
préalablement installé, vous pouvez suivre les différentes étapes de ce chapitre pour procéder à
l’installation de votre propre Disque Dur SATA.
Remarque: Si vous avez acheté le Disque de Réseau Grab’n’GO de Conceptronic avec Disque
Dur préalablement installé, vous pouvez passer ce chapitre et poursuivre au
Chapitre 4.
A. Retirez les 2 vis du panneau arrière du CHD3NET et retirez ensuite ce dernier de l’appareil.
B. Retirez délicatement la plaque du boîtier en tirant sur la façade avant du CHD3NET tout en
maintenant le boîtier.
C. Insérez délicatement votre Disque Dur SATA dans la plaque jusqu’à ce qu’il soit bien fixé
sur le connecteur SATA du plateau.
D. Utilisez les vis incluses dans le coffret pour fixer le Disque Dur sur le plateau prévu à cet
effet.
E. Réinsérez délicatement la plaque dans le boîtier.
F. Replacez le panneau arrière sur le CHD3NET et fixez ce premier avec les 2 vis retirées lors
de l’étape A.
Votre CHD3NET est désormais monté et prêt à l’usage. Vous pouvez donc poursuivre au Chapitre
4 par les instructions relatives à l’installation du hardware.

FRANÇAIS
78
4. Installation du Hardware
Le Disque Dur de Réseau Grab’n’GO peut être utilisé de deux façons:
- Comme un Disque Dur externe pour votre ordinateur; dans ce cas précis, le Disque dur fait
seulement office de stockage externe, et non de Disque Dur de Réseau.
- Comme un Disque Dur de Réseau; dans ce cas précis, le Disque Dur de Réseau est connecté à
votre réseau et est accessible via l’environnement réseau.
4.1 Utilisez l’appareil comme un Disque Dur USB 2.0
• Connectez l’Alimentation Electrique à l’appareil et à une sortie d’alimentation alternative
libre.
• Connectez le câble USB 2.0 du coffret au disque dur de Réseau Grab’n’GO de Conceptronic
et insérez le câble dans un port USB 2.0 libre sur la façade ou le derrière de votre
ordinateur.
• Démarrez l’appareil en appuyant sur le connecteur d’alimentation (derrière de l’appareil).
• Le démarrage de votre ordinateur et de l’appareil sera automatiquement détecté par votre
ordinateur.
Note:
Si le Disque LAN est remis avec un Disque Dur, il convient de savoir qu’il est déjà pré-
formaté en FAT32 et peut être directement utilisé comme un Disque Dur externe.
4.2 Utilisez l’appareil comme un Disque Dur de Réseau
• Connectez l’Alimentation Electrique à l’appareil et à une sortie d’alimentation alternative
libre.
• Connectez le câble LAN du coffret au disque dur de Réseau Grab’n’GO de Conceptronic et
à votre Interrupteur Réseau ou Routeur.
• Démarrez l’appareil en appuyant sur le connecteur d’alimentation (derrière de l’appareil).
• Suivez les étapes du Chapitre 5 pour configurer le CHD3NET.
4.2 4.1

FRANÇAIS
79
5. Configurez votre Disque Dur de Réseau Grab’n’GO de Conceptronic
Le Disque Dur de Réseau Grab’n’ GO de Conceptronic doit être configuré via votre navigateur
Internet.
Les paramètres par défaut pour le Disque Dur de Réseau Grab’n’ GO de Conceptronic sont les
suivants:
NOM DU SYSTÈME HÔTE : STORAGE-xxxx (les quatre derniers chiffres correspondent à
l’adresse MAC)
NOM DU GROUPE : WORKGROUP
ADRESSE IP : 169.254.0.1
NOM D’UTILISATEUR : admin
MOT DE PASSE : admin
DISQUE DUR : FAT–32 (NE PEUT LIRE LES PARTITIONS NTFS)
Lancez votre Navigateur Internet ou votre Explorateur Windows.
Le CHD3NET est accessible via l’adresse IP ou via le Nom du Système Hôte.
Tapez le mot “Storage”
(stockage) dans la barre d’adresses et appuyez sur Entrée.
S’affiche alors un écran de connexion:
Entrez le nom d’utilisateur ainsi que le mot de passe et cliquez sur “OK” pour vous connecter
aux pages de configuration Internet.
Note: Le nom d’utilisateurs et le mot de passe définis par défaut sont:
Nom d’Utilisateur : admin
Mot de Passe : admin
Note: Si votre Disque de Réseau Grab’n’ GO de Conceptronic est déjà équipé d’un Disque
Dur et est donc déjà pré-formaté en FAT32, vous pouvez le configurer directement
et/ou utiliser l’appareil.
Si jamais vous décidez de changer ou d’utiliser votre nouveau disque dur, vous devez
au préalable formater le lecteur via l’écran ‘Disk Utility’ (Utilitaire de Disque).

FRANÇAIS
80
Si le nom d’utilisateur et le mot de passe entrés sont corrects, vous verrez s’afficher l’écran de
Statut du Disque Dur de Réseau Grab’n’ GO de Conceptronic:
Les caractéristiques principales du disque de réseau Grab’n’ GO de Conceptronic sont affichées
à gauche.
- Statut - Serveur SMB - Utilitaire de Disque
- Configuration Adresse IP - Serveur FTP
- Entretien - Serveur Media
5.1 Statut
En sélectionnant “Statut”, vous verrez les caractéristiques et paramètres principaux du disque
dur de réseau ‘Grab’n’ GO de Conceptronic. Sur cet écran de réglages, vous pouvez trouver un
certain nombre de fonctionnalités, d’ailleurs expliquées dans ce chapitre.
5.1.1 Identification
Dans la partie “Identification”, vous pouvez voir ou modifier le nom du Système Hôte ou du
Groupe.
o Nom du Système Hôte : STORAGE-xxxx(Nom du Système Hôte défini par défaut)
o Nom du Groupe : WORKGROUP (Nom du Groupe de Travail défini par défaut)
Pressez le bouton “Change” ((Modifier) (1) pour modifier les paramètres ci-dessus puis “OK”
pour valider votre choix.
1
2
3
4
5

FRANÇAIS
81
5.1.2 Administration
Dans la partie “Administration”, vous pouvez modifier le mot de passe de l’Administrateur ou
bien régler la Date et l’Heure.
o Pour modifier le mot de passe, pressez le bouton “Change” ((Modifier) (2) après le
champ “Administrator” (Administrateur) et entrez votre nouveau mot de passe.
Vérifiez votre nouveau mot de passe et pressez le bouton “OK” pour sauvegarder.
Note:
Après avoir modifié votre mot de passe, vous devez directement utiliser le nouveau
pour ouvrir toute nouvelle page. Il n’est pas possible de modifier le nom de
l’Administrateur.
o Pour modifier la Date et l’Heure, pressez le bouton “Change” (Modifier) (2) après le
champ “Date/Time” (Date/Heure):
A. Entrez correctement la Date (année, mois, jour)
B. Entrez correctement l’Heure (heures, minutes, secondes)
C. Activez ou Désactivez la fonctionnalité SNTP (SNTP = Simple Network Time Protocol =
version du logiciel client NTP utilisé pour synchroniser les horloges des ordinateurs)
D. Sélectionnez un Serveur de Temps (pour utiliser la Fonction Serveur de Temps, l’appareil
doit posséder une adresse IP/DNS d’entrée correcte pour permettre la connexion via
Internet à ce serveur), ou sinon un Serveur de Temps de votre choix.
E. Sélectionnez le Fuseau Horaire correspondant.
Pour sauvegarder cette configuration, pressez le bouton “OK” ou “Cancel” (Annuler) pour
revenir à la page de Statut sans valider les changements.
A
B
C
D
E

FRANÇAIS
82
5.1.3 Configuration de l’Adresse IP
Dans la partie “IP Configuration” (Configuration de l’Adresse IP) sur l’Écran de Statut, vous
pouvez modifier les caractéristiques du Serveur DHCP.
Le Serveur DHCP peut être activé ou désactivé. Veuillez noter que cette fonction doit être mise
en veille si vous possédez déjà un serveur DHCP dans votre environnement réseau. S’il est
activé, le disque de Réseau Grab’n’ GO de Conceptronic fera office de Serveur DHCP.
Pressez le bouton ‘Apply’ (Appliquer) (3) pour activer cette fonctionnalité.
5.1.4 Information sur le Service
Dans la partie “Service Information” (Information sur le Service), vous pouvez vérifier le
statut actuel du Service Samba et FTP.
Le Service Samba et FTP peut être activé ou désactivé. Sélectionnez la configuration de votre
choix et pressez le bouton ‘Apply’ (Appliquer) (4) pour valider ces changements.
5.1.5 Info Disque & Firmware (Microprogramme)
Dans la partie “Disk Info & Firmware” (Info Disque & Microprogramme), vous trouverez des
renseignements sur:
- Le Firmware (Microprogramme) du Produit
- Le type de Disque Dur utilisé
- L’Espace Libre Total sur votre Disque Dur en Mega Bytes
- La Taille Totale du Disque Dur (en Mega Bytes)
5.1.6 Langue
Dans la partie “Language” (Langue), vous pouvez voir les paramètres actuels d’affichage des
langues du système de fichiers. Remplacez la langue par celle du système de fichiers de votre
ordinateur et pressez le bouton ‘Apply’ (Appliquer) (5) pour valider ces changements.
Note:
L’option “Language” (Langue) ne modifie en rien la langue du panneau de
configuration.

FRANÇAIS
83
5.2 IP Config
Sélectionnez sur la gauche “IP Config” pour accéder à la page de réglage de l’IP Config.
Si vous sélectionnez “Automatic IP” (IP Automatique) (A), l’appareil recevra automatiquement
une adresse IP du serveur DHCP.
Si vous sélectionnez “Static IP” (IP Statique) (B), vous pouvez manuellement entrer les
paramètres du réseau:
- IP (L’Adresse IP que vous désirez assigner au CHD3NET)
- SubnetMask (Masque de Sous-réseau) (Le Sous-réseau où se trouve le
CHD3NET)
- Gateway (Passerelle) (L’Entrée dans votre Réseau à Internet; il peut s’agir de
l’Adresse IP de votre routeur ou du modem Large Bande)
- Primary DNS (Primaire DNS)(Le Serveur DNS Primaire nécessaire à
l’accès à Internet)
- Secondary DNS (Secondaire DNS) (Le Serveur DNS Secondaire nécessaire à
l’accès à Internet)
Veuillez contacter votre Administrateur Réseau pour connaître les détails de votre réseau local.
Cliquez sur le bouton “Apply” (Appliquer) (C) pour sauvegarder les paramètres.
A
B
C

FRANÇAIS
84
5.3 Entretien
Sélectionnez à gauche le menu “Maintenance” (Entretien) pour accéder à la Page de
configuration de l’Entretien.
Options à sélectionner sur la Page de configuration de l’Entretien:
- Téléchargement du Firmware (Microprogramme)
o Si aucun nouveau firmware (microprogramme) n’est mis à disposition sur la page
Internet de Conceptronic, il vous est possible de le télécharger depuis cette page sur
votre disque de réseau Grab’n’ GO de Conceptronic.
o “Browse” (A) (Parcourez) l’emplacement du dossier du firmware (microprogramme) et
pressez la touche “Upload” (B) (Télécharger) pour mettre à jour le disque de Réseau.
- Redémarrage du Système
o Après avoir mis à jour le firmware (microprogramme), il vous faut redémarrer l’appareil.
Un redémarrage peut prendre jusqu’à 1 minute avant que vous ne puissiez vous
connecter à nouveau.
o Pressez la touche “Reboot” (C) (Redémarrer) pour redémarrer l’appareil.
- Paramètres par Défaut
o Vous pouvez remettre les paramètres par défaut. Après cette réinitialisation, il vous faut
redémarrer le disque de Réseau via l’option ‘System Reboot’ (Redémarrage du
Système).
o Pressez la touche “Reset” (D) (Réinitialiser) pour remettre les paramètres par défaut.
A B
C
D

FRANÇAIS
85
5.4 Serveur SMB – Partage de Fichiers à travers le Réseau
Sélectionnez à gauche “SMB Server” (Serveur SMB) pour configurer les dossiers à partager à
travers votre environnement réseau.
L’option du serveur SMB affichera des dossiers dans la “Folders List” (Liste des Dossiers), lus
depuis le répertoire RACINE du disque de réseau Grab’n’ GO de Conceptronic. Les Sous-dossiers
seront néanmoins masqués.
Options disponibles:
A. Create (Créer) Créez un nouveau dossier.
Entrez un nom de Dossier (Max. 12 caractères) et presser la
touche “OK”
B. Rename (Renommer) Changez le nom d’un dossier existant.
Entrez un nouveau Nom de Dossier (Max. 12 caractères) et
pressez la touche “OK”.
C. Delete (Supprimer) Supprimez le dossier sélectionné du CHD3NET.
Confirmez la suppression du dossier en pressant la
touche “OK”.
Note:
Le contenu du dossier sera également supprimé. Veuillez bien vous assurer de
sauvegarder vos données avant de le supprimer!
5.4.1 Partagez un dossier
D. Sélectionnez le dossier à partager.
E. Pressez le bouton “Add Folder” (Ajouter un Dossier).
F. Le dossier sélectionné sera affiché dans la fenêtre de la Liste de Partage.
Si vous désirez supprimer un dossier de la Liste de Partage, sélectionnez-le et pressez la touche
“Remove Folder” (H) (Supprimer un Dossier). Le dossier sélectionné sera retiré de la Liste de
Partage.
B
A
C E
H
D F
G

FRANÇAIS
86
5.4.2 Ajoutez un Mot de Passe au(x) dossier(s) partagé(s)
Tout dossier de la Liste de Partage peut être protégé par un mot de passe.
Par défaut, aucun dossier n’est protégé et est accessible à toute personne via l’ensemble du
réseau.
Si vous désirez protéger un Dossier Partagé par un Mot de Passe, sélectionnez le Shared Folder
(F) (Dossier en Partage) et pressez la touche “Password” (G) (Mot de Passe).
Tapez votre mot de passe et répétez ce même mot de passe dans la partie vérification. En
pressant la touche “OK”, le dossier sera protégé par un mot de passe.
5.5 Serveur FTP
Sélectionnez à gauche “FTP Server” (Serveur FTP) pour configurer les paramètres du serveur
FTP du disque de Réseau Grab’n’ GO de Conceptronic.
Pour pouvoir accéder aux paramètres du serveur FTP, le Statut du FTP doit être “Enabled” (A)
(Activé) (Activé par défaut).
L’accès anonyme autorise un accès en Lecture Seule ou en Lecture / Écriture
Sélectionnez l’option de votre choix. Pour l’accès anonyme, vous pouvez installer un Home
Directory (Répertoire Personnel) (il peut s’agir de tout Dossier de la liste de Dossiers Partagés)
Note:
Nous vous conseillons vivement de désactiver l’accès anonyme pour empêcher tout
accès non-autorisé à votre Serveur FTP. Cela protégera votre appareil et plus encore
vos données contre d’éventuelles attaques.
A
B C D E

FRANÇAIS
87
5.5.1 Liste de Compte
A. Add (Ajouter) Ajoutez un nouvel utilisateur FTP (Max. 5 utilisateurs). Entrez le
Nom de Compte (Max. 12 caractères) et pressez le bouton “OK”.
Une fois crée le nouvel Utilisateur FTP, cliquez sur le bouton
“Modify” (C) (Modifier) pour changer les paramètres de
l’Utilisateur FTP.
C. Modify (Modifier) Accédez au menu “Modify FTP Account” (Modifier un Compte
FTP).
D. En/Disable Activez ou Désactivez l’Utilisateur FTP sélectionné.
(Activez / Désactiver)
E. Delete (Supprimer) Supprimez l’Utilisateur FTP sélectionné.
5.5.2 Menu “Modify FTP Account” (Modifier un Compte FTP)
Une fois le nouvel utilisateur crée et lorsque vous pressez le bouton “Modify” (C) (Modifier),
vous verrez s’afficher l’écran suivant:
1. Entrez ou changez le Mot de Passe de l’utilisateur.
2. Sauvegardez le Mot de Passe de l’utilisateur.
3. Décidez si l’utilisateur a un Accès en Lecture Seule ou en Lecture / Écriture
c. Accès en Lecture Seule signifie que: l’utilisateur peut seulement télécharger
le contenu de ce dossier
d. Accès en Lecture / Écriture signifie que: l’utilisateur peut télécharger aussi
bien vers que depuis le serveur FTP
4. Sélectionnez les dossiers à partager via FTP pour cet utilisateur.
5. Pressez le bouton “Add” (Ajouter) pour les insérer dans la Liste de partage.
6. Une fois tous les paramètres configurés, pressez le bouton “Back” (Retour) pour
revenir à l’écran FTP.
1
3
5
2
6
4

FRANÇAIS
88
Note:
Le Serveur FTP utilise le port TCP 21 par défaut. Si vous voulez permettre à des
personnes hors de votre réseau de se connecter à votre Serveur FTP, il vous faut
ouvrir le port 21 de votre routeur via les paramètres du Serveur Virtuel / NAT
(Translation d’Adresse). L’adresse IP des paramètres du Serveur Virtuel / NAT, qui est
connectée au port 21, doit être l’adresse IP de votre disque dur de réseau Grab’n’ GO
de Conceptronic. Vérifier la notice de votre routeur pour savoir comment régler le
Serveur Virtuel / la NAT.

FRANÇAIS
89
5.6 Serveur Média
Sélectionnez à gauche le Media Server (Serveur Média) pour accéder à l’écran du Serveur Média
du CH3NET.
Les fonctions du Serveur Média vous permettent de diffuser de la Musique ou de visualiser des
Photos, stockées sur votre CHD3NET, sur votre XBOX360.
Sélectionnez un dossier de votre CHD3NET (A) contenant vos photos / votre musique. Pressez
“Set” (B (Appliquer) pour sauvegarder votre sélection.
Pour désactiver cette fonction, pressez la touche “Disable” (C) (Désactiver).
5.7 Disk Utility (Utilitaire de Disque)
Sélectionnez à gauche Disk Utility (Utilitaire de Disque) pour accéder à l’Utilitaire de Disque du
CHD3NET.
2
3
A
A
B
B
C
C
1

FRANÇAIS
90
Note:
Le Disque de Réseau Grab’n’ GO de Conceptronic supporte seulement le Format
FAT32!
Sont disponibles les fonctions suivantes:
1. Format Lors du formatage du Disque Dur, toutes vos données et partitions seront
supprimées. En appuyant sur le bouton “Format”, une boîte de dialogue
s’affichera avec le message: Toutes les données seront perdues! Êtes-vous
certain de vouloir formater votre disque maintenant? Pressez la touche
“OK” pour formater le Disque Dur.
Note:
Une fois le disque dur formaté, vous devez réinitialiser le disque de réseau Grab’n’ Go
de Conceptronic.
2. Veille Lorsque le CHD3NET n’est pas en cours d’utilisation, le Disque Dur peut être
éteint. Entrez le nombre de Minutes d’attente avant que le Disque Dur ne se
mette en veille (5 ~ 60 Minutes). Pressez la touche “Set” (Définir) pour
sauvegarder la valeur entrée.
3. Scan du Disque Après réinitialisation, vous pouvez sélectionner la fonction de Scan du
Disque en pressant la touché “Start” (Démarrer). Cette fonction de Scan du
Disque vérifiera le système de fichiers. Si jamais des erreurs viennent à être
repérées, il tentera de les corriger. Il est recommandé d’utiliser cette
fonction assez régulièrement. Les résultats du Scan du Disque seront
affichés dans la colonne.
Note:
Le scan de votre Lecteur de Disque Dur peut prendre un certain temps. (En fonction
de la taille de votre Lecteur de Disque Dur)

FRANÇAIS
91
6. Mappez des Dossiers Réseau du CHD3NET
(Attribuez une lettre de lecteur aux dossiers réseau)
Il est possible d’ajouter un Partage Réseau sous une lettre de lecteur connectée pour en
faciliter l’accès. L’ajout d’une lettre de lecteur au Disque de Réseau est plutôt simple:
Note:
L’explication détaillée qui suit prend Windows XP en exemple. Si vous utilisez un autre
système d’exploitation, certains paramètres / fonctions peuvent différer.
A. Pressez la touche “Start” (Commencer), “Search” (Rechercher), “For Files or
Folders” (Pour Fichiers et Dossiers).
B. Pressez la touche “A computer on the network” (Un ordinateur sur le réseau). Une
nouvelle fenêtre s’ouvrira.
C. Tapez ‘storage’ (Stockage) dans la Colonne du Nom de l’Ordinateur et pressez le
bouton “Search” (Rechercher).
D. Sélectionnez le ‘Storage-xxxx’ et faîtes un double-click sur votre souris. La liste du
Dossier en Partage s’affichera.
E. Sélectionnez le dossier que vous désirez mapper. Faîtes click avec la bouton droit de
la souris et sélectionnez ‘Map Network Drive’ (Mapper un Lecteur Réseau)
C
D
C

FRANÇAIS
92
F. Sélectionnez une lettre de Lecteur et pressez la touche “Finish” (Terminer).
Ce dossier spécifique est désormais accessible sur votre ordinateur via une lettre de Lecteur
attribuée par vos soins:
E
F
F

FRANÇAIS
93
! Version Ultimate de Windows – Note sur le Réseau !
Les paramètres de sécurité proposés par la Version Ultimate de Windows Vista ne sont pas
supportés par le logiciel Samba du CHD3NET.
Dès lors, pour recourir au partage de fichiers / dossiers du CHD3NET, vous devez modifier les
paramètres de sécurité de Windows Vista.
Note:
Cette option est uniquement disponible sur la Version Ultimate de Windows Vista.
Pour modifier les paramètres de sécurité.
1. Cliquez sur "Start" (démarrage) -> "All Programs" (tous les programmes)-> "Accessories"
(accessoires)-> "Run" (éxecuter).
2. Tapez "secpol.msc" et cliquez sur "OK".
3. Autorisez Windows à ouvrir la fenêtre des Politiques de Sécurité en cliquant sur
"Continue".
4. Cliquez sur "Local Policies" (Paramètres Locaux) et choisissez "Security options" (Options
de Sécurité).
5. Faîtes click avec le bouton droit de la souris sur "Network security: LAN Manager
Authentication level" et sélectionnez "Properties".
6. Remplacez la valeur "Sent NTLMv2 response only" par "Send LM&NTLM - use NTLMv2
session security if negotiated".
7. Cliquez sur "Apply" puis "OK" et fermez l’écran des Politiques de Sécurité.
8. Redémarrez votre ordinateur.
Vous pouvez maintenant connecter un lecteur de réseau à votre ordinateur en suivant les étapes
ci-dessous:
1. Faîtes click avec le bouton droit de la souris sur "Computer" (Ordinateur) et sélectionnez
"Map network drive..." (Mappez le Lecteur Réseau)
2. Sélectionnez la lettre de lecteur que vous désirez utiliser (par exemple, "Z:").
3. Tapez le nom du dossier que vous désirez mapper (par exemple, "\\Storage\Public
").
4. Cliquez sur "Different user name" (Nom d’utilisateur différent) et tapez le nom
d’utilisateur "Guest" (Invité) (ou un autre nom d’utilisateur) ainsi que le mot de passe
défini pour le partage du CHD3NET.
5. Cliquez sur "OK" puis "Finish" (Terminer).
Votre partage du CHD3NET est maintenant rattaché à une lettre de lecteur de votre ordinateur.

FRANÇAIS
94
7. Créez une Adresse IP Statique
Si le serveur DHCP du Disque de Réseau Grab’n’GO est désactivé et que vous utilisez une
Adresse IP Statique de votre réseau, vous devez mettre votre Adresse IP dans les limites de
votre Disque de Réseau pour pouvoir y accéder. Par défaut, le Disque de Réseau Grab’n’GO
fonctionne sur l’IP: 169.254.0.1
Pour modifier vos paramètres, suivez les étapes ci-dessous:
1. Cliquez sur “Start”, “Run”, puis entrez: NCPA.CPL <ENTRÉE>
2. Faîtes click avec le bouton droit de la souris sur votre Connexion au Réseau Local et
choisissez “Properties” (Propriétés).
3. Sélectionnez “TCP/IP” et choisissez “Properties” (Propriétés).
4. Sélectionnez l’option “Use the following IP address:” (Utilisez l’adresse IP suivante)
5. Entrez une Adresse IP sur le modèle 169.254.0.xxx (Où xxx peut se situer entre 2 ~
254). Définissez le Sous-réseau à 255.255.0.0
6. Saisissez la Passerelle (Gateway) par Défaut. Si vous possédez une Connexion Internet
active, saisissez la Passerelle (Gateway) de votre Adresse IP. Sinon, entrez l’Adresse
IP de votre Disque de Réseau Grab’n’GO.
7. Pressez le bouton “OK” pour revenir aux Propriétés Générales. Pressez à nouveau le
bouton “OK” pour sauvegarder les paramètres.
Votre ordinateur est maintenant prêt à l’usage avec le Disque de Réseau
Grab’n’GO.
3
3
4
5
6
La page est en cours de chargement...
La page est en cours de chargement...
La page est en cours de chargement...
La page est en cours de chargement...
La page est en cours de chargement...
La page est en cours de chargement...
La page est en cours de chargement...
La page est en cours de chargement...
La page est en cours de chargement...
La page est en cours de chargement...
La page est en cours de chargement...
La page est en cours de chargement...
La page est en cours de chargement...
La page est en cours de chargement...
La page est en cours de chargement...
La page est en cours de chargement...
La page est en cours de chargement...
La page est en cours de chargement...
La page est en cours de chargement...
La page est en cours de chargement...
La page est en cours de chargement...
La page est en cours de chargement...
La page est en cours de chargement...
La page est en cours de chargement...
La page est en cours de chargement...
La page est en cours de chargement...
La page est en cours de chargement...
La page est en cours de chargement...
La page est en cours de chargement...
La page est en cours de chargement...
La page est en cours de chargement...
La page est en cours de chargement...
La page est en cours de chargement...
La page est en cours de chargement...
La page est en cours de chargement...
La page est en cours de chargement...
La page est en cours de chargement...
La page est en cours de chargement...
La page est en cours de chargement...
La page est en cours de chargement...
La page est en cours de chargement...
La page est en cours de chargement...
La page est en cours de chargement...
La page est en cours de chargement...
La page est en cours de chargement...
La page est en cours de chargement...
La page est en cours de chargement...
La page est en cours de chargement...
La page est en cours de chargement...
La page est en cours de chargement...
La page est en cours de chargement...
La page est en cours de chargement...
La page est en cours de chargement...
La page est en cours de chargement...
La page est en cours de chargement...
La page est en cours de chargement...
La page est en cours de chargement...
La page est en cours de chargement...
La page est en cours de chargement...
La page est en cours de chargement...
La page est en cours de chargement...
La page est en cours de chargement...
La page est en cours de chargement...
La page est en cours de chargement...
La page est en cours de chargement...
La page est en cours de chargement...
La page est en cours de chargement...
La page est en cours de chargement...
La page est en cours de chargement...
La page est en cours de chargement...
La page est en cours de chargement...
La page est en cours de chargement...
La page est en cours de chargement...
La page est en cours de chargement...
La page est en cours de chargement...
La page est en cours de chargement...
-
 1
1
-
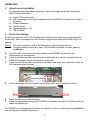 2
2
-
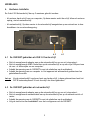 3
3
-
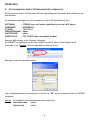 4
4
-
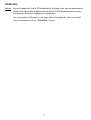 5
5
-
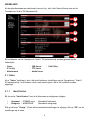 6
6
-
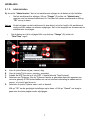 7
7
-
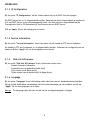 8
8
-
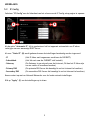 9
9
-
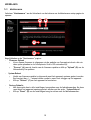 10
10
-
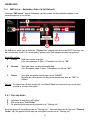 11
11
-
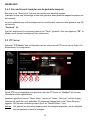 12
12
-
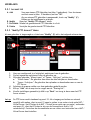 13
13
-
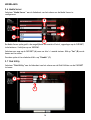 14
14
-
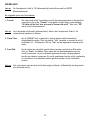 15
15
-
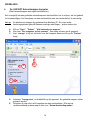 16
16
-
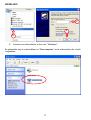 17
17
-
 18
18
-
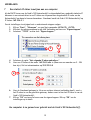 19
19
-
 20
20
-
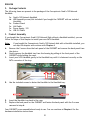 21
21
-
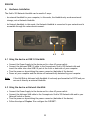 22
22
-
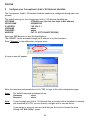 23
23
-
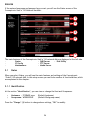 24
24
-
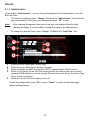 25
25
-
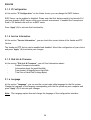 26
26
-
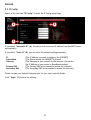 27
27
-
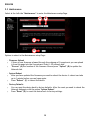 28
28
-
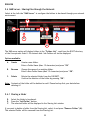 29
29
-
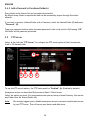 30
30
-
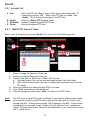 31
31
-
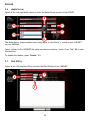 32
32
-
 33
33
-
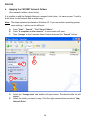 34
34
-
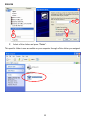 35
35
-
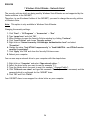 36
36
-
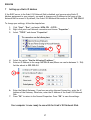 37
37
-
 38
38
-
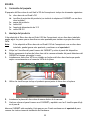 39
39
-
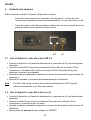 40
40
-
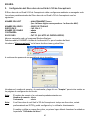 41
41
-
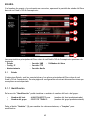 42
42
-
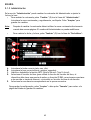 43
43
-
 44
44
-
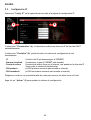 45
45
-
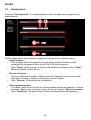 46
46
-
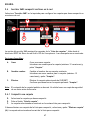 47
47
-
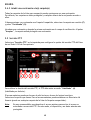 48
48
-
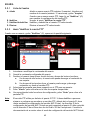 49
49
-
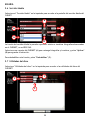 50
50
-
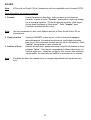 51
51
-
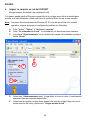 52
52
-
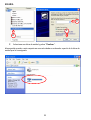 53
53
-
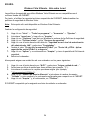 54
54
-
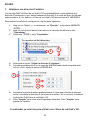 55
55
-
 56
56
-
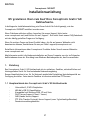 57
57
-
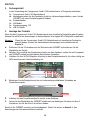 58
58
-
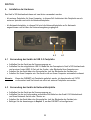 59
59
-
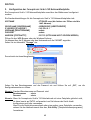 60
60
-
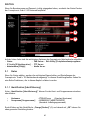 61
61
-
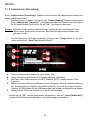 62
62
-
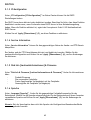 63
63
-
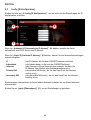 64
64
-
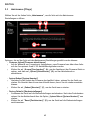 65
65
-
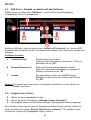 66
66
-
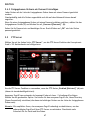 67
67
-
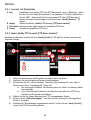 68
68
-
 69
69
-
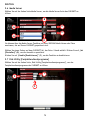 70
70
-
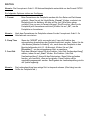 71
71
-
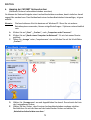 72
72
-
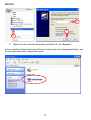 73
73
-
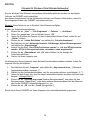 74
74
-
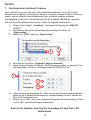 75
75
-
 76
76
-
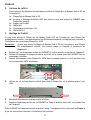 77
77
-
 78
78
-
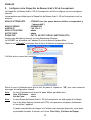 79
79
-
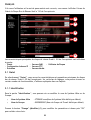 80
80
-
 81
81
-
 82
82
-
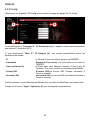 83
83
-
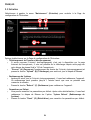 84
84
-
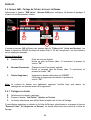 85
85
-
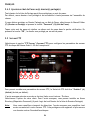 86
86
-
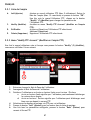 87
87
-
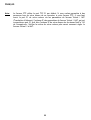 88
88
-
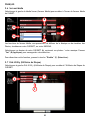 89
89
-
 90
90
-
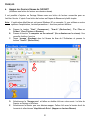 91
91
-
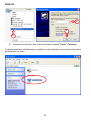 92
92
-
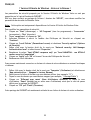 93
93
-
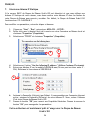 94
94
-
 95
95
-
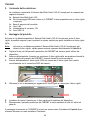 96
96
-
 97
97
-
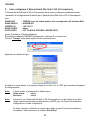 98
98
-
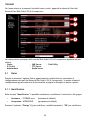 99
99
-
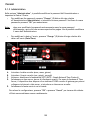 100
100
-
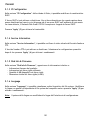 101
101
-
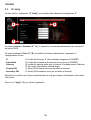 102
102
-
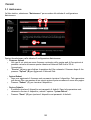 103
103
-
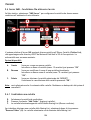 104
104
-
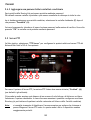 105
105
-
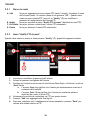 106
106
-
 107
107
-
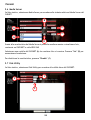 108
108
-
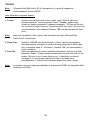 109
109
-
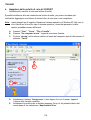 110
110
-
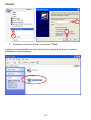 111
111
-
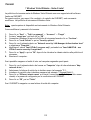 112
112
-
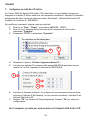 113
113
-
 114
114
-
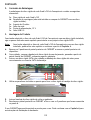 115
115
-
 116
116
-
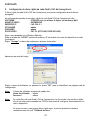 117
117
-
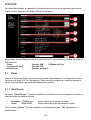 118
118
-
 119
119
-
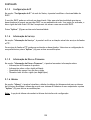 120
120
-
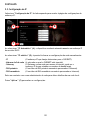 121
121
-
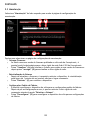 122
122
-
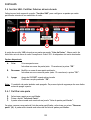 123
123
-
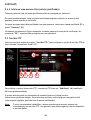 124
124
-
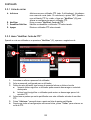 125
125
-
 126
126
-
 127
127
-
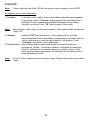 128
128
-
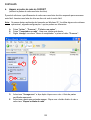 129
129
-
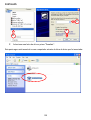 130
130
-
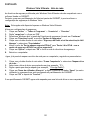 131
131
-
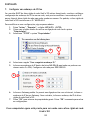 132
132
-
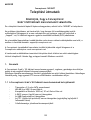 133
133
-
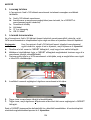 134
134
-
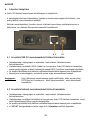 135
135
-
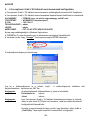 136
136
-
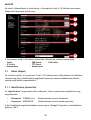 137
137
-
 138
138
-
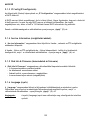 139
139
-
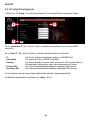 140
140
-
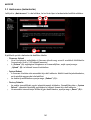 141
141
-
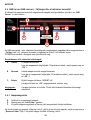 142
142
-
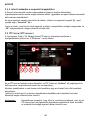 143
143
-
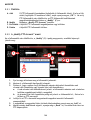 144
144
-
 145
145
-
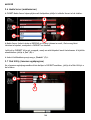 146
146
-
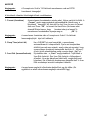 147
147
-
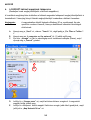 148
148
-
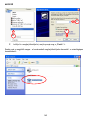 149
149
-
 150
150
-
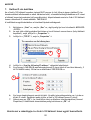 151
151
-
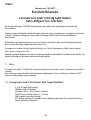 152
152
-
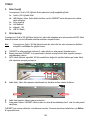 153
153
-
 154
154
-
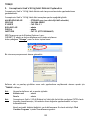 155
155
-
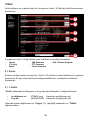 156
156
-
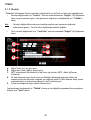 157
157
-
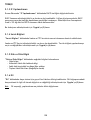 158
158
-
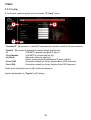 159
159
-
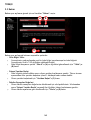 160
160
-
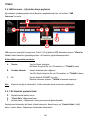 161
161
-
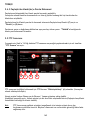 162
162
-
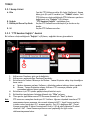 163
163
-
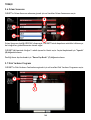 164
164
-
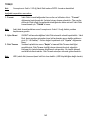 165
165
-
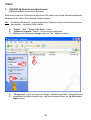 166
166
-
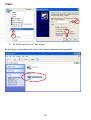 167
167
-
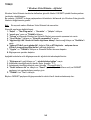 168
168
-
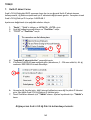 169
169
-
 170
170
Conceptronic 640GB Network (LAN) HDD Guide d'installation
- Catégorie
- NAS
- Taper
- Guide d'installation
dans d''autres langues
- italiano: Conceptronic 640GB Network (LAN) HDD Guida d'installazione
- English: Conceptronic 640GB Network (LAN) HDD Installation guide
- español: Conceptronic 640GB Network (LAN) HDD Guía de instalación
- Deutsch: Conceptronic 640GB Network (LAN) HDD Installationsanleitung
- Nederlands: Conceptronic 640GB Network (LAN) HDD Installatie gids
- português: Conceptronic 640GB Network (LAN) HDD Guia de instalação
- Türkçe: Conceptronic 640GB Network (LAN) HDD Yükleme Rehberi
Documents connexes
-
Conceptronic C54APT Le manuel du propriétaire
-
Conceptronic C08-280 Fiche technique
-
Conceptronic CHD2UES200 Guide d'installation
-
Conceptronic C05-170 Fiche technique
-
Conceptronic Wireless Travel Mouse Guide d'installation
-
Conceptronic CSP1394C Le manuel du propriétaire
-
Conceptronic CLLM5BTRV Manuel utilisateur
-
Conceptronic C54NETCAM Guide d'installation
-
Conceptronic CSP480C2 Guide d'installation
-
Conceptronic 3.5" Multi Media Player Le manuel du propriétaire
Autres documents
-
TEAC HD-35NAS Manuel utilisateur
-
Conrad N150 Operating Instructions Manual
-
Support Conceptronic Guide d'installation
-
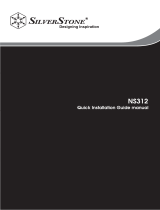 SilverStone Technology NS312 Le manuel du propriétaire
SilverStone Technology NS312 Le manuel du propriétaire
-
D-Link ShareCenter DNS-315 Quick Installation Manual
-
Gossen MetraWatt U180C Mode d'emploi
-
Philips SPD5117 Manuel utilisateur
-
Philips SPD5210CC/00 Manuel utilisateur
-
Philips SPD5400CC/00 Manuel utilisateur
-
 ZyXEL Communications NSA-220 Manuel utilisateur
ZyXEL Communications NSA-220 Manuel utilisateur