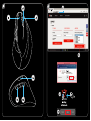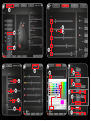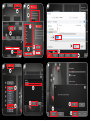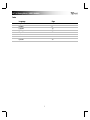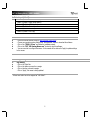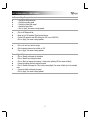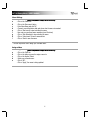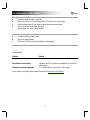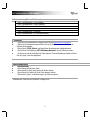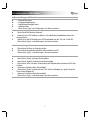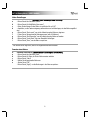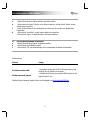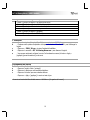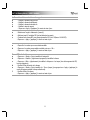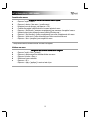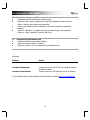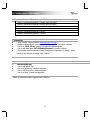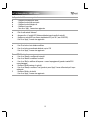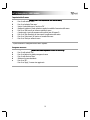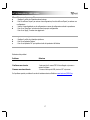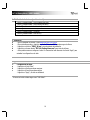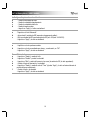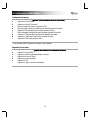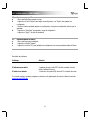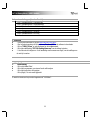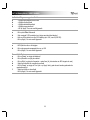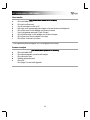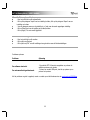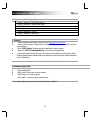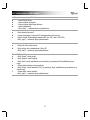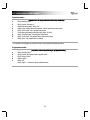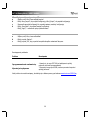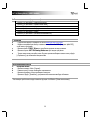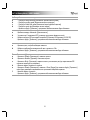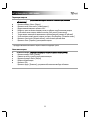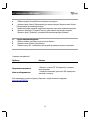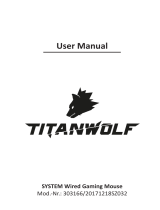Trust GXT 144 REXX Manuel utilisateur
- Catégorie
- Souris
- Taper
- Manuel utilisateur
Ce manuel convient également à





GXT 144 Gaming Mouse - USER’S MANUAL
1
Index
Language
Page
English
2
Deutsch
6
Français
10
Italiano
14
Español
18
Nederlands
22
Polski
26
Русский
30

GXT 144 Gaming Mouse - USER’S MANUAL
2
1. Button layout (default)
- Button 1 (Default = Left mouse button)
- Button 2 (Default = Right mouse button)
- Button 3 (Default = Middle button)
- Button 4 (Default = Forward)
- Button 5 (Default = Backward)
- Button 6 (Default = DPI Loop)
2. Installation
a
b
c
d
e
- Open the internet browser and go to www.trust.com/22991/driver.
-
Choose your operation system and click the “Download EXE” button to download the software.
-
Click on the “22991_XX.exe” and follow the installation wizard.
-
Click on the “GXT 144 Gaming Mouse.exe” shortcut to start the software.
-
You can now start to configure the mouse. In the manual will be referred to ‘Apply’ to update settings
to the mouse.
Button Programming
3.
a
b
c
Key Setting
-
Click on the ‘Main’ tab.
-
Click on the button you want to re-assign
-
Click on function you want to assign.
-
Click on ‘Apply’, the mouse is being updated.
- At least one button has to be assigned as “Left Button”.

GXT 144 Gaming Mouse - USER’S MANUAL
3
4. Mouse settings & report rate
a
b
c
d
- Change the mouse sensitivity
- Change the scrolling speed
- Change the Double-click speed
- Change the Report Rate
- Click on ‘Apply’, the mouse is being updated.
5.
a
b
c
DPI Setting
-
Click on the ‘Advanced’ tab
-
Assign up to 5 DPI variables (Check/uncheck boxes).
-
Choose a DPI speed for each DPI setting (min 200 / max 10.000 DPI).
-
Click on ‘Apply’, the mouse is being updated.
6.
a
b
Custom color
-
Click on the color you want to change
-
Click the desired custom color and click on ‘OK’
-
Click on ‘Apply’, the mouse is being updated.
7.
a
b
c
d
e
f
Light effects
-
Click on ‘Steady’ and change the brightness
-
Click on ‘Breathe’ and change the speed
-
Click on ‘Blink’ and change the frequency + times (when switching DPI the mouse will blink)
-
Change the lighting effect and change the speed
-
Click on ‘Steady’ and change the ‘Time’ (when pressing ‘Apply’ the mouse will light up for the selected
time.
-
Change the effect and change the speed
- Click on ‘Apply’, the mouse is being updated.

GXT 144 Gaming Mouse - USER’S MANUAL
4
Macro Settings
8.
a
b
c
d
e
f
g
h
i
Create a Macro
(Store a sequence of keys in the software)
-
Click on the ‘Macro’ tab
-
Click on the ‘New macro’ button
-
Enter Macro Name and click ‘OK’
-
Choose to record the button delay and choose how the macro is executed
-
Click on ‘Start record’ to start recording the macro.
-
Now enter your preferred macro sequence (max. 60 actions)
-
Click on ‘Stop Recording’ to stop recording the macro
-
Click on ‘Insert event’ to insert a mouse action
-
Click on ‘Save’ to save the macro.
- The next step shows how to assign your recorded macro.
Assign a Macro
9.
a
b
c
d
e
Assign a Macro
(Store a sequence of keys in the software)
-
Click on the ‘Main’ tab
-
Click on the button you want to assign a macro to
-
Click on the function ‘Macro’
-
Select your preferred macro.
-
Click on ‘OK’.
-
Click on ‘Apply’, the mouse is being updated.

GXT 144 Gaming Mouse - USER’S MANUAL
5
10.
a
b
c
d
Save or Load Profiles
-
Choose the profile you want to save/load
-
Click on the ‘Import’ icon to load a setup, click on the ‘Export’ icon to save a setup
-
Enter the desired name for your setup, or search the previously saved setup.
-
Click on ‘Save/Open’ to save/load your setup
-
Click on ‘Apply’, the mouse is being updated
11.
a
b
c
Factory reset
-
Choose the profile you want to reset
-
Click on the ‘Restore’ button
-
Click on the ‘OK’ button to restore all settings to factory default
Trouble shooting
Problem
Solution
The software is not starting.
The mouse is not being detected.
- Make sure the GXT 144 mouse is connected and try to start the
software again
.
- Try another USB port, restart your PC and try again.
If your problem is not solved, please contact the help desk at www.trust.com/22991/faq.

GXT 144 Gaming Mouse - USER’S MANUAL
6
1. Tastenanordnung (Standardfunktionen)
- Taste 1 (Standardfunktion = linke Maustaste)
- Taste 2 (Standardfunktion = rechte Maustaste)
- Taste 3 (Standardfunktion = mittlere Maustaste)
- Taste 4 (Standardfunktion = vorwärts)
- Taste 5 (Standardfunktion = rückwärts)
- Taste 6 (Standardfunktion = DPI-Wert weiterschalten)
2. Installation
a
b
c
d
e
- Öffnen Sie Ihren Internetbrowser und gehen Sie auf die Seite www.trust.com/22991/driver.
-
Wählen Sie Ihr Betriebssystem aus und klicken Sie auf die Schaltfläche „Download EXE“, um die
Software herunterzuladen.
-
Klicken Sie auf „22991_XX.exe“ und folgen Sie den Anweisungen des Installationswizards.
-
Klicken Sie auf die Verknüpfung „GXT 144 Gaming Mouse.exe“, um die Software zu starten.
-
Sie können nun mit der Konfiguration der Maus beginnen. Die neuen Einstellungen werden mit einem
Klick auf „Apply“ in d
er Maus gespeichert.
Tastenprogrammierung
3.
a
b
c
Tasteneinstellung
-
Klicken Sie auf den Menüreiter „Main“.
-
Klicken Sie auf die Taste, deren Funktion Sie ändern möchten.
-
Klicken Sie auf die Funktion, die Sie der Taste zuweisen möchten.
-
Klicken Sie auf „Apply“, um die Änderungen in der Maus zu speichern.
- Mindestens eine Taste muss als „Left Button“ konfiguriert sein.

GXT 144 Gaming Mouse - USER’S MANUAL
7
4. Mauseinstellungen und Abtastrate
a
b
c
d
- Empfindlichkeit ändern
- Scrollgeschwindigkeit ändern
- Doppelklickgeschwindigkeit ändern
- Abtastrate ändern
- Klicken Sie auf „Apply“, um die Änderungen in der Maus zu speichern.
5.
a
b
c
DPI-Einstellung
-
Klicken Sie auf den Menüreiter „Advanced“
-
Weisen Sie bis zu 5 DPI-Variablen zu (Häkchen in die betreffenden Auswahlkästchen setzen oder
daraus entfernen).
-
Wählen Sie für jede DPI-Einstellung eine DPI-Geschwindigkeit aus (min. 200, max. 10.000 DPI).
-
Klicken Sie auf „Apply“, um die Änderungen in der Maus zu speichern.
6.
a
b
Farbeinstellungen
-
Klicken Sie auf die Farbe, die Sie ändern möchten
-
Klicken Sie auf die gewünschte individuelle Farbe und danach auf „OK“.
-
Klicken Sie auf „Apply“, um die Änderungen in der Maus zu speichern.
7.
a
b
c
d
e
f
Lichteffekte
-
Klicken Sie auf „Steady“ und ändern Sie die Helligkeit
-
Klicken Sie auf „Breathe“ und ändern Sie die Geschwindigkeit
-
Klicken Sie auf „Blink“ und ändern Sie die Frequenz und Häufigkeit (beim Umschalten auf DPI blinkt
die Maus)
-
Ändern des Lichteffekts und der Geschwindigkeit
-
Klicken Sie auf „Steady“ und ändern Sie den „Time“-Wert (beim Betätigen von „Apply“ leuchtet die
Maus für diese Zeitdauer auf).
-
Ändern des Lichteffekts und der Geschwindigkeit
- Klicken Sie auf „Apply“, um die Änderungen in der Maus zu speichern.

GXT 144 Gaming Mouse - USER’S MANUAL
8
Makro-Einstellungen
8.
a
b
c
d
e
f
g
h
i
Erstellen eines Makros
(Speichern einer Tastenfolge in der Software)
-
Klicken Sie auf den Menüreiter „Macro“.
-
Klicken Sie auf die Schaltfläche „New macro“.
-
Geben Sie den Namen für das Makro ein und klicken Sie auf „OK“.
-
Auswählen, um die Tastenverzögerung aufzuzeichnen und um festzulegen, wie das Makro ausgeführt
wird
-
Klicken Sie auf „Start record“, um mit der Aufzeichnung des Makros zu beginnen.
-
Führen Sie nun die gewünschte Makrosequenz aus (max. 60 Aktionen)
-
Klicken Sie auf „Stop Recording“, um die Aufzeichnung des Makros zu beenden
-
Klicken Sie auf „Insert Event“ um einen Mausbefehl einzufügen
-
Klicken Sie auf „Save“, um das Makro zu speichern.
- Der nächste Schritt zeigt Ihnen, wie Sie Ihr aufgezeichnetes Makro zuweisen.
Zuweisen eines Makros
9.
a
b
c
d
e
Zuweisen eines Makros
(Speichern einer Tastenfolge in der Software)
-
Klicken Sie auf den Menüreiter „Main“
-
Klicken Sie auf die Taste, der Sie ein Makro zuweisen möchten
-
Klicken Sie auf „Macro“
-
Wählen Sie das gewünschte Makro aus.
–
Klicken Sie auf „OK“.
-
Klicken Sie auf „Apply“, um die Änderungen in der Maus zu speichern.

GXT 144 Gaming Mouse - USER’S MANUAL
9
10.
a
b
c
d
Ein Profil speichern oder laden
-
Wählen Sie das Profil aus, das Sie speichern bzw. laden möchten
-
Klicken Sie auf das „Import“-Symbol, um ein Setup zu laden bzw. auf das „Export“-Symbol, um das
aktuelle Setup zu speichern
-
Geben Sie einen Namen für Ihre Konfiguration ein oder suchen Sie nach der zuvor gespeicherten
Konfigurat
ion.
-
Klicken Sie auf „Save/Open“, um das Setup zu laden bzw. zu speichern.
-
Klicken Sie auf „Apply“, um die Änderungen in der Maus zu speichern.
11.
a
b
c
Auf Standardeinstellungen zurücksetzen
-
Wählen Sie das Profil aus, das Sie zurücksetzen möchten
-
Klicken Sie auf die Schaltfläche „Restore“
-
Klicken Sie auf „OK“, um alle Einstellungen auf ihre werkseitigen Grundwerte zurückzusetzen
Fehlerbehebung
Problem
Lösung
Die Software startet nicht.
Die Maus wird nicht erkannt.
- Vergewissern Sie sich, dass die GXT 144 angeschlossen ist und
versuchen Sie, die Software neu zu starten.
-
Schließen Sie die Maus an einen anderen USB-Anschluss an und
starten Sie den PC neu.
Falls das Problem fortbesteht, wenden Sie sich an den Helpdesk unter www.trust.com/22991/faq.

GXT 144 Gaming Mouse - USER’S MANUAL
10
1. Configuration des boutons (par défaut)
- Bouton 1 (fonction par défaut = clic gauche de la souris)
- Bouton 2 (fonction par défaut = clic droit de la souris)
- Bouton 3 (fonction par défaut = bouton du milieu)
- Bouton 4 (fonction par défaut = suivant)
- Bouton 5 (fonction par défaut = précédent)
- Bouton 6 (fonction par défaut = DPI Boucle)
2. Installation
a
b
c
d
e
- Ouvrez le navigateur Internet et allez à l’adresse www.trust.com/22991/driver.
-
Choisissez votre système d’exploitation et cliquez sur le bouton « Download EXE » pour télécharger le
logiciel.
-
Cliquez sur « 22991_XX.exe » et suivez l’assistant d’installation.
-
Cliquez sur le raccourci « GXT 144 Gaming Mouse.exe » pour démarrer le logiciel.
-
Vous pouvez maintenant configurer la souris. Conformément au manuel, le bouton « Apply »
[appliquer] permet de mettre à jour la souris.
Programmation des boutons
3.
a
b
c
Paramètres des touches
-
Cliquez sur l'onglet « Main » [principal].
-
Cliquez sur le bouton que vous souhaitez réattribuer.
-
Cliquez sur la fonction que vous souhaitez attribuer.
-
Cliquez sur « Apply » [appliquer], la souris est mise à jour.
- Au moins un bouton doit être attribué comme « Left Button » [clic gauche de la souris].

GXT 144 Gaming Mouse - USER’S MANUAL
11
4. Paramètres de la souris et taux de rapport
a
b
c
d
- Modifier la sensibilité de la souris
- Modifier la vitesse de défilement
- Modifier la vitesse du double-clic
- Modifier le taux de rapport
- Cliquez sur « Apply » [appliquer], la souris est mise à jour.
5.
a
b
c
Paramètres DPI
-
Sélectionnez l'onglet « Advanced » [avancé].
-
Attribuez jusqu’à 5 variables DPI (cochez/décochez les cases).
-
Choisissez une vitesse DPI pour chaque paramètre DPI (min. 200/max. 10.000 DPI).
-
Cliquez sur « Apply » [appliquer], la souris est mise à jour.
6.
a
b
Couleur personnalisée
-
Cliquez sur la couleur que vous souhaitez modifier
-
Cliquez sur la couleur personnalisée souhaitée, puis sur « OK ».
-
Cliquez sur « Apply » [appliquer], la souris est mise à jour.
7.
a
b
c
d
e
f
Effets de lumière
-
Cliquez sur « Steady » [fixe] et modifiez la luminosité
-
Cliquez sur « Breathe » [clignotement progressif] et modifiez la vitesse
-
Cliquez sur « Blink » [clignotement]
et modifiez la fréquence + les temps (lors du changement de DPI,
la souris clignotera)
-
Modifier l’effet de lumière et la vitesse
-
Cliquez sur « Steady » [fixe] et modifier le « Time » [temps] (en appuyant sur « Apply » [appliquer]
, la
souris s’illuminera pendant le temps sélectionné).
-
Modifiez l’effet et la vitesse
- Cliquez sur « Apply » [appliquer], la souris est mise à jour.

GXT 144 Gaming Mouse - USER’S MANUAL
12
Paramètres des macros
8.
a
b
c
d
e
f
g
h
i
Créer une macro (
enregistrer une série de touches dans le logiciel
)
-
Cliquez sur l'onglet « Macro ».
-
Cliquez sur le bouton « New macro » [nouvelle macro].
-
Renseignez le nom de la macro, puis cliquez sur « OK ».
-
Choisissez d’enregistrer le délai du bouton et comment exécuter la macro
-
Cliquez sur « Start Record » [commencer enregistrement] pour commencer à enregistrer la macro.
-
Saisissez à présent votre séquence de macros préférée (60 actions max.)
-
Cliquez sur « Stop Recording » [arrêter enregistrement] pour arrêter l’enregistrement de la macro
-
Cliquez sur « Insert event » [insérer événement] pour insérer une action de la souris
-
Cliquez sur « Save » [enregistrer] pour enregistrer la macro.
- L’étape suivante montre comment attribuer votre macro enregistrée.
Attribuer une macro
9.
a
b
c
d
e
Attribuer une macro (
enregistrer une série de touches dans le logiciel
)
-
Cliquez sur l'onglet « Main » [principal]
-
Cliquez sur le bouton auquel vous souhaitez attribuer une macro
-
Cliquez sur la fonction « Macro ».
-
Sélectionnez la macro souhaitée.
-
Cliquez sur « OK ».
-
Cliquez sur « Apply » [appliquer], la souris est mise à jour.

GXT 144 Gaming Mouse - USER’S MANUAL
13
10.
a
b
c
d
Enregistrer ou charger un profil
-
Choisissez le profil que vous souhaitez enregistrer/charger
-
Cliquez sur l’icône « Import » [importer] pour charger une configuration et cliquez sur l’icône
«
Export » [exporter] pour enregistrer une configuration.
-
Entrez le nom souhaité pour votre configuration ou cherchez la configuration précédemment
enregistrée.
-
Cliquez sur « Save/Open » [enregistrer/ouvrir] pour enregistrer/charger votre configuration
-
Cliquez sur « Apply » [appliquer], la souris est mise à jour.
11.
a
b
c
Restauration des paramètres d’usine
-
Choisissez le profil que vous souhaitez réinitialiser
-
Cliquez sur le bouton « Restore » [restaurer].
-
Cliquez sur le bouton « OK » pour restaurer tous les paramètres d’usine.
Dépannage
Problème
Solution
Le logiciel ne démarre pas.
La souris n’est pas détectée.
- Assurez-vous que la souris GXT 144 est connectée et réessayez
de démarrer le logiciel.
- Essayez un autre port USB, redémarrez votre PC et réessayez.
Si votre problème persiste, veuillez contacter l'assistance technique via l'adresse www.trust.com/22991/faq.

GXT 144 Gaming Mouse - USER’S MANUAL
14
1. Disposizione dei pulsanti (impostazione predefinita)
- Pulsante 1 (impostazione predefinita = pulsante sinistro del mouse)
- Pulsante 2 (impostazione predefinita = pulsante destro del mouse)
- Pulsante 3 (impostazione predefinita = pulsante centrale)
- Pulsante 4 (impostazione predefinita = avanti)
- Pulsante 5 (impostazione predefinita = indietro)
- Pulsante 6 (impostazione predefinita = ciclo DPI)
2. Installazione
a
b
c
d
e
- Aprire il browser Internet e andare su www.trust.com/22991/driver.
-
Scegliere il sistema operativo e fare clic sul pulsante "Download EXE" per scaricare il software.
-
Fare clic su “22991_XX.exe” e seguire la procedura di installazione guidata.
-
Fare clic sulla scelta rapida “GXT 144 Gaming Mouse.exe” per avviare il software.
-
Ora è possibile iniziare a configurare il mouse. Per aggiornare le impostazioni nel mouse, in questo
manuale si farà riferimento al comando 'Apply' [Applica].
Programmazione dei pulsanti
3.
a
b
c
Impostazione dei tasti
-
Fare clic sulla scheda ‘Main’.
-
Fare clic sul pulsante che si desidera riassegnare.
-
Fare clic sulla funzione che si desidera assegnare.
-
Fare clic su ‘Apply’, il mouse viene aggiornato.
- Almeno un pulsante deve essere assegnato come “Left Button”.

GXT 144 Gaming Mouse - USER’S MANUAL
15
4. Impostazioni del mouse e report rate
a
b
c
d
- Modificare la sensibilità del mouse
- Modificare la velocità di scorrimento
- Modificare la velocità doppio clic
- Modificare il report rate
- Fare clic su ‘Apply’, il mouse viene aggiornato.
5.
a
b
c
Impostazioni DPI
-
Fare clic sulla scheda ‘Advanced’
-
Assegnare fino a 5 variabili DPI (Selezionare/deselezionare le caselle di controllo).
-
Scegliere una velocità DPI per ciascuna impostazione DPI (min 200 / max 10.000 DPI).
-
Fare clic su ‘Apply’, il mouse viene aggiornato.
6.
a
b
Colore personalizzato
-
Fare clic sul colore che si desidera modificare
-
Fare clic sul colore personalizzato desiderato e poi su ‘OK’
-
Fare clic su ‘Apply’, il mouse viene aggiornato.
7.
a
b
c
d
e
f
Effetti luminosi
-
Fare clic su ‘Steady’ e modificare la luminosità
-
Fare clic su ‘Breathe’ e modificare la velocità
-
Fare clic su ‘Blink’ e modificare la frequenza + numero lampeggiamenti (quando si cambia DPI il
mouse lampeggia)
-
Modificare l'effetto luminoso e la velocità
-
Fare clic su ‘Steady’ e modificare ‘Time’ (quando si preme ‘Apply’ il mouse si illuminerà per il tempo
selezionat
o.
-
Modificare l'effetto e la velocità
- Fare clic su ‘Apply’, il mouse viene aggiornato.

GXT 144 Gaming Mouse - USER’S MANUAL
16
Impostazioni delle macro
8.
a
b
c
d
e
f
g
h
i
Creare una macro
(memorizzare una sequenza di tasti nel software)
-
Fare clic sulla scheda ‘Macro’
-
Fare clic sul pulsante ‘New macro’
-
Inserire il nome della macro e fare clic su ‘OK’
-
Scegliere di registrare il ritardo pulsante e scegliere la modalità di esecuzione della macro
-
Fare clic su ‘Start record’ per iniziare a registrare la macro.
-
A questo punto, inserire la sequenza macro preferita (max 60 comandi)
-
Fare clic su ‘Stop Recording’ per interrompere la registrazione della macro
-
Fare clic su ‘Insert event’ per inserire un comando del mouse
-
Fare clic su ‘Save’ per salvare la macro.
- Il passo successivo è l'assegnazione della macro registrata.
Assegnare una macro
9.
a
b
c
d
e
Assegnare una macro
(memorizzare una sequenza di tasti nel software)
-
Fare clic sulla scheda ‘Main’
-
Fare clic sul tasto cui si desidera assegnare la macro
-
Fare clic sulla funzione ‘Macro’
-
Selezionare la macro desiderata.
-
Fare clic su ‘OK’.
-
Fare clic su ‘Apply’, il mouse viene aggiornato.
La page charge ...
La page charge ...
La page charge ...
La page charge ...
La page charge ...
La page charge ...
La page charge ...
La page charge ...
La page charge ...
La page charge ...
La page charge ...
La page charge ...
La page charge ...
La page charge ...
La page charge ...
La page charge ...
La page charge ...
-
 1
1
-
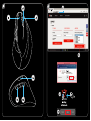 2
2
-
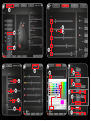 3
3
-
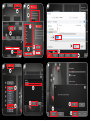 4
4
-
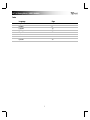 5
5
-
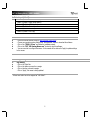 6
6
-
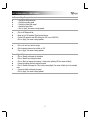 7
7
-
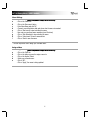 8
8
-
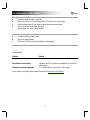 9
9
-
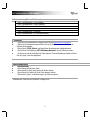 10
10
-
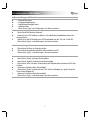 11
11
-
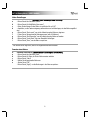 12
12
-
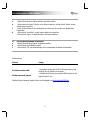 13
13
-
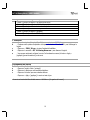 14
14
-
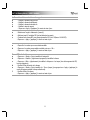 15
15
-
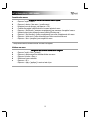 16
16
-
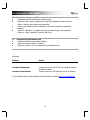 17
17
-
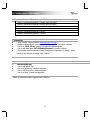 18
18
-
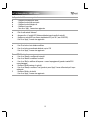 19
19
-
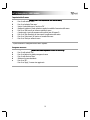 20
20
-
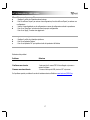 21
21
-
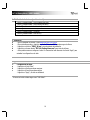 22
22
-
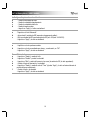 23
23
-
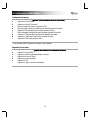 24
24
-
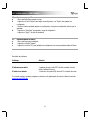 25
25
-
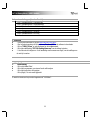 26
26
-
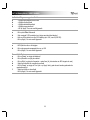 27
27
-
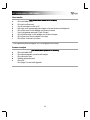 28
28
-
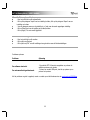 29
29
-
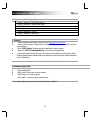 30
30
-
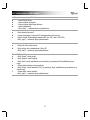 31
31
-
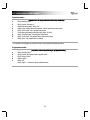 32
32
-
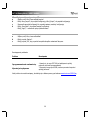 33
33
-
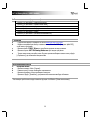 34
34
-
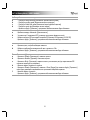 35
35
-
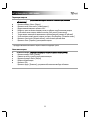 36
36
-
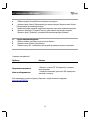 37
37
Trust GXT 144 REXX Manuel utilisateur
- Catégorie
- Souris
- Taper
- Manuel utilisateur
- Ce manuel convient également à
dans d''autres langues
- italiano: Trust GXT 144 REXX Manuale utente
- English: Trust GXT 144 REXX User manual
- español: Trust GXT 144 REXX Manual de usuario
- Deutsch: Trust GXT 144 REXX Benutzerhandbuch
- русский: Trust GXT 144 REXX Руководство пользователя
- Nederlands: Trust GXT 144 REXX Handleiding
- polski: Trust GXT 144 REXX Instrukcja obsługi
Documents connexes
-
Trust GXT 164 SIKANDA (21726) Manuel utilisateur
-
Trust GXT 23 Manuel utilisateur
-
Trust GXT 31 Manuel utilisateur
-
Trust GXT 354 CREON 7.1 (22054) Manuel utilisateur
-
Trust GXT 890 Manuel utilisateur
-
Trust GXT 890 Manuel utilisateur
-
Trust GXT 32 Gaming Mouse Manuel utilisateur
-
Trust MI-7700R Manuel utilisateur
-
Trust Daash Guide d'installation
-
Trust GXT 310 Radius headset Desert Product information
Autres documents
-
Renkforce M618X Le manuel du propriétaire
-
VENOM PC0004 Mode d'emploi
-
Silvercrest SGM 4000 A1 Operation and Safety Notes
-
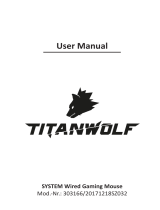 Titanwolf System Manuel utilisateur
Titanwolf System Manuel utilisateur
-
Saitek Gaming Mouse Le manuel du propriétaire
-
Perixx PERIBOARD-335 Manuel utilisateur
-
Perixx PERIBOARD-335 Manuel utilisateur
-
EDENWOOD GAMING MG-4000 Le manuel du propriétaire