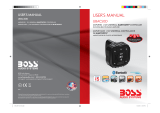Page 19 Getting Started
English
Installing Applications
You can also download an install additional applications
from the device’s applications marketplace, the web
browser, or other sources.
The tablet must be set to allow installation of applications
from non-Market sources. The Unknown sources option
can be set in the Application settings menu.
<RXU &RE\ 0RELOH ,QWHUQHW 'HYLFHPD\ LQFOXGH
access to, or information on, content, products,
DSSOLFDWLRQVDQGVHUYLFHVIURPWKLUGSDUWLHV<RXU
use of such third party content, products,
applications and services is at the discretion of
such third party and expressly governed by such
third party’s terms of use, including any such
third party’s privacy policies, for such content,
SURGXFWV DSSOLFDWLRQV DQG VHUYLFHV &RE\
Electronics Corporation is not responsible for
and expressly disclaims all warranties of any
kind with respect to all such third party content,
SURGXFWV DSSOLFDWLRQV DQG VHUYLFHV &RE\
Electronics Corporation will not be responsible
for any loss, costs, or damages incurred due to
your access to or use of third party content,
SURGXFWVDSSOLFDWLRQVRUVHUYLFHV
About Widgets
Widgets are self-contained applications that you can
place on the Home screens to access your favorite
features.
Adding Widgets to a Home Screen
1. Navigate to the Home screen which you want to
place the Widget on.
2. Touch the Launcher Tab.
3. Touch WIDGETS to show all widgets, and then hold
on a widget icon to add it to the Home screen.
Removing Widgets
Touch and hold the Widget until Remove icon appears
at the top side of the screen, then drag the Widget to the
Remove icon to remove it.