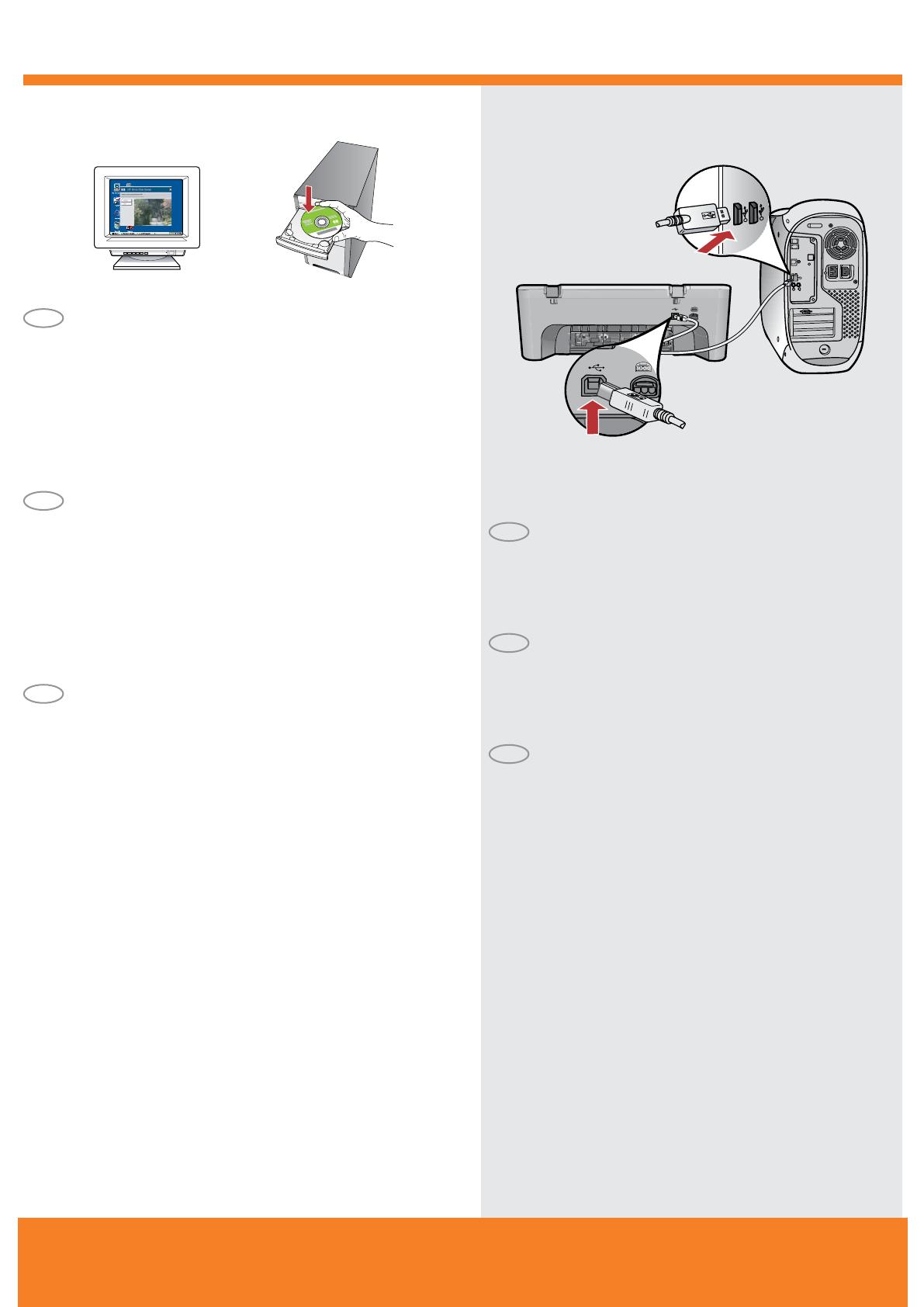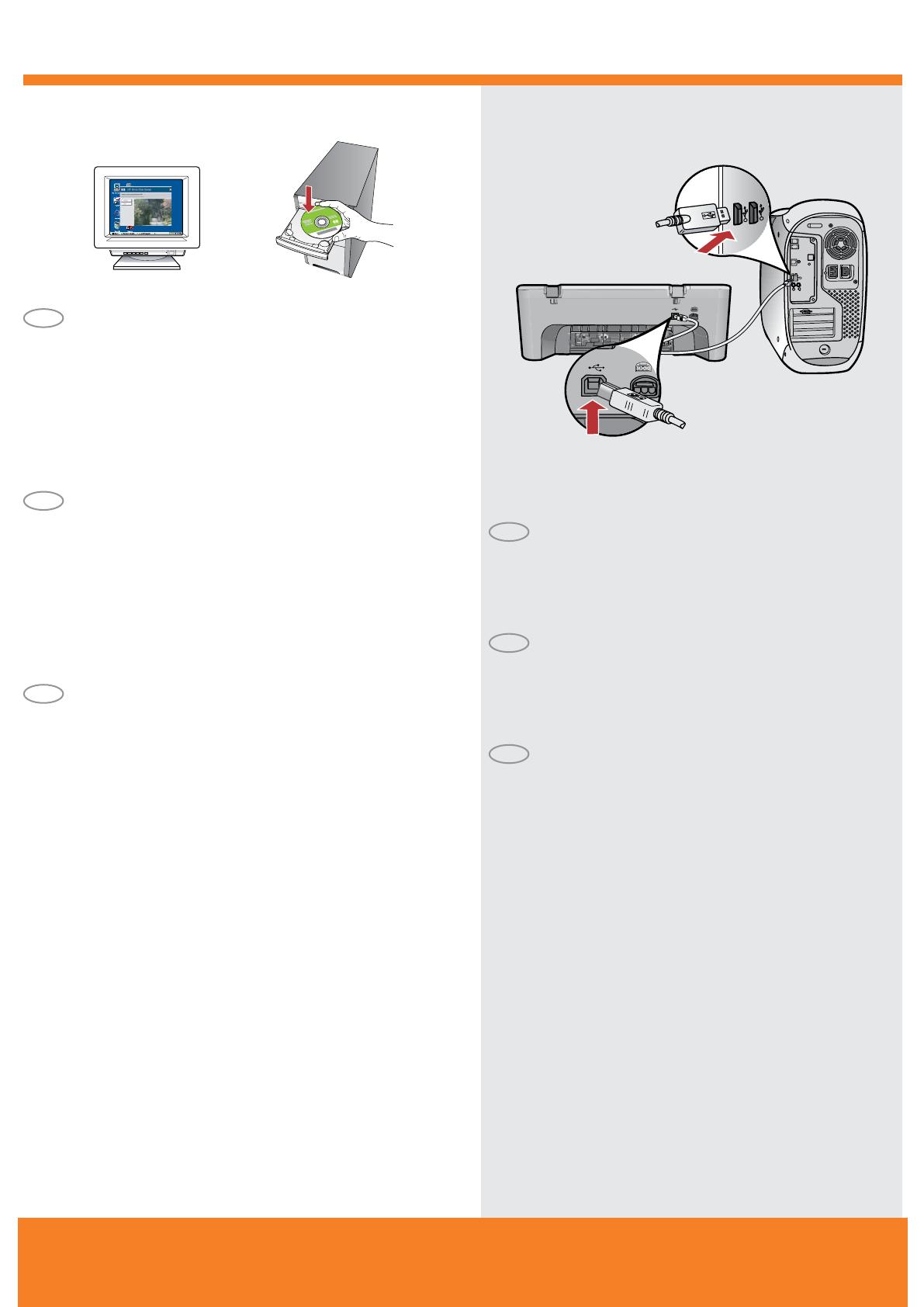
11a
Windows: Mac:
6 • HP Deskjet F4200 All-in-One series
FR
FR
ES
ES
EN
EN
Mac : branchez le câble USB au port arrière
du périphérique, puis à n’importe quel port USB
de l’ordinateur.
Windows : après la mise sous tension et le démarrage de
l’ordinateur, placez le CD-ROM du produit dans le lecteur.
Patientez jusqu’à ce que l’écran de démarrage s’afche.
Cette opération peut durer plusieurs secondes.
IMPORTANT : si l’écran de démarrage ne s’afche pas,
double-cliquez sur l’icône Poste de travail, puis sur l’icône
du CD-ROM ayant le logo HP et enn sur le chier setup.exe.
Mac: conecte el cable USB al puerto ubicado en la parte
posterior del producto y, a continuación, a cualquier
puerto USB del equipo.
Windows: introduzca el CD del software del producto en
el equipo después de haberlo encendido e iniciado. Espere
a que aparezca la pantalla de inicio en su equipo. Esto
puede durar varios segundos.
IMPORTANTE: Si no aparece la pantalla de inicio, haga
doble clic en Mi PC, haga doble clic en el icono del CD-ROM
con el logotipo de HP y, a continuación, haga doble clic en
setup.exe.
Windows: Insert the product software CD into the computer
after it has been turned on and started up. Wait until the
startup screen displays on your computer. This can take several
seconds.
IMPORTANT: If the startup screen does not appear, double-click
My Computer, double-click the CD-ROM icon with the HP logo,
and then double-click setup.exe.
Mac: Connect the USB cable to the port on the back of the
product, and then to any USB port on the computer.