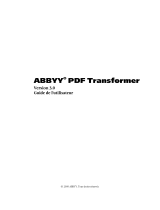Table des matières
Table des matières .............................................................2
Informations de sécurité ....................................................3
Se familiariser avec le produit...........................................4
Contenu de la boîte ......................................................................4
Pièces du scanneur ......................................................................4
Installation du logiciel ........................................................5
Installation du pilote du scanneur .................................................5
Installation d'autres logiciels .........................................................7
Installation du matériel ......................................................8
Opération de numérisation ................................................9
Insertion de document ..................................................................9
Numérisation directe .....................................................................9
Numérisation à l'aide du panneau ScanExpress Plus ..................10
Scannage avec le logiciel TWAIN......................................13
Pilote TWAIN ................................................................................13
Numérisation à l'aide de TWAIN ...................................................13
Principaux réglages TWAIN ..........................................................14
Réglage d'amélioration .................................................................15
Réglage de ltres ..........................................................................15
Utilisation de TWAIN dans Photoshop CS5 et CS4 ......................16
Numérisation de carte de visite ........................................18
Insérez une carte de visite ............................................................18
Numérisation de la carte de visite.................................................18
Édition ...........................................................................................20
Exporter et synchroniser ...............................................................21
Numériser avec ABBYY Findreader ..................................22
Calibrage et nettoyage du scanneur.................................24
Utilisation du papier de calibrage et de nettoyage ........................24
Guide de dépannage ..........................................................25
Spécication ........................................................ 26
-
-
-
-
-
-
-
-
-
-
-
-
-
-
-
-
-
-