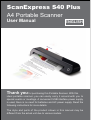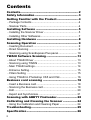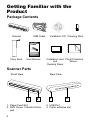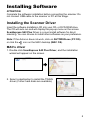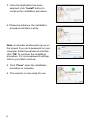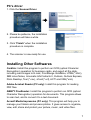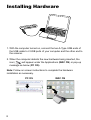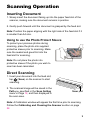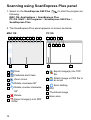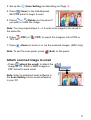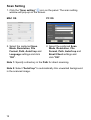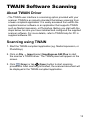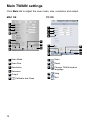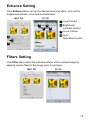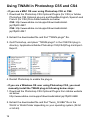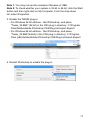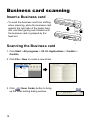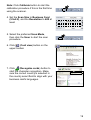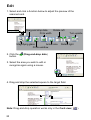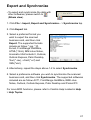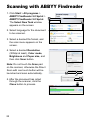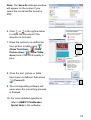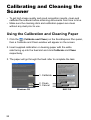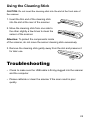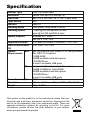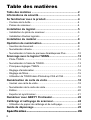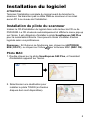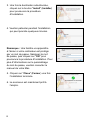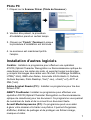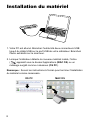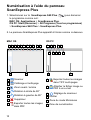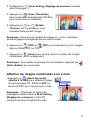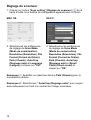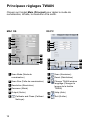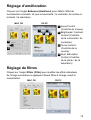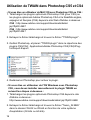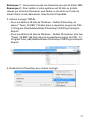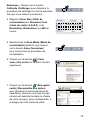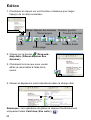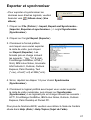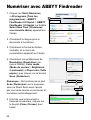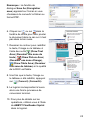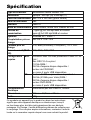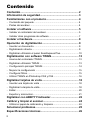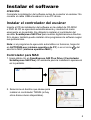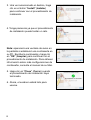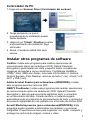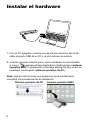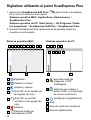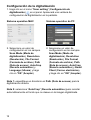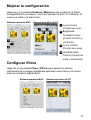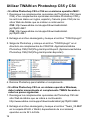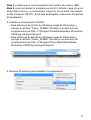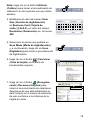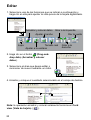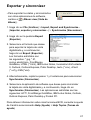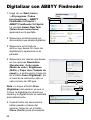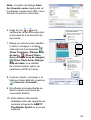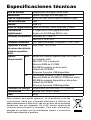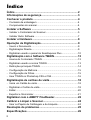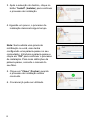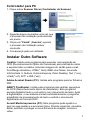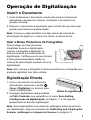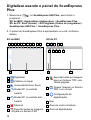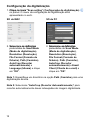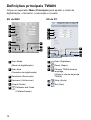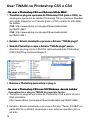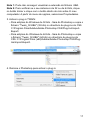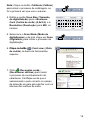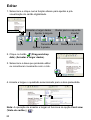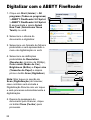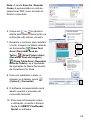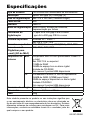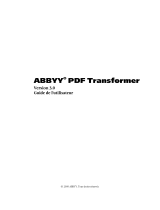Mustek ScanExpress S40 Plus Manuel utilisateur
- Catégorie
- Adaptateur de transparent pour scanner
- Taper
- Manuel utilisateur
La page est en cours de chargement...
La page est en cours de chargement...
La page est en cours de chargement...
La page est en cours de chargement...
La page est en cours de chargement...
La page est en cours de chargement...
La page est en cours de chargement...
La page est en cours de chargement...
La page est en cours de chargement...
La page est en cours de chargement...
La page est en cours de chargement...
La page est en cours de chargement...
La page est en cours de chargement...
La page est en cours de chargement...
La page est en cours de chargement...
La page est en cours de chargement...
La page est en cours de chargement...
La page est en cours de chargement...
La page est en cours de chargement...
La page est en cours de chargement...
La page est en cours de chargement...
La page est en cours de chargement...
La page est en cours de chargement...
La page est en cours de chargement...
La page est en cours de chargement...
La page est en cours de chargement...

Merci
d'avoir acheté ce scanneur portable. Ce scanner portable
est idéal : emportez-le partout avec vous, lorsque vous assistez à des
événements particuliers ou à vos réunions. L'alimentation s'effectue
commodément par le biais d'une interface USB, les piles ou une
alimentation secteur est inutile. Lisez les instructions suivantes pour
plus d'informations.
Le style et les pièces du produit décrits dans ce manuel peuvent être
différents de ceux de votre appareil dont il existe en effet plusieurs
modèles.
ScanExpress S40 Plus
Scanneur portable A4
Manuel d'utilisation
FRANÇAIS

2
Table des matières
Table des matières .............................................................2
Informations de sécurité ....................................................3
Se familiariser avec le produit...........................................4
Contenu de la boîte ......................................................................4
Pièces du scanneur ......................................................................4
Installation du logiciel ........................................................5
Installation du pilote du scanneur .................................................5
Installation d'autres logiciels .........................................................7
Installation du matériel ......................................................8
Opération de numérisation ................................................9
Insertion de document ..................................................................9
Numérisation directe .....................................................................9
Numérisation à l'aide du panneau ScanExpress Plus ..................10
Scannage avec le logiciel TWAIN......................................13
Pilote TWAIN ................................................................................13
Numérisation à l'aide de TWAIN ...................................................13
Principaux réglages TWAIN ..........................................................14
Réglage d'amélioration .................................................................15
Réglage de ltres ..........................................................................15
Utilisation de TWAIN dans Photoshop CS5 et CS4 ......................16
Numérisation de carte de visite ........................................18
Insérez une carte de visite ............................................................18
Numérisation de la carte de visite.................................................18
Édition ...........................................................................................20
Exporter et synchroniser ...............................................................21
Numériser avec ABBYY Findreader ..................................22
Calibrage et nettoyage du scanneur.................................24
Utilisation du papier de calibrage et de nettoyage ........................24
Guide de dépannage ..........................................................25
Spécication ........................................................ 26
-
-
-
-
-
-
-
-
-
-
-
-
-
-
-
-
-
-

3
Informations de sécurité
• Gardez cet appareil à l'abri de l'eau, de l'humidité et de la poussière.
• Ne stockez jamais dans des zones très chaudes ou très froides.
• Utilisez seulement les pièces ou les accessoires recommandés par
le fabricant.
• Ne placez aucun objet pouvant contenir du liquide, comme un vase,
sur l'appareil.
• Évitez de l'exposer à la poussière lorsqu'il n'est pas utilisé.
• Débranchez le câble USB et déconnectez le PC relié à cet appareil
si vous n'allez pas l'utiliser pendant une longue période de temps.
• Évitez les environnements où le scanneur risque d'être exposé
longtemps à la lumière direct du soleil (ou à tout autre source de
chaleur excessive).
• Protégez le scanneur de tout liquide qui risquerait de se renverser
sur lui, comme le soda, le café, le thé, etc.
• Faites attention à ne jamais provoquer de chute ni d'impact fort.
• Faites fonctionner le scanneur sur une surface de travail de niveau
et stable, ne présentant aucune vibration excessive.
• N'ouvrez jamais le boîtier du scanneur sans le support d'un
technicien : risque d'électrocution.

4
B
Se familiariser avec le
produit
Pièces du scanneur
1. Fente d'alimentation du papier
2. Voyant DEL d'alimentation/
Touche Scan
3. Port USB
4. Fente de sortie du papier
Vue avant
3 4
Contenu de la boîte
1
2
Scanneur Câble USB CD d'installation Stick de
nettoyage
Sacoche de
transport
Manuel
d'utilisation
Page de
calibrage
Chemise de
protection photo
Vue arrière

5
Installation du logiciel
ATTENTION:
Terminez l'installation complete du logiciel avant de brancher le
scanneur. Ne branchez pas le câble USB au scanneur et ne reliez
aucun PC à ce niveau de l'installation.
Installation du pilote du scanneur
Insérez le CD d'installation du logiciel dans votre lecteur de CD ou de
DVD-ROM. Le CD s'exécute automatiquement et afche le menu pop-up
sur l'écran. Il est obligatoire d'installer le pilote ScanExpress S40 Plus
pour la numérisation directe. Vous pouvez choisir d'installer d'autres
logiciels selon vos préférences.
Remarque : Si l'Autorun ne fonctionne pas, cliquez sur AUTORUN.
EXE (OS PC), ou cliquez sur l'icône sur le bureau MAC (MAC OS).
Pilote MAC
1. Double-cliquez sur le pilote ScanExpress S40 Plus, et l'assistant
d'installation apparaît sur l'écran.
2. Sélectionnez une destination pour
installer le pilote TWAIN (si d'autres
disques durs sont disponibles).

6
3. Une fois la destination sélectionnée,
cliquez sur le bouton "Install" (Installer)
pour poursuivre la procédure
d'installation.
4. Veuillez patienter pendant l'installation
qui peut prendre quelques minutes.
Remarque : Une fenêtre va apparaître
à l'écran si votre ordinateur est protégé
par un mot de passe. Saisissez le mot
de passe, puis cliquez sur "OK" pour
poursuivre la procédure d'installation. Pour
plus d'informations sur le paramétrage
du mot de passe, veuillez consulter le
manuel de votre Mac.
5. Cliquez sur "Close" (Fermer) une fois
l'installation terminée.
6. Le scanneur est maintenant prêt à
l'emploi.

7
Pilote PC
1. Cliquez sur le Scanner Driver (Pilote du Scanneur).
2. Veuillez être patient, la procédure
d'installation prend un certain temps.
3. Cliquez sur "Finish" (Terminer) Lorsque
la procédure d'installation est terminée.
4. Le scanneur est maintenant prêt à
l'emploi.
Installation d'autres logiciels
CardIris : Installez ce programme pour effectuer une opération
d'OCR (Optical Character Recognition ou Reconnaissance optique de
caractères) pour les cartes de visite. et exporter toutes les données,
y compris les images des cartes vers l'E-mail, FrontRange GoldMine,
HTML(*.html), IBM Lotus Notes, Innomatix InfoContacts II, Outlook,
Outlook Express, Palm Desktop, Text (*.csv), vCard(*.vcf), ACT! et
XML(*xml).
Adobe Acrobat Reader (PC) : Installez ce programme pour lire des
chiers PDF.
ABBYY FineReader: Installez ce programme pour effectuer une
opération d'OCR (Optical Character Recognition ou Reconnaissance
optique de caractères) pour les document. Ce programme vous permet
de numériser du texte et de le convertir en document texte.
Arcsoft Media Impression (PC): Ce programme peut vous aider
à gérer votre dossier et à traiter vos photos. Il permet d'organiser,
d'afcher, d'éditer, de partager et de protéger vos chiers image,
musique et vidéo.

8
Installation du matériel
1. Votre PC est allumé. Branchez l'extrémité deux connecteurs USB
type A du câble USB sur le port USB de votre ordinateur. Branchez
l'autre extrémité sur le scanneur.
2. Lorsque l'ordinateur détecte le nouveau matériel inséré, l'icône
( ) apparaît sous le dossier Applications (MAC OS) ou un
message surgbit comme ci-dessous (OS PC).
Remarque : Suivez les instructions à l'écran pour terminer l'installation
du matériel comme nécessaire.
MAC OSOS PC

9
Opération de numérisation
Insertion de document
1. Insérez doucement le document face vers le haut dans la fente
d'alimentation de papier du scanneur, en s'assurant que le document
reste bien en place.
2. Poussez lentement vers l'avant jusqu'à ce que le document soit pris
dans la fente d'alimentation.
Remarque : Si le format de la feuille est plus petit que le format
A4, positionnez le papier en l'alignant avec le côté droit de la fente
d'alimentation.
Utilisation de la chemise de protection photo
Pour éviter d'éraer ou d'endommager la photo durant la numérisation,
veuillez insérer la photo dans la chemise de protection fournie avec cet
appareil tel qu'illustré ci-dessous avant de
procéder à la numérisation. Veillez à ce
que l'extrémité scellée entre en premier
dans la fente de numérisation.
Remarque : Si la photo à numériser est
déjà plastiée, ne la placez pas dans la
chemise de protection.
Numérisation directe
1. Insérez votre document dans la fente d'alimentation, appuyez sur
(Scan) (Numériser) sur le scanneur
pour lancer la numérisation.
2. L'image numérisée sera sauvegardée
dans le Path (Chemin) que vous avez
spécié dans le menu Scan Setting
(Réglage du scanneur) Page 12, puis
afchés dans la zone de numérisation.
Remarque : Une fenêtre de calibrage apparaît la première fois avant
la numérisation. Suivez la section Calibrating and Cleaning the
Scanner (Calibrage et nettoyage du scanneur) à la page 22.
Pad Scan

10
1
Scanner
2
Calibrage et nettoyage
3
Zoom avant / arrière
4
Rotation à droite de 90°
5
Rotation à gauche de 90°
6
Supprimer
7
Exporter toutes les images
dans PDF
Numérisation à l'aide du panneau
ScanExpress Plus
1. Sélectionnez sur la ScanExpress S40 Plus ( ) pour démarrer
le programme comme suit :
MAC OS: Applications > ScanExpress Plus.
OS PC: Start (Démarrer) > All Programs (Tous les programmes)
> ScanExpress S40 Plus > ScanExpress Plus.
2. Le panneau ScanExpress Plus apparaît à l'écran comme ci-dessous.
8
Exporter toutes les images
dans TIFF multi-pages
9
Attacher le chier image ou
PDF à un e-mail
10
Réglage du scanneur
11
Quitter
12
Zone du mode Miniatures
13
Zone de numérisation
12
31 4 5 6 7 8 92
10 11
13
MAC OS
1
6 8
92
10
11
12 13
OS PC
4
5 7

11
3. Congurez le (Scan Setting) (Réglage du scanneur) comme
décrit à la page 12.
4. Appuyez sur (Scan) (Numériser)
dans le panneau ScanExpress S40 Plus
pour commencer à numériser.
5. Appuyez sur ou (Rotate)
(Tourner) sur le panneau si vous
souhaitez faire pivoter l'image.
Remarque : Vous pouvez répéter les étapes 3 ~ 4 pour numériser
plusieurs pages à enregistrer dans le même chier.
6. Appuyez sur (PDF) ou (TIFF) pour exporter la ou les 'images
dans un chier PDF ou TIFF.
7. Appuyez sur (Zoom) pour zoomer avant ou arrière les images
numérisées. (MAC uniquement)
Remarque : Pour quitter le panneau de numérisation, appuyez sur
(Exit) (Quitter) sur le panneau.
Attacher les images numérisées à un e-mail
• Appuyez sur (attach the email)
(joindre à l'e-mail) pour attacher l'image
en tant qu'image TIF, JPEG ou BMP ou
au format PDF pour l'envoyer par e-mail.
Remarque : Choisissez le logiciel de
messagerie préféré dans le Scan Setting
(Réglage du scanneur) si votre PC
comprend plusieurs logiciels d'e-mail.

12
Réglage du scanneur
1. Cliquez sur l'icône "Scan setting" (Réglage du scanneur) de la
barre d'outils. Une fenêtre de conguration apparaît alors à l'écran.
MAC OS OS PC
Remarque 1 : Spéciez un répertoire dans le Path (Chemin) pour la
numérisation directe.
Remarque 2 : Sélectionnez " AutoCrop (Rognage auto)" pour couper
automatiquement un fond non souhait de l'image numérisée.
2. Sélectionnez les préférences
de réglage de Scan Mode
(Mode de numérisation),
Resolution (Résolution), File
Format (Format de chier),
Path (Chemin), AutoCrop
(Rognage auto) et Email
Client (Client e-mail) et
cliquez sur "OK".
2. Sélectionnez les préférences
de réglage de Scan Mode
(Mode de numérisation),
Resolution (Résolution), File
Format (Format de chier),
Path (Chemin), AutoCrop
(Rognage auto) et Language
(Langue) et cliquez sur "OK".

13
Scannage avec le logiciel TWAIN
Pilote TWAIN
• L'interface utilisateur TWAIN est une option de scannage dont est
équipé votre scanneur. TWAIN est un standard industriel qui permet
un scannage direct. Vous pouvez y accéder facilement depuis le
logiciel de scannage fourni, ou depuis une application qui prend
en charge le standard TWAIN, comme Microsoft Paint et Adobe
PhotoShop pour PC. Avant de suivre les étapes ci-dessous, assurez-
vous d'avoir installé et conguré le logiciel de scannage fourni. Pour
plus de détails, veuillez consulter l'Aide TWAIN dans le CD du logiciel
fourni.
Numérisation à l'aide de TWAIN
1. Lancez l'application compatible TWAIN (par exemple, Media
Impression, ou Photoshop).
2. Cliquez sur File (Fichier) → Import (Importer) sélectionnez
ScanExpress S40 Plus pour démarrer le pilote TWAIN du
scanneur. Le panneau TWAIN apparaît sur l'écran.
3. Cliquez sur (Scan) (Numériser) ou pointez sur le bouton
(Scan) (Numériser) pour lancer les procédures de numérisation.
Une fois la numérisation terminée, le document numérisé est afché
dans l'application compatible TWAIN.

14
Principaux réglages TWAIN
Cliquez sur l'onglet Main (Principal) pour régler le mode de
numérisation, la taille, la résolution et la sortie.
1
Scan Mode (Mode de
numérisation)
2
Scan Size (Taille de numérisation)
3
Resolution (Résolution)
4
Descreen (Moiré)
5
Output (Sortie)
6
Calibrate and Clean (Calibrer/
Nettoyer)
MAC OS OS PC
7
Scan (Numériser)
8
Reset (Réinitialiser)
9
Change TWAIN window
language (Changer la
langue de la fenêtre
TWAIN)
10
Help (Aide)
11
Exit (Quitter)
1
2
3
5
6
7
8
9
11
1
2
3
5
6
7
8
8
11
4
4
10
10

15
Réglage d'amélioration
Cliquez sur l'onglet Enhance (Améliorer) pour dénir l'effet de
numérisation souhaité, tel que la luminosité / le contraste, la courbe et
la teinte / la saturation.
Réglage de ltres
Cliquez sur l'onglet Filtrer (Filtre) pour modier les effets individuels
de l'image numérisée en appliquant divers ltres à l'image, avant la
numérisation.
MAC OS OS PC
1
Level Control
(Contrôle du niveau)
2
Brightness/ Contrast
Control (Contrôle
de la luminosité / du
contraste)
3
Curve Control
(Contrôle de la
courbe)
4
Hue/ Saturation
Control (Contrôle
de la teinte / de la
saturation)
2
1
4
MAC OS
1
2
3
4
OS PC

16
Utilisation de TWAIN dans Photoshop CS5 et CS4
•
Si vous êtes un utilisateur de MAC OS avec Photoshop CS5 ou CS4 :
1. Téléchargez les plugins optionnels Photoshop CS5 (pour CS5) ou
les plugins optionnels Adobe Photoshop CS4 et le ReadMe anglais,
espagnol et français (CS4) depuis le site Web d'Adobe ci-dessous :
CS5 : http://www.adobe.com/support/downloads/detail.
jsp?ftpID=4687
CS4 : http://www.adobe.com/support/downloads/detail.
jsp?ftpID=4047
2. Extrayez le chier téléchargé et trouvez le chier "TWAIN.plugin".
3. Quittez Photoshop, et placez "TWAIN.plugin" dans le répertoire des
plugins CS5/CS4 : Applications\Adobe Photoshop CS5(CS4)\Plug-
Ins\Import-Export\
4. Redémarrez Photoshop pour activer le plugin.
• Si vous êtes un utilisateur de l'OS Windows avec Photoshop
CS5, vous devez installer manuellement le plugin TWAIN en
suivant les étapes ci-dessous :
1. Téléchargez les plugins optionnels Photoshop CS5 depuis le site
d'Adobe ci-dessous :
http://www.adobe.com/support/downloads/detail.jsp?ftpID=4688
2. Extrayez le chier téléchargé et trouvez le chier "Twain_32.8BA"
dans le dossier Win32 ou Win64 en fonction de votre système
d'exploitation (32-bits ou 64-bits).

17
Remarque 1 :
Vous pouvez ne pas voir l'extension de nom de chier .8BA.
Remarque 2 : Pour vérier si votre système est 32-bits ou 64-bits,
cliquez sur le bouton Démarrer, puis faites un clic droit sur Poste de
travail. Dans la liste déroulante, sélectionnez Propriétés.
3. Activez le plugin TWAIN :
• Pour les éditions 32-bits de Windows - Quittez Photoshop, et
placez "Twain_32.8BA" (32-bits) dans le répertoire plugins de CS5 :
C:\Program Files\Adobe\Adobe Photoshop CS5\Plug-Ins\Import-
Export\
• Pour les éditions 64 bits de Windows - Quittez Photoshop, et le lieu
"Twain_32.8BA" (64-bit)s dans la le répertoire plugins de CS5 : C:\
Program Files (x86)\Adobe\Adobe Photoshop CS5\Plug-Ins\Import-
Export\
4. Redémarrez Photoshop pour activer le plugin.

18
Numérisation de carte de visite
Insérez une carte de visite
• Pour éviter que la carte de visite se
déplace lors de la numérisation, placez
la carte de visite sur le côté droit de
la fente d'alimentation en papier, puis
poussez doucement vers l'avant jusqu'à
la carte de visite soit happée par la fente
d'alimentation.
Numérisation de la carte de visite
1. Cliquez sur Start (Démarrer) > All programs (Tous les
programmes) > I.R.I.S. Applications > Cardiris > Cardiris.
2. Cliquez sur File (Fichier) > New (Nouvelle) pour créer une nouvelle
che.
3. Cliquez sur le bouton (Scan Cards) (Numériser des cartes)
pour afcher la fenêtre de dialogue de réglage de la numérisation.

19
Remarque : Cliquez sur le bouton
Calibrate (Calibrage) pour démarrer la
procédure de calibrage si c'est la première
fois que vous utilisez le scanneur.
4. Réglez la Scan Size (Taille de
numérisation) sur Business Card
(Carte de visite) (3,5x2,2), et la
Resolution (Résolution) sur 400 au
moins.
5. Sélectionnez le Scan Mode (Mode de
numérisation) préféré, puis cliquez
sur le bouton Scan (Numériser)
pour commencer la procédure de
numérisation.
6. Cliquez sur le bouton (Card
view) (Vue carte) sur la barre d'outils
supérieure.
7. Cliquez sur le bouton (Recognize
cards) (Reconnaître des cartes)
pour démarrer la reconnaissance de
caractères. Assurez-vous que le pays
correct est sélectionné dans le champ
de choix du pays, pour correspondre à
la langue de votre carte de visite.

20
Édition
1. Choisissez et cliquez sur une fonction ci-dessous pour régler
l'aperçu de la carte numérisée.
Loupe
Glisser-déposer des données
Pleine page
Pleine largeur
Tourner à l'envers
2. Cliquez sur le bouton (Drag-and-
drop data) (Glisser-déposer des
données).
3. Choisissez la zone que vous voulez
éditer et reconnaître à l'aide de la
souris.
4. Glissez et déposez le carré sélectionné dans le champ cible.
Remarque : Les opérations de glisser et déposer fonctionnement
uniquement dans Card view (Vue carte) ( ).
Rotation gauche
Taille réelle
Rotation droite
La page est en cours de chargement...
La page est en cours de chargement...
La page est en cours de chargement...
La page est en cours de chargement...
La page est en cours de chargement...
La page est en cours de chargement...
La page est en cours de chargement...
La page est en cours de chargement...
La page est en cours de chargement...
La page est en cours de chargement...
La page est en cours de chargement...
La page est en cours de chargement...
La page est en cours de chargement...
La page est en cours de chargement...
La page est en cours de chargement...
La page est en cours de chargement...
La page est en cours de chargement...
La page est en cours de chargement...
La page est en cours de chargement...
La page est en cours de chargement...
La page est en cours de chargement...
La page est en cours de chargement...
La page est en cours de chargement...
La page est en cours de chargement...
La page est en cours de chargement...
La page est en cours de chargement...
La page est en cours de chargement...
La page est en cours de chargement...
La page est en cours de chargement...
La page est en cours de chargement...
La page est en cours de chargement...
La page est en cours de chargement...
La page est en cours de chargement...
La page est en cours de chargement...
La page est en cours de chargement...
La page est en cours de chargement...
La page est en cours de chargement...
La page est en cours de chargement...
La page est en cours de chargement...
La page est en cours de chargement...
La page est en cours de chargement...
La page est en cours de chargement...
La page est en cours de chargement...
La page est en cours de chargement...
La page est en cours de chargement...
La page est en cours de chargement...
La page est en cours de chargement...
La page est en cours de chargement...
La page est en cours de chargement...
La page est en cours de chargement...
La page est en cours de chargement...
La page est en cours de chargement...
La page est en cours de chargement...
La page est en cours de chargement...
La page est en cours de chargement...
La page est en cours de chargement...
La page est en cours de chargement...
La page est en cours de chargement...
-
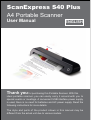 1
1
-
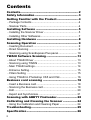 2
2
-
 3
3
-
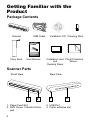 4
4
-
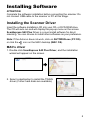 5
5
-
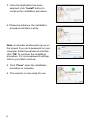 6
6
-
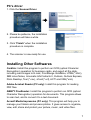 7
7
-
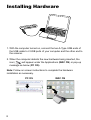 8
8
-
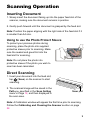 9
9
-
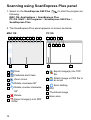 10
10
-
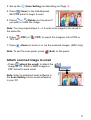 11
11
-
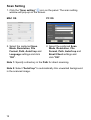 12
12
-
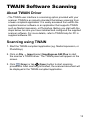 13
13
-
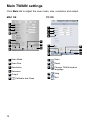 14
14
-
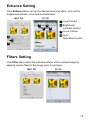 15
15
-
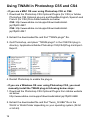 16
16
-
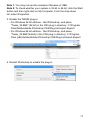 17
17
-
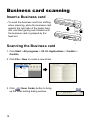 18
18
-
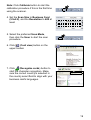 19
19
-
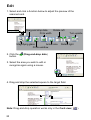 20
20
-
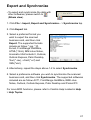 21
21
-
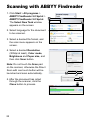 22
22
-
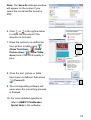 23
23
-
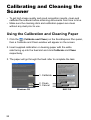 24
24
-
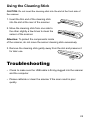 25
25
-
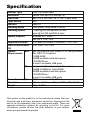 26
26
-
 27
27
-
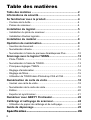 28
28
-
 29
29
-
 30
30
-
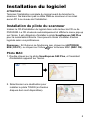 31
31
-
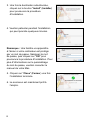 32
32
-
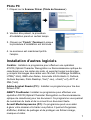 33
33
-
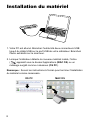 34
34
-
 35
35
-
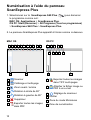 36
36
-
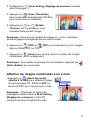 37
37
-
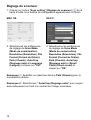 38
38
-
 39
39
-
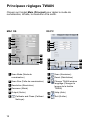 40
40
-
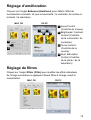 41
41
-
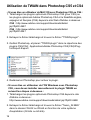 42
42
-
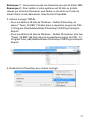 43
43
-
 44
44
-
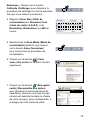 45
45
-
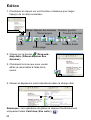 46
46
-
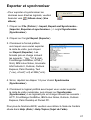 47
47
-
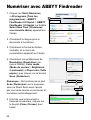 48
48
-
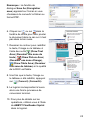 49
49
-
 50
50
-
 51
51
-
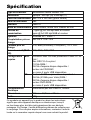 52
52
-
 53
53
-
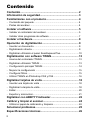 54
54
-
 55
55
-
 56
56
-
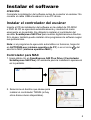 57
57
-
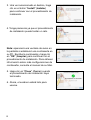 58
58
-
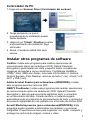 59
59
-
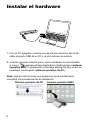 60
60
-
 61
61
-
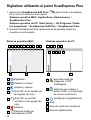 62
62
-
 63
63
-
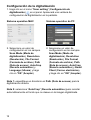 64
64
-
 65
65
-
 66
66
-
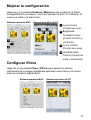 67
67
-
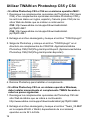 68
68
-
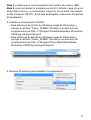 69
69
-
 70
70
-
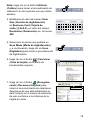 71
71
-
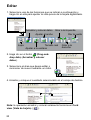 72
72
-
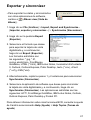 73
73
-
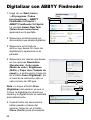 74
74
-
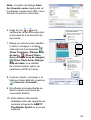 75
75
-
 76
76
-
 77
77
-
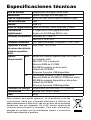 78
78
-
 79
79
-
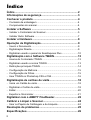 80
80
-
 81
81
-
 82
82
-
 83
83
-
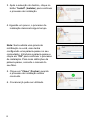 84
84
-
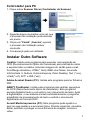 85
85
-
 86
86
-
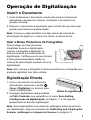 87
87
-
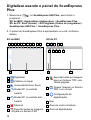 88
88
-
 89
89
-
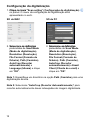 90
90
-
 91
91
-
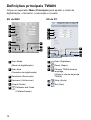 92
92
-
 93
93
-
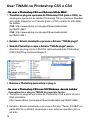 94
94
-
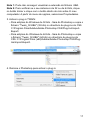 95
95
-
 96
96
-
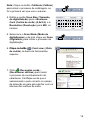 97
97
-
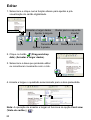 98
98
-
 99
99
-
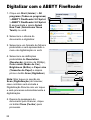 100
100
-
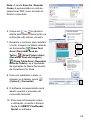 101
101
-
 102
102
-
 103
103
-
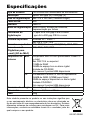 104
104
Mustek ScanExpress S40 Plus Manuel utilisateur
- Catégorie
- Adaptateur de transparent pour scanner
- Taper
- Manuel utilisateur
dans d''autres langues
Documents connexes
Autres documents
-
Philips SIC4014H/G7 Manuel utilisateur
-
ABBYY FineReader version 8.0 Mode d'emploi
-
ABBYY FineReader version 7.0 Mode d'emploi
-
Kensington PocketScan Manuel utilisateur
-
Plustek PS188 Mode d'emploi
-
I.R.I.S. HCRZZA8PAIN400 Fiche technique
-
Visioneer Patriot D40 Mode d'emploi
-
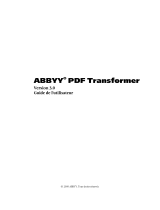 ABBYY SOFTWARE PDF TRANSFORMER Le manuel du propriétaire
ABBYY SOFTWARE PDF TRANSFORMER Le manuel du propriétaire
-
GPX PS803 v827-01 Manuel utilisateur
-
Fujitsu fi-5110EOX2 Manuel utilisateur