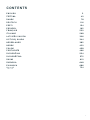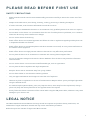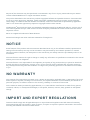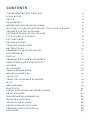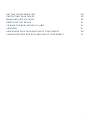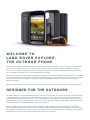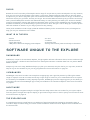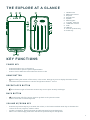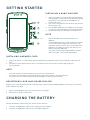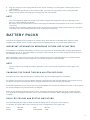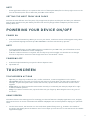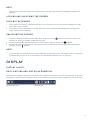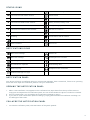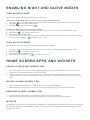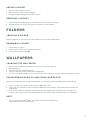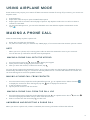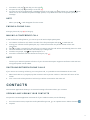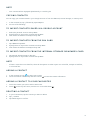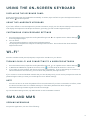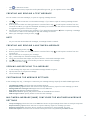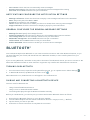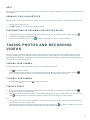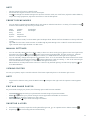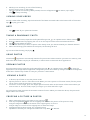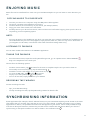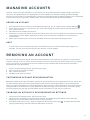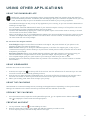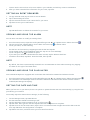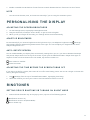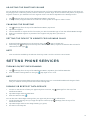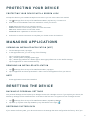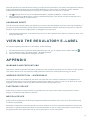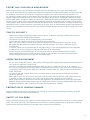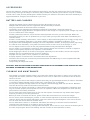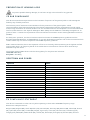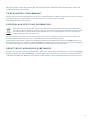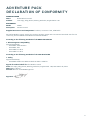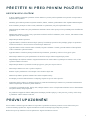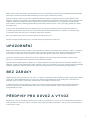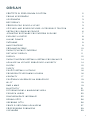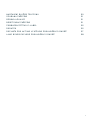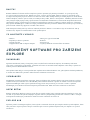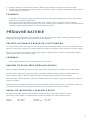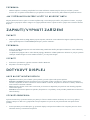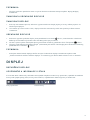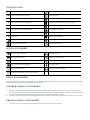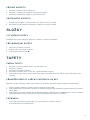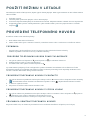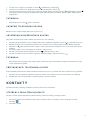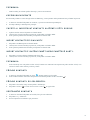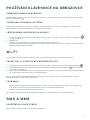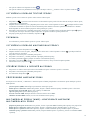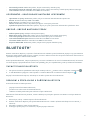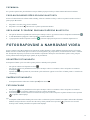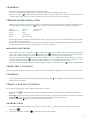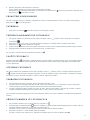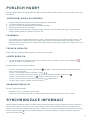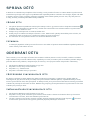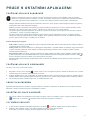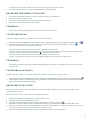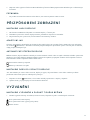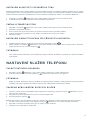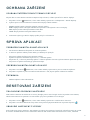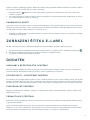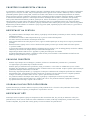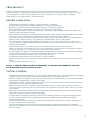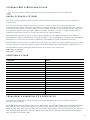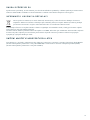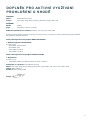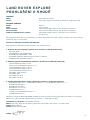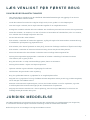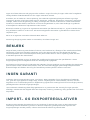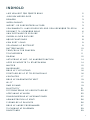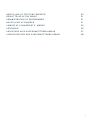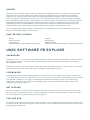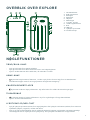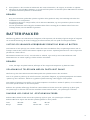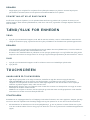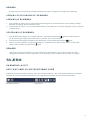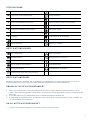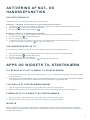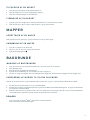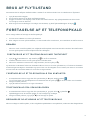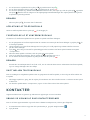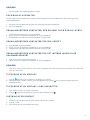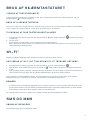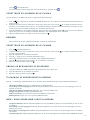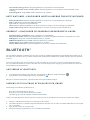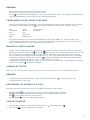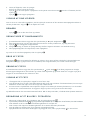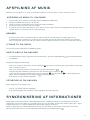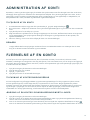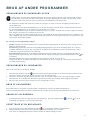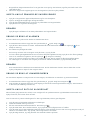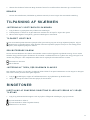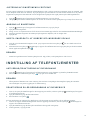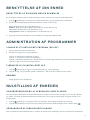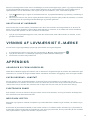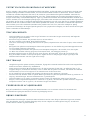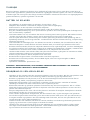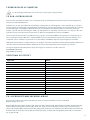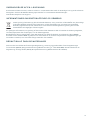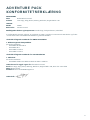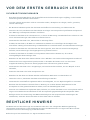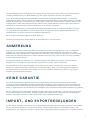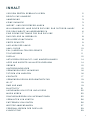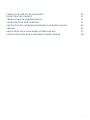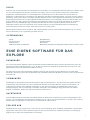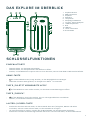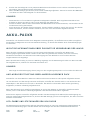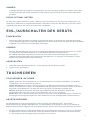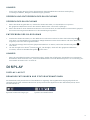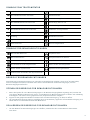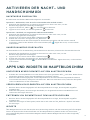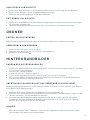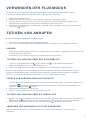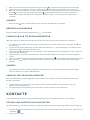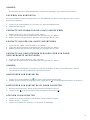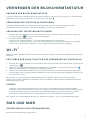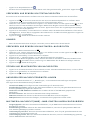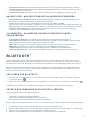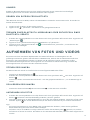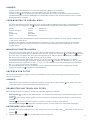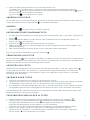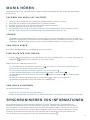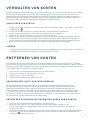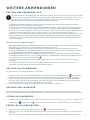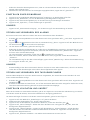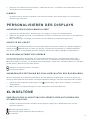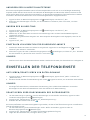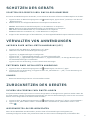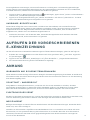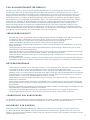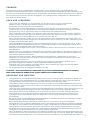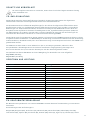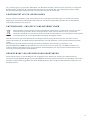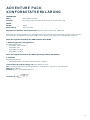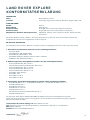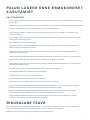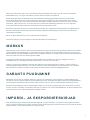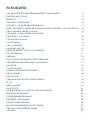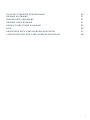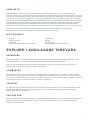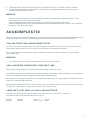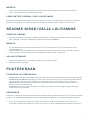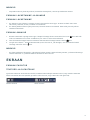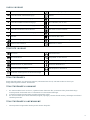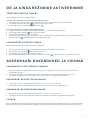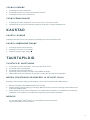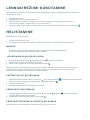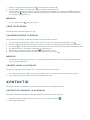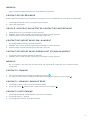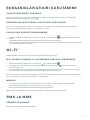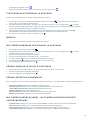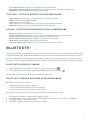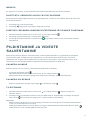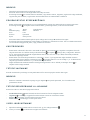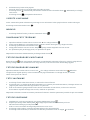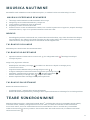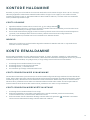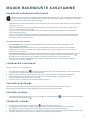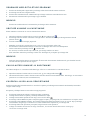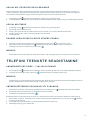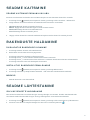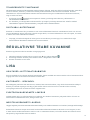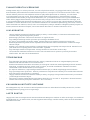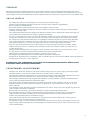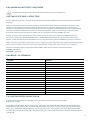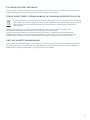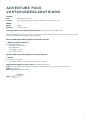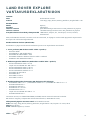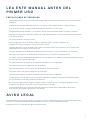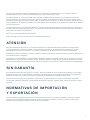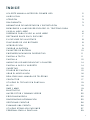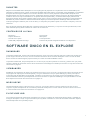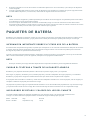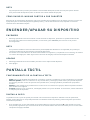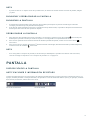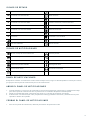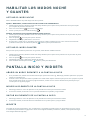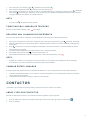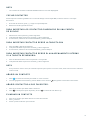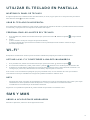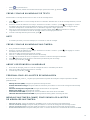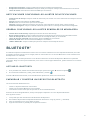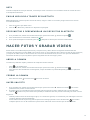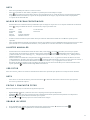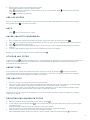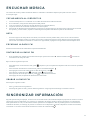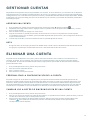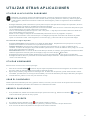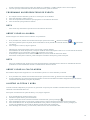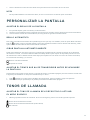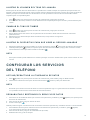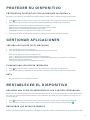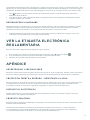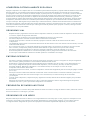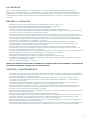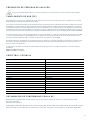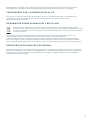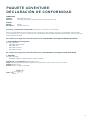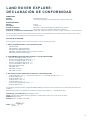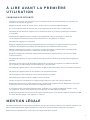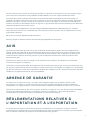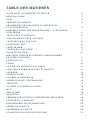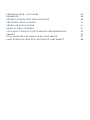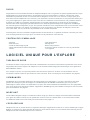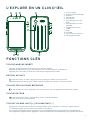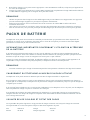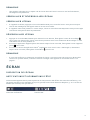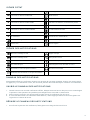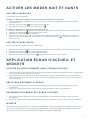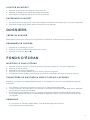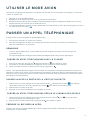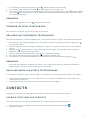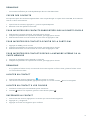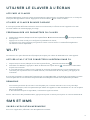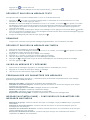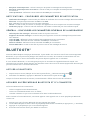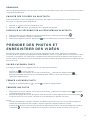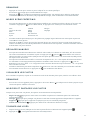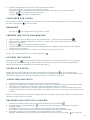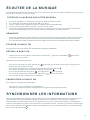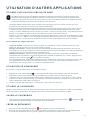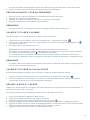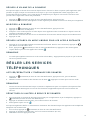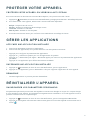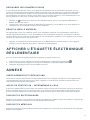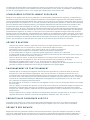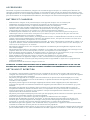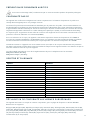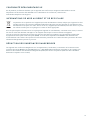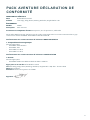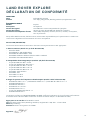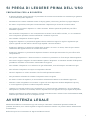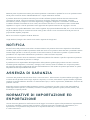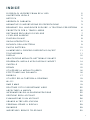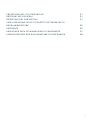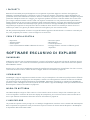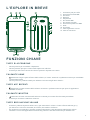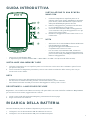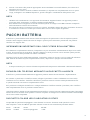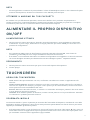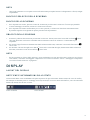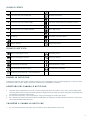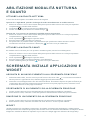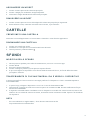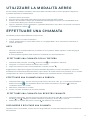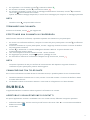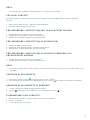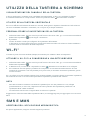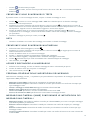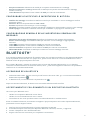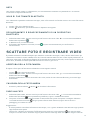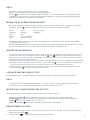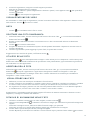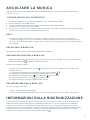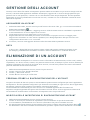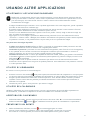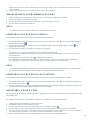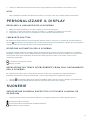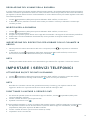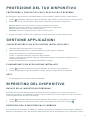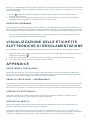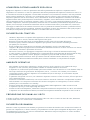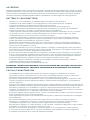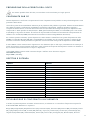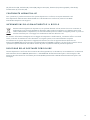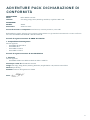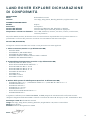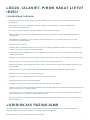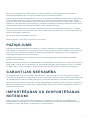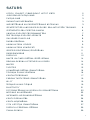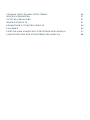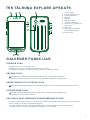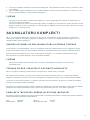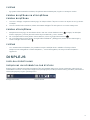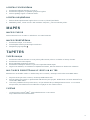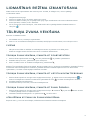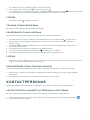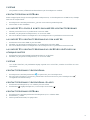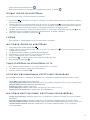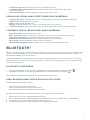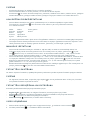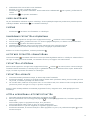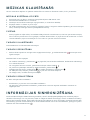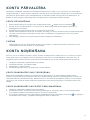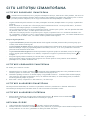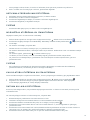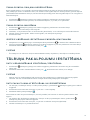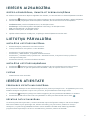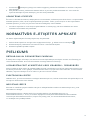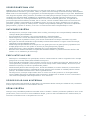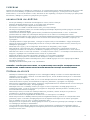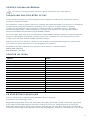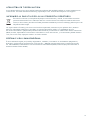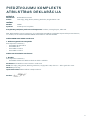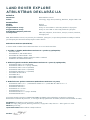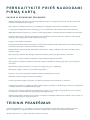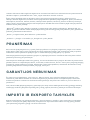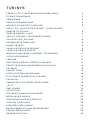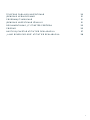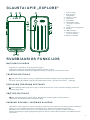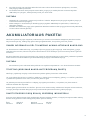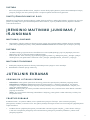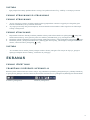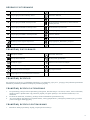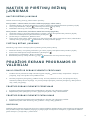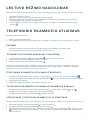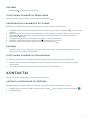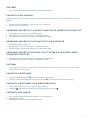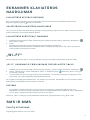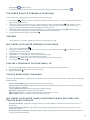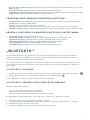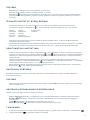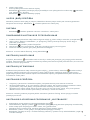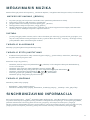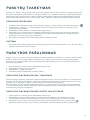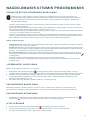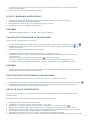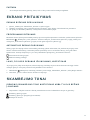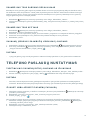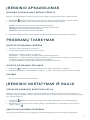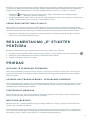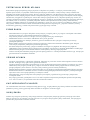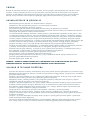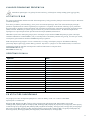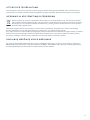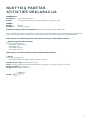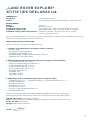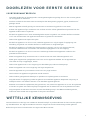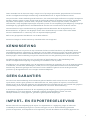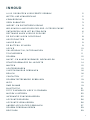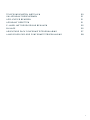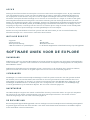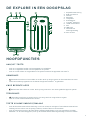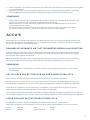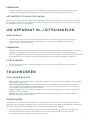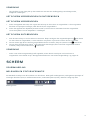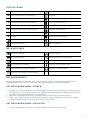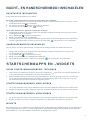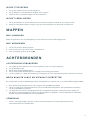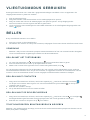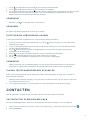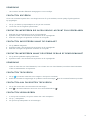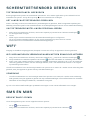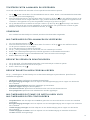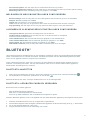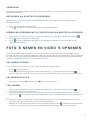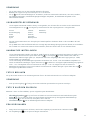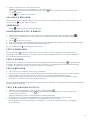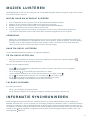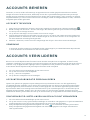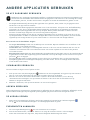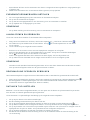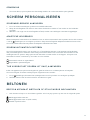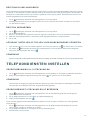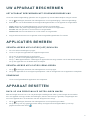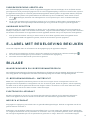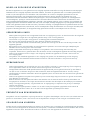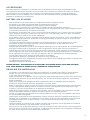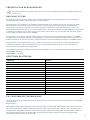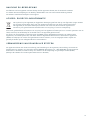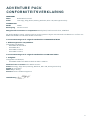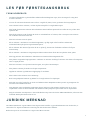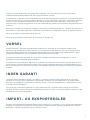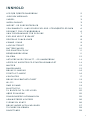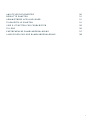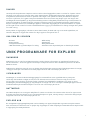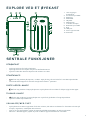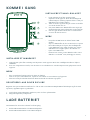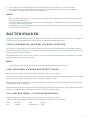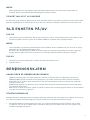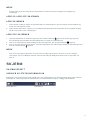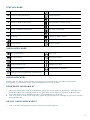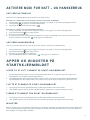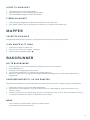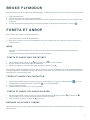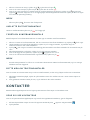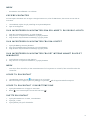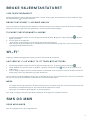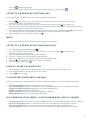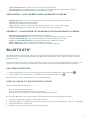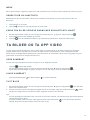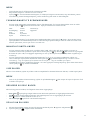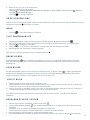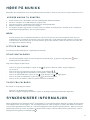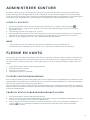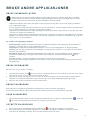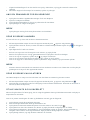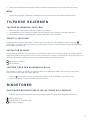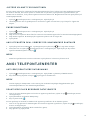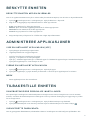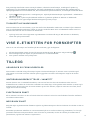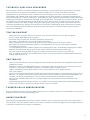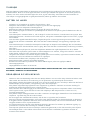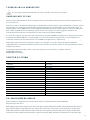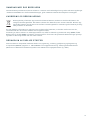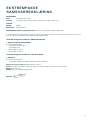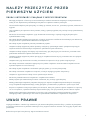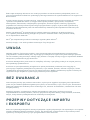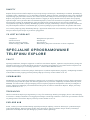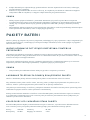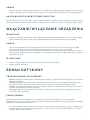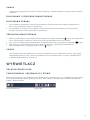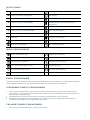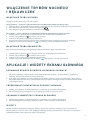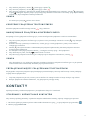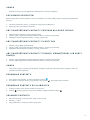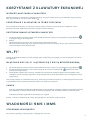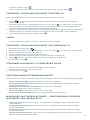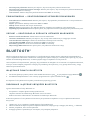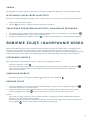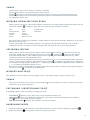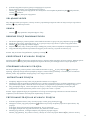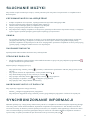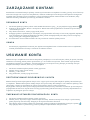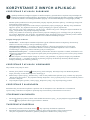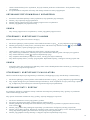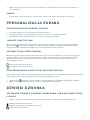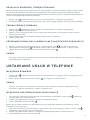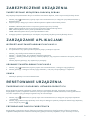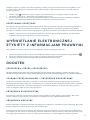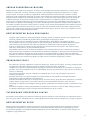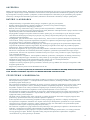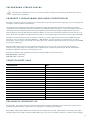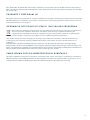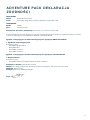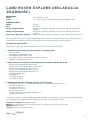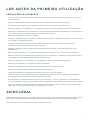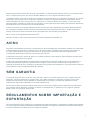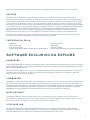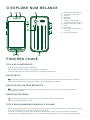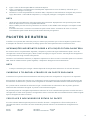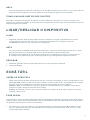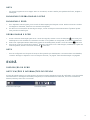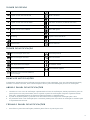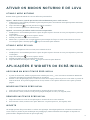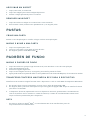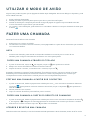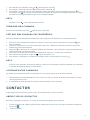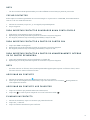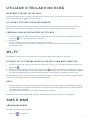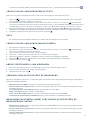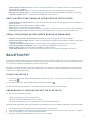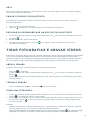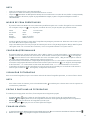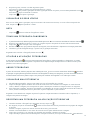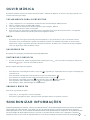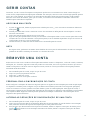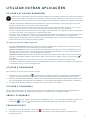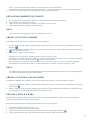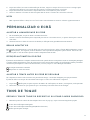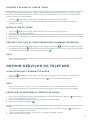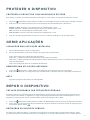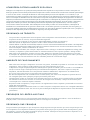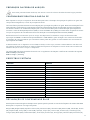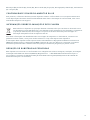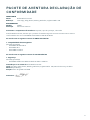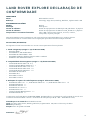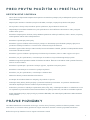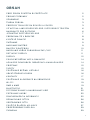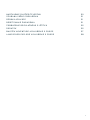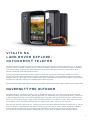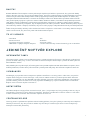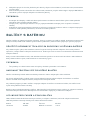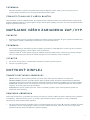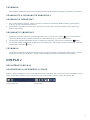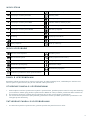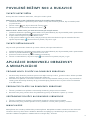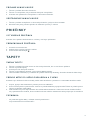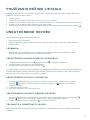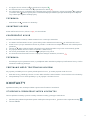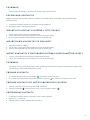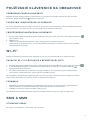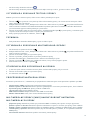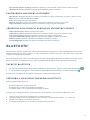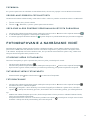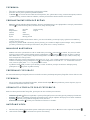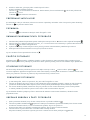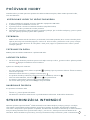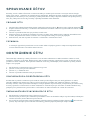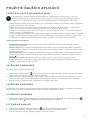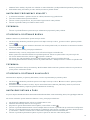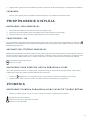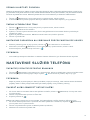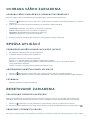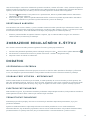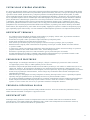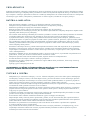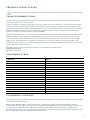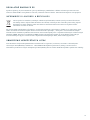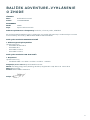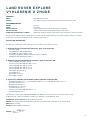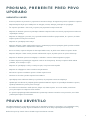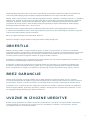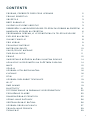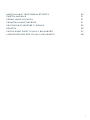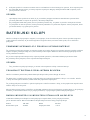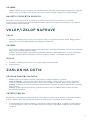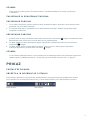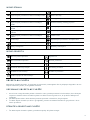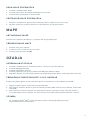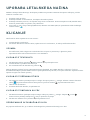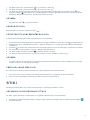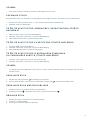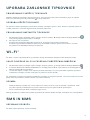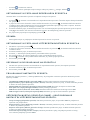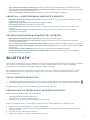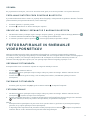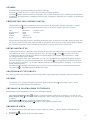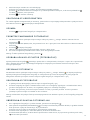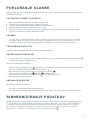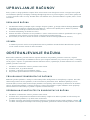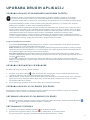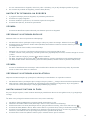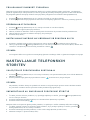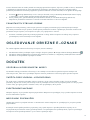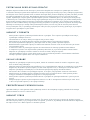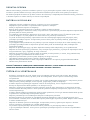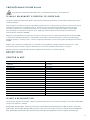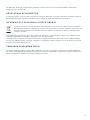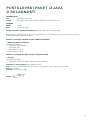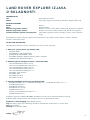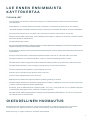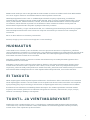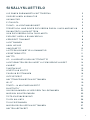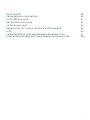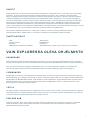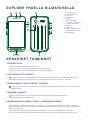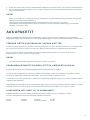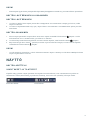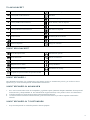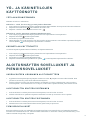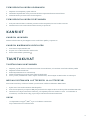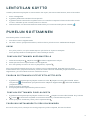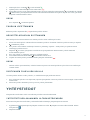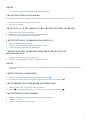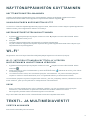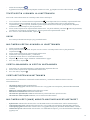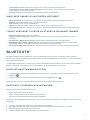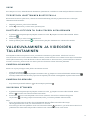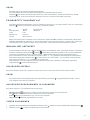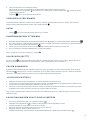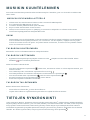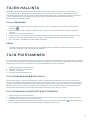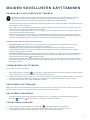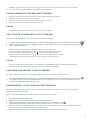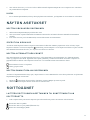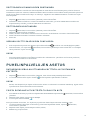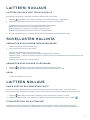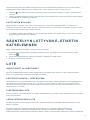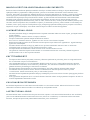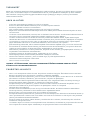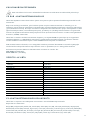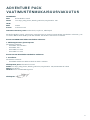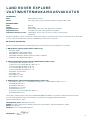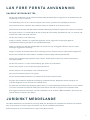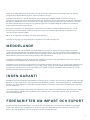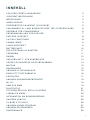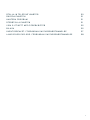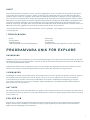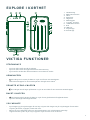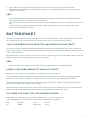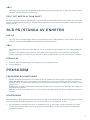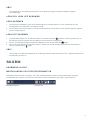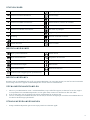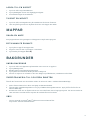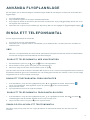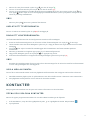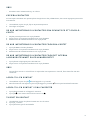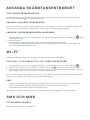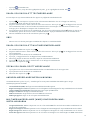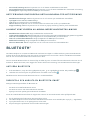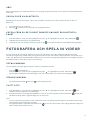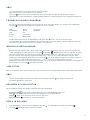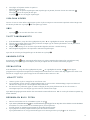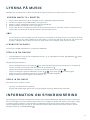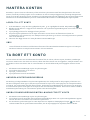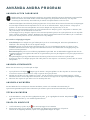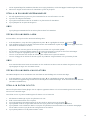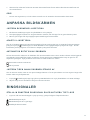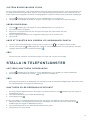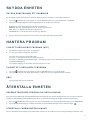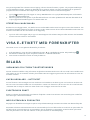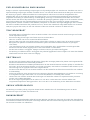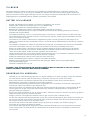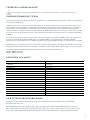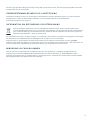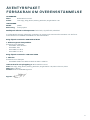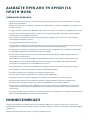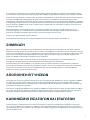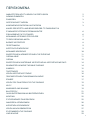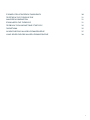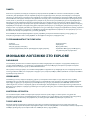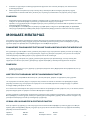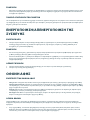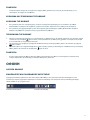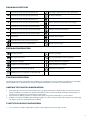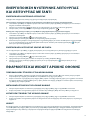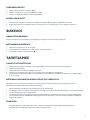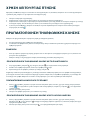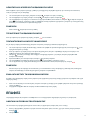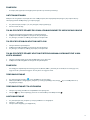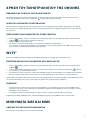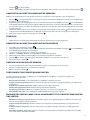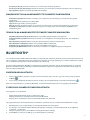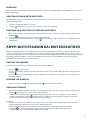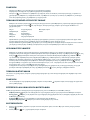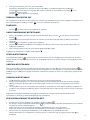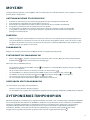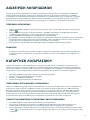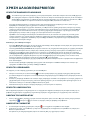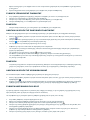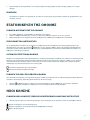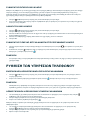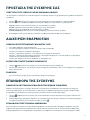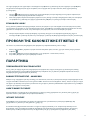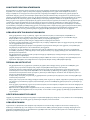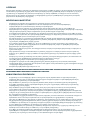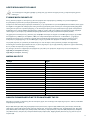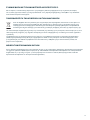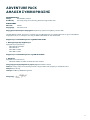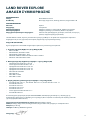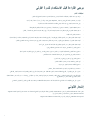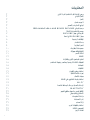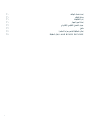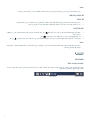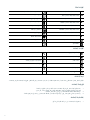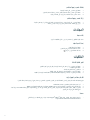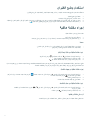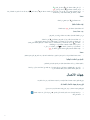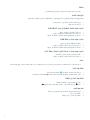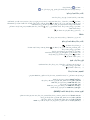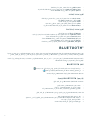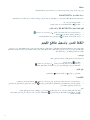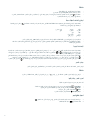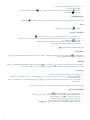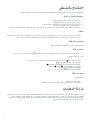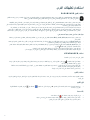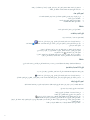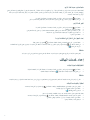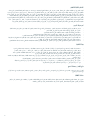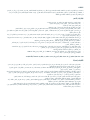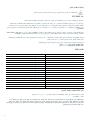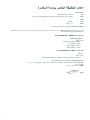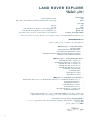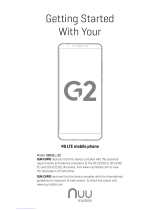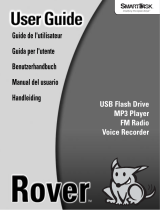Land Rover Explore Manuel utilisateur
- Catégorie
- Les smartphones
- Taper
- Manuel utilisateur

LAND ROVER EXPLORE: THE OUTDOOR PHONE
USER MANUAL
landroverexplore.com

2
PLEASE READ BEFORE FIRST USE
SAFETY PRECAUTIONS
- Please read this manual and the recommended safety precautions carefully to ensure the correct use of this
device.
- Despite it’s durable nature; avoid hitting, throwing, crushing, puncturing or bending the Explore.
- If used in salt water, rinse the device afterwards to avoid salt corrosion.
- Do not switch on the device in a circumstance where the use of mobile phones is prohibited, or in a situation
where the device may cause interference or danger.
- Do not use the device whilst driving.
- Switch off the device near medical apparatus and follow the rules or regulations regarding mobile phone use
in hospitals and health care facilities.
- Switch off the device or activate aeroplane mode when situated in an aircraft, as it may cause interference to
the vessel’s control equipment.
- Switch off the device near high-precision electronic devices as it may affect their performance.
- Do not put magnetic storage media near the device. Radiation from the device may erase the information
stored on them.
- Do not place the device anywhere with high temperatures.
- Keep the device and its accessories away from young children.
- Do not allow children to use the device without guidance.
- Only use approved batteries and chargers to avoid the risk of explosion.
- Observe any laws or regulations on the use of wireless devices. Respect others’ privacy and legal rights when
using the wireless device.
- For medical implant patients (heart, joints, etc), keep the device 15cm away from the implant and, during a
phone call, keep the device positioned on the opposite side of the implant.
- Strictly follow the relevant instructions of this manual while using the USB power cable, otherwise it may cause
damage to your device or PC.
LEGAL NOTICE
Land Rover Workmark and Land Rover Oval Logo as well as corporate and product identity used herein, are
trademarks of Jaguar Land Rover Limited and may not be used without permission.
Bullitt Group Ltd is a licensee of Jaguar Land Rover Limited.

3
No part of this document may be reproduced or transmitted in any form or by any means without prior written
consent of Bullitt Mobile Ltd. or Jaguar Land Rover Limited.
The product described in this manual may include copyrighted software and possible licensors. Customers shall
not in any manner reproduce, distribute, modify, decompile, disassemble, decrypt, extract, reverse engineer,
lease, assign, or sublicense the said software or hardware, unless such restrictions are prohibited by applicable
laws or such actions are approved by respective copyright holders under licenses.
The Bluetooth
®
word mark and logos are registered trademarks owned by the Bluetooth SIG, Inc. and any use of
such marks by Bullitt Group is under license. All other third-party trademarks and trade names are those of their
respective owners.
Wi-Fi
®
is a registered trademark of Wi-Fi Alliance
®
.
Android and Google and other marks are trademarks of Google LLC.
NOTICE
Some features of the product and its accessories described herein rely on the software installed, capacities and
settings of local network, and may not be activated or may be limited by local network operators or network
service providers. Therefore, the descriptions in this manual may not exactly match the purchased product or its
accessories.
without prior notice or obligation.
The manufacturer is not responsible for the legitimacy and quality of any products that you upload or download
through this device including text, pictures, music, movies, and non-built-in software with copyright protection.
Any consequences arising from the installation or usage of the preceding products on this device is accountable
to you.
NO WARRANTY
The contents of this manual are provided “as is”. Except as required by applicable laws, no warranties of any kind,
particular purpose, are made in relation to the accuracy, reliability or contents of this manual.
To the maximum extent permitted by applicable law, in no case shall the manufacturer be liable for any special,
savings.
IMPORT AND EXPORT REGULATIONS
Customers shall comply with all applicable export or import laws and regulations and will obtain all necessary
governmental permits and licenses in order to export, re-export or import the product mentioned in this manual
including the software and technical data therein.

4
CONTENTS
PLEASE READ BEFORE FIRST USE 2
LEGAL NOTICE 3
NOTICE 3
NO WARRANTY 3
IMPORT AND EXPORT REGULATIONS 3
WELCOME TO LAND ROVER EXPLORE: THE OUTDOOR PHONE 6
DESIGNED FOR THE OUTDOORS 6
SOFTWARE UNIQUE TO THE EXPLORE 7
THE EXPLORE AT A GLANCE 8
KEY FUNCTIONS 8
GETTING STARTED 9
CHARGING THE BATTERY 9
BATTERY PACKS 10
POWERING YOUR DEVICE ON/OFF 11
TOUCHSCREEN 11
DISPLAY 12
ENABLING NIGHT AND GLOVE MODES 13
HOME SCREEN APPS AND WIDGETS 14
FOLDERS 15
WALLPAPERS 15
USING AIRPLANE MODE 15
MAKING A PHONE CALL 16
CONTACTS 17
USING THE ON-SCREEN KEYBOARD 18
WI-FI
®
19
SMS AND MMS 19
BLUETOOTH
®
20
TAKING PHOTOS AND RECORDING VIDEOS 21
ENJOYING MUSIC 24
SYNCHRONISING INFORMATION 25
MANAGING ACCOUNTS 25
REMOVING AN ACCOUNT 26
USING OTHER APPLICATIONS 26
PERSONALISING THE DISPLAY 28
RINGTONES 29

6
WELCOME TO
LAND ROVER EXPLORE:
THE OUTDOOR PHONE
The Land Rover Explore: Outdoor Phone has been made to help you explore further, for longer and with added
tested, built to withstand temperatures from the mountain to the surf, and with a battery that won’t cut the day
short, the Explore will help you live your adventures to the fullest.
Use its enhanced location and sensor capabilities, viewed on a 5” full HD, sunlight-readable display to understand
your environment and local conditions. Get two days of typical use from one charge or enjoy a full day of outdoor
activities with the screen and GPS on, thanks to a powerful 4,000mAh battery. Get more out of the day and
explore for longer.
Battery life can be further improved, while on the move, by adding on the included Adventure Pack (3,620mAh).
DESIGNED FOR THE OUTDOORS
Land Rover Explore: The Outdoor Phone is stylish enough to accompany you during the day, but durable enough
to take the knocks. The Explore is reliable and robust enough to survive your active, outdoor and adventurous
lifestyle. IP68 rated, the Explore has been built to withstand real life outdoors. The hikes when temperatures rise.
The rides when trails are muddy and the clouds roll in. The long chairlift rides to snowy peaks when temperatures
drop well below zero. The Explore will be there working for you.
To let you keep exploring and discover more, Land Rover Explore The Outdoor Phone features a 5” full HD
Corning
®
Gorilla
®
isn’t compromised when its snowing or raining. The Explore is also fully glove-friendly, meaning you can keep your
hands warm, dry and protected from the elements while using the phone.

7
PACKS
Extend the core functionality of the Explore with a range of unique add-on packs. Developed to suit any situation,
they give you more of what matters most; battery, connectivity, detailed maps and the ability to securely attach
the phone to your bike or bag. Each pack can be attached to the back of Explore while on the go, to enhance any
adventure and let you go further, and stay out longer. The included Adventure Pack gives you better connectivity
with a powerful GPS patch antenna and additional battery to nearly double your battery life. Access to detailed
premium topographic mapping with Skyline augmented reality courtesy of the ViewRanger app is automatically
available to enhance your understanding of your environment. You’ll also get a case to keep your outdoor phone
safe and carabiner to attach it to your bag or jacket for easy viewing.
Other packs available include a large 4,370mAh additional battery and a universal bike mount, all designed to
help you live your adventures to the fullest.
WHAT IS IN THE BOX
- Device - Pin Tool
- Adventure Pack - Carabiner
- Quick Start Guide - Protective Case
-
SOFTWARE UNIQUE TO THE EXPLORE
DASHBOARD
Dashboard, unique to the Land Rover Explore, brings together relevant information about current conditions right
Weather Online.
Always only one touch away, Dashboard helps you plan your adventure and plan the kit you may need, as well as
keep an eye on the weather as your journey progresses. Find more information on page 27.
VIEWRANGER
ViewRanger is the world number one smartphone mapping app and it got that position by offering the widest
range of maps (for over 24 countries) and having a huge range of routes for you to download and use to explore
the outdoors (over 200,000 currently). Equally important, ViewRanger premium mapping gives you the detail you
need when off road. The ViewRanger app comes pre-installed on the Land Rover Explore. Find more information
on page 27.
NIGHT MODE
from the glare of a bright smart-phone display, to good natural night vision in dark or poorly lit environments. Find
more information on page 14.
THE EXPLORE HUB
A curated app discovery portal featuring a catalogue of apps handpicked and tested by the Explore team. It
includes a range of titles to help you uncover a host of different outdoor activities. Explore Hub is available from
the home screen.

8
THE EXPLORE AT A GLANCE
1. Headset Jack
2. 8MP Front Camera
3. Earpiece
4. Microphones
5. Speaker
6. SIM Card Slot
7. microSD
™
Card Slot
8. 16MP Rear Camera
9. Flash
10. USB Port
11. Volume Up/Down Key
12. Power Key
1 83
4 5
6
7
2
9
10
11
12
KEY FUNCTIONS
POWER KEY
- Press and hold to turn on the device.
- Press and hold to open the phone Options Menu.
- Press to lock or wake the screen when the device in idle.
HOME BUTTON
-
Found along the bottom of the screen, in the centre. Press at any time to display the Home Screen.
- Hold down the Home button to use the Google Voice Search
™
service.
RECENT APPS BUTTON
- Found bottom right of the screen. Press at any time to open recently used apps.
BACK BUTTON
-
Found bottom left of the screen. Press to go back to the previous screen.
- Press to close the on-screen keyboard.
VOLUME UP/DOWN KEY
- Press the top Volume Up key to increase the volume, or the bottom Volume Down key to decrease the
volume of the call, ringtone, media or alarm.
- To take a screenshot, press both Power and Volume Down keys simultaneously.
- When in the Camera app press either the Volume up/down keys to take photos.

9
GETTING STARTED
INSTALLING A NANO SIM CARD
facing upwards. Using the pin tool provided, gently
press the pin into the hole of the SIM door to
release the spring.
2. Pull out the tray, make a note of which way around
the tray came out.
3. Put the Nano SIM card in the SIM tray as indicated
on the tray guide with gold pins facing downwards.
4. Re-insert the tray the same way it was taken out.
NOTE
SIM tray.
- Push the SIM tray until it is fully inserted in the slot.
- To remove the Nano SIM card, use the pin tool
provided. Gently push the pin into the hole of the
SIM door to release the spring. Pull the tray out.
- Remove the nano SIM card.
- Your device can accept 2 Nano SIM’s or 1 Nano
SIM + microSD
™
card (variant dependant).
INSTALLING A MEMORY CARD
door.
2. As shown in the diagram above, insert a microSD card into the memory card slot with gold pins
facing upwards.
NOTE
- Push the memory card down gently until you hear a locking sound.
- To remove the microSD card, press against the edge of the memory card and release it.
- Do not force the microSD card as this could damage the memory card and slot.
REGISTERING YOUR LAND ROVER EXPLORE
Register your new Land Rover phone to become part of the Land Rover #ExploreMore community for the latest
news, updates and offers.
1. Tap the green Register app icon, found on the home page.
2. Follow the on screen instructions.
CHARGING THE BATTERY
1. Connect the USB power cable to the charging power adaptor.
2. Connect the USB power cable to your Land Rover Explore.
1
2
3
SIM microSD
™
/ SIM
4

10
3. Plug the charger into the appropriate AC mains socket. A battery icon will appear, indicating the device is
now charging.
4. When the green light shows on the indication LED, your device is fully charged. First, unplug the USB
cable from the device, then unplug the charger from the mains socket.
NOTE
- Only use Land Rover approved chargers and cables. Unapproved equipment may cause damage to the
device or cause batteries to explode.
- Be careful not to use excessive force when connecting the USB cable and be aware of the correct orientation
of the plug.
- Damage can be caused by attempting to insert the connector incorrectly. Attempting to insert the connector
incorrectly may cause damage that will not be covered by the warranty.
BATTERY PACKS
The phone and packs are held together by magnets which allow the two to separate when dropped. Using
IMPORTANT INFORMATION REGARDING FUTURE USE OF BATTERY
If the battery is completely exhausted, your device may not power on immediately after charging starts. Before
attempting to turn it on, allow the battery to charge for a few minutes. The on-screen charge animation may not
be displayed during this period.
When the battery power level is low, your device displays an alert and a red light appears in the LED indicator.
When the battery power is almost exhausted, your device will power off automatically.
NOTE
- The time required to charge the battery depends on the environmental temperature and the age of the
battery.
CHARGING THE PHONE THROUGH AN ATTACHED PACK
The phone and the additional Adventure / battery packs can be charged together or separately.
To charge a pack and your phone together, attach the pack and plug the charging adaptor into the pack and not
the phone. The phone and the pack will be charged simultaneously until both are fully charged.
If the pack is attached to your phone and you plug the adaptor into the phone instead of the pack, only the phone
will be fully charged. The pack will remain uncharged.
turn green when charging is complete. It is not recommended to leave the battery plugged in after charging is
complete.
PACK LED COLOUR AND STATUS INDICATORS
is complete. The packs LED colours indicate the current charge status of the pack itself.
Green 100-70% Red 40-10%
Amber 70-40% Flashing Red <10%

11
NOTE
- Some applications allow you to customise the colour of the Explore LED (found in the top right corner on the
front of the device) This will not affect the pack LED colours above.
GETTING THE MOST FROM YOUR PACKS
battery takes over.
POWERING YOUR DEVICE ON/OFF
POWER ON
1. Press and hold the Power key. When you turn on your device, a welcome screen will be appear. Firstly, select
your preferred language and then tap GET STARTED to continue with the set-up process.
NOTE
your PIN before the Welcome screen is displayed.
- A Wi-Fi
®
or Data connection is required. You can skip set-up and complete it at another time. A Google
account is required to use some of the Google services on this Android
™
device.
POWERING OFF
1. Press and hold the Power key to open the device Options menu.
2. Tap Power off.
TOUCHSCREEN
TOUCHSCREEN ACTIONS
- Tap:
- Tap and hold:
example, to open the options menu for the active screen, tap the screen and hold down until the menu
appears.
- Swipe:
to switch between pictures.
- Drag:
the screen.
HOME SCREEN
The Home Screen is the starting point for accessing your device’s features. It displays application icons, widgets,
shortcuts and more. It can be customised with different wallpapers and can be adjusted to display your preferred
items.
1. On the home screen, the launcher icon is a small white upward-facing arrow
, located in the middle of
the screen and slightly above the bottom row of icons. Swipe up over this icon to view and launch all installed
applications (apps).

12
NOTE
- A long press on an empty space on the Home Screen will launch the shortcut to wallpapers, widgets and
settings.
LOCKING AND UNLOCKING THE SCREEN
LOCKING THE SCREEN
1. If your device is turned on, press the Power key to lock the screen. You can still receive messages and calls,
even if the screen is locked.
2. If the device is left undisturbed for a certain period, the screen will lock automatically. You can adjust the
length of this period in settings.
UNLOCKING THE SCREEN
1. Press the Power key to wake up the screen. Then, drag the lock icon
upwards to unlock the screen. You
may have to enter your pattern or PIN code if pre-set.
2. To launch the Camera app directly from the locked screen, drag the camera icon
upwards.
3. To launch the Google Voice Search
™
service (also known as ‘OK Google’) directly from the locked screen,
drag the mic icon upwards.
NOTE
- If you have set up a screen lock, there will be a prompt to unlock the screen. For details, refer to “Protecting
the device with a screen lock” on “Protecting your Device With A Screen Lock” on page 31.
DISPLAY
DISPLAY LAYOUT
NOTIFICATIONS AND STATUS INFORMATION
messages (on the left) and phone status icons, such as battery status (on the right), in addition to the current time.
Status Icons

13
STATUS ICONS
4G Connected to 4G mobile network No mobile network signal
LTE Connected to LTE mobile network
Vibrate mode
3G Connected to 3G mobile network
Location is found
G Connected to GPRS mobile network
Battery indicator, battery is full
E Connected to EDGE mobile network
Battery is charging
H Connected to HSDPA mobile network
FM radio is turned on
H+ Connected to HSPA+ mobile network
Aeroplane mode
R Roaming
Connected to a Wi-Fi network
Mobile network signal strength Connected to a Bluetooth device
NFC is enabled
Alarm is set
NOTIFICATIONS ICONS
New email message Missed call
New text message Speakerphone is activated
Upcoming event Phone microphone is muted
A screenshot is captured Downloading data
Data is syncing Headphones are connected
Problem with sign-in or sync
NOTIFICATION PANEL
OPENING THE NOTIFICATION PANEL
the left/right of the screen.
COLLAPSE THE NOTIFICATION PANEL

14
ENABLING NIGHT AND GLOVE MODES
TURN ON NIGHT MODE
There are two different Night mode options to choose from:
Option One - Night Mode, when you need to go into night mode immediately.
2. Tap Night
once to activate Red Mode.
3. Tap again to activate Orange Mode .
Option Two - Night Light, to set timed night modes:
2. Tap Settings
in the top right hand corner.
3. Scroll down and tap Night Light.
4. From this menu, you can create a schedule for when it should be activated or turn it on manually by tapping
the switch to the right (On) . Tap again to turn it off.
TURN ON GLOVE MODE
To enable your screen for use when wearing gloves, enable Glove Mode:
2. Tap Settings
in the top right hand corner.
3. Scroll down and tap Display Settings.
4. Tap Glove Mode to switch it on
. Tap again to turn it off.
HOME SCREEN APPS AND WIDGETS
ADDING A NEW HOME SCREEN ITEM
1. From the Home screen, swipe the small upward-facing arrow
in an upward motion. Press and hold the
application you would like to add to your home screen.
page.
MOVING A HOME SCREEN ITEM
1. Tap and hold an application icon on the Home screen until the icon enlarges.
REMOVING A HOME SCREEN ITEM
1. Tap and hold an application icon on the Home screen until the icon enlarges.
WIDGETS
A widget lets you preview or use an application. Widgets can be placed on your Home screen as icons or preview
windows. Several widgets are installed by default on device and you can download additional widgets from the
Google Play
™
store.

15
ADDING A WIDGET
1. Tap and hold the Home screen.
2. Tap widgets to show available widgets.
3. Drag your desired widget to the Home screen.
REMOVING A WIDGET
1. Tap and hold the widget icon on the Home screen until the icon enlarges.
FOLDERS
CREATING A FOLDER
Drag the application icon or shortcut and release it on top of other applications.
RENAMING A FOLDER
1. Tap a folder to open it.
2. Enter a name for the new folder in the title bar.
3. Then press the Back button
.
WALLPAPERS
CHANGING THE WALLPAPER
1. Tap and hold anywhere on the Home screen but not over an app icon.
2. Tap Wallpapers.
3. Scroll through the available options.
4. Tap your favourite image, then press Set Wallpaper.
5. You can now choose whether to set it as the Lock Screen wallpaper, the Home Screen wallpaper or both.
TRANSFERRING MEDIA TO AND FROM YOUR DEVICE
Transfer your favourite music and pictures between your device and PC in the Media Device MTP mode.
1. Firstly, connect your device to a PC with the USB power cable.
MTP mode.
3. Your device should be displayed as a removable device displaying the phone’s internal storage. If a
NOTE
- If you are using an Apple
®
iMac
®
, the drivers must be downloaded from:

16
USING AIRPLANE MODE
Some locations may require you to switch off data connections. Instead of turning off your device, you can set it to
Airplane mode.
1. Press Power key.
3. Swipe right to left to access the second page of options. Tap Airplane mode. The icon will turn white to
indicate it is activated.
3. Or, using the Settings menu, you can select the More menu and slide the Airplane mode switch to the
right
.
MAKING A PHONE CALL
There are several ways to place a phone call:
1. Either, dial a number into the keypad.
2. Or, select a number from your contacts list, a Web page, or from a document that contains a phone number.
NOTE
- When you’re on a phone call, incoming phone calls can either be answered or sent to your voicemail.
- You can also set up conference calls with several participants.
MAKING A PHONE CALL WITH THE KEYPAD
1. From the Home screen, tap
. Then tap to display the keypad.
2. Dial a phone number by tapping the numeric keys.
3. After you enter the number, or select the contact, tap .
Tip: Your device supports the SmartDial function. As you type a number into the keypad, the SmartDial function
automatically searches through your contact list and lists predictions for a contact that matches the number. You
can close the keypad to view more possible matches.
MAKING A PHONE CALL FROM CONTACTS
1. From the Home screen, swipe the small upward-facing arrow in an upward motion. Select Contacts .
to display the contact list. From the keypad, tap the tab to display the contact list.
2. In the list, select a contact.
3. Tap the phone number to call the contact.
MAKING A PHONE CALL FROM THE CALL LOG
1. From the Home screen, swipe the small upward-facing arrow
in an upward motion. Go to and then .
The Call Log displays the latest calls you have made and received.
2. Select a contact from the list and tap to make a call.
ANSWERING AND REJECTING A PHONE CALL
When you receive a phone call, unless it is withheld, the incoming call screen will show the caller ID.

17
1. To answer a call, tap
and drag it to the right .
2. To reject the call, tap and drag it to the left .
3. To reject the call and instead send a message directly to the caller, tap and drag it to upwards . Then
select one of the available template message options, or tap Write Your Own to compose a personal
message.
NOTE
- When you tap
, it will disappear from the screen.
ENDING A PHONE CALL
During a phone call, tap
to hang up.
MAKING A CONFERENCE CALL
In the conference calling feature, you can set up a call with multiple participants.
to make the call.
participant.
3. Tap
5. To add more people, tap
and repeat steps 2 to 4.
6. To end the conference call and disconnect everyone, tap .
NOTE
many participants can be added.
SWITCHING BETWEEN PHONE CALLS
If you receive an incoming call during a current phone call, it is possible to switch between the two calls.
1. When both calls are in progress, tap the contact’s name or phone number in the lower left corner of the
screen.
2. Your current call will be placed on hold and you will be connected to the other call.
CONTACTS
The Contacts application allows you to save and manage information about your contacts.
OPENING AND VIEWING YOUR CONTACTS
To open the Contacts application and view all of your loaded contacts, do the following:
1. From the Home screen, swipe the small upward-facing arrow
in an upward motion. Select Contacts .
2. T ap ALL.

18
NOTE
- Your contacts will be displayed alphabetically in a scrolling list.
COPYING CONTACTS
You can copy your contacts saved in your Google account or from the SIM card, internal storage, or memory card.
1. In the contacts list, tap
followed by Import/Export.
2. Do one of the following:
TO IMPORT CONTACTS SAVED IN A GOOGLE ACCOUNT
1. Select the personal account and tap Next.
2. Specify where to import the contacts and tap Next.
3. Then select the desired contact(s) and tap OK.
TO IMPORT CONTACTS FROM THE SIM CARD
1. Tap USIM and tap Next.
2. Specify where to import the contacts to and tap Next.
3. Then select the desired contact(s) and tap OK.
TO IMPORT CONTACTS FROM THE INTERNAL STORAGE OR MEMORY CARD
1. Tap Internal shared storage or SD card.
2. Specify where to import the contacts and tap Next.
NOTE
ADDING A CONTACT
1. In the contacts list, tap to add a new contact.
2. Once information is added tap add new contact to save the contact information.
ADDING A CONTACT TO YOUR FAVOURITES
1. Touch the contact you want to add to Favourites.
2. Touch
on the top left corner, and the icon turns solid white ( ).
DELETING A CONTACT
1. In your Contacts list, tap the contact you want to delete.
2. Tap

19
USING THE ON-SCREEN KEYBOARD
DISPLAYING THE KEYBOARD PANEL
Back button
hide the keyboard.
USING THE LANDSCAPE KEYBOARD
now display the keyboard in landscape orientation, providing you with a wider keyboard layout.
CUSTOMISING YOUR KEYBOARD SETTINGS
1. From the Home screen, swipe the small upward-facing arrow
in an upward motion. Select Settings ,
then Languages & Input.
2. You can either:
- Or, tap Physical keyboard to keep the virtual keyboard on-screen. This mode will also show available
keyboard shortcuts.
WI-FI
®
Access to wireless access points (hotspots) is required to use Wi-Fi on your device.
TURNING ON WI-FI AND CONNECTING TO A WIRELESS NETWORK
1. From the Home screen, swipe the small upward-facing arrow
in an upward motion. Select Settings
2. In Wireless and Networks, tap Wi-Fi and set it to On . Choose A Wi-Fi network to connect to.
3. If you select an open network, the device will connect automatically. If you’re attempting to connect to a
If you connect to a secured wireless network that you have already used, you will not be prompted to enter the
password again unless you reset your mobile phone to it’s default settings.
NOTE
- You will not have to re-enter the password for a secured network if you have connected to it before, unless
the device has been reset to it’s default settings or if the Wi-Fi password has been changed.
- Obstacles blocking the Wi-Fi signal will reduce its strength.
Tip: On the Wi-Fi settings screen, tap Add network to add a new Wi-Fi network.
SMS AND MMS
OPENING MESSAGING
To open the application, do one of the following:
La page est en cours de chargement...
La page est en cours de chargement...
La page est en cours de chargement...
La page est en cours de chargement...
La page est en cours de chargement...
La page est en cours de chargement...
La page est en cours de chargement...
La page est en cours de chargement...
La page est en cours de chargement...
La page est en cours de chargement...
La page est en cours de chargement...
La page est en cours de chargement...
La page est en cours de chargement...
La page est en cours de chargement...
La page est en cours de chargement...
La page est en cours de chargement...
La page est en cours de chargement...
La page est en cours de chargement...
La page est en cours de chargement...
La page est en cours de chargement...
La page est en cours de chargement...
La page est en cours de chargement...
La page est en cours de chargement...
La page est en cours de chargement...
La page est en cours de chargement...
La page est en cours de chargement...
La page est en cours de chargement...
La page est en cours de chargement...
La page est en cours de chargement...
La page est en cours de chargement...
La page est en cours de chargement...
La page est en cours de chargement...
La page est en cours de chargement...
La page est en cours de chargement...
La page est en cours de chargement...
La page est en cours de chargement...
La page est en cours de chargement...
La page est en cours de chargement...
La page est en cours de chargement...
La page est en cours de chargement...
La page est en cours de chargement...
La page est en cours de chargement...
La page est en cours de chargement...
La page est en cours de chargement...
La page est en cours de chargement...
La page est en cours de chargement...
La page est en cours de chargement...
La page est en cours de chargement...
La page est en cours de chargement...
La page est en cours de chargement...
La page est en cours de chargement...
La page est en cours de chargement...
La page est en cours de chargement...
La page est en cours de chargement...
La page est en cours de chargement...
La page est en cours de chargement...
La page est en cours de chargement...
La page est en cours de chargement...
La page est en cours de chargement...
La page est en cours de chargement...
La page est en cours de chargement...
La page est en cours de chargement...
La page est en cours de chargement...
La page est en cours de chargement...
La page est en cours de chargement...
La page est en cours de chargement...
La page est en cours de chargement...
La page est en cours de chargement...
La page est en cours de chargement...
La page est en cours de chargement...
La page est en cours de chargement...
La page est en cours de chargement...
La page est en cours de chargement...
La page est en cours de chargement...
La page est en cours de chargement...
La page est en cours de chargement...
La page est en cours de chargement...
La page est en cours de chargement...
La page est en cours de chargement...
La page est en cours de chargement...
La page est en cours de chargement...
La page est en cours de chargement...
La page est en cours de chargement...
La page est en cours de chargement...
La page est en cours de chargement...
La page est en cours de chargement...
La page est en cours de chargement...
La page est en cours de chargement...
La page est en cours de chargement...
La page est en cours de chargement...
La page est en cours de chargement...
La page est en cours de chargement...
La page est en cours de chargement...
La page est en cours de chargement...
La page est en cours de chargement...
La page est en cours de chargement...
La page est en cours de chargement...
La page est en cours de chargement...
La page est en cours de chargement...
La page est en cours de chargement...
La page est en cours de chargement...
La page est en cours de chargement...
La page est en cours de chargement...
La page est en cours de chargement...
La page est en cours de chargement...
La page est en cours de chargement...
La page est en cours de chargement...
La page est en cours de chargement...
La page est en cours de chargement...
La page est en cours de chargement...
La page est en cours de chargement...
La page est en cours de chargement...
La page est en cours de chargement...
La page est en cours de chargement...
La page est en cours de chargement...
La page est en cours de chargement...
La page est en cours de chargement...
La page est en cours de chargement...
La page est en cours de chargement...
La page est en cours de chargement...
La page est en cours de chargement...
La page est en cours de chargement...
La page est en cours de chargement...
La page est en cours de chargement...
La page est en cours de chargement...
La page est en cours de chargement...
La page est en cours de chargement...
La page est en cours de chargement...
La page est en cours de chargement...
La page est en cours de chargement...
La page est en cours de chargement...
La page est en cours de chargement...
La page est en cours de chargement...
La page est en cours de chargement...
La page est en cours de chargement...
La page est en cours de chargement...
La page est en cours de chargement...
La page est en cours de chargement...
La page est en cours de chargement...
La page est en cours de chargement...
La page est en cours de chargement...
La page est en cours de chargement...
La page est en cours de chargement...
La page est en cours de chargement...
La page est en cours de chargement...
La page est en cours de chargement...
La page est en cours de chargement...
La page est en cours de chargement...
La page est en cours de chargement...
La page est en cours de chargement...
La page est en cours de chargement...
La page est en cours de chargement...
La page est en cours de chargement...
La page est en cours de chargement...
La page est en cours de chargement...
La page est en cours de chargement...
La page est en cours de chargement...
La page est en cours de chargement...
La page est en cours de chargement...
La page est en cours de chargement...
La page est en cours de chargement...
La page est en cours de chargement...
La page est en cours de chargement...
La page est en cours de chargement...
La page est en cours de chargement...
La page est en cours de chargement...
La page est en cours de chargement...
La page est en cours de chargement...
La page est en cours de chargement...
La page est en cours de chargement...
La page est en cours de chargement...
La page est en cours de chargement...
La page est en cours de chargement...
La page est en cours de chargement...
La page est en cours de chargement...
La page est en cours de chargement...
La page est en cours de chargement...
La page est en cours de chargement...
La page est en cours de chargement...
La page est en cours de chargement...
La page est en cours de chargement...
La page est en cours de chargement...
La page est en cours de chargement...
La page est en cours de chargement...
La page est en cours de chargement...
La page est en cours de chargement...
La page est en cours de chargement...
La page est en cours de chargement...
La page est en cours de chargement...
La page est en cours de chargement...
La page est en cours de chargement...
La page est en cours de chargement...
La page est en cours de chargement...
La page est en cours de chargement...
La page est en cours de chargement...
La page est en cours de chargement...
La page est en cours de chargement...
La page est en cours de chargement...
La page est en cours de chargement...
La page est en cours de chargement...
La page est en cours de chargement...
La page est en cours de chargement...
La page est en cours de chargement...
La page est en cours de chargement...
La page est en cours de chargement...
La page est en cours de chargement...
La page est en cours de chargement...
La page est en cours de chargement...
La page est en cours de chargement...
La page est en cours de chargement...
La page est en cours de chargement...
La page est en cours de chargement...
La page est en cours de chargement...
La page est en cours de chargement...
La page est en cours de chargement...
La page est en cours de chargement...
La page est en cours de chargement...
La page est en cours de chargement...
La page est en cours de chargement...
La page est en cours de chargement...
La page est en cours de chargement...
La page est en cours de chargement...
La page est en cours de chargement...
La page est en cours de chargement...
La page est en cours de chargement...
La page est en cours de chargement...
La page est en cours de chargement...
La page est en cours de chargement...
La page est en cours de chargement...
La page est en cours de chargement...
La page est en cours de chargement...
La page est en cours de chargement...
La page est en cours de chargement...
La page est en cours de chargement...
La page est en cours de chargement...
La page est en cours de chargement...
La page est en cours de chargement...
La page est en cours de chargement...
La page est en cours de chargement...
La page est en cours de chargement...
La page est en cours de chargement...
La page est en cours de chargement...
La page est en cours de chargement...
La page est en cours de chargement...
La page est en cours de chargement...
La page est en cours de chargement...
La page est en cours de chargement...
La page est en cours de chargement...
La page est en cours de chargement...
La page est en cours de chargement...
La page est en cours de chargement...
La page est en cours de chargement...
La page est en cours de chargement...
La page est en cours de chargement...
La page est en cours de chargement...
La page est en cours de chargement...
La page est en cours de chargement...
La page est en cours de chargement...
La page est en cours de chargement...
La page est en cours de chargement...
La page est en cours de chargement...
La page est en cours de chargement...
La page est en cours de chargement...
La page est en cours de chargement...
La page est en cours de chargement...
La page est en cours de chargement...
La page est en cours de chargement...
La page est en cours de chargement...
La page est en cours de chargement...
La page est en cours de chargement...
La page est en cours de chargement...
La page est en cours de chargement...
La page est en cours de chargement...
La page est en cours de chargement...
La page est en cours de chargement...
La page est en cours de chargement...
La page est en cours de chargement...
La page est en cours de chargement...
La page est en cours de chargement...
La page est en cours de chargement...
La page est en cours de chargement...
La page est en cours de chargement...
La page est en cours de chargement...
La page est en cours de chargement...
La page est en cours de chargement...
La page est en cours de chargement...
La page est en cours de chargement...
La page est en cours de chargement...
La page est en cours de chargement...
La page est en cours de chargement...
La page est en cours de chargement...
La page est en cours de chargement...
La page est en cours de chargement...
La page est en cours de chargement...
La page est en cours de chargement...
La page est en cours de chargement...
La page est en cours de chargement...
La page est en cours de chargement...
La page est en cours de chargement...
La page est en cours de chargement...
La page est en cours de chargement...
La page est en cours de chargement...
La page est en cours de chargement...
La page est en cours de chargement...
La page est en cours de chargement...
La page est en cours de chargement...
La page est en cours de chargement...
La page est en cours de chargement...
La page est en cours de chargement...
La page est en cours de chargement...
La page est en cours de chargement...
La page est en cours de chargement...
La page est en cours de chargement...
La page est en cours de chargement...
La page est en cours de chargement...
La page est en cours de chargement...
La page est en cours de chargement...
La page est en cours de chargement...
La page est en cours de chargement...
La page est en cours de chargement...
La page est en cours de chargement...
La page est en cours de chargement...
La page est en cours de chargement...
La page est en cours de chargement...
La page est en cours de chargement...
La page est en cours de chargement...
La page est en cours de chargement...
La page est en cours de chargement...
La page est en cours de chargement...
La page est en cours de chargement...
La page est en cours de chargement...
La page est en cours de chargement...
La page est en cours de chargement...
La page est en cours de chargement...
La page est en cours de chargement...
La page est en cours de chargement...
La page est en cours de chargement...
La page est en cours de chargement...
La page est en cours de chargement...
La page est en cours de chargement...
La page est en cours de chargement...
La page est en cours de chargement...
La page est en cours de chargement...
La page est en cours de chargement...
La page est en cours de chargement...
La page est en cours de chargement...
La page est en cours de chargement...
La page est en cours de chargement...
La page est en cours de chargement...
La page est en cours de chargement...
La page est en cours de chargement...
La page est en cours de chargement...
La page est en cours de chargement...
La page est en cours de chargement...
La page est en cours de chargement...
La page est en cours de chargement...
La page est en cours de chargement...
La page est en cours de chargement...
La page est en cours de chargement...
La page est en cours de chargement...
La page est en cours de chargement...
La page est en cours de chargement...
La page est en cours de chargement...
La page est en cours de chargement...
La page est en cours de chargement...
La page est en cours de chargement...
La page est en cours de chargement...
La page est en cours de chargement...
La page est en cours de chargement...
La page est en cours de chargement...
La page est en cours de chargement...
La page est en cours de chargement...
La page est en cours de chargement...
La page est en cours de chargement...
La page est en cours de chargement...
La page est en cours de chargement...
La page est en cours de chargement...
La page est en cours de chargement...
La page est en cours de chargement...
La page est en cours de chargement...
La page est en cours de chargement...
La page est en cours de chargement...
La page est en cours de chargement...
La page est en cours de chargement...
La page est en cours de chargement...
La page est en cours de chargement...
La page est en cours de chargement...
La page est en cours de chargement...
La page est en cours de chargement...
La page est en cours de chargement...
La page est en cours de chargement...
La page est en cours de chargement...
La page est en cours de chargement...
La page est en cours de chargement...
La page est en cours de chargement...
La page est en cours de chargement...
La page est en cours de chargement...
La page est en cours de chargement...
La page est en cours de chargement...
La page est en cours de chargement...
La page est en cours de chargement...
La page est en cours de chargement...
La page est en cours de chargement...
La page est en cours de chargement...
La page est en cours de chargement...
La page est en cours de chargement...
La page est en cours de chargement...
La page est en cours de chargement...
La page est en cours de chargement...
La page est en cours de chargement...
La page est en cours de chargement...
La page est en cours de chargement...
La page est en cours de chargement...
La page est en cours de chargement...
La page est en cours de chargement...
La page est en cours de chargement...
La page est en cours de chargement...
La page est en cours de chargement...
La page est en cours de chargement...
La page est en cours de chargement...
La page est en cours de chargement...
La page est en cours de chargement...
La page est en cours de chargement...
La page est en cours de chargement...
La page est en cours de chargement...
La page est en cours de chargement...
La page est en cours de chargement...
La page est en cours de chargement...
La page est en cours de chargement...
La page est en cours de chargement...
La page est en cours de chargement...
La page est en cours de chargement...
La page est en cours de chargement...
La page est en cours de chargement...
La page est en cours de chargement...
La page est en cours de chargement...
La page est en cours de chargement...
La page est en cours de chargement...
La page est en cours de chargement...
La page est en cours de chargement...
La page est en cours de chargement...
La page est en cours de chargement...
La page est en cours de chargement...
La page est en cours de chargement...
La page est en cours de chargement...
La page est en cours de chargement...
La page est en cours de chargement...
La page est en cours de chargement...
La page est en cours de chargement...
La page est en cours de chargement...
La page est en cours de chargement...
La page est en cours de chargement...
La page est en cours de chargement...
La page est en cours de chargement...
La page est en cours de chargement...
La page est en cours de chargement...
La page est en cours de chargement...
La page est en cours de chargement...
La page est en cours de chargement...
La page est en cours de chargement...
La page est en cours de chargement...
La page est en cours de chargement...
La page est en cours de chargement...
La page est en cours de chargement...
La page est en cours de chargement...
La page est en cours de chargement...
La page est en cours de chargement...
La page est en cours de chargement...
La page est en cours de chargement...
La page est en cours de chargement...
La page est en cours de chargement...
La page est en cours de chargement...
La page est en cours de chargement...
La page est en cours de chargement...
La page est en cours de chargement...
La page est en cours de chargement...
La page est en cours de chargement...
La page est en cours de chargement...
La page est en cours de chargement...
La page est en cours de chargement...
La page est en cours de chargement...
La page est en cours de chargement...
La page est en cours de chargement...
La page est en cours de chargement...
La page est en cours de chargement...
La page est en cours de chargement...
La page est en cours de chargement...
La page est en cours de chargement...
La page est en cours de chargement...
La page est en cours de chargement...
La page est en cours de chargement...
La page est en cours de chargement...
La page est en cours de chargement...
La page est en cours de chargement...
La page est en cours de chargement...
La page est en cours de chargement...
La page est en cours de chargement...
La page est en cours de chargement...
La page est en cours de chargement...
La page est en cours de chargement...
La page est en cours de chargement...
La page est en cours de chargement...
La page est en cours de chargement...
La page est en cours de chargement...
La page est en cours de chargement...
La page est en cours de chargement...
La page est en cours de chargement...
La page est en cours de chargement...
La page est en cours de chargement...
La page est en cours de chargement...
La page est en cours de chargement...
La page est en cours de chargement...
La page est en cours de chargement...
La page est en cours de chargement...
La page est en cours de chargement...
La page est en cours de chargement...
La page est en cours de chargement...
La page est en cours de chargement...
La page est en cours de chargement...
La page est en cours de chargement...
La page est en cours de chargement...
La page est en cours de chargement...
La page est en cours de chargement...
La page est en cours de chargement...
La page est en cours de chargement...
La page est en cours de chargement...
La page est en cours de chargement...
La page est en cours de chargement...
La page est en cours de chargement...
La page est en cours de chargement...
La page est en cours de chargement...
La page est en cours de chargement...
La page est en cours de chargement...
La page est en cours de chargement...
La page est en cours de chargement...
La page est en cours de chargement...
La page est en cours de chargement...
La page est en cours de chargement...
La page est en cours de chargement...
La page est en cours de chargement...
La page est en cours de chargement...
La page est en cours de chargement...
La page est en cours de chargement...
La page est en cours de chargement...
La page est en cours de chargement...
La page est en cours de chargement...
La page est en cours de chargement...
La page est en cours de chargement...
La page est en cours de chargement...
La page est en cours de chargement...
La page est en cours de chargement...
La page est en cours de chargement...
La page est en cours de chargement...
La page est en cours de chargement...
La page est en cours de chargement...
La page est en cours de chargement...
La page est en cours de chargement...
La page est en cours de chargement...
La page est en cours de chargement...
La page est en cours de chargement...
La page est en cours de chargement...
La page est en cours de chargement...
La page est en cours de chargement...
La page est en cours de chargement...
La page est en cours de chargement...
La page est en cours de chargement...
La page est en cours de chargement...
La page est en cours de chargement...
La page est en cours de chargement...
La page est en cours de chargement...
La page est en cours de chargement...
La page est en cours de chargement...
La page est en cours de chargement...
La page est en cours de chargement...
La page est en cours de chargement...
La page est en cours de chargement...
La page est en cours de chargement...
La page est en cours de chargement...
La page est en cours de chargement...
La page est en cours de chargement...
La page est en cours de chargement...
La page est en cours de chargement...
La page est en cours de chargement...
La page est en cours de chargement...
La page est en cours de chargement...
La page est en cours de chargement...
La page est en cours de chargement...
La page est en cours de chargement...
La page est en cours de chargement...
La page est en cours de chargement...
La page est en cours de chargement...
La page est en cours de chargement...
La page est en cours de chargement...
La page est en cours de chargement...
La page est en cours de chargement...
La page est en cours de chargement...
La page est en cours de chargement...
La page est en cours de chargement...
La page est en cours de chargement...
La page est en cours de chargement...
La page est en cours de chargement...
La page est en cours de chargement...
La page est en cours de chargement...
La page est en cours de chargement...
La page est en cours de chargement...
La page est en cours de chargement...
La page est en cours de chargement...
La page est en cours de chargement...
La page est en cours de chargement...
La page est en cours de chargement...
La page est en cours de chargement...
La page est en cours de chargement...
La page est en cours de chargement...
La page est en cours de chargement...
La page est en cours de chargement...
La page est en cours de chargement...
La page est en cours de chargement...
La page est en cours de chargement...
La page est en cours de chargement...
La page est en cours de chargement...
La page est en cours de chargement...
La page est en cours de chargement...
La page est en cours de chargement...
La page est en cours de chargement...
La page est en cours de chargement...
La page est en cours de chargement...
La page est en cours de chargement...
La page est en cours de chargement...
La page est en cours de chargement...
La page est en cours de chargement...
La page est en cours de chargement...
La page est en cours de chargement...
La page est en cours de chargement...
La page est en cours de chargement...
La page est en cours de chargement...
La page est en cours de chargement...
La page est en cours de chargement...
La page est en cours de chargement...
La page est en cours de chargement...
La page est en cours de chargement...
La page est en cours de chargement...
La page est en cours de chargement...
La page est en cours de chargement...
La page est en cours de chargement...
La page est en cours de chargement...
La page est en cours de chargement...
La page est en cours de chargement...
La page est en cours de chargement...
La page est en cours de chargement...
La page est en cours de chargement...
La page est en cours de chargement...
La page est en cours de chargement...
La page est en cours de chargement...
La page est en cours de chargement...
La page est en cours de chargement...
La page est en cours de chargement...
La page est en cours de chargement...
La page est en cours de chargement...
La page est en cours de chargement...
La page est en cours de chargement...
La page est en cours de chargement...
La page est en cours de chargement...
La page est en cours de chargement...
La page est en cours de chargement...
La page est en cours de chargement...
La page est en cours de chargement...
La page est en cours de chargement...
La page est en cours de chargement...
La page est en cours de chargement...
La page est en cours de chargement...
La page est en cours de chargement...
La page est en cours de chargement...
La page est en cours de chargement...
La page est en cours de chargement...
La page est en cours de chargement...
La page est en cours de chargement...
La page est en cours de chargement...
La page est en cours de chargement...
La page est en cours de chargement...
La page est en cours de chargement...
La page est en cours de chargement...
La page est en cours de chargement...
La page est en cours de chargement...
La page est en cours de chargement...
La page est en cours de chargement...
La page est en cours de chargement...
La page est en cours de chargement...
La page est en cours de chargement...
La page est en cours de chargement...
La page est en cours de chargement...
La page est en cours de chargement...
La page est en cours de chargement...
La page est en cours de chargement...
La page est en cours de chargement...
La page est en cours de chargement...
La page est en cours de chargement...
La page est en cours de chargement...
La page est en cours de chargement...
La page est en cours de chargement...
La page est en cours de chargement...
La page est en cours de chargement...
La page est en cours de chargement...
La page est en cours de chargement...
La page est en cours de chargement...
La page est en cours de chargement...
La page est en cours de chargement...
La page est en cours de chargement...
La page est en cours de chargement...
La page est en cours de chargement...
La page est en cours de chargement...
La page est en cours de chargement...
La page est en cours de chargement...
La page est en cours de chargement...
La page est en cours de chargement...
La page est en cours de chargement...
La page est en cours de chargement...
La page est en cours de chargement...
La page est en cours de chargement...
La page est en cours de chargement...
La page est en cours de chargement...
La page est en cours de chargement...
La page est en cours de chargement...
La page est en cours de chargement...
La page est en cours de chargement...
La page est en cours de chargement...
La page est en cours de chargement...
La page est en cours de chargement...
La page est en cours de chargement...
La page est en cours de chargement...
La page est en cours de chargement...
La page est en cours de chargement...
La page est en cours de chargement...
La page est en cours de chargement...
La page est en cours de chargement...
La page est en cours de chargement...
La page est en cours de chargement...
La page est en cours de chargement...
La page est en cours de chargement...
La page est en cours de chargement...
La page est en cours de chargement...
La page est en cours de chargement...
La page est en cours de chargement...
-
 1
1
-
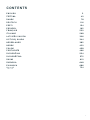 2
2
-
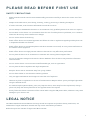 3
3
-
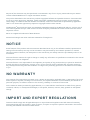 4
4
-
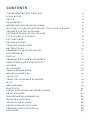 5
5
-
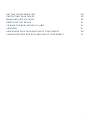 6
6
-
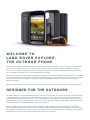 7
7
-
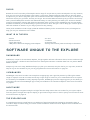 8
8
-
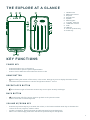 9
9
-
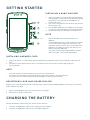 10
10
-
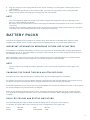 11
11
-
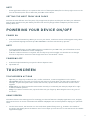 12
12
-
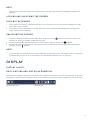 13
13
-
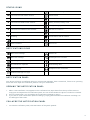 14
14
-
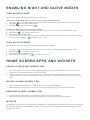 15
15
-
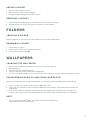 16
16
-
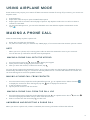 17
17
-
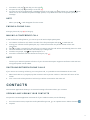 18
18
-
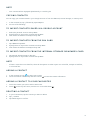 19
19
-
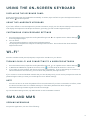 20
20
-
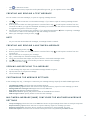 21
21
-
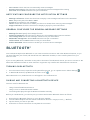 22
22
-
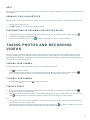 23
23
-
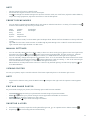 24
24
-
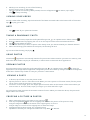 25
25
-
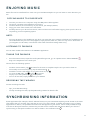 26
26
-
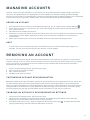 27
27
-
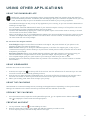 28
28
-
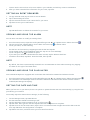 29
29
-
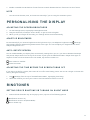 30
30
-
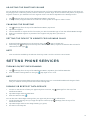 31
31
-
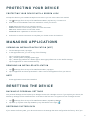 32
32
-
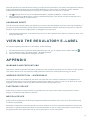 33
33
-
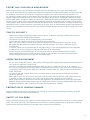 34
34
-
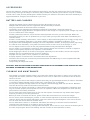 35
35
-
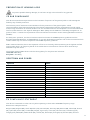 36
36
-
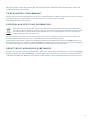 37
37
-
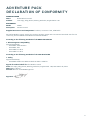 38
38
-
 39
39
-
 40
40
-
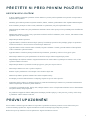 41
41
-
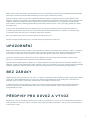 42
42
-
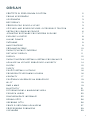 43
43
-
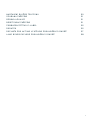 44
44
-
 45
45
-
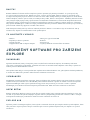 46
46
-
 47
47
-
 48
48
-
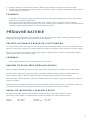 49
49
-
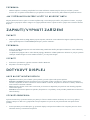 50
50
-
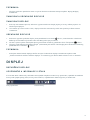 51
51
-
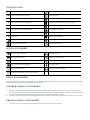 52
52
-
 53
53
-
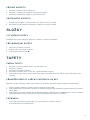 54
54
-
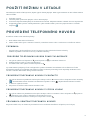 55
55
-
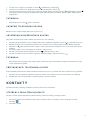 56
56
-
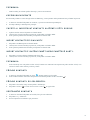 57
57
-
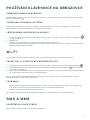 58
58
-
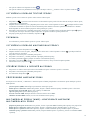 59
59
-
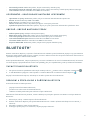 60
60
-
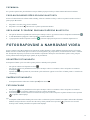 61
61
-
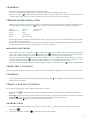 62
62
-
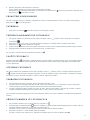 63
63
-
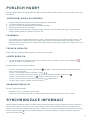 64
64
-
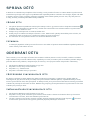 65
65
-
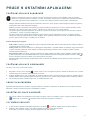 66
66
-
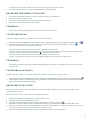 67
67
-
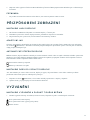 68
68
-
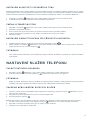 69
69
-
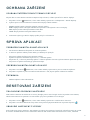 70
70
-
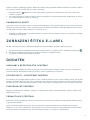 71
71
-
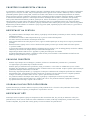 72
72
-
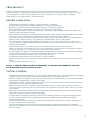 73
73
-
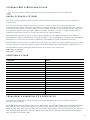 74
74
-
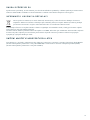 75
75
-
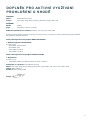 76
76
-
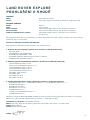 77
77
-
 78
78
-
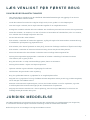 79
79
-
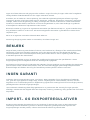 80
80
-
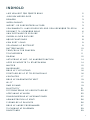 81
81
-
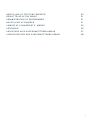 82
82
-
 83
83
-
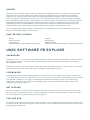 84
84
-
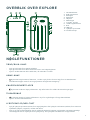 85
85
-
 86
86
-
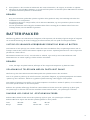 87
87
-
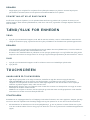 88
88
-
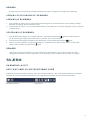 89
89
-
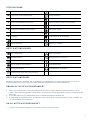 90
90
-
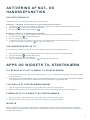 91
91
-
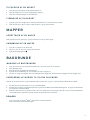 92
92
-
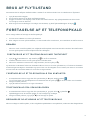 93
93
-
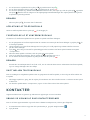 94
94
-
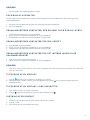 95
95
-
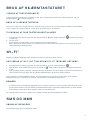 96
96
-
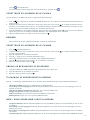 97
97
-
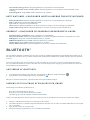 98
98
-
 99
99
-
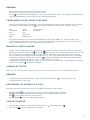 100
100
-
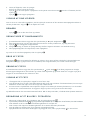 101
101
-
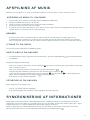 102
102
-
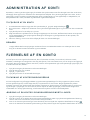 103
103
-
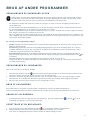 104
104
-
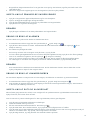 105
105
-
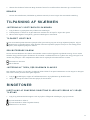 106
106
-
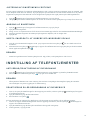 107
107
-
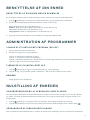 108
108
-
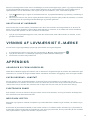 109
109
-
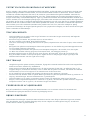 110
110
-
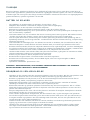 111
111
-
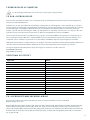 112
112
-
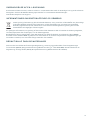 113
113
-
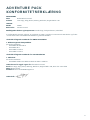 114
114
-
 115
115
-
 116
116
-
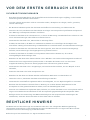 117
117
-
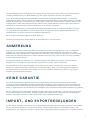 118
118
-
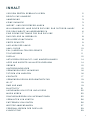 119
119
-
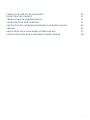 120
120
-
 121
121
-
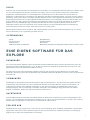 122
122
-
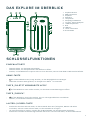 123
123
-
 124
124
-
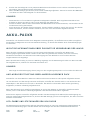 125
125
-
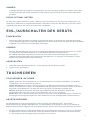 126
126
-
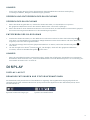 127
127
-
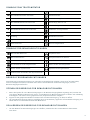 128
128
-
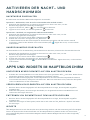 129
129
-
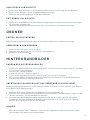 130
130
-
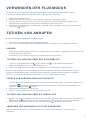 131
131
-
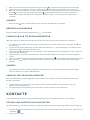 132
132
-
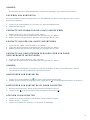 133
133
-
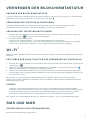 134
134
-
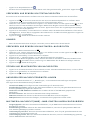 135
135
-
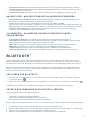 136
136
-
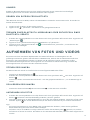 137
137
-
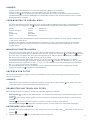 138
138
-
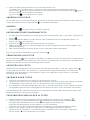 139
139
-
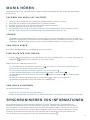 140
140
-
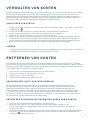 141
141
-
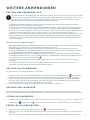 142
142
-
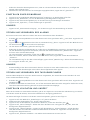 143
143
-
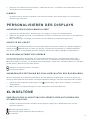 144
144
-
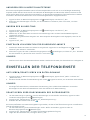 145
145
-
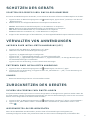 146
146
-
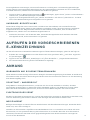 147
147
-
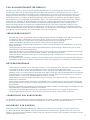 148
148
-
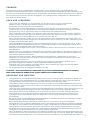 149
149
-
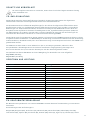 150
150
-
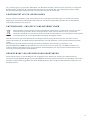 151
151
-
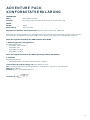 152
152
-
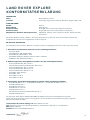 153
153
-
 154
154
-
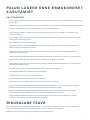 155
155
-
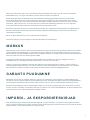 156
156
-
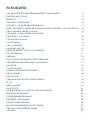 157
157
-
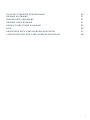 158
158
-
 159
159
-
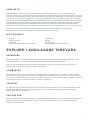 160
160
-
 161
161
-
 162
162
-
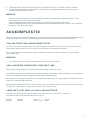 163
163
-
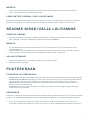 164
164
-
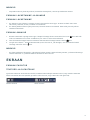 165
165
-
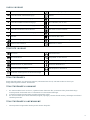 166
166
-
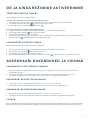 167
167
-
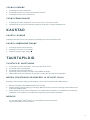 168
168
-
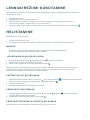 169
169
-
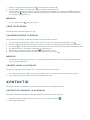 170
170
-
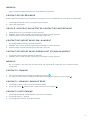 171
171
-
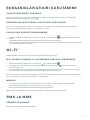 172
172
-
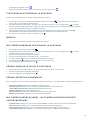 173
173
-
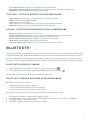 174
174
-
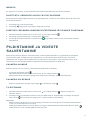 175
175
-
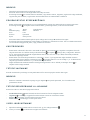 176
176
-
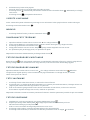 177
177
-
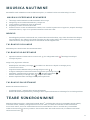 178
178
-
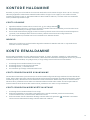 179
179
-
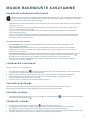 180
180
-
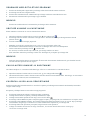 181
181
-
 182
182
-
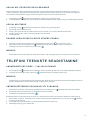 183
183
-
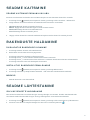 184
184
-
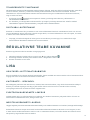 185
185
-
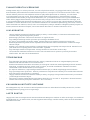 186
186
-
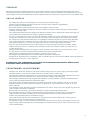 187
187
-
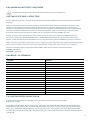 188
188
-
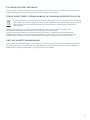 189
189
-
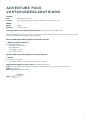 190
190
-
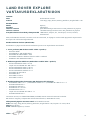 191
191
-
 192
192
-
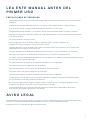 193
193
-
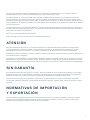 194
194
-
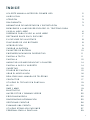 195
195
-
 196
196
-
 197
197
-
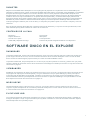 198
198
-
 199
199
-
 200
200
-
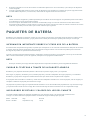 201
201
-
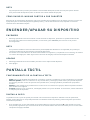 202
202
-
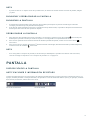 203
203
-
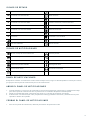 204
204
-
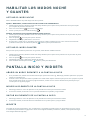 205
205
-
 206
206
-
 207
207
-
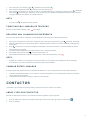 208
208
-
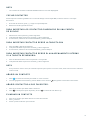 209
209
-
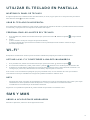 210
210
-
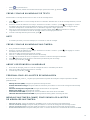 211
211
-
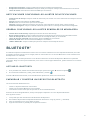 212
212
-
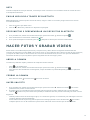 213
213
-
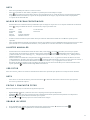 214
214
-
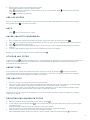 215
215
-
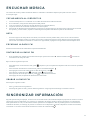 216
216
-
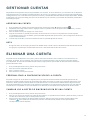 217
217
-
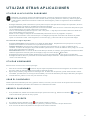 218
218
-
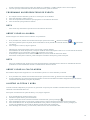 219
219
-
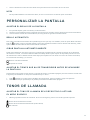 220
220
-
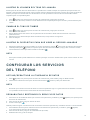 221
221
-
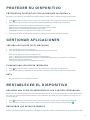 222
222
-
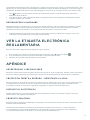 223
223
-
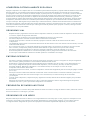 224
224
-
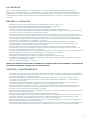 225
225
-
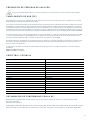 226
226
-
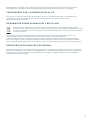 227
227
-
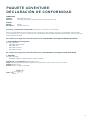 228
228
-
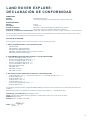 229
229
-
 230
230
-
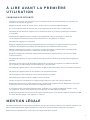 231
231
-
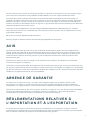 232
232
-
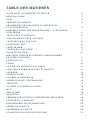 233
233
-
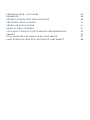 234
234
-
 235
235
-
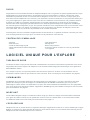 236
236
-
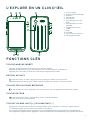 237
237
-
 238
238
-
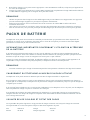 239
239
-
 240
240
-
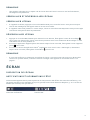 241
241
-
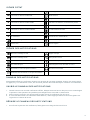 242
242
-
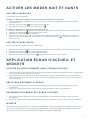 243
243
-
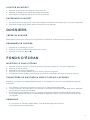 244
244
-
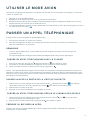 245
245
-
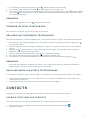 246
246
-
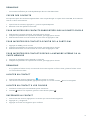 247
247
-
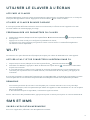 248
248
-
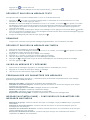 249
249
-
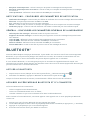 250
250
-
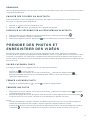 251
251
-
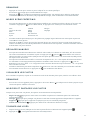 252
252
-
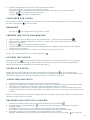 253
253
-
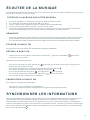 254
254
-
 255
255
-
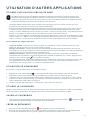 256
256
-
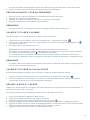 257
257
-
 258
258
-
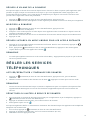 259
259
-
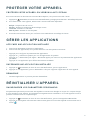 260
260
-
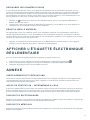 261
261
-
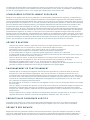 262
262
-
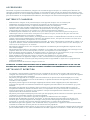 263
263
-
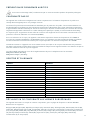 264
264
-
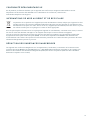 265
265
-
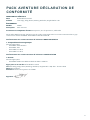 266
266
-
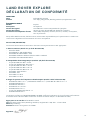 267
267
-
 268
268
-
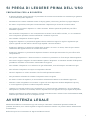 269
269
-
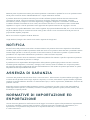 270
270
-
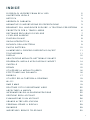 271
271
-
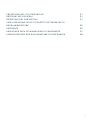 272
272
-
 273
273
-
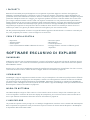 274
274
-
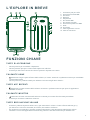 275
275
-
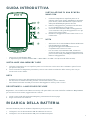 276
276
-
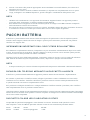 277
277
-
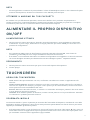 278
278
-
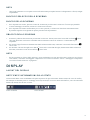 279
279
-
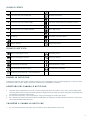 280
280
-
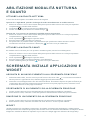 281
281
-
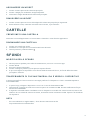 282
282
-
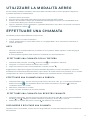 283
283
-
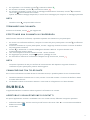 284
284
-
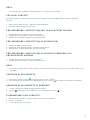 285
285
-
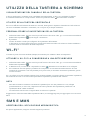 286
286
-
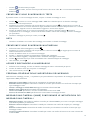 287
287
-
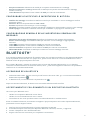 288
288
-
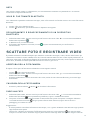 289
289
-
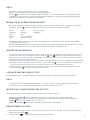 290
290
-
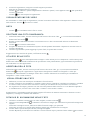 291
291
-
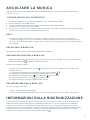 292
292
-
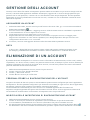 293
293
-
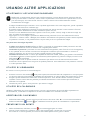 294
294
-
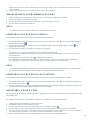 295
295
-
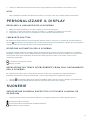 296
296
-
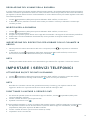 297
297
-
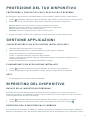 298
298
-
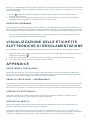 299
299
-
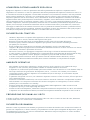 300
300
-
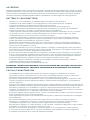 301
301
-
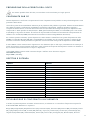 302
302
-
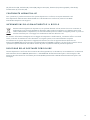 303
303
-
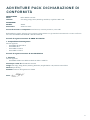 304
304
-
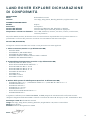 305
305
-
 306
306
-
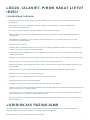 307
307
-
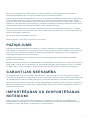 308
308
-
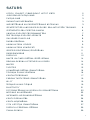 309
309
-
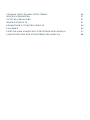 310
310
-
 311
311
-
 312
312
-
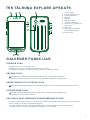 313
313
-
 314
314
-
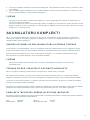 315
315
-
 316
316
-
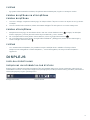 317
317
-
 318
318
-
 319
319
-
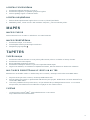 320
320
-
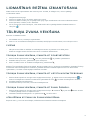 321
321
-
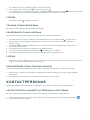 322
322
-
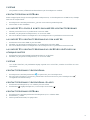 323
323
-
 324
324
-
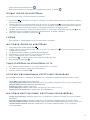 325
325
-
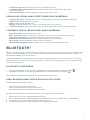 326
326
-
 327
327
-
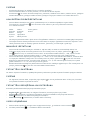 328
328
-
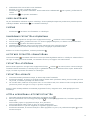 329
329
-
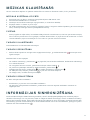 330
330
-
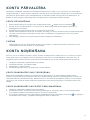 331
331
-
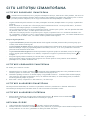 332
332
-
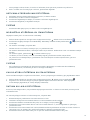 333
333
-
 334
334
-
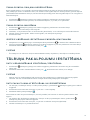 335
335
-
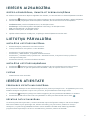 336
336
-
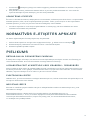 337
337
-
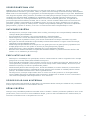 338
338
-
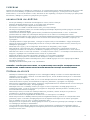 339
339
-
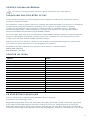 340
340
-
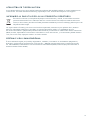 341
341
-
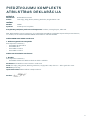 342
342
-
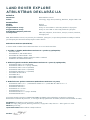 343
343
-
 344
344
-
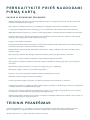 345
345
-
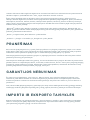 346
346
-
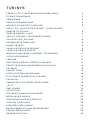 347
347
-
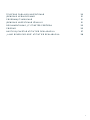 348
348
-
 349
349
-
 350
350
-
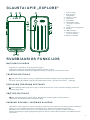 351
351
-
 352
352
-
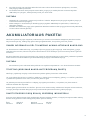 353
353
-
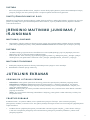 354
354
-
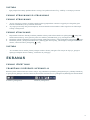 355
355
-
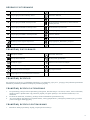 356
356
-
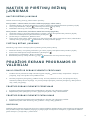 357
357
-
 358
358
-
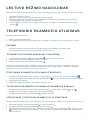 359
359
-
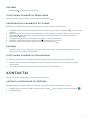 360
360
-
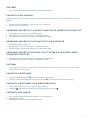 361
361
-
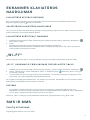 362
362
-
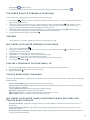 363
363
-
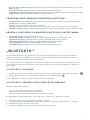 364
364
-
 365
365
-
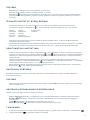 366
366
-
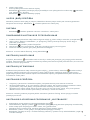 367
367
-
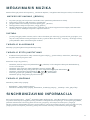 368
368
-
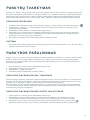 369
369
-
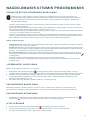 370
370
-
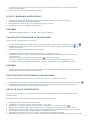 371
371
-
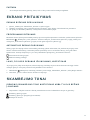 372
372
-
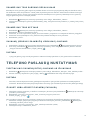 373
373
-
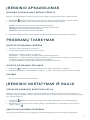 374
374
-
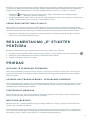 375
375
-
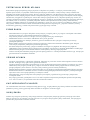 376
376
-
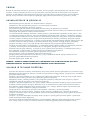 377
377
-
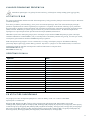 378
378
-
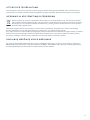 379
379
-
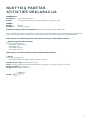 380
380
-
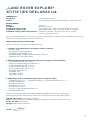 381
381
-
 382
382
-
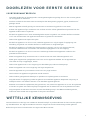 383
383
-
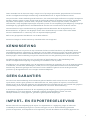 384
384
-
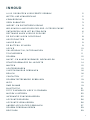 385
385
-
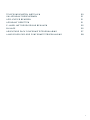 386
386
-
 387
387
-
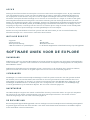 388
388
-
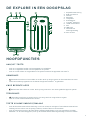 389
389
-
 390
390
-
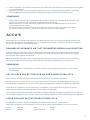 391
391
-
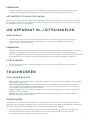 392
392
-
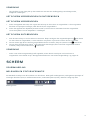 393
393
-
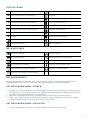 394
394
-
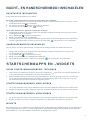 395
395
-
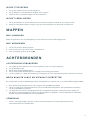 396
396
-
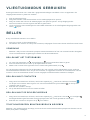 397
397
-
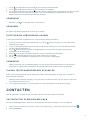 398
398
-
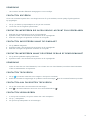 399
399
-
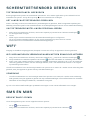 400
400
-
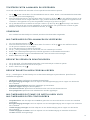 401
401
-
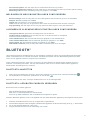 402
402
-
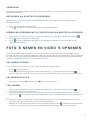 403
403
-
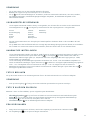 404
404
-
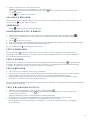 405
405
-
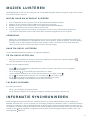 406
406
-
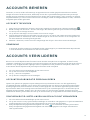 407
407
-
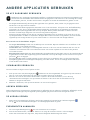 408
408
-
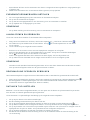 409
409
-
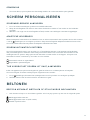 410
410
-
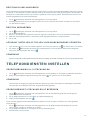 411
411
-
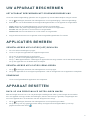 412
412
-
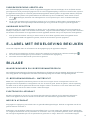 413
413
-
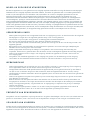 414
414
-
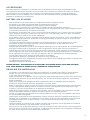 415
415
-
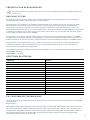 416
416
-
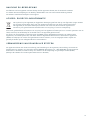 417
417
-
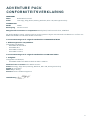 418
418
-
 419
419
-
 420
420
-
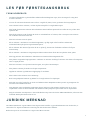 421
421
-
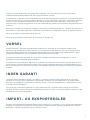 422
422
-
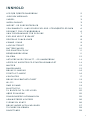 423
423
-
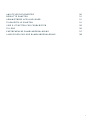 424
424
-
 425
425
-
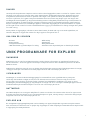 426
426
-
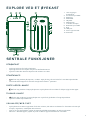 427
427
-
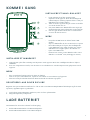 428
428
-
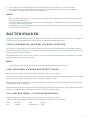 429
429
-
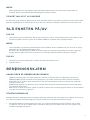 430
430
-
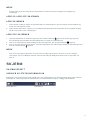 431
431
-
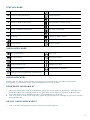 432
432
-
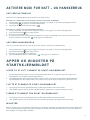 433
433
-
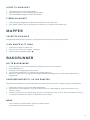 434
434
-
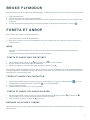 435
435
-
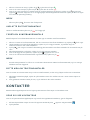 436
436
-
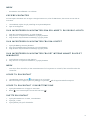 437
437
-
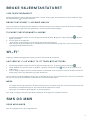 438
438
-
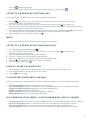 439
439
-
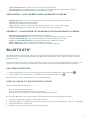 440
440
-
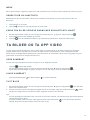 441
441
-
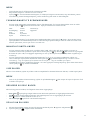 442
442
-
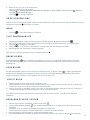 443
443
-
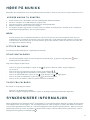 444
444
-
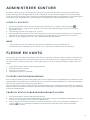 445
445
-
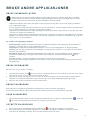 446
446
-
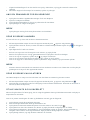 447
447
-
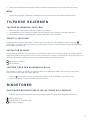 448
448
-
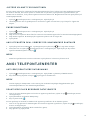 449
449
-
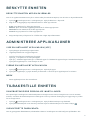 450
450
-
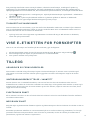 451
451
-
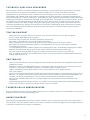 452
452
-
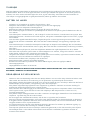 453
453
-
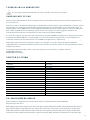 454
454
-
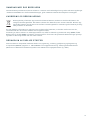 455
455
-
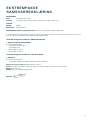 456
456
-
 457
457
-
 458
458
-
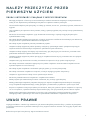 459
459
-
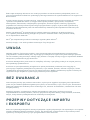 460
460
-
 461
461
-
 462
462
-
 463
463
-
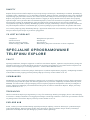 464
464
-
 465
465
-
 466
466
-
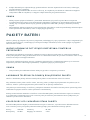 467
467
-
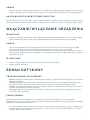 468
468
-
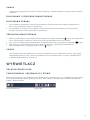 469
469
-
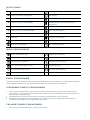 470
470
-
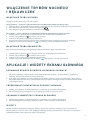 471
471
-
 472
472
-
 473
473
-
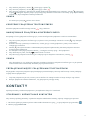 474
474
-
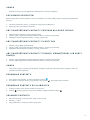 475
475
-
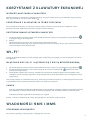 476
476
-
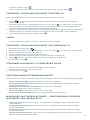 477
477
-
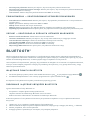 478
478
-
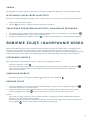 479
479
-
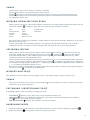 480
480
-
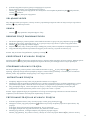 481
481
-
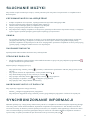 482
482
-
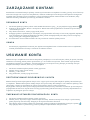 483
483
-
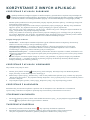 484
484
-
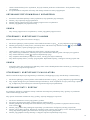 485
485
-
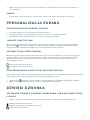 486
486
-
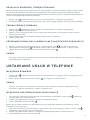 487
487
-
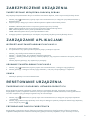 488
488
-
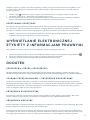 489
489
-
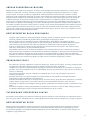 490
490
-
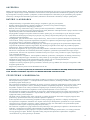 491
491
-
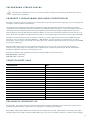 492
492
-
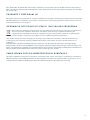 493
493
-
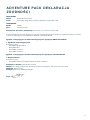 494
494
-
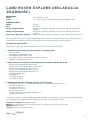 495
495
-
 496
496
-
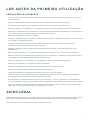 497
497
-
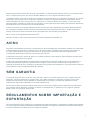 498
498
-
 499
499
-
 500
500
-
 501
501
-
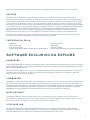 502
502
-
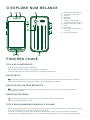 503
503
-
 504
504
-
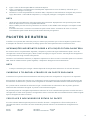 505
505
-
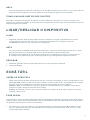 506
506
-
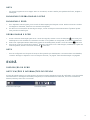 507
507
-
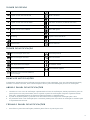 508
508
-
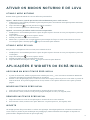 509
509
-
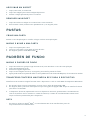 510
510
-
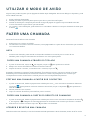 511
511
-
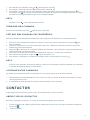 512
512
-
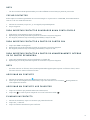 513
513
-
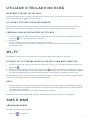 514
514
-
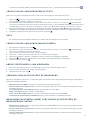 515
515
-
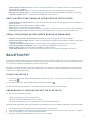 516
516
-
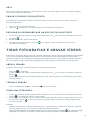 517
517
-
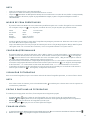 518
518
-
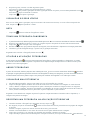 519
519
-
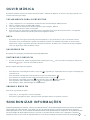 520
520
-
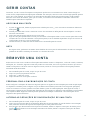 521
521
-
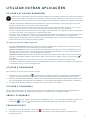 522
522
-
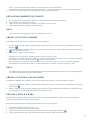 523
523
-
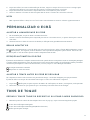 524
524
-
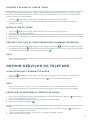 525
525
-
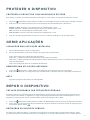 526
526
-
 527
527
-
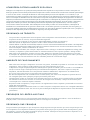 528
528
-
 529
529
-
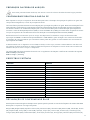 530
530
-
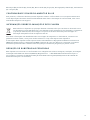 531
531
-
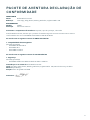 532
532
-
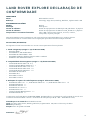 533
533
-
 534
534
-
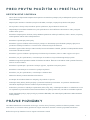 535
535
-
 536
536
-
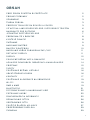 537
537
-
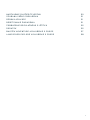 538
538
-
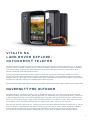 539
539
-
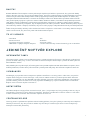 540
540
-
 541
541
-
 542
542
-
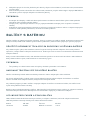 543
543
-
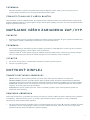 544
544
-
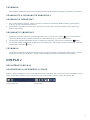 545
545
-
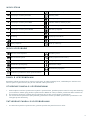 546
546
-
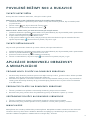 547
547
-
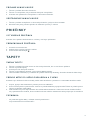 548
548
-
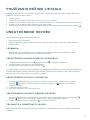 549
549
-
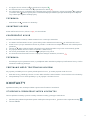 550
550
-
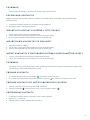 551
551
-
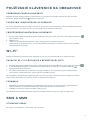 552
552
-
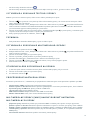 553
553
-
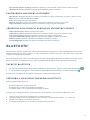 554
554
-
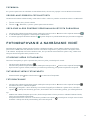 555
555
-
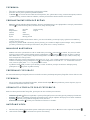 556
556
-
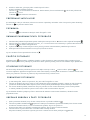 557
557
-
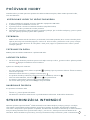 558
558
-
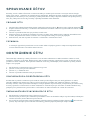 559
559
-
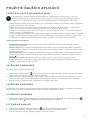 560
560
-
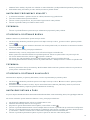 561
561
-
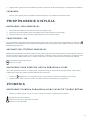 562
562
-
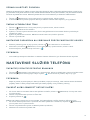 563
563
-
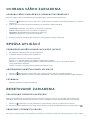 564
564
-
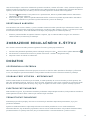 565
565
-
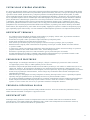 566
566
-
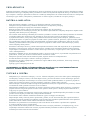 567
567
-
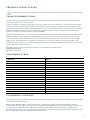 568
568
-
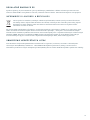 569
569
-
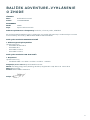 570
570
-
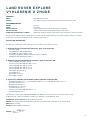 571
571
-
 572
572
-
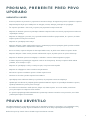 573
573
-
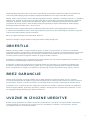 574
574
-
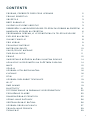 575
575
-
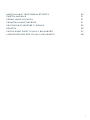 576
576
-
 577
577
-
 578
578
-
 579
579
-
 580
580
-
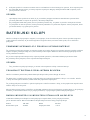 581
581
-
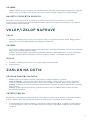 582
582
-
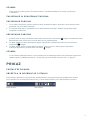 583
583
-
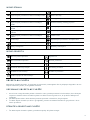 584
584
-
 585
585
-
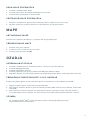 586
586
-
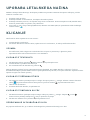 587
587
-
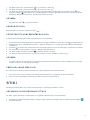 588
588
-
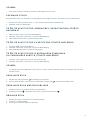 589
589
-
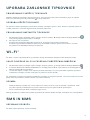 590
590
-
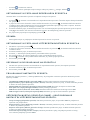 591
591
-
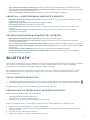 592
592
-
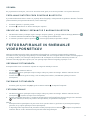 593
593
-
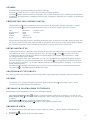 594
594
-
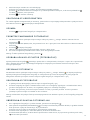 595
595
-
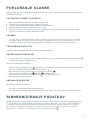 596
596
-
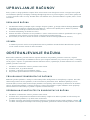 597
597
-
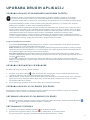 598
598
-
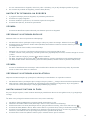 599
599
-
 600
600
-
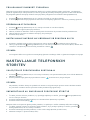 601
601
-
 602
602
-
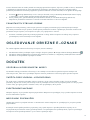 603
603
-
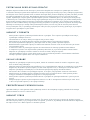 604
604
-
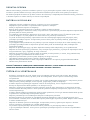 605
605
-
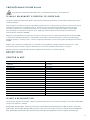 606
606
-
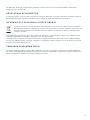 607
607
-
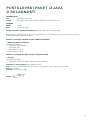 608
608
-
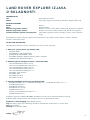 609
609
-
 610
610
-
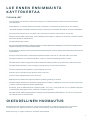 611
611
-
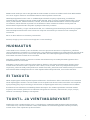 612
612
-
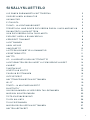 613
613
-
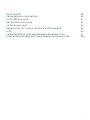 614
614
-
 615
615
-
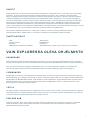 616
616
-
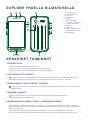 617
617
-
 618
618
-
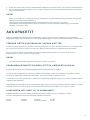 619
619
-
 620
620
-
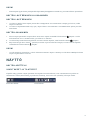 621
621
-
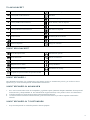 622
622
-
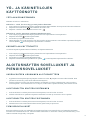 623
623
-
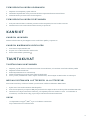 624
624
-
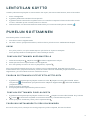 625
625
-
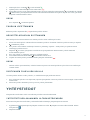 626
626
-
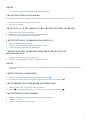 627
627
-
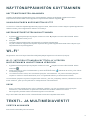 628
628
-
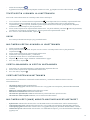 629
629
-
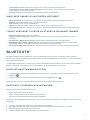 630
630
-
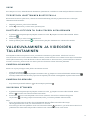 631
631
-
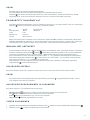 632
632
-
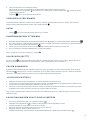 633
633
-
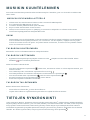 634
634
-
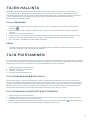 635
635
-
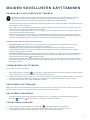 636
636
-
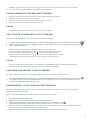 637
637
-
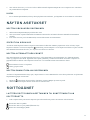 638
638
-
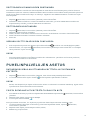 639
639
-
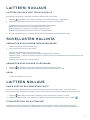 640
640
-
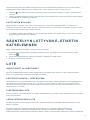 641
641
-
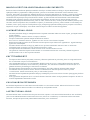 642
642
-
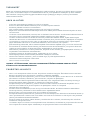 643
643
-
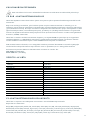 644
644
-
 645
645
-
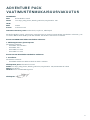 646
646
-
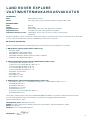 647
647
-
 648
648
-
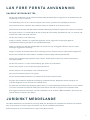 649
649
-
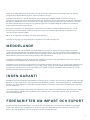 650
650
-
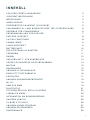 651
651
-
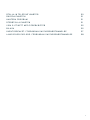 652
652
-
 653
653
-
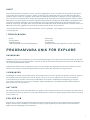 654
654
-
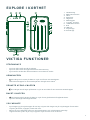 655
655
-
 656
656
-
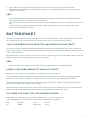 657
657
-
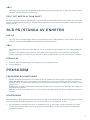 658
658
-
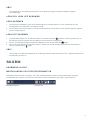 659
659
-
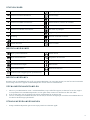 660
660
-
 661
661
-
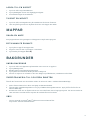 662
662
-
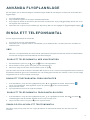 663
663
-
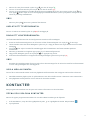 664
664
-
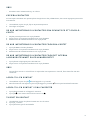 665
665
-
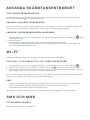 666
666
-
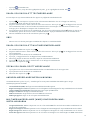 667
667
-
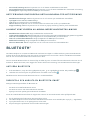 668
668
-
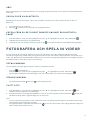 669
669
-
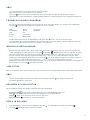 670
670
-
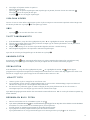 671
671
-
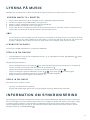 672
672
-
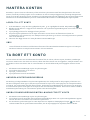 673
673
-
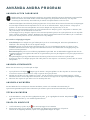 674
674
-
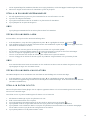 675
675
-
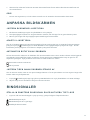 676
676
-
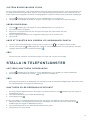 677
677
-
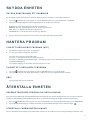 678
678
-
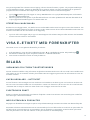 679
679
-
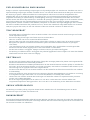 680
680
-
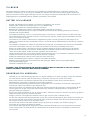 681
681
-
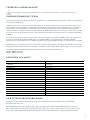 682
682
-
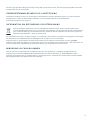 683
683
-
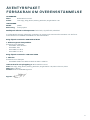 684
684
-
 685
685
-
 686
686
-
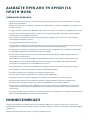 687
687
-
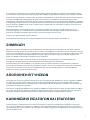 688
688
-
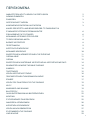 689
689
-
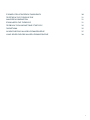 690
690
-
 691
691
-
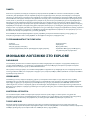 692
692
-
 693
693
-
 694
694
-
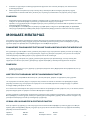 695
695
-
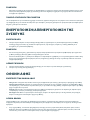 696
696
-
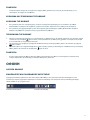 697
697
-
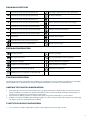 698
698
-
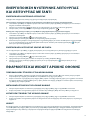 699
699
-
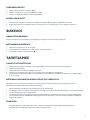 700
700
-
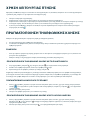 701
701
-
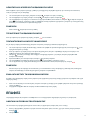 702
702
-
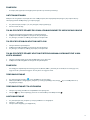 703
703
-
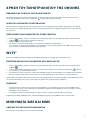 704
704
-
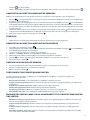 705
705
-
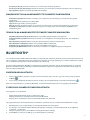 706
706
-
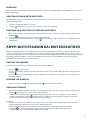 707
707
-
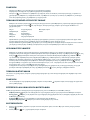 708
708
-
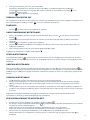 709
709
-
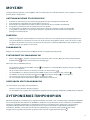 710
710
-
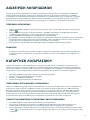 711
711
-
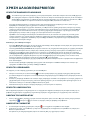 712
712
-
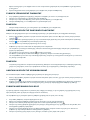 713
713
-
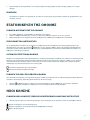 714
714
-
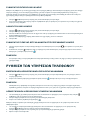 715
715
-
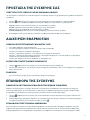 716
716
-
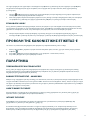 717
717
-
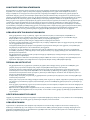 718
718
-
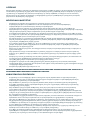 719
719
-
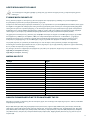 720
720
-
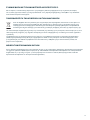 721
721
-
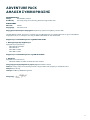 722
722
-
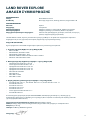 723
723
-
 724
724
-
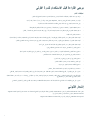 725
725
-
 726
726
-
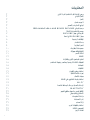 727
727
-
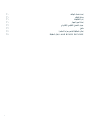 728
728
-
 729
729
-
 730
730
-
 731
731
-
 732
732
-
 733
733
-
 734
734
-
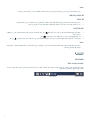 735
735
-
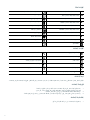 736
736
-
 737
737
-
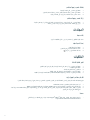 738
738
-
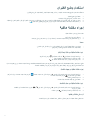 739
739
-
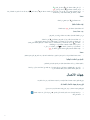 740
740
-
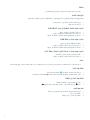 741
741
-
 742
742
-
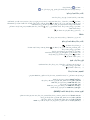 743
743
-
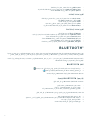 744
744
-
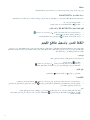 745
745
-
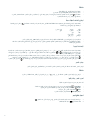 746
746
-
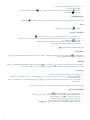 747
747
-
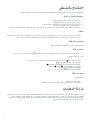 748
748
-
 749
749
-
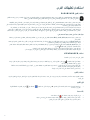 750
750
-
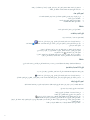 751
751
-
 752
752
-
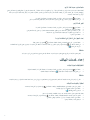 753
753
-
 754
754
-
 755
755
-
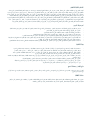 756
756
-
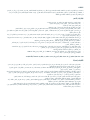 757
757
-
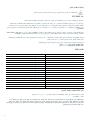 758
758
-
 759
759
-
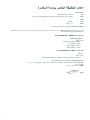 760
760
-
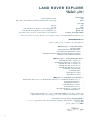 761
761
-
 762
762
Land Rover Explore Manuel utilisateur
- Catégorie
- Les smartphones
- Taper
- Manuel utilisateur
dans d''autres langues
- Deutsch: Land Rover Explore Benutzerhandbuch
- Nederlands: Land Rover Explore Handleiding
- slovenčina: Land Rover Explore Používateľská príručka
- dansk: Land Rover Explore Brugermanual
- eesti: Land Rover Explore Kasutusjuhend
Autres documents
-
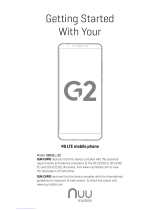 NUU Mobile G2 Getting Started
NUU Mobile G2 Getting Started
-
Olympus RG-1 Manuel utilisateur
-
CAT S62 Smartphone Mode d'emploi
-
Motorola MOTO E4 Read me
-
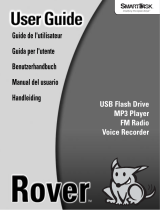 Smartdisk ROVER Manuel utilisateur
Smartdisk ROVER Manuel utilisateur
-
LG LMG900UM2 Le manuel du propriétaire
-
Motorola Moto G5 Read me
-
Motorola Moto G5 Read me
-
LG LMV600TM2X.ACANCB Le manuel du propriétaire
-
LG LMG850UM2X Le manuel du propriétaire