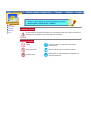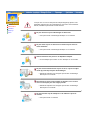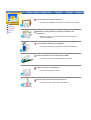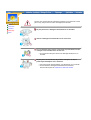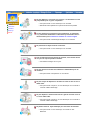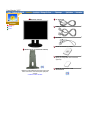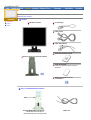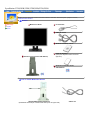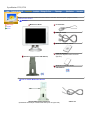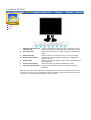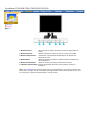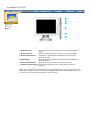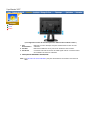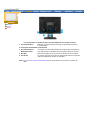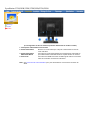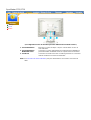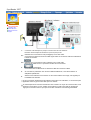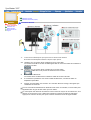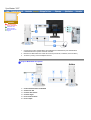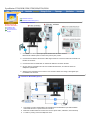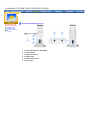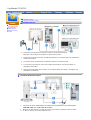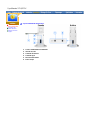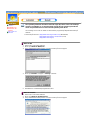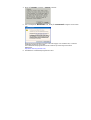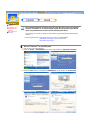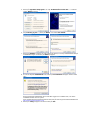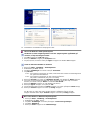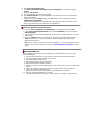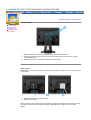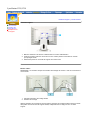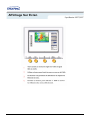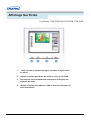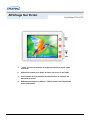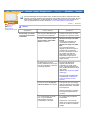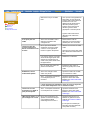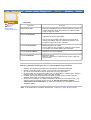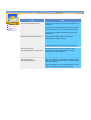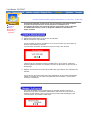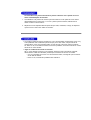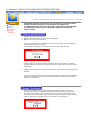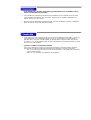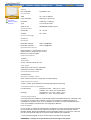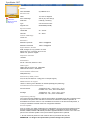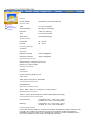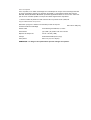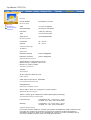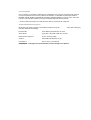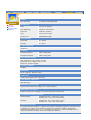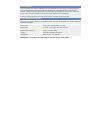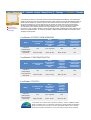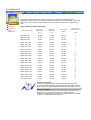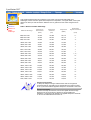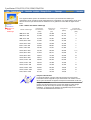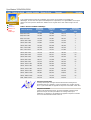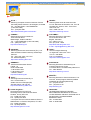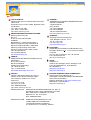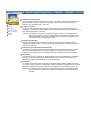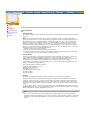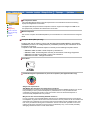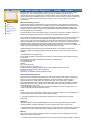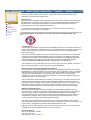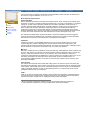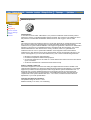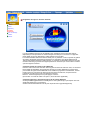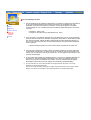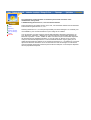SyncMaster 181T/191T/171T/171S/171V/191N/170N/172N/192N/173N/193N

Notation
Alimentation
Installation
Nettoyage
Autres
Ne pas suivre les consignes marquées par ce symbole pourrait avoir comme conséquence
des blessures corporelles ou des dommages sur le matériel.
Intérdit
Important a lire et a comprendre dans toutes
circonstances.
Ne pas démonter Déconnecter la prise de la sortie du courant.
Ne pas toucher.
Mettez dans un endroit stable pour empêcher une
décharge électrique.

Notation
Alimentation
Installation
Nettoyage
Autres
Lorsque vous ne vous en êtes pas servi depuis longtemps, placez votre
ordinateur personnel (Pc) en mode DPMS. Si vous avez un économiseur
d'écran, installez-le pour activer le mode d' écran.
Ne pas utiliser une prise endommagée ou desserrée.
z
Ceci peut causer une décharge électrique ou un incendie.
Ne pas retirer la prise en tirant le fil ni toucher la prise avec les
mains mouillées.
z
Ceci peut causer une décharge électrique ou un incendie.
Utilisez seulement une prise ou un adaptateur adéquat.
z
Un sol inadapté peut causer un choc électrique ou un incendie.
Ne pas excessivement tourner la prise ou le fil, ni poser un objet
lourd qui pourrait provoquer des dommages.
z
Oublier de respecter ces consignes peut causer une décharge
électrique ou un incendie.
Déconnecter la prise lors de tempête ou d'éclairs, ou si vous ne
vous en servez pas pour une longue période.
z
Oublier de respecter ces consignes peut causer une décharge
électrique ou un incendie.
Ne pas brancher trop de multiprise ou de câbles à la prise de
courant.
z
Ceci peut causer un incendie.

Notation
Alimentation
Installation
Nettoyage
Autres
Ne pas couvrir les orifices du moniteur.
z
Une mauvaise ventilation peut causer une panne ou un incendie.
Mettez votre moniteur dans un endroit peu humide et non
poussièreux.
z
Un choc électrique ou un incendie peuvent être provoqués à
l'interieur du moniteur.
Ne pas tomber le moniteur en le déplaçant.
z
Ceci peut endommager le moniteur ou blesser les utilisateurs.
Placez le moniteur sur une surface plate et stable.
z
Le moniteur peut causer des dommages en tombant.
Posez le moniteur avec précaution.
z
Il peut être ainsi abîmé ou cassé.
Ne pas placez l' ecran du moniteur face au sol.
z
La surface de TFT-LCD peut ainsi être abîmée.

Notation
Alimentation
Installation
Nettoyage
Autres
Lorsque vous voulez nettoyer le boîtier du moniteur ou la surface de l ecran
(TFT-LCD), essuyez avec un tissu doux légèrement humide.
Ne pas pulveriser le détergent directement sur le moniteur.
Utiliser le détergent recommandé avec un tissu lisse.
Si le connecteur entre la prise et la broche est poussièreux ou sale,
nettoyez le correctement avec un tissu sec.
z
Un connecteur sale peut causer une décharge électrique ou un
incendie.
Ne pas poser de verre d'eau, de produits chimiques ou autres
petits objets métalliques sur le moniteur.
z
Ceci peut causer des dommages, choc électrique ou un incendie.
z
Si une substance etrangère s'introduit dans le moniteur,
déconnectez la prise et contactez un centre de service.

Notation
Alimentation
Installation
Nettoyage
Autres
Ne pas déplacer le couvercle (ou l' arrière). Les utilisateurs ne sont
pas qualifiés pour ce genre d 'opération.
z
Ceci peut causer un choc électrique ou un incendie.
z
Demander cette opération à un personnel de service qualifié.
Si votre moniteur ne fonctionne pas normalement,- en particulier,
s'il y a des bruits inhabituels ou des odeurs provenant de celui-ci-
déconnectez-le puis contactez un vendeur ou le service agréé.
z
Ceci peut causer une décharge électrique ou un incendie.
Ne placez aucun objet lourd sur le moniteur.
z
Ceci peut causer un choc électrique ou un incendie.
Pour chaque heure passer devant le moniteur, vous devriez laisser
vos yeux se reposer pendant 5 minutes.
z
Ceci réduira la fatigue de vos yeux.
Ne pas utiliser ou stocker des substances inflammables près du
moniteur.
z
Ceci peut causer une explosion ou un incendie.
Ne pas essayer de déplacer le moniteur en tirant sur le fil ou sur le
câble vidéo.
z
Ceci peut causer une panne, un choc électrique ou un incendie à
cause du câble endommagé.
Ne pas déplacer le moniteur à droite ou à gauche en tirant sur le fil
ou sur le câble vidéo.
z
Ceci peut causer une panne, un choc électrique ou un incendie à
cause du câble endommagé.
Ne jamais insérer d` objet métallique par l'ouverture du moniteur.
z
Ceci peut causer un choc électrique, un incendie ou des
bléssures.

Déballage
Façade
Arrière
Fil électrique
Câble de signal
Port DVI
Guide d'installation rapide
Carte de Garantie
(N'est pas disponible dans toutes les
agences)
Guide de l'utilisateur et CD
d'Installation
Moniteur et Socle
Support pivot et logiciel CD (Option)
Vérifiez que les éléments suivants sont inclus
dans le moniteur. S'ils manquent quelques
choses,
contactez votre vendeur.
SyncMaster 181T

Déballage
Façade
Arrière
Vérifiez que les éléments suivants sont inclus dans le moniteur. S'ils manquent quelques choses,
contactez votre vendeur .
Général
Moniteur et Socle
Support pivot et logiciel CD (Option)
Fil électrique
Câble signal
Câble DVI (Option)
Guide d'installation rapide
Carte de Garantie
(N'est pas disponible dans toutes les
agences)
Guide de l'utilisateur et CD
d'Installation
Pour le modèle Multimedia
(
Option
)
Support Multimédia haut-parleur
câbles son
(Multimédia stand simple ou
Multimédia stand pivot et logiciel CD)
SyncMaster 191T

Déballage
Façade
Arrière
Vérifiez que les éléments suivants sont inclus dans le moniteur. S'ils manquent quelques choses,
contactez votre vendeur .
Général
Moniteur et Socle
Support pivot et logiciel CD (Option)
Fil électrique
Câble de signal
Guide d'installation rapide
Carte de Garantie
(N'est pas disponible dans toutes les
agences)
Guide de l'utilisateur et CD
d'Installation
Pour le modèle Multimedia (Option)
Support Multimédia haut-parleur
(Multimédia stand simple ou Multimédia stand pivot et logiciel CD)
câbles son
SyncMaster 171N/191N/170N/172N/192N/173N/193N

Déballage
Façade
Arrière
Vérifiez que les éléments suivants sont inclus dans le moniteur. S'ils manquent quelques choses,
contactez votre vendeur .
Général
Moniteur et Socle
Support pivot et logiciel CD (Option)
Fil électrique
Câble de signal
Guide d'installation rapide
Carte de Garantie
(N'est pas disponible dans toutes les
agences)
Guide de l'utilisateur et CD
d'Installation
Pour le modèle Multimedia (Option)
Support Multimédia haut-parleur
(Multimédia stand simple ou Multimédia stand pivot et logiciel CD)
câbles son
SyncMaster 171S/171V

Déballage
Façade
Arrière
1. Indicateur Analogique(A)/
Numérique (B)
Lorsque vous appuyez sur le bouton 'Exit', choisissez le signal
vidéo (A ou B) alors que l'Affichage des Ecrans(OSD) est éteint.
2. Bouton de Auto
"Auto" permet au monteur de régler sor-même le signal vidéo en
entrée.
3. Bouton de Sortie
Utilisez ce bouton pour Sortir du menu en cours ou de l'OSD
4,5. Boutons d'Ajustement
Ces boutons vous permettent de sélectionner et d'ajuster les
éléments du menu.
6. Bouton Menu
Utilisez ce bouton pour afficher l` OSD et activer les éléments du
menu séléctionné.
7. Bouton d'Alimentation
Utiliser ce bouton pour allumer et éteindre le moniteur.
8. Indicateur d'Alimentation
Indique que le Mode d'économie est en position normale ou
Puissance.
Note: Voir PowerSaver decrit dans le manuel pour plus d'informations concernant les fonctions de
l'économie d` énergie. Pour la consérvation d'énergie, éteindre votre moniteur quand vous ne vous
en servez pas ou quand vous absentez pour un long moment.
SyncMaster 181T/191T

Déballage
Façade
Arrière
1. Bouton de Auto
"Auto" permet au monteur de régler sor-même le signal vidéo en
entrée.
2. Bouton de Sortie
Utilisez ce bouton pour Sortir du menu en cours ou de l'OSD.
3. Boutons d'Ajustement
Ces boutons vous permettent de sélectionner et d'ajuster les
éléments du menu.
4. Bouton Menu
Utilisez ce bouton pour afficher l` OSD et activer les éléments du
menu séléctionné.
5. Bouton d'Alimentation
Utiliser ce bouton pour allumer et éteindre le moniteur.
6. Indicateur d'Alimentation
Indique que le Mode d'économie est en position normale ou
Puissance.
Note: Voir PowerSaver decrit dans le manuel pour plus d'informations concernant les fonctions de
l'économie d` énergie. Pour la consérvation d'énergie, éteindre votre moniteur quand vous ne vous
en servez pas ou quand vous absentez pour un long moment.
SyncMaster 171N/191N/170N/172N/192N/173N/193N

Déballage
Façade
Arrière
1. Bouton de Auto
"Auto" permet au monteur de régler sor-même le signal vidéo en
entrée.
2. Bouton de Sortie
Utilisez ce bouton pour Sortir du menu en cours ou de l'OSD.
3. Boutons d'Ajustement
Ces boutons vous permettent de sélectionner et d'ajuster les
éléments du menu.
4. Bouton Menu
Utilisez ce bouton pour afficher l` OSD et activer les éléments du
menu séléctionné.
5. Bouton d'Alimentation
Utiliser ce bouton pour allumer et éteindre le moniteur.
6. Indicateur d'Alimentation
Indique que le Mode d'économie est en position normale ou
Puissance.
Note: Voir PowerSaver decrit dans le manuel pour plus d'informations concernant les fonctions de
l'économie d` énergie. Pour la consérvation d'énergie, éteindre votre moniteur quand vous ne vous
en servez pas ou quand vous absentez pour un long moment.
SyncMaster 171S/171V

Déballage
Façade
Arrière
(La configuration au dos du moniteur peut être différente d'un modèle à l'autre.)
1. Port
d'alimentation
Brancher le cordon électrique à la prise d 'alimentation au dos de votre
ordinateur.
2. Port DVI
Branchez le Câble DVI sur le port DVI en arrière de votre moniteur.
3. Port D-sub
Connectez le D-SUB 15 broches du câble signal vidéo au connecteur vidéo
de l'ordinateur à l'arrière du ordinateur.
4.
Note:
Voir Connexion de Votre Ordinateur pour plus d'informations concernant la connexion du
câble.
Interrupteur d'alimentation marche/arrêt
SyncMaster 181T

Déballage
Façade
Arrière
(La configuration au dos du moniteur peut être différente d'un modèle à l'autre.)
1. Port d'alimentation
Brancher le cordon électrique à la prise d 'alimentation au dos de
votre ordinateur.
2. Interrupteur d'alimentation marche/arrêt
3. Port d'alimentation
Multimédia Stand
Connectez le cordon d'alimentation de l'emplacement multimédia au
port d'alimentation multimédia situé sur la partie arrière du moniteur
4. Port DVI
Branchez le Câble DVI sur le port DVI en arrière de votre moniteur.
5. Port D-sub
Connectez le D-SUB 15 broches du câble signal vidéo au connecteur
vidéo de l'ordinateur à l'arrière du ordinateur.
Note:
Voir Connexion de Votre Ordinateur pour plus d'informations concernant la connexion du
câble.
SyncMaster 191T

Déballage
Façade
Arrière
(La configuration au dos du moniteur peut être différente d'un modèle à l'autre.)
1. Interrupteur d'alimentation marche/arrêt
2. Port d'alimentation
Brancher le cordon électrique à la prise d 'alimentation au dos de
votre ordinateur.
3. Port d'alimentation
Multimédia Stand
Connectez le cordon d'alimentation de l'emplacement multimédia au
port d'alimentation multimédia situé sur la partie arrière du moniteur
4. Port D-sub
Connectez le D-SUB 15 broches du câble signal vidéo au connecteur
vidéo de l'ordinateur à l'arrière du ordinateur.
Note:
Voir Connexion de Votre Ordinateur pour plus d'informations concernant la connexion du
câble.
SyncMaster 171N/191N/170N/172N/192N/173N/193N

Déballage
Façade
Arrière
(La configuration au dos du moniteur peut être différente d'un modèle à l'autre.)
1. Port d'alimentation
Brancher le cordon électrique à la prise d 'alimentation au dos de
votre ordinateur.
2. Port d'alimentation
Multimédia Stand
Connectez le cordon d'alimentation de l'emplacement multimédia au
port d'alimentation multimédia situé sur la partie arrière du moniteur
3. Port D-sub
Connectez le D-SUB 15 broches du câble signal vidéo au connecteur
vidéo de l'ordinateur à l'arrière du ordinateur.
Note:
Voir Connexion de Votre Ordinateur pour plus d'informations concernant la connexion du
câble.
SyncMaster 171S/171V

Connection de
Votre Ordinateur
Installation des
Pilotes Moniteur
Remplacement du
support
SyncMaster 181T
1.
Connectez le fil électrique au port qui se situe au dos de votre moniteur.
Branchez le fil électrique du moniteur à la prise la plus proche.
2-1.
Utilisation d'un connecteur D-sub (analogique) sur la carte vidéo.
Connectez le D-SUB 15 broches du câble signal vidéo au connecteur vidéo de l'ordinateur à
l'arrière du moniteur.
2-2.
Utilisation d'un connecteur D-sub (numérique) sur la carte vidéo.
Branchez le Câble DVI sur le port DVI en arrière de votre moniteur.
3.
Branché sur un Macintosh.
Connectez l'écran au Macintosh en utilisant le câble de connexion D-SUB.
4.
Si vous êtes en possession d'un ancien modèle de Macintosh, vous devrez utiliser un
adaptateur spécial Mac.
5.
Allumez votre ordinateur et le moniteur. Si le moniteur affiche une image, cela signifie que
l'installation est terminée.
Si vous connectez simultanément les câbles D-sub et DVI à un ordinateur, un écran blanc peut
apparaître selon le type de carte vidéo que vous utilisez .
Si, même après avoir branché correctement votre moniteur au moyen du connecteur DVI, vous
obtenez un écran blanc ou flou, vérifiez que le statut du moniteur est réglé sur analogique.
Appuyez sur le bouton Source pour que le moniteur revérifie la source du signal d'entrée.

Connection de
Votre Ordinateur
Installation des
Pilotes Moniteur
Remplacement du
support
Installation-Général
Installation-Multimédia (Option)
Installation-Général
SyncMaster 191T
1.
Connectez le fil électrique au port qui se situe au dos de votre moniteur.
Branchez le fil électrique du moniteur à la prise la plus proche.
2-1.
Utilisation d'un connecteur D-sub (analogique) sur la carte vidéo.
Connectez le D-SUB 15 broches du câble signal vidéo au connecteur vidéo de l'ordinateur à
l'arrière du moniteur.
2-2.
Utilisation d'un connecteur D-sub (numérique) sur la carte vidéo.
Branchez le Câble DVI sur le port DVI en arrière de votre moniteur.
3.
Branché sur un Macintosh.
Connectez l'écran au Macintosh en utilisant le câble de connexion D-SUB.
4.
Si vous êtes en possession d'un ancien modèle de Macintosh, vous devrez utiliser un
adaptateur spécial Mac.
5.
Allumez votre ordinateur et le moniteur. Si le moniteur affiche une image, cela signifie que
l'installation est terminée.
Si vous connectez simultanément les câbles D-sub et DVI à un ordinateur, un écran blanc peut
apparaître selon le type de carte vidéo que vous utilisez .
Si, même après avoir branché correctement votre moniteur au moyen du connecteur DVI, vous
obtenez un écran blanc ou flou, vérifiez que le statut du moniteur est réglé sur analogique.
Appuyez sur le bouton Source pour que le moniteur revérifie la source du signal d'entrée.

Support Multimédia haut-parleur
1. Cordon d'alimentation multimédia
2. Volume On/ Off
3. Contrôle des basses
4. Contrôle aigus
5. Prise d'entrée stéréo
6. Prise casque
Connection de
Votre Ordinateur
Installation des
Pilotes Moniteur
Remplacement du
support
1. Connectez le cordon d'alimentation de l'emplacement multimédia au port d'alimentation
multimédia situé sur la partie arrière du moniteur
2. Brancher la câble stéréo à la sortie de la source (fiche audio, ordinateur, drive CD-Rom)
3. To listen in privacy,connect headphones here.
SyncMaster 191T
La page est en cours de chargement...
La page est en cours de chargement...
La page est en cours de chargement...
La page est en cours de chargement...
La page est en cours de chargement...
La page est en cours de chargement...
La page est en cours de chargement...
La page est en cours de chargement...
La page est en cours de chargement...
La page est en cours de chargement...
La page est en cours de chargement...
La page est en cours de chargement...
La page est en cours de chargement...
La page est en cours de chargement...
La page est en cours de chargement...
La page est en cours de chargement...
La page est en cours de chargement...
La page est en cours de chargement...
La page est en cours de chargement...
La page est en cours de chargement...
La page est en cours de chargement...
La page est en cours de chargement...
La page est en cours de chargement...
La page est en cours de chargement...
La page est en cours de chargement...
La page est en cours de chargement...
La page est en cours de chargement...
La page est en cours de chargement...
La page est en cours de chargement...
La page est en cours de chargement...
La page est en cours de chargement...
La page est en cours de chargement...
La page est en cours de chargement...
La page est en cours de chargement...
La page est en cours de chargement...
La page est en cours de chargement...
La page est en cours de chargement...
La page est en cours de chargement...
La page est en cours de chargement...
La page est en cours de chargement...
La page est en cours de chargement...
La page est en cours de chargement...
La page est en cours de chargement...
La page est en cours de chargement...
La page est en cours de chargement...
La page est en cours de chargement...
La page est en cours de chargement...
La page est en cours de chargement...
-
 1
1
-
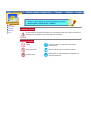 2
2
-
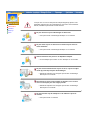 3
3
-
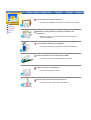 4
4
-
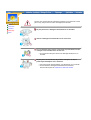 5
5
-
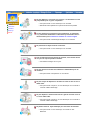 6
6
-
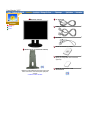 7
7
-
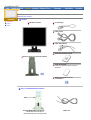 8
8
-
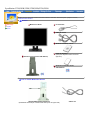 9
9
-
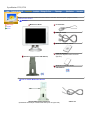 10
10
-
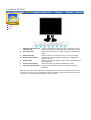 11
11
-
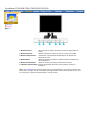 12
12
-
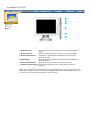 13
13
-
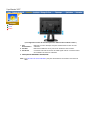 14
14
-
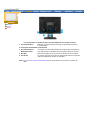 15
15
-
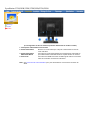 16
16
-
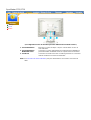 17
17
-
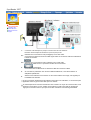 18
18
-
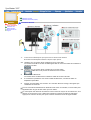 19
19
-
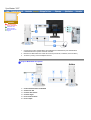 20
20
-
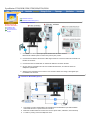 21
21
-
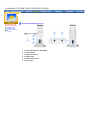 22
22
-
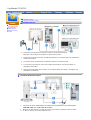 23
23
-
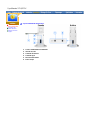 24
24
-
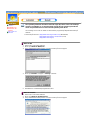 25
25
-
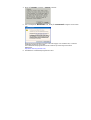 26
26
-
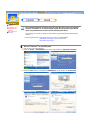 27
27
-
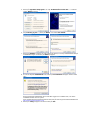 28
28
-
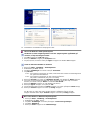 29
29
-
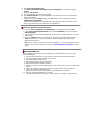 30
30
-
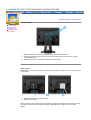 31
31
-
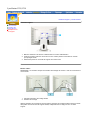 32
32
-
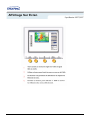 33
33
-
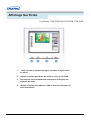 34
34
-
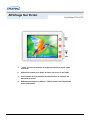 35
35
-
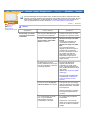 36
36
-
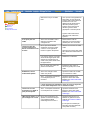 37
37
-
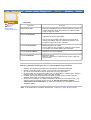 38
38
-
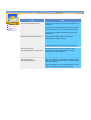 39
39
-
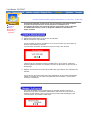 40
40
-
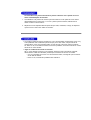 41
41
-
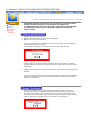 42
42
-
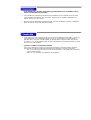 43
43
-
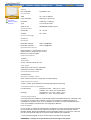 44
44
-
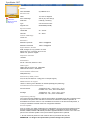 45
45
-
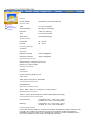 46
46
-
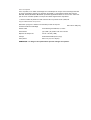 47
47
-
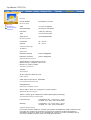 48
48
-
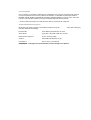 49
49
-
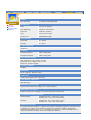 50
50
-
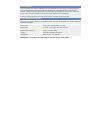 51
51
-
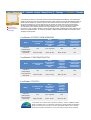 52
52
-
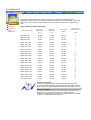 53
53
-
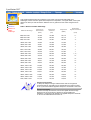 54
54
-
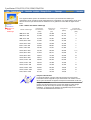 55
55
-
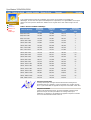 56
56
-
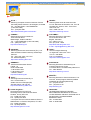 57
57
-
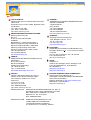 58
58
-
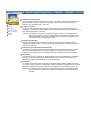 59
59
-
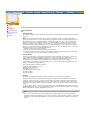 60
60
-
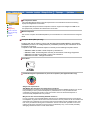 61
61
-
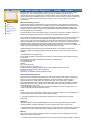 62
62
-
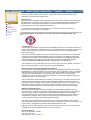 63
63
-
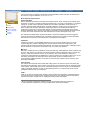 64
64
-
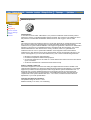 65
65
-
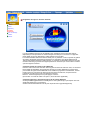 66
66
-
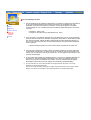 67
67
-
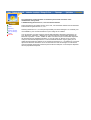 68
68
Documents connexes
-
Samsung 171N Manuel utilisateur
-
Samsung 171T Manuel utilisateur
-
Samsung 181T Manuel utilisateur
-
Samsung SYNCMASTER 760VTFT Manuel utilisateur
-
Samsung 151P Manuel utilisateur
-
Samsung Plus Manuel utilisateur
-
Samsung 193T Manuel utilisateur
-
Samsung SMT-170P Manuel utilisateur
-
Samsung 940UX Manuel utilisateur