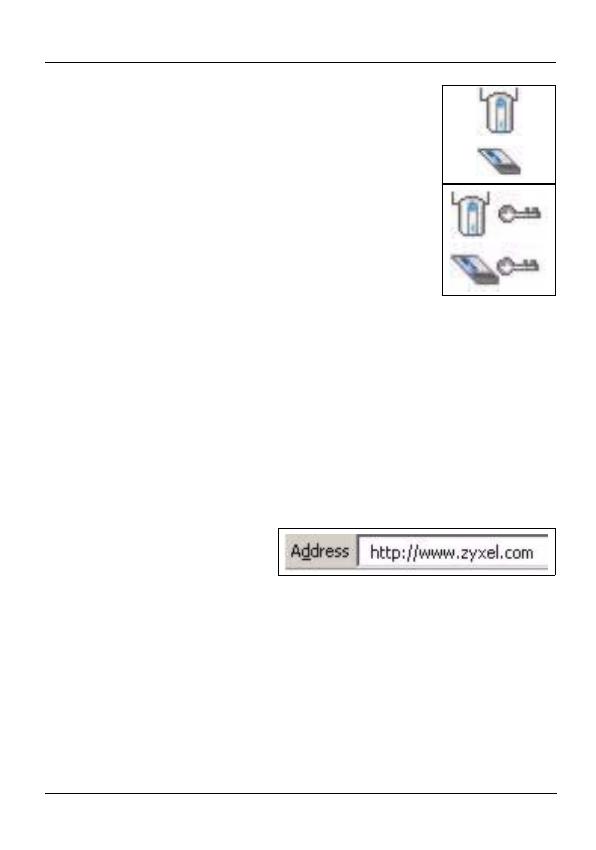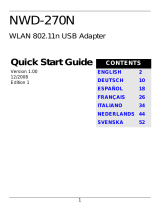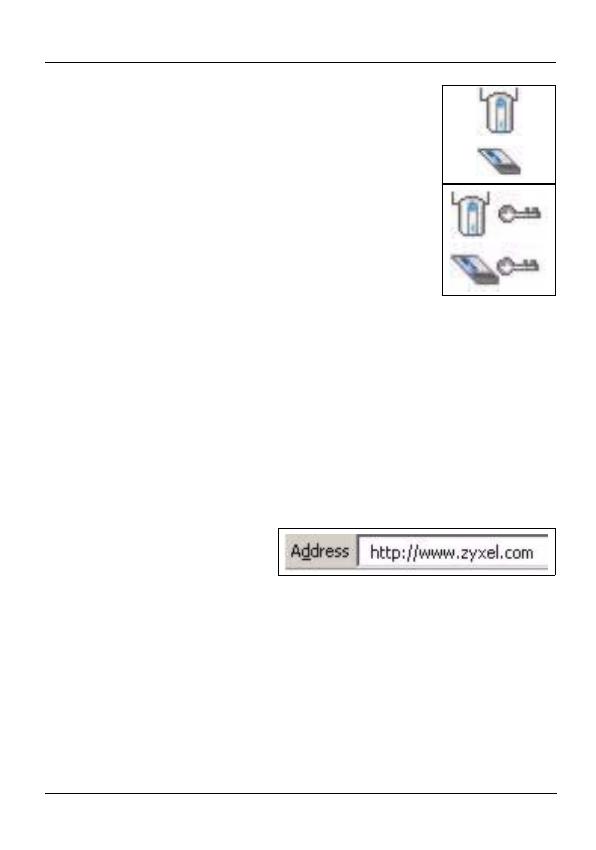
ENGLISH
6
3 If a wireless network has no security, one
of the following icons appears next to its
entry in the list.
If a wireless network has security, one of the
following icons appears next to its entry in
the list.
4 Choose the network you want to connect to by clicking on
it and clicking Connect.
5 If a network has no security, the Link Info screen displays.
Go to step 7.
6 If a network has security, the security settings screen
appears. You need to enter security information to
connect to the network. Get this information from the
network administrator. Be sure to enter the information
exactly as it was given to you.
7 To access the Internet,
open your Internet
browser and enter the
URL of a web site in the address bar. The AP/Router
should be connected to the Internet.
If the web site displays correctly, you are successfully
connected to the Internet.