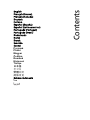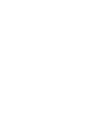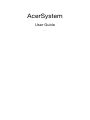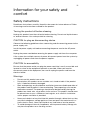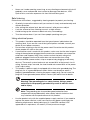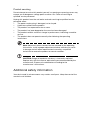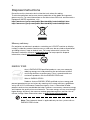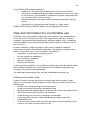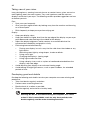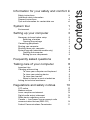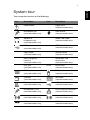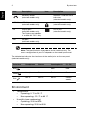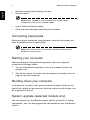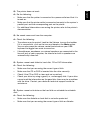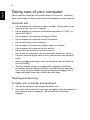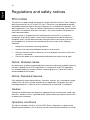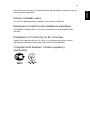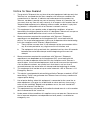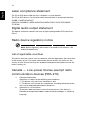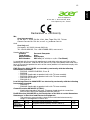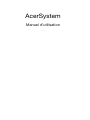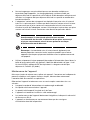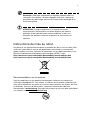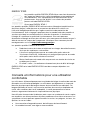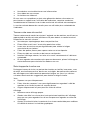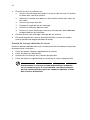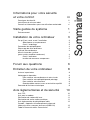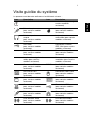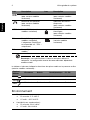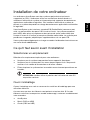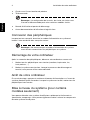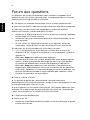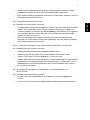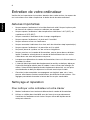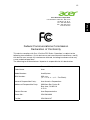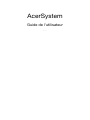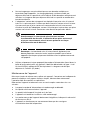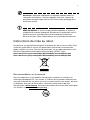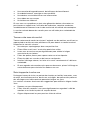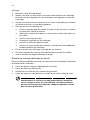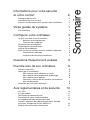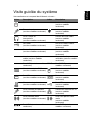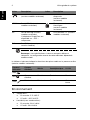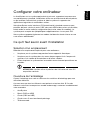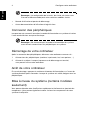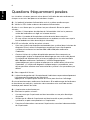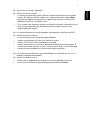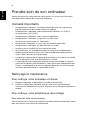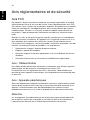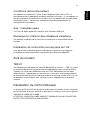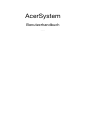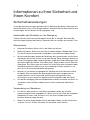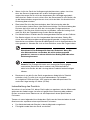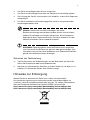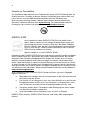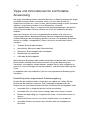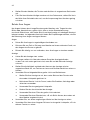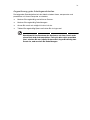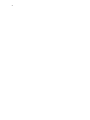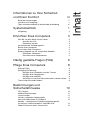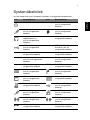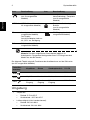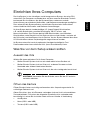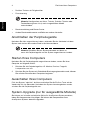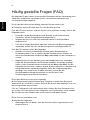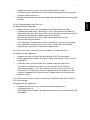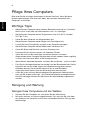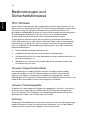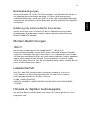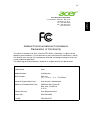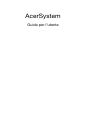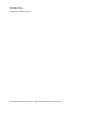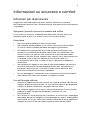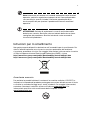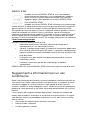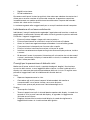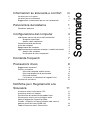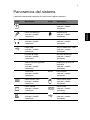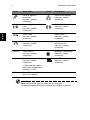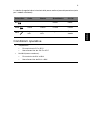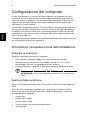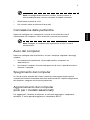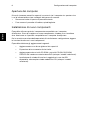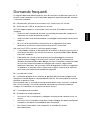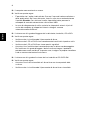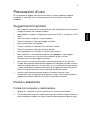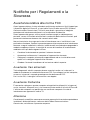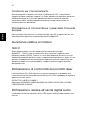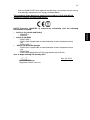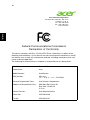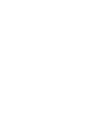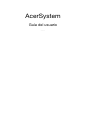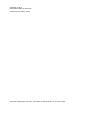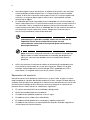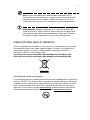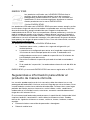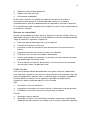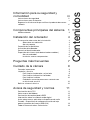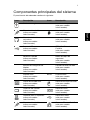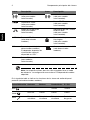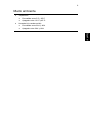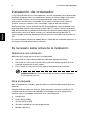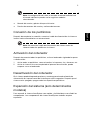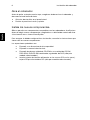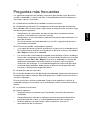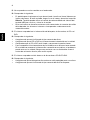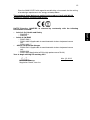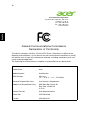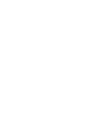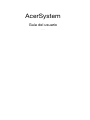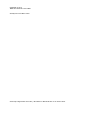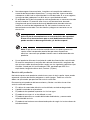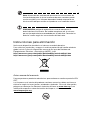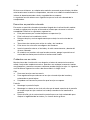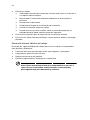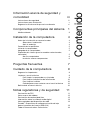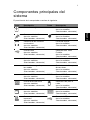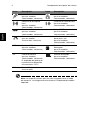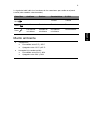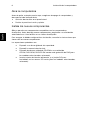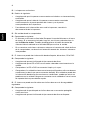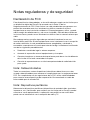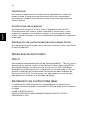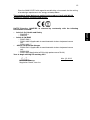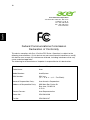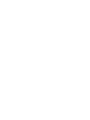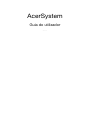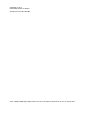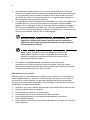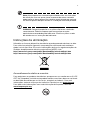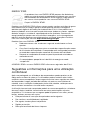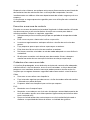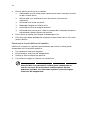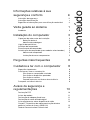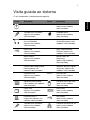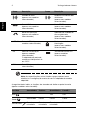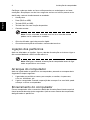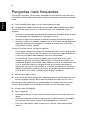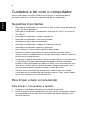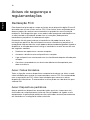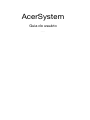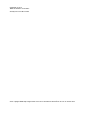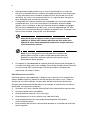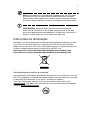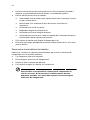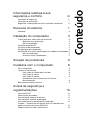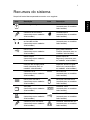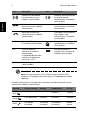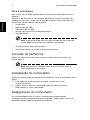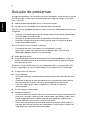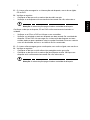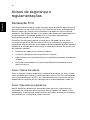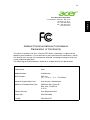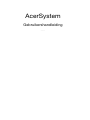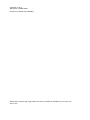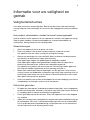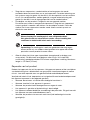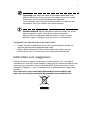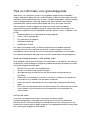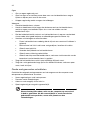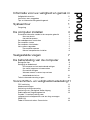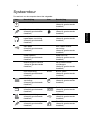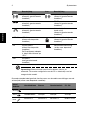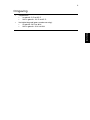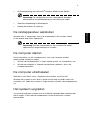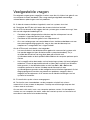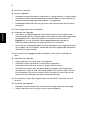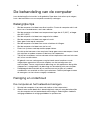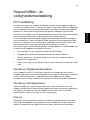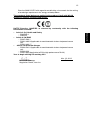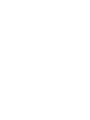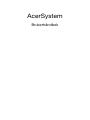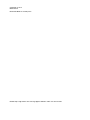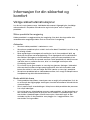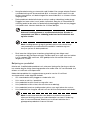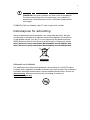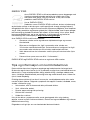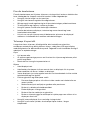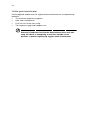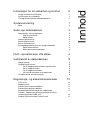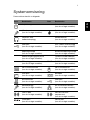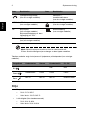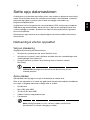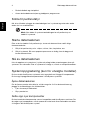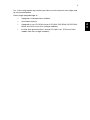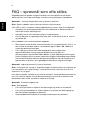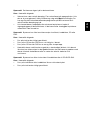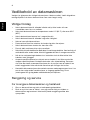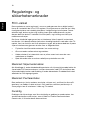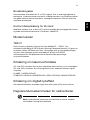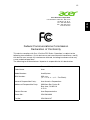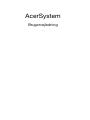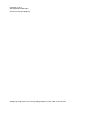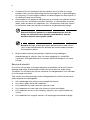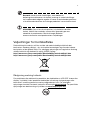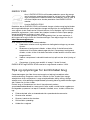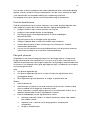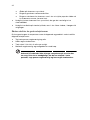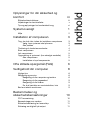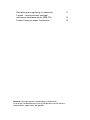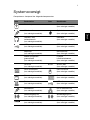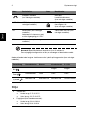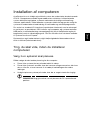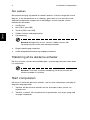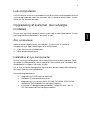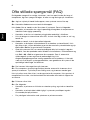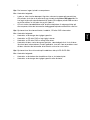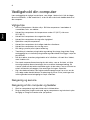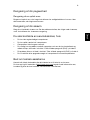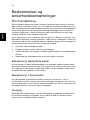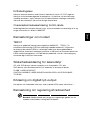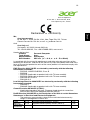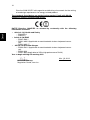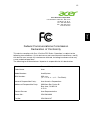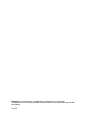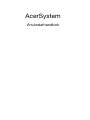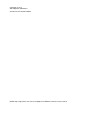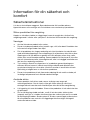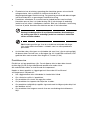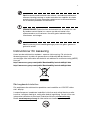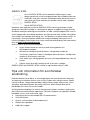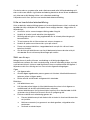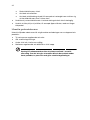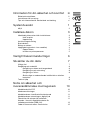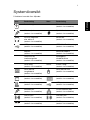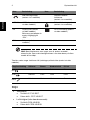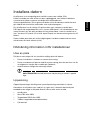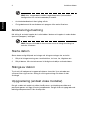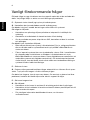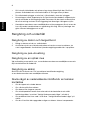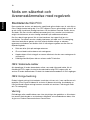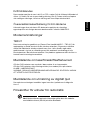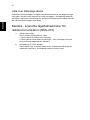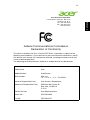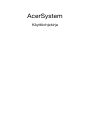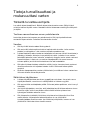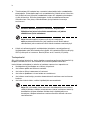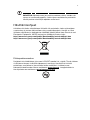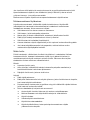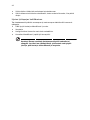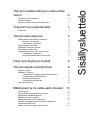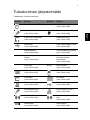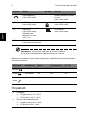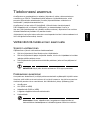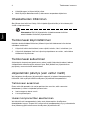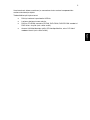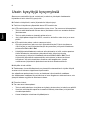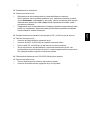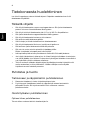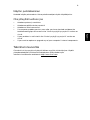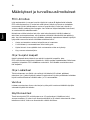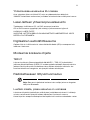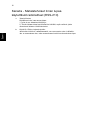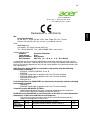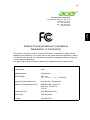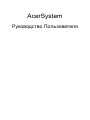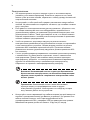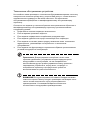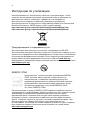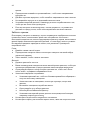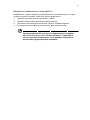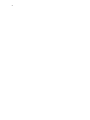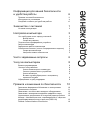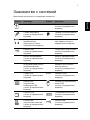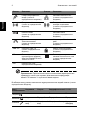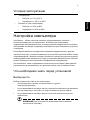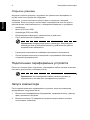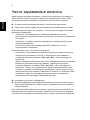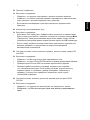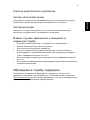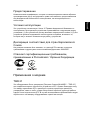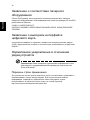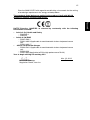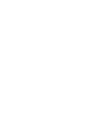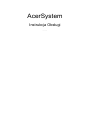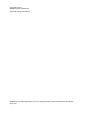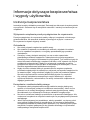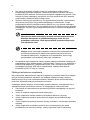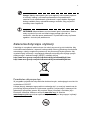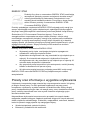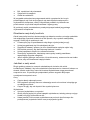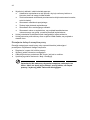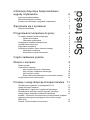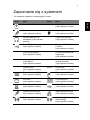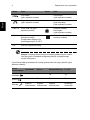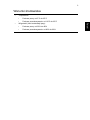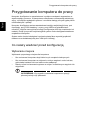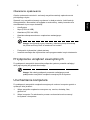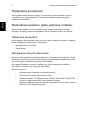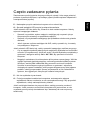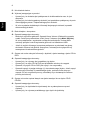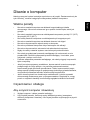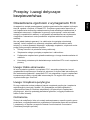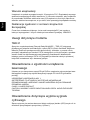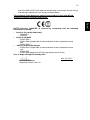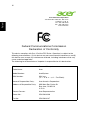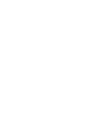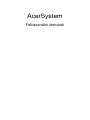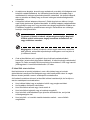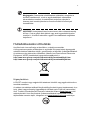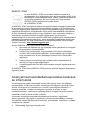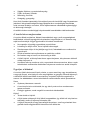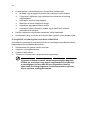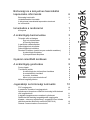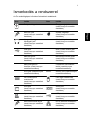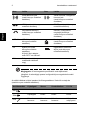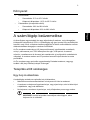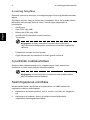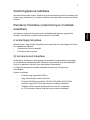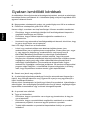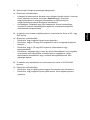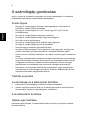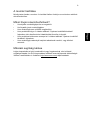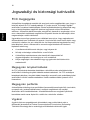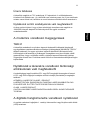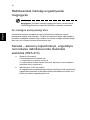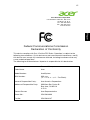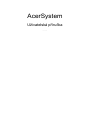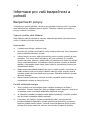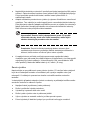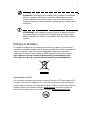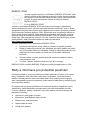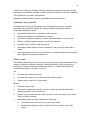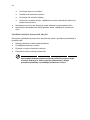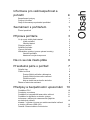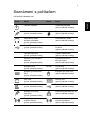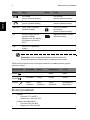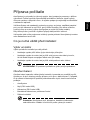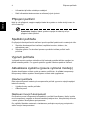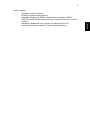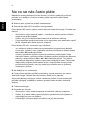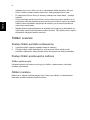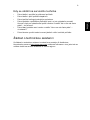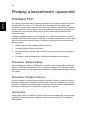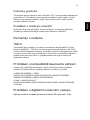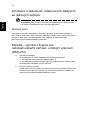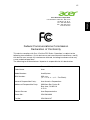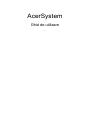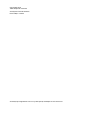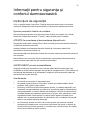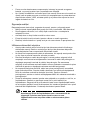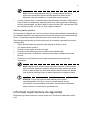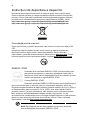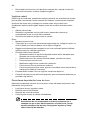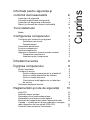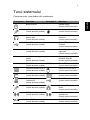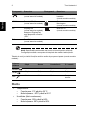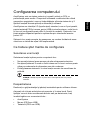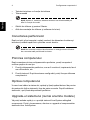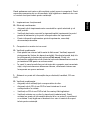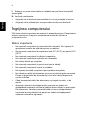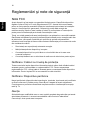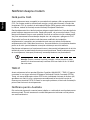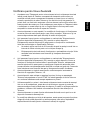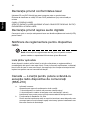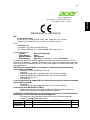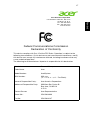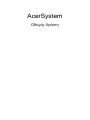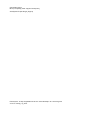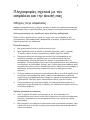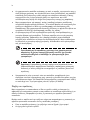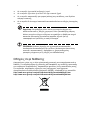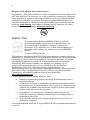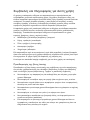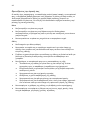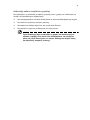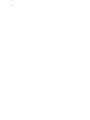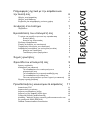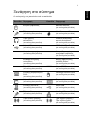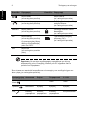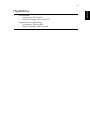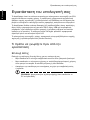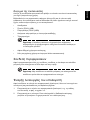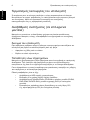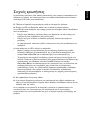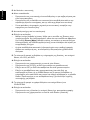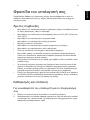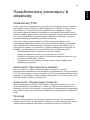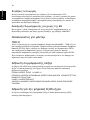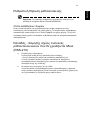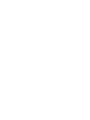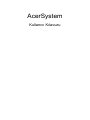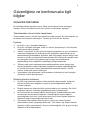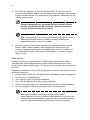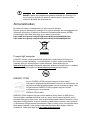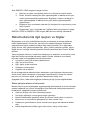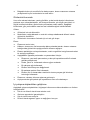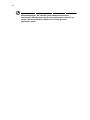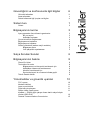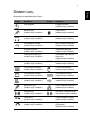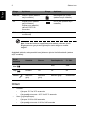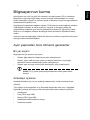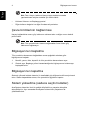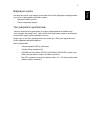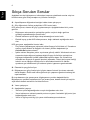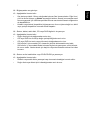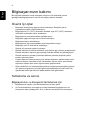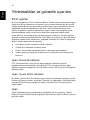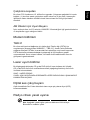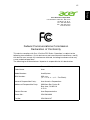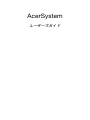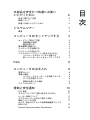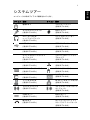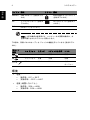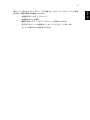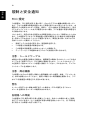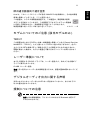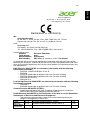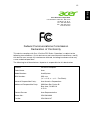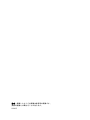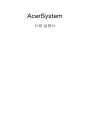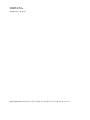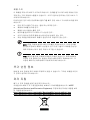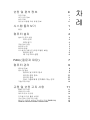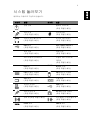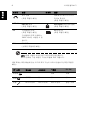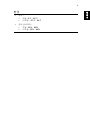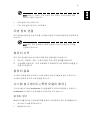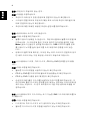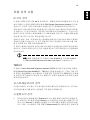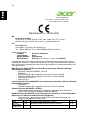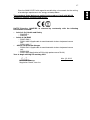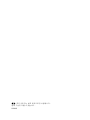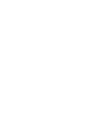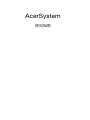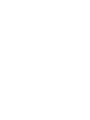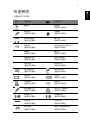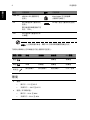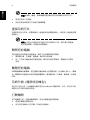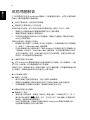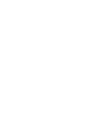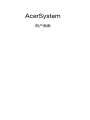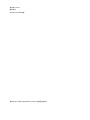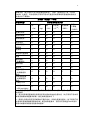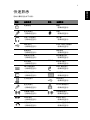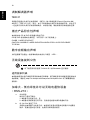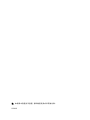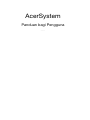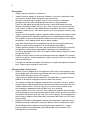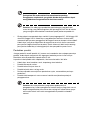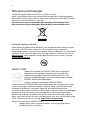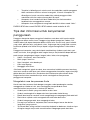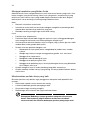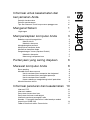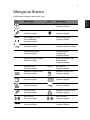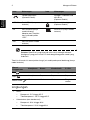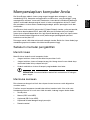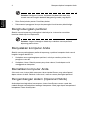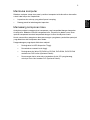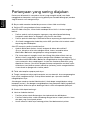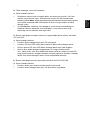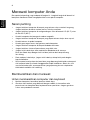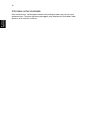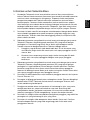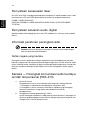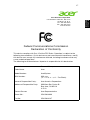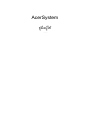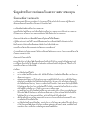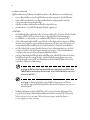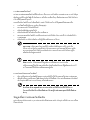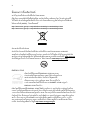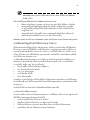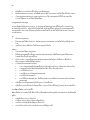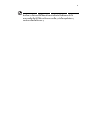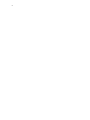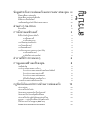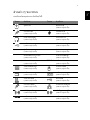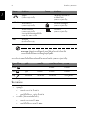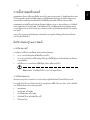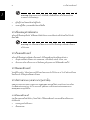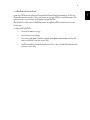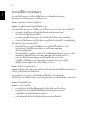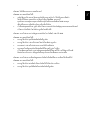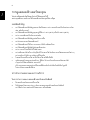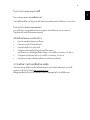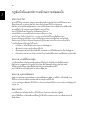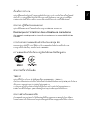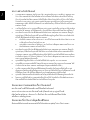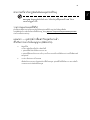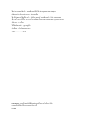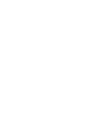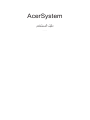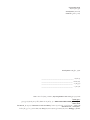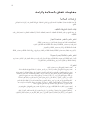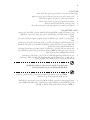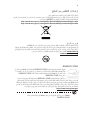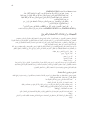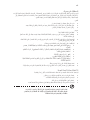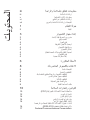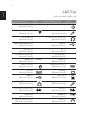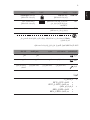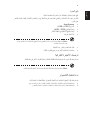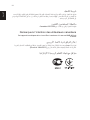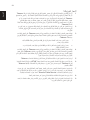Acer ASPIRE MC-605ASPIRE MC-605-007 Le manuel du propriétaire
- Taper
- Le manuel du propriétaire
La page charge ...
La page charge ...
La page charge ...
La page charge ...
La page charge ...
La page charge ...
La page charge ...
La page charge ...
La page charge ...
La page charge ...
La page charge ...
La page charge ...
La page charge ...
La page charge ...
La page charge ...
La page charge ...
La page charge ...
La page charge ...
La page charge ...
La page charge ...
La page charge ...
La page charge ...
La page charge ...
La page charge ...
La page charge ...
La page charge ...
La page charge ...
La page charge ...
La page charge ...
La page charge ...

AcerSystem
Manuel d’utilisation
AS003

iii
Informations pour votre sécurité et
votre confort
Consignes de sécurité
Lisez ces instructions avec attention. Conservez ce document pour des références
futures. Conformez-vous aux consignes et avertissements indiqués sur cet
appareil.
Mise hors tension de l’appareil avant le nettoyage
Débranchez l’alimentation secteur avant tout nettoyage. N’utilisez pas de liquide ou
d’aérosol de nettoyage. Utilisez un chiffon, légèrement humecté d’eau pour le
nettoyage.
Avertissements
• N’utilisez pas cet appareil près d’une source d’eau.
• Ne placez pas cet appareil sur un chariot, un support ou une table instables. Si
le produit tombait, il pourrait être sérieusement endommagé.
• Les fentes et ouvertures sont prévues pour la ventilation, pour assurer le bon
fonctionnement de l’appareil et le protéger de la surchauffe. Ces ouvertures ne
doivent jamais être obstruées ou bloquées. L’appareil ne doit jamais être placé
sur un lit, un divan, une couverture ou toute autre surface similaire susceptible
d’obstruer les ouvertures. Il ne doit jamais être placé à proximité ou au contact
d’un radiateur ou d’une source de chaleur. Il ne doit pas être placé dans une
installation encastrée à moins qu’une ventilation suffisante ne soit assurée.
• N’enfoncez jamais d’objets dans les fentes de l’unité centrale car ils pourraient
entrer en contact avec des points de voltage ou court-circuiter des éléments,
d’où un risque d’incendie ou d’électrocution. Ne renversez jamais de liquide,
quel qu’il soit, sur ou dans l’appareil.
• Pour éviter d’endommager les composants internes et prévenir la fuite de la
batterie, ne placez pas l’appareil sur une surface vibrant.
Utilisation de l’alimentation électrique
• L’alimentation électrique de l’appareil doit être conforme aux caractéristiques
figurant sur l’étiquette d’identification. En cas de doute, consultez votre
revendeur ou la compagnie d’électricité appropriée.
• Ne placez aucun objet sur le cordon d’alimentation et installez l’appareil en
dehors des zones de passage.
• Lors de l’utilisation éventuelle d’une rallonge, assurez-vous que l’ampérage
total des appareils reliés par la rallonge reste dans les limites admises. De
même, vérifiez que l’ampérage de tous les appareils reliés à une même prise
secteur ne dépasse pas la valeur du fusible.

iv
• Ne surchargez pas une prise électrique ou une barrette multiprise en
branchant trop d’appareils. La charge globale du système ne doit pas
dépasser 80% de la capacité du circuit dérivé. Si des barrettes multiprise sont
utilisées, la charge ne doit pas dépasser 80% de la capacité en entrée de la
barrette multiprise.
• L’adaptateur secteur de cet appareil est équipé d’une prise mise à la terre à
trois fils. La prise ne peut s’insérer que dans une prise secteur mise à la terre.
Assurez-vous que la prise secteur est correctement mise à la terre avant
d’insérer la prise de l’adaptateur secteur. N’insérez pas la prise dans une prise
secteur non mise à la terre. Contactez votre électricien pour des détails.
Avertissement ! La broche de mise à la terre est une
fonctionnalité de sécurité. L’utilisation d’une prise secteur qui
n’est pas correctement mise à la terre présente un risque
d’électrocution ou de blessure.
Remarque : La broche de mise à la terre fournit également une
bonne protection contre les bruits imprévus produits par d’autres
appareils électriques qui peuvent interférer avec les performances de
cet appareil.
• Utilisez uniquement le type approprié de cordon d’alimentation (fourni dans la
boîte d’accessoires) pour cet appareil. Il doit être détachable, de type : Listé
UL/certifié CSA, approuvé VDE ou équivalent. La longueur ne doit pas
dépasser 4,5 mètres (15 pieds).
Maintenance de l’appareil
N’essayez jamais de réparer vous-même cet appareil : l’ouverture ou la dépose du
panneau supérieur vous expose à divers risques, électrocution notamment.
L’entretien doit être confié à un spécialiste.
Débranchez l’appareil et adressez-vous au service après-vente dans les cas
suivants :
• Lorsque le cordon d’alimentation est endommagé ou dénudé.
• Un liquide a été renversé dans l’appareil.
• Le produit a été exposé à la pluie ou à de l’eau.
• L’appareil est tombé ou le châssis a été endommagé.
• Les performances de l’appareil deviennent irrégulières, indiquant la nécessité
du recours au S.A.V.
• L’appareil ne fonctionne pas correctement bien que les consignes
d’installation aient été respectées.

v
Remarque : Effectuez uniquement les réglages indiqués dans les
consignes d’installation ; d’autres réglages incorrects risquent de
provoquer des dommages nécessitant l’intervention prolongée d’un
technicien qualifié.
ATTENTION : Danger d’explosion si la batterie est placée
incorrectement. Ne remplacez la batterie que par une batterie
identique ou de type équivalent recommandé par le fabricant.
Disposez des batteries usées en respectant les instructions du
fabricant.
Instructions de mise au rebut.
Ne jetez pas cet appareil électronique à la poubelle lors de sa mise au rebut. Pour
minimiser la pollution et assurer une protection maximale de l’environnement
global, veuillez la recycler. Pour plus d’information sur les réglementations sur les
déchets d’équipements électriques et électroniques (DEEE), visitez
http://www.acer-group.com/public/Sustainability/sustainability01.htm
http://www.acer-group.com/public/Sustainability/sustainability04.htm
Recommandation sur le mercure
Pour les projecteurs ou les produits électroniques contenant un moniteur ou
affichage cathodique/LCD : Les lampes à l’intérieur de ce produit contiennent du
mercure et doivent être recyclées ou mises au rebut selon les lois locales, de l’état
ou fédérales. Pour plus d’informations, contactez l’alliance des industries
électroniques à www.eiae.org
. Pour des informations de mise au rebut spécifiques
aux lampes, visitez www.lamprecycle.org
.

vi
ENERGY STAR
Les produits qualifiés ENERGY STAR d'Acer vous font économiser
de l'argent en réduisant les coûts énergétiques et en protégeant
l'environnement, sans compromettre les fonctionnalités ou les
performances. Acer est fier d'offrir à ses clients des produits
pourvus du label ENERGY STAR.
Qu'est que ENERGY STAR ?
Les produits qualifiés ENERGY STAR utilisent moins d'énergie et empêchent les
émissions de gaz à effet de serre en respectant des directives strictes sur
l’efficacité énergétique définies par l’agence américaine de protection de
l’environnement. Acer s'engage à proposer dans le monde entier des produits et
services qui aident les consommateurs à faire des économies, à économiser
l'énergie et à améliorer la qualité de l'environnement. Plus nous pouvons
économiser d'énergie en étant plus efficaces, plus nous pourrons réduire les gaz à
effet de serre et les risques de changement climatique. Vous trouverez plus de
renseignements sur le site http://www.energystar.gov
.
Les produits qualifiés ENERGY STAR Acer :
• Produisent moins de chaleur et réduisent les charges de refroidissement,
ainsi que les ambiances surchauffées.
• L’écran est configuré pour passer en mode veille après moins de
10 minutes d’inactivité. L’ordinateur est configuré pour passer en mode
veille après moins de 30 minutes d’inactivité.
• Sortez l'ordinateur du mode veille en pressant une touche du clavier ou
en déplaçant la souris.
• En mode « veille », les ordinateurs économisent plus de 80% d'énergie.
ENERGY STAR et le label ENERGY STAR sont des marques déposées aux
États-Unis.
Conseils et informations pour une utilisation
confortable
Les utilisateurs d’informatique peuvent se plaindre de fatigue visuelle et de mots de
tête après une utilisation prolongée. Les utilisateurs ont également un risque de
blessure physique après de longues heures de travail devant un ordinateur. De
longues périodes de travail, une mauvaise position, de mauvaises habitudes de
travail, des conditions de travail inadaptées, la santé personnelle et d’autres
facteurs augmentent fortement le risque de blessure physique.
Une utilisation incorrecte de l’ordinateur peut causer un syndrome du canal carpien,
une tendinite, une ténosynovite ou d’autres problèmes musculaires et osseux. Les
symptômes suivants peuvent apparaître dans les mains, les poignets, les bras, les
épaules, le cou ou le dos :
• Une sensation d’engourdissement, de brûlure ou de fourmillement.
• Un endolorissement, une algie ou une sensibilité.

vii
• Une douleur, une tuméfaction ou une inflammation.
• Une raideur ou une crampe.
• Un froid ou une faiblesse.
Si vous avez ces symptômes ou tout autre gêne et/ou douleur récurrentes ou
persistantes en rapport avec l’utilisation de l’ordinateur, consultez un docteur
immédiatement et informez le service de santé et de sécurité de votre entreprise.
La section suivante donne des conseils pour une utilisation plus confortable de
l’ordinateur.
Trouver votre zone de confort
Trouvez votre zone de confort en ajustant l’angle de vue du moniteur, en utilisant un
repose-pied ou en élevant votre position assise pour obtenir un confort maximal.
Respectez les conseils suivants :
• Ne restez pas trop longtemps dans une position fixe.
• Évitez d’être avachi vers l’avant et/ou penché en arrière.
• Levez-vous et marchez un peu régulièrement pour réduire la fatigue
musculaire de vos jambes.
• Faites des petites pauses pour reposer votre cou et vos épaules.
• Évitez de raidir vos muscles ou de hausser vos épaules.
• Installez l’affichage externe, le clavier et la souris correctement et à distance
confortable.
• Si vous regardez votre moniteur plus que vos documents, placez l’affichage au
centre du bureau pour minimiser les douleurs au cou.
Soin à apporter à votre vue
De longues heures de vision, en portant des lunettes ou lentilles incorrectes, avec
du reflet, une lumière excessive, des écrans mal réglés, des polices très petites et
des affichages avec faible contraste pourraient fatiguer vos yeux. Les sections
suivantes fournissent des suggestions pour réduire la fatigue visuelle.
Yeux
• Reposez vos yeux fréquemment.
• Faites faire des coupures à vos yeux régulièrement en regardant à côté du
moniteur et en faisant le point sur un point distant.
• Clignez fréquemment les yeux pour leur éviter de sécher.
Affichage
• Maintenez votre affichage propre.
• Gardez votre tête à un niveau plus haut que le bord supérieur de l’affichage
pour que vos yeux regardent vers le bas lorsque vous regardez au milieu de
l’affichage.
• Ajustez la luminosité et/ou le contraste à un niveau confortable pour améliorer
la lisibilité du texte et la clarté des graphiques.

viii
• Éliminez l’éclat et les réflexions en :
• Plaçant votre affichage de manière à ce que le côté soit face à la fenêtre
ou toute autre source de lumière.
• Réduisant la lumière de la pièces en utilisant des rideaux, des stores ou
des volets.
• Utilisant une lampe articulée.
• Changeant l’angle de vue de l’affichage.
• Utilisant un filtre pour réduire le reflet.
• Utilisant un viseur d’affichage, comme un morceau de carton débordant
du bord supérieur de l’affichage.
• Évitant d’ajuster votre affichage à un angle de vue anormal.
• Évitant de regarder des sources de lumière brillante, comme une fenêtre
ouverte, pendant de longues périodes de temps.
Prendre de bonnes habitudes de travail
Prenez les bonnes habitudes de travail suivantes pour une utilisation plus reposante
et productive de l’ordinateur :
• Faites des petites coupures régulièrement et souvent.
• Faites des exercices d’étirement.
• Respirez de l’air extérieur aussi souvent que possible.
• Faites des exercices régulièrement et conservez un corps en bonne santé.
Avertissement ! Il n’est pas recommandé d’utiliser l’ordinateur
sur un canapé ou un lit. Si c’est inévitable, travaillez seulement
pour de courtes périodes, faites des coupures régulières et faites
des exercices d’étirement.

Informations pour votre sécurité
et votre confort iii
Consignes de sécurité iii
Instructions de mise au rebut. v
Conseils et informations pour une utilisation confortable vi
Visite guidée du système 1
Environnement 2
Installation de votre ordinateur 3
Ce qu’il faut savoir avant l’installation 3
Sélectionner un emplacement 3
Ouvrir i’emballage 3
Connexion des périphériques 4
Démarrage de votre ordinateur 4
Arrêt de votre ordinateur 4
Mise à niveau du système
(pour certains modèles seulement) 4
Ouvrir l’ordinateur 5
Installer de nouveaux composants 5
Forum aux questions 6
Entretien de votre ordinateur 8
Astuces importantes 8
Nettoyage et réparation 8
Pour nettoyer votre ordinateur et votre clavier 8
Pour nettoyer votre périphérique de pointage 9
Pour nettoyer votre moniteur 9
Quand prendre contact avec un technicien qualifié 9
Demande d'assistance technique 9
Avis réglementaires et de sécurité 10
Avis FCC 10
Avis pour le modem 11
Déclaration de conformité laser 11
Déclaration de sortie audio numérique 11
Avis réglementaire du périphérique radio 12
Canada – Appareils de radiocommunications de
faible puissance, exempts de licence (RSS-210) 12
Federal Communications Commission 15
Sommaire

Remarque : Tous les dessins du manuel sont des diagrammes. Concernant la
quantité et le style des composants, le fond a préséance.

1
Français
Visite guidée du système
Le panneau avant de votre ordinateur a les éléments suivants :
icon Description icon Description
Bouton d'alimentation Lecteur de disquettes (pour
certains modèles
seulement)
Prise microphone
(pour certains modèles
seulement)
Lecteur optique
(pour certains modèles
seulement)
Prise haut-parleur ou
casque
(pour certains modèles
seulement)
Lecteur de cartes
multimédia (pour certains
modèles seulement)
Ports USB
(pour certains modèles
seulement)
Connecteur FireWire
IEEE 1394 (pour certains
modèles seulement)
Bouton Copier
(pour certains modèles
seulement)
Bouton Sauvegarder
(pour certains modèles
seulement)
Interface de navigation de
média (pour certains
modèles seulement)
Porteurs de disque dur
amovibles (pour certains
modèles seulement)
Connecteur RCA
(pour certains modèles
seulement)
SPDIF Port S/PDIF
(pour certains modèles
seulement)
Port clavier PS/2
(pour certains modèles
seulement)
Connecteur souris PS/2
(pour certains modèles
seulement)
Connecteur moniteur
(pour certains modèles
seulement)
Connecteur série
(pour certains modèles
seulement)
Connecteur imprimante
(pour certains modèles
seulement)
Connecteur USB
(pour certains modèles
seulement)
Prise microphone
(pour certains modèles
seulement)
Connecteur Ethernet RJ-45
(pour certains modèles
seulement)
Prise d'entrée audio
(pour certains modèles
seulement)
Prise de sortie audio
(pour certains modèles
seulement)

2 Visite guidée du système
Français
Remarque : Les spécifications ci-dessus sont pour référence
seulement. La configuration exacte de votre ordinateur dépend du
modèle acheté.
Le tableau ci-dessous indique les fonctions des prises audio sur le panneau arrière
(certains modèles seulement) :
Environnement
Port HDMI
(pour certains modèles
seulement)
Port ESATA
(pour certains modèles
seulement)
Bouton de récupération
(pour certains modèles
seulement)
Indicateur de réseau /
disque dur
(pour certains modèles
seulement)
USB 3.0 Ports USB 3.0 (certains
modèles seulement)
Fente pour cadenas
Kensington
(pour certains modèles
seulement)
DP Port d’affichage (certains
modèles seulement)
L’adaptateur DisplayPort
est disponible sur « DP1 »
uniquement.
Prise d’alimentation
(certains modèles
seulement)
DVI Port DVI (pour certains
modles)
Couleur/
Utiliser
Écouteurs Stéréo Quadriphonique 5.1 CH
Bleue
Arrière Arrière
Verte
Écouteurs Avant Avant Avant
Rose
Entrée micro Entrée micro Entrée micro Centre/basse
• Température :
• En marche : 5°C à 35°C
• À l’arrêt : -20°C à 65°C
• Humidité (sans condensation) :
• En marche : 20% à 80%
• À l’arrêt : 20% à 80%
icon Description icon Description

3
Français
Installation de votre ordinateur
Les ordinateurs AcerSystem sont des systèmes polyvalents et puissants
supportant les CPU. L'ordinateur utilise une architecture de bus dernier cri,
améliorant l'efficacité du système et lui permettant de supporter de nombreuses
applications multimédia et logicielles. Ceci améliore l’efficacité du système et
permet au système de prendre en charge de nombreuses applications multimédias
et logicielles.
Votre AcerSystem a des interfaces standard E/S (Entrée/Sortie) comme un port
série, un port parallèle, des ports PS/2 clavier et souris. Le système comprend
ports USB, deux prises microphone et deux prises de sortie audio stéréo (une
chaque à l'avant et à l'arrière) et une prise d'entrée audio stéréo. Le système peut
prendre en charge des périphériques supplémentaires via ces ports E/S.
Votre système prend également en charge un modem fax/données haute vitesse ou
une carte réseau additionnelle.
Ce qu’il faut savoir avant l’installation
Sélectionner un emplacement
Sélection d’un emplacement optimal pour votre ordinateur:
• Ne placez pas le système trop proche d’autres appareils électriques.
• Ne placez pas le système dans les zones de passage ou là où l’on pourrait
marcher sur le cordon d’alimentation ou d’autres cordons.
• Évitez de placez le système dans les endroits excessivement poussiéreux ou
humides.
ATTENTION : Veuillez utiliser le pied lors de l’utilisation de votre PC
en position verticale.
Ouvrir i’emballage
Ouvrez l’emballage avec soin et conservez les matériaux d’emballage pour une
utilisation ultérieure.
Assurez-vous que tous les éléments sont présents et en bon état. Si l’un des
éléments suivant est manquant ou semble endommagé, contactez immédiatement
votre revendeur.
• AcerSystem
• Souris (PS/2 ou USB)
• Clavier (PS/2 ou USB)

4 Installation de votre ordinateur
Français
• Clavier sans fil avec fonction de pointeur
• Télécommande
Remarque : La configuration de la souris, du clavier, du clavier sans
fil ou de la télécommande peut varier selon les modèles choisis.
• Manuel d’utilisation et poster de démarrage
• Autres documentations d’utilisation et logiciels tiers.
Connexion des périphériques
Lorsque tout est connecté, branchez le cordon d’alimentation au système et
insérez l’autre extrémité dans une prise secteur.
Remarque : Ne connectez pas le cordon d’alimentation du système
avant d’avoir connecté tous les périphériques au système.
Démarrage de votre ordinateur
Après la connexion des périphériques, démarrez votre ordinateur comme suit:
1 Mettez tous les périphériques sous tension (moniteur, imprimante, fax,
haut-parleurs, ...)
2 Mettez le système sous tension. Lorsque le processus de démarrage est
terminé, vous pouvez utiliser votre ordinateur.
Arrêt de votre ordinateur
En cas de plantage, appuyez et maintenez le bouton d’alimentation sur l’avant du
système pendant quatre secondes. Lorsque le système est arrêté, mettez tous les
périphériques hors tension.
Mise à niveau du système (pour certains
modèles seulement)
Vous pouvez étendre votre système AcerSystem rapidement et facilement en
ajoutant des composants. Vous pouvez également mettre à niveau les composants
de votre système AcerSystem.

5
Français
Ouvrir l’ordinateur
Avant de retirer les panneaux ou le capot, assurez-vous de mettre l’ordinateur hors
tension et de débrancher le cordon d'alimentation de la prise secteur.
• Retirez les deux vis sur le panneau latéral.
• Faites glisser le panneau vers l’arrière et retirez-le.
Installer de nouveaux composants
Vous ne pouvez utiliser que les composants compatibles avec les ordinateurs
AcerSystem. Avant de choisir les nouveaux composants, veuillez demander à votre
revendeur Acer agréé si le composant fonctionnera dans votre système
AcerSystem.
Pour une bonne configuration et une bonne installation, veuillez consulter les
instructions fournies avec vos nouveaux composants.
Les mises à niveaux probables sont :
• Remplacement du disque dur avec un modèle de capacité plus élevée.
• Extension de la mémoire.
• Remplacement d’un lecteur de CD-ROM avec un graveur de CD-RW,
DVD-ROM, DVD/CD-RW combo ou écriture de DVD (pour certains
modèles seulement).
• Installation de cartes additionnelles dans les emplacements PCI libres,
par exemple carte modem/fax PCI (pour certains modèles seulement).

6
Français
Forum aux questions
Les questions qui suivent correspondent à des situations susceptibles de se
produire lorsque vous utilisez votre ordinateur, et chaque question est suivie des
réponses permettant de remédier à la situation.
Q: J'ai appuyé sur le bouton d'alimentation mais le système ne démarre pas.
A: Jetez un coup d'oeil à l'indicateur lumineux situé sous le bouton d'alimentation.
Si l'indicateur n'est pas allumé, cela signifie que le système ne reçoit pas
d'électricité. Effectuez l'une des opérations suivantes :
• Vérifiez que le sélecteur de tension situé sur le panneau arrière de l'ordinateur
est bien réglé sur la tension correcte.
• Vérifiez que vous avez correctement branché le câble d'alimentation sur une
prise électrique.
• Si vous utilisez une réglette de distribution ou un régulateur de tension
automatique, vérifiez qu'elle/il est bien branché(e) et mis(e) sous tension.
Si l'indicateur est allumé, procédez aux vérifications suivantes :
• Y a-t-il une disquette non amorçable (non système) dans le lecteur de
disquettes? Si oui, enlevez-la ou remplacez-la par une disquette système et
appuyez sur
Ctrl + Alt + Suppr pour redémarrer votre ordinateur.
• Il se peut que les fichiers du système d'exploitation soient endommagés ou
absents. Insérez la disquette de démarrage que vous avez créée pendant
l'installation de Windows dans le lecteur de disquettes et appuyez sur
Ctrl + Alt + Suppr pour redémarrer votre ordinateur. Cela permettra de
diagnostiquer automatiquement votre système et d'effectuer les réparations
nécessaires. Cependant, si l'utilitaire de diagnostic signale un problème, il se
peut que vous deviez procéder à une récupération pour redonner à votre
système ses paramètres usine par défaut.
Q: Rien ne s'affiche à l'écran.
A: La fonction de gestion de l'alimentation de votre ordinateur éteint
automatiquement l'écran pour économiser l'énergie. Il vous suffit d'appuyer sur une
touche quelconque pour réactiver l'écran.
Si le fait d'appuyer sur une touche ne marche pas, vous pouvez redémarrer votre
ordinateur. Si le redémarrage de votre ordinateur ne marche pas, demandez de
l'aide à votre revendeur ou au centre d'assistance technique.
Q: L'imprimante ne fonctionne pas.
A: Faites ce qui suit :
• Vérifiez que l'imprimante est bien branchée sur une prise électrique et qu'elle
est bien sous tension.

7
Français
• Vérifiez que le câble de l'imprimante est correctement branché sur le port
parallèle du système et sur le port correspondant de l'imprimante.
• Pour de plus amples informations concernant l'imprimante, reportez-vous à la
documentation de l'imprimante.
Q: L'ordinateur ne produit aucun son.
A: Procédez aux vérifications suivantes :
• Il se peut que le volume ait été réduit au silence. Jetez un coup d'oeil à l'icône
Volume sur la barre des tâches. Si elle est barrée d'une croix, cliquez sur
l'icône et annulez la sélection de l'option Silence. Vous pouvez aussi appuyer
sur le bouton contrôle/silence de votre clavier USB pour passer du mode
silence au mode son activé.
• Si un casque audio, des écouteurs ou des haut-parleurs externes sont
branchés sur la prise de sortie de votre ordinateur, les haut-parleurs intégrés
sont automatiquement désactivés.
Q: Le système ne peut pas lire les informations sur disquette, CD ou DVD.
A: Procédez aux vérifications suivantes :
• Vérifiez que vous utilisez bien le type de disque correct.
• Vérifiez que le CD ou le DVD a été correctement inséré dans l'unité.
• Vérifiez si le CD ou le DVD est propre et s'il n'est pas rayé.
• Vérifiez votre unité avec un bon disque (i.e., non endommagé). Si votre unité ne
parvient pas à lire les informations sur un bon disque, il se peut qu'il y ait un
problème avec l'unité. Demandez de l'aide à votre revendeur ou au centre
d'assistance technique.
Q: Le système en peut pas écrire de données sur le disque dur ou sur
CD-R/CD-RW.
A: Procédez aux vérifications suivantes :
• Assurez-vous que la disquette ou le disque dur n'est pas protégé(e) en
écriture.
• Assurez-vous que vous utilisez bien le bon type de disque ou de disquette.

8
Français
Entretien de votre ordinateur
Veuillez lire les importantes instructions données dans cette section. Le respect de
ces instructions vous aidera à optimiser la durée de vie de votre ordinateur.
Astuces importantes
• Ne pas exposer l'ordinateur à la lumière directe du soleil. Ne pas le placer près
de sources de chaleur, comme un radiateur par exemple.
• Ne pas exposer l'ordinateur à des températures inférieures à 0°C (32°F), ou
supérieures à 35°C (95°F).
• Ne pas soumettre l'ordinateur à des champs magnétiques.
• Ne pas exposer l'ordinateur à la pluie ou à l'humidité.
• Ne pas renverser d'eau sur l'ordinateur.
• Ne pas soumettre l'ordinateur à un choc ou à des vibrations trop important(es).
• Ne pas exposer l'ordinateur à la poussière ou à la saleté.
• Ne jamais placer le système sur des surfaces irrégulières.
• Ne pas marcher sur le cordon d'alimentation, ne pas placer dessus d'objets
lourds. Prendre le soin de placer le cordon d'alimentation et tous les autres
câbles dans une zone où personne ne passe.
• Lorsque vous débranchez le cordon d'alimentation, tirez sur la fiche et non sur
le cordon lui-même.
• L'intensité électrique totale des équipements branchés ne doit pas dépasser
l'intensité électrique admise pour le cordon si vous utilisez une rallonge. De
même, l'intensité électrique totale des équipements branchés sur une prise
murale donnée ne doit pas dépasser le courant nominal par fusible.
• Consultez la documentation accompagnant vos logiciels pour voir si vous
pouvez sélectionner d'autres combinaisons de résolution et de couleurs. Ces
réglages permettent de rendre la lecture de l'écran plus confortable.
Nettoyage et réparation
Pour nettoyer votre ordinateur et votre clavier
1 Mettez l'ordinateur hors tension et débranchez le cordon d'alimentation.
2 Utilisez un chiffon doux humidifié avec de l'eau et essuyez doucement
l'extérieur de l'ordinateur et du clavier. Ne pas utiliser de liquides ou de
nettoyants aérosols.

9
Français
Pour nettoyer votre périphérique de pointage
Pour nettoyer une souris optique
Si vous utilisez une souris optique, veuillez consulter la documentation qui
accompagnait votre souris pour les instructions de maintenance.
Pour nettoyer votre moniteur
Veillez à bien conserver votre écran propre. Pour les instructions de nettoyage,
veuillez vous reporter aux instructions qui accompagnaient votre moniteur.
Quand prendre contact avec un technicien qualifié
• Si vous avez fait tomber ou si vous avez endommagé l'ordinateur.
• Si du liquide a été renversé dans l'ordinateur.
• Si l'ordinateur ne fonctionne pas normalement.
• Si un problème avec l'ordinateur persiste après que vous avez fait les
vérifications et appliqué les astuces de dépannage indiquées dans la section
« Forum aux questions » à la page 6.
• Si votre problème n'est pas mentionné dans la section « Forum aux
questions » à la page 6.
• Si vous voulez remplacer ou mettre à niveau l'un quelconque des composants
internes de votre ordinateur.
Demande d'assistance technique
Pour l'assistance technique, veuillez prendre contact avec votre revendeur ou votre
distributeur local. Vous pouvez aussi accéder au site web (http://www.acer.com
)
pour savoir comment et où prendre contact avec les centres d'assistance
disponibles dans votre région.

10
Français
Avis réglementaires et de sécurité
Avis FCC
Cet appareil a été testé et reconnu conforme aux normes applicables au matériel
informatique de Classe B, en vertu de l’article 15 des Réglementations de la FCC.
Ces normes visent à fournir aux installations résidantes une protection raisonnable
contre les interférences. Cet appareil génère, utilise et peut diffuser des signaux
radioélectriques. En outre, s’il n’est pas installé et employé conformément aux
instructions, il peut provoquer des interférences nuisibles aux communications
radio.
Quoi qu’il en soit, on ne peut pas garantir que des interférences ne se produiront
pas dans certaines installations. Si l’appareil est à l’origine de nuisances vis-à-vis
de la réception de la radio ou de la télévision, ce que l’on peut déterminer en
l’allumant puis en l’éteignant, il est recommandé à l’utilisateur de prendre l’une des
mesures suivantes pour tenter de remédier à ces interférences :
• Réorientez ou changez l’antenne réceptrice de place.
• Éloignez l’appareil du récepteur.
• Branchez l’appareil à une prise appartenant à un circuit différent de celui du
récepteur.
• Consultez le fournisseur ou un technicien radiotélévision expérimenté.
Avis : Câbles blindés
Des câbles blindés doivent être utilisés pour la connexion avec d’autres appareils
informatiques afin de conserver la conformité aux normes FCC. En conformité avec
le règlement FCC, utilisez des câbles blindés pour connecter les autres dispositifs
informatiques. Un câble dual link est recommandé pour la sortie DVI.
Avis : Appareils périphériques
Seuls des périphériques (appareils entrée/sortie, terminaux, imprimantes) certifiés
comme étant conformes aux limites de la classe B peuvent être connectés à cet
appareil. Le fonctionnement avec des périphériques non certifiés causera
probablement nuisances vis-à-vis de la réception de la radio ou de la télévision.
Attention
Les changements ou modifications qui ne seraient pas expressément approuvés
par le fabricant, pourraient faire perdre à l’utilisateur le droit à faire fonctionner
l’appareil qui est décerné par la Federal Communications Commission.
La page charge ...
La page charge ...
La page charge ...
La page charge ...
La page charge ...
La page charge ...
La page charge ...
La page charge ...
La page charge ...
La page charge ...
La page charge ...
La page charge ...
La page charge ...
La page charge ...
La page charge ...
La page charge ...
La page charge ...
La page charge ...
La page charge ...
La page charge ...
La page charge ...
La page charge ...
La page charge ...
La page charge ...
La page charge ...
La page charge ...
La page charge ...
La page charge ...
La page charge ...
La page charge ...
La page charge ...
La page charge ...
La page charge ...
La page charge ...
La page charge ...
La page charge ...
La page charge ...
La page charge ...
La page charge ...
La page charge ...
La page charge ...
La page charge ...
La page charge ...
La page charge ...
La page charge ...
La page charge ...
La page charge ...
La page charge ...
La page charge ...
La page charge ...
La page charge ...
La page charge ...
La page charge ...
La page charge ...
La page charge ...
La page charge ...
La page charge ...
La page charge ...
La page charge ...
La page charge ...
La page charge ...
La page charge ...
La page charge ...
La page charge ...
La page charge ...
La page charge ...
La page charge ...
La page charge ...
La page charge ...
La page charge ...
La page charge ...
La page charge ...
La page charge ...
La page charge ...
La page charge ...
La page charge ...
La page charge ...
La page charge ...
La page charge ...
La page charge ...
La page charge ...
La page charge ...
La page charge ...
La page charge ...
La page charge ...
La page charge ...
La page charge ...
La page charge ...
La page charge ...
La page charge ...
La page charge ...
La page charge ...
La page charge ...
La page charge ...
La page charge ...
La page charge ...
La page charge ...
La page charge ...
La page charge ...
La page charge ...
La page charge ...
La page charge ...
La page charge ...
La page charge ...
La page charge ...
La page charge ...
La page charge ...
La page charge ...
La page charge ...
La page charge ...
La page charge ...
La page charge ...
La page charge ...
La page charge ...
La page charge ...
La page charge ...
La page charge ...
La page charge ...
La page charge ...
La page charge ...
La page charge ...
La page charge ...
La page charge ...
La page charge ...
La page charge ...
La page charge ...
La page charge ...
La page charge ...
La page charge ...
La page charge ...
La page charge ...
La page charge ...
La page charge ...
La page charge ...
La page charge ...
La page charge ...
La page charge ...
La page charge ...
La page charge ...
La page charge ...
La page charge ...
La page charge ...
La page charge ...
La page charge ...
La page charge ...
La page charge ...
La page charge ...
La page charge ...
La page charge ...
La page charge ...
La page charge ...
La page charge ...
La page charge ...
La page charge ...
La page charge ...
La page charge ...
La page charge ...
La page charge ...
La page charge ...
La page charge ...
La page charge ...
La page charge ...
La page charge ...
La page charge ...
La page charge ...
La page charge ...
La page charge ...
La page charge ...
La page charge ...
La page charge ...
La page charge ...
La page charge ...
La page charge ...
La page charge ...
La page charge ...
La page charge ...
La page charge ...
La page charge ...
La page charge ...
La page charge ...
La page charge ...
La page charge ...
La page charge ...
La page charge ...
La page charge ...
La page charge ...
La page charge ...
La page charge ...
La page charge ...
La page charge ...
La page charge ...
La page charge ...
La page charge ...
La page charge ...
La page charge ...
La page charge ...
La page charge ...
La page charge ...
La page charge ...
La page charge ...
La page charge ...
La page charge ...
La page charge ...
La page charge ...
La page charge ...
La page charge ...
La page charge ...
La page charge ...
La page charge ...
La page charge ...
La page charge ...
La page charge ...
La page charge ...
La page charge ...
La page charge ...
La page charge ...
La page charge ...
La page charge ...
La page charge ...
La page charge ...
La page charge ...
La page charge ...
La page charge ...
La page charge ...
La page charge ...
La page charge ...
La page charge ...
La page charge ...
La page charge ...
La page charge ...
La page charge ...
La page charge ...
La page charge ...
La page charge ...
La page charge ...
La page charge ...
La page charge ...
La page charge ...
La page charge ...
La page charge ...
La page charge ...
La page charge ...
La page charge ...
La page charge ...
La page charge ...
La page charge ...
La page charge ...
La page charge ...
La page charge ...
La page charge ...
La page charge ...
La page charge ...
La page charge ...
La page charge ...
La page charge ...
La page charge ...
La page charge ...
La page charge ...
La page charge ...
La page charge ...
La page charge ...
La page charge ...
La page charge ...
La page charge ...
La page charge ...
La page charge ...
La page charge ...
La page charge ...
La page charge ...
La page charge ...
La page charge ...
La page charge ...
La page charge ...
La page charge ...
La page charge ...
La page charge ...
La page charge ...
La page charge ...
La page charge ...
La page charge ...
La page charge ...
La page charge ...
La page charge ...
La page charge ...
La page charge ...
La page charge ...
La page charge ...
La page charge ...
La page charge ...
La page charge ...
La page charge ...
La page charge ...
La page charge ...
La page charge ...
La page charge ...
La page charge ...
La page charge ...
La page charge ...
La page charge ...
La page charge ...
La page charge ...
La page charge ...
La page charge ...
La page charge ...
La page charge ...
La page charge ...
La page charge ...
La page charge ...
La page charge ...
La page charge ...
La page charge ...
La page charge ...
La page charge ...
La page charge ...
La page charge ...
La page charge ...
La page charge ...
La page charge ...
La page charge ...
La page charge ...
La page charge ...
La page charge ...
La page charge ...
La page charge ...
La page charge ...
La page charge ...
La page charge ...
La page charge ...
La page charge ...
La page charge ...
La page charge ...
La page charge ...
La page charge ...
La page charge ...
La page charge ...
La page charge ...
La page charge ...
La page charge ...
La page charge ...
La page charge ...
La page charge ...
La page charge ...
La page charge ...
La page charge ...
La page charge ...
La page charge ...
La page charge ...
La page charge ...
La page charge ...
La page charge ...
La page charge ...
La page charge ...
La page charge ...
La page charge ...
La page charge ...
La page charge ...
La page charge ...
La page charge ...
La page charge ...
La page charge ...
La page charge ...
La page charge ...
La page charge ...
La page charge ...
La page charge ...
La page charge ...
La page charge ...
La page charge ...
La page charge ...
La page charge ...
La page charge ...
La page charge ...
La page charge ...
La page charge ...
La page charge ...
La page charge ...
La page charge ...
La page charge ...
La page charge ...
La page charge ...
La page charge ...
La page charge ...
La page charge ...
La page charge ...
La page charge ...
La page charge ...
La page charge ...
La page charge ...
La page charge ...
La page charge ...
La page charge ...
La page charge ...
La page charge ...
La page charge ...
La page charge ...
La page charge ...
La page charge ...
La page charge ...
La page charge ...
La page charge ...
La page charge ...
La page charge ...
La page charge ...
La page charge ...
La page charge ...
La page charge ...
La page charge ...
La page charge ...
La page charge ...
La page charge ...
La page charge ...
La page charge ...
La page charge ...
La page charge ...
La page charge ...
La page charge ...
La page charge ...
La page charge ...
La page charge ...
La page charge ...
La page charge ...
La page charge ...
La page charge ...
La page charge ...
La page charge ...
La page charge ...
La page charge ...
La page charge ...
La page charge ...
La page charge ...
La page charge ...
La page charge ...
La page charge ...
La page charge ...
La page charge ...
La page charge ...
La page charge ...
La page charge ...
La page charge ...
La page charge ...
La page charge ...
La page charge ...
La page charge ...
La page charge ...
La page charge ...
La page charge ...
La page charge ...
La page charge ...
La page charge ...
La page charge ...
La page charge ...
La page charge ...
La page charge ...
La page charge ...
La page charge ...
La page charge ...
La page charge ...
La page charge ...
La page charge ...
La page charge ...
La page charge ...
La page charge ...
La page charge ...
La page charge ...
La page charge ...
La page charge ...
La page charge ...
La page charge ...
La page charge ...
La page charge ...
La page charge ...
La page charge ...
La page charge ...
La page charge ...
La page charge ...
La page charge ...
La page charge ...
La page charge ...
La page charge ...
La page charge ...
La page charge ...
La page charge ...
La page charge ...
La page charge ...
La page charge ...
La page charge ...
La page charge ...
La page charge ...
La page charge ...
La page charge ...
La page charge ...
La page charge ...
La page charge ...
La page charge ...
La page charge ...
La page charge ...
La page charge ...
La page charge ...
La page charge ...
La page charge ...
La page charge ...
La page charge ...
La page charge ...
La page charge ...
La page charge ...
La page charge ...
La page charge ...
La page charge ...
La page charge ...
La page charge ...
La page charge ...
La page charge ...
La page charge ...
La page charge ...
La page charge ...
La page charge ...
La page charge ...
La page charge ...
La page charge ...
La page charge ...
La page charge ...
La page charge ...
La page charge ...
La page charge ...
La page charge ...
La page charge ...
La page charge ...
La page charge ...
La page charge ...
La page charge ...
La page charge ...
La page charge ...
La page charge ...
La page charge ...
La page charge ...
La page charge ...
La page charge ...
La page charge ...
La page charge ...
La page charge ...
La page charge ...
La page charge ...
La page charge ...
La page charge ...
La page charge ...
La page charge ...
La page charge ...
La page charge ...
La page charge ...
La page charge ...
La page charge ...
La page charge ...
La page charge ...
La page charge ...
La page charge ...
La page charge ...
La page charge ...
La page charge ...
La page charge ...
La page charge ...
La page charge ...
La page charge ...
La page charge ...
La page charge ...
La page charge ...
La page charge ...
La page charge ...
La page charge ...
La page charge ...
La page charge ...
La page charge ...
La page charge ...
La page charge ...
La page charge ...
La page charge ...
La page charge ...
La page charge ...
La page charge ...
La page charge ...
La page charge ...
La page charge ...
La page charge ...
La page charge ...
La page charge ...
La page charge ...
La page charge ...
La page charge ...
La page charge ...
La page charge ...
La page charge ...
La page charge ...
La page charge ...
La page charge ...
La page charge ...
La page charge ...
La page charge ...
La page charge ...
La page charge ...
La page charge ...
La page charge ...
La page charge ...
La page charge ...
La page charge ...
La page charge ...
La page charge ...
La page charge ...
La page charge ...
La page charge ...
La page charge ...
La page charge ...
La page charge ...
La page charge ...
La page charge ...
La page charge ...
La page charge ...
La page charge ...
La page charge ...
La page charge ...
La page charge ...
La page charge ...
La page charge ...
La page charge ...
La page charge ...
La page charge ...
La page charge ...
La page charge ...
La page charge ...
La page charge ...
La page charge ...
La page charge ...
La page charge ...
La page charge ...
La page charge ...
La page charge ...
La page charge ...
La page charge ...
La page charge ...
La page charge ...
La page charge ...
La page charge ...
La page charge ...
La page charge ...
La page charge ...
La page charge ...
La page charge ...
La page charge ...
La page charge ...
La page charge ...
La page charge ...
La page charge ...
La page charge ...
La page charge ...
La page charge ...
La page charge ...
La page charge ...
La page charge ...
La page charge ...
La page charge ...
La page charge ...
La page charge ...
La page charge ...
La page charge ...
La page charge ...
La page charge ...
La page charge ...
La page charge ...
La page charge ...
La page charge ...
La page charge ...
La page charge ...
La page charge ...
La page charge ...
La page charge ...
La page charge ...
La page charge ...
La page charge ...
La page charge ...
La page charge ...
La page charge ...
La page charge ...
La page charge ...
La page charge ...
La page charge ...
La page charge ...
La page charge ...
La page charge ...
La page charge ...
La page charge ...
La page charge ...
La page charge ...
La page charge ...
La page charge ...
La page charge ...
La page charge ...
La page charge ...
La page charge ...
La page charge ...
La page charge ...
La page charge ...
La page charge ...
La page charge ...
La page charge ...
La page charge ...
La page charge ...
La page charge ...
La page charge ...
La page charge ...
La page charge ...
La page charge ...
La page charge ...
La page charge ...
La page charge ...
La page charge ...
La page charge ...
-
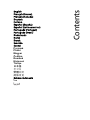 1
1
-
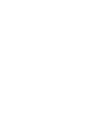 2
2
-
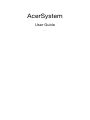 3
3
-
 4
4
-
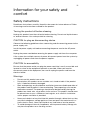 5
5
-
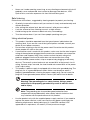 6
6
-
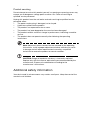 7
7
-
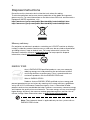 8
8
-
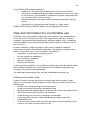 9
9
-
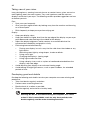 10
10
-
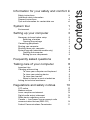 11
11
-
 12
12
-
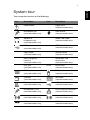 13
13
-
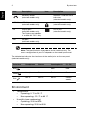 14
14
-
 15
15
-
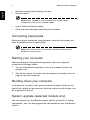 16
16
-
 17
17
-
 18
18
-
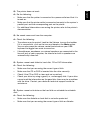 19
19
-
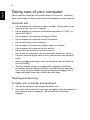 20
20
-
 21
21
-
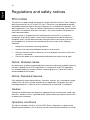 22
22
-
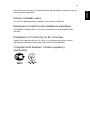 23
23
-
 24
24
-
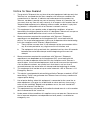 25
25
-
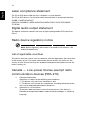 26
26
-
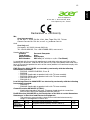 27
27
-
 28
28
-
 29
29
-
 30
30
-
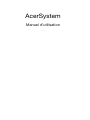 31
31
-
 32
32
-
 33
33
-
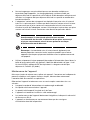 34
34
-
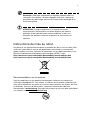 35
35
-
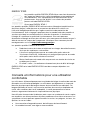 36
36
-
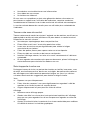 37
37
-
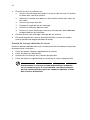 38
38
-
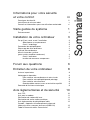 39
39
-
 40
40
-
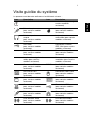 41
41
-
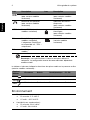 42
42
-
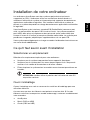 43
43
-
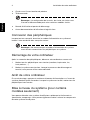 44
44
-
 45
45
-
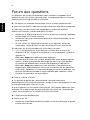 46
46
-
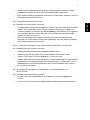 47
47
-
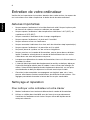 48
48
-
 49
49
-
 50
50
-
 51
51
-
 52
52
-
 53
53
-
 54
54
-
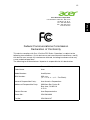 55
55
-
 56
56
-
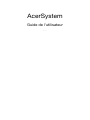 57
57
-
 58
58
-
 59
59
-
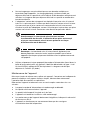 60
60
-
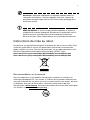 61
61
-
 62
62
-
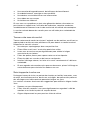 63
63
-
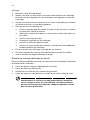 64
64
-
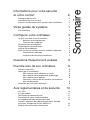 65
65
-
 66
66
-
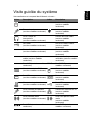 67
67
-
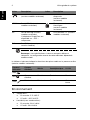 68
68
-
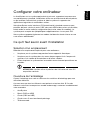 69
69
-
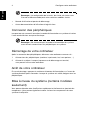 70
70
-
 71
71
-
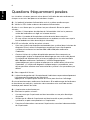 72
72
-
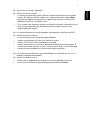 73
73
-
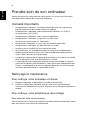 74
74
-
 75
75
-
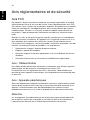 76
76
-
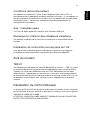 77
77
-
 78
78
-
 79
79
-
 80
80
-
 81
81
-
 82
82
-
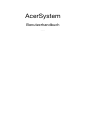 83
83
-
 84
84
-
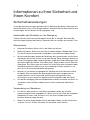 85
85
-
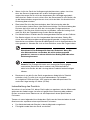 86
86
-
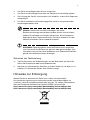 87
87
-
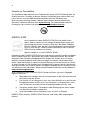 88
88
-
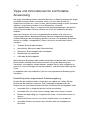 89
89
-
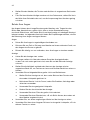 90
90
-
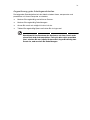 91
91
-
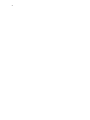 92
92
-
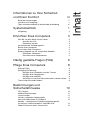 93
93
-
 94
94
-
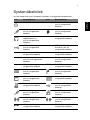 95
95
-
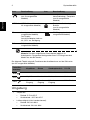 96
96
-
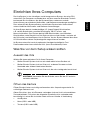 97
97
-
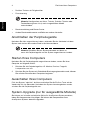 98
98
-
 99
99
-
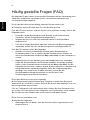 100
100
-
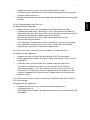 101
101
-
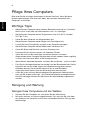 102
102
-
 103
103
-
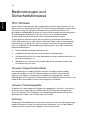 104
104
-
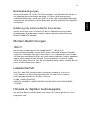 105
105
-
 106
106
-
 107
107
-
 108
108
-
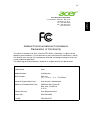 109
109
-
 110
110
-
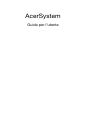 111
111
-
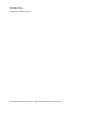 112
112
-
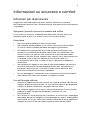 113
113
-
 114
114
-
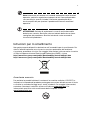 115
115
-
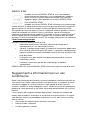 116
116
-
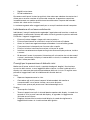 117
117
-
 118
118
-
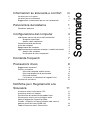 119
119
-
 120
120
-
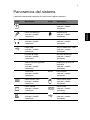 121
121
-
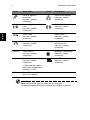 122
122
-
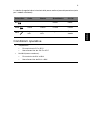 123
123
-
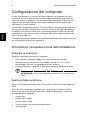 124
124
-
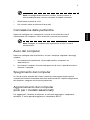 125
125
-
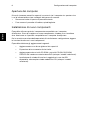 126
126
-
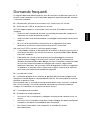 127
127
-
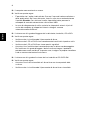 128
128
-
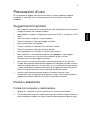 129
129
-
 130
130
-
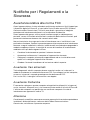 131
131
-
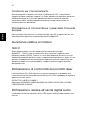 132
132
-
 133
133
-
 134
134
-
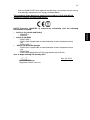 135
135
-
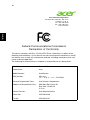 136
136
-
 137
137
-
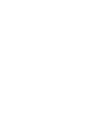 138
138
-
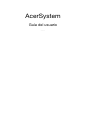 139
139
-
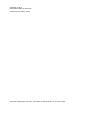 140
140
-
 141
141
-
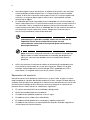 142
142
-
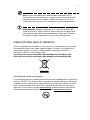 143
143
-
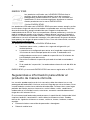 144
144
-
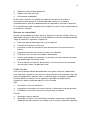 145
145
-
 146
146
-
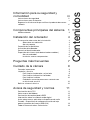 147
147
-
 148
148
-
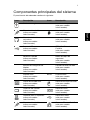 149
149
-
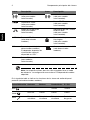 150
150
-
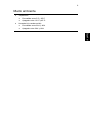 151
151
-
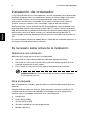 152
152
-
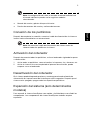 153
153
-
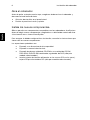 154
154
-
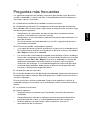 155
155
-
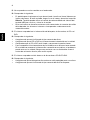 156
156
-
 157
157
-
 158
158
-
 159
159
-
 160
160
-
 161
161
-
 162
162
-
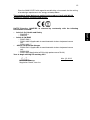 163
163
-
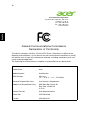 164
164
-
 165
165
-
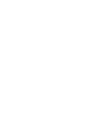 166
166
-
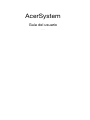 167
167
-
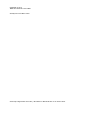 168
168
-
 169
169
-
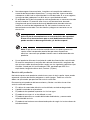 170
170
-
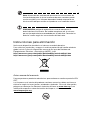 171
171
-
 172
172
-
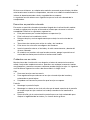 173
173
-
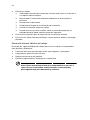 174
174
-
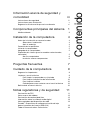 175
175
-
 176
176
-
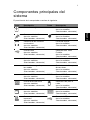 177
177
-
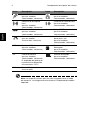 178
178
-
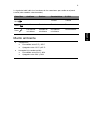 179
179
-
 180
180
-
 181
181
-
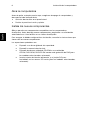 182
182
-
 183
183
-
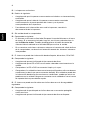 184
184
-
 185
185
-
 186
186
-
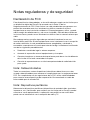 187
187
-
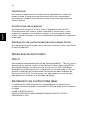 188
188
-
 189
189
-
 190
190
-
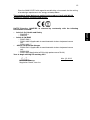 191
191
-
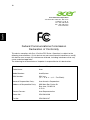 192
192
-
 193
193
-
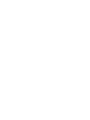 194
194
-
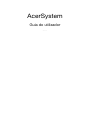 195
195
-
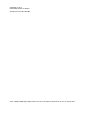 196
196
-
 197
197
-
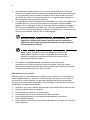 198
198
-
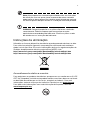 199
199
-
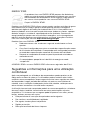 200
200
-
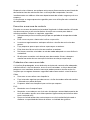 201
201
-
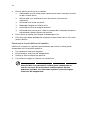 202
202
-
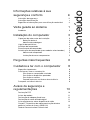 203
203
-
 204
204
-
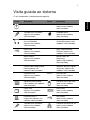 205
205
-
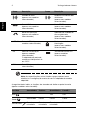 206
206
-
 207
207
-
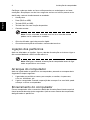 208
208
-
 209
209
-
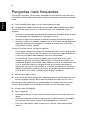 210
210
-
 211
211
-
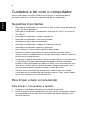 212
212
-
 213
213
-
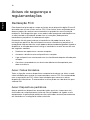 214
214
-
 215
215
-
 216
216
-
 217
217
-
 218
218
-
 219
219
-
 220
220
-
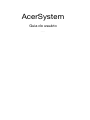 221
221
-
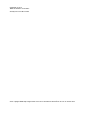 222
222
-
 223
223
-
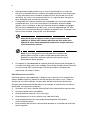 224
224
-
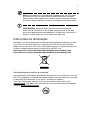 225
225
-
 226
226
-
 227
227
-
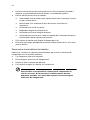 228
228
-
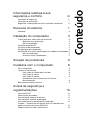 229
229
-
 230
230
-
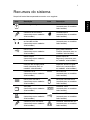 231
231
-
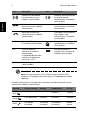 232
232
-
 233
233
-
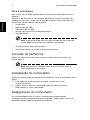 234
234
-
 235
235
-
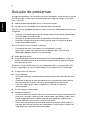 236
236
-
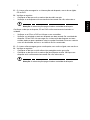 237
237
-
 238
238
-
 239
239
-
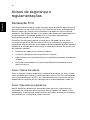 240
240
-
 241
241
-
 242
242
-
 243
243
-
 244
244
-
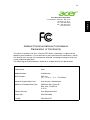 245
245
-
 246
246
-
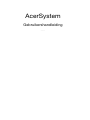 247
247
-
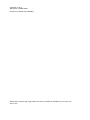 248
248
-
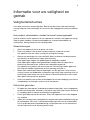 249
249
-
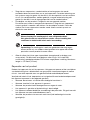 250
250
-
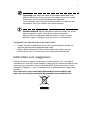 251
251
-
 252
252
-
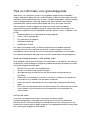 253
253
-
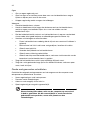 254
254
-
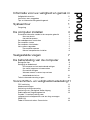 255
255
-
 256
256
-
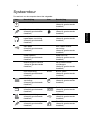 257
257
-
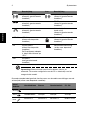 258
258
-
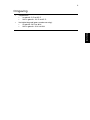 259
259
-
 260
260
-
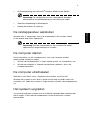 261
261
-
 262
262
-
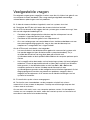 263
263
-
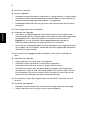 264
264
-
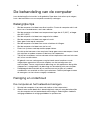 265
265
-
 266
266
-
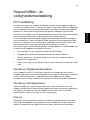 267
267
-
 268
268
-
 269
269
-
 270
270
-
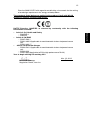 271
271
-
 272
272
-
 273
273
-
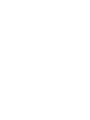 274
274
-
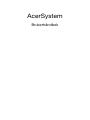 275
275
-
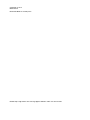 276
276
-
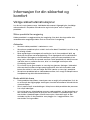 277
277
-
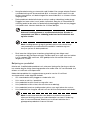 278
278
-
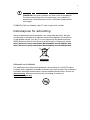 279
279
-
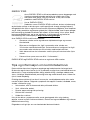 280
280
-
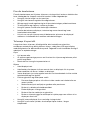 281
281
-
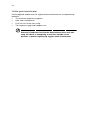 282
282
-
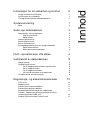 283
283
-
 284
284
-
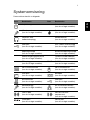 285
285
-
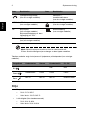 286
286
-
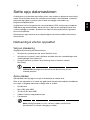 287
287
-
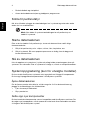 288
288
-
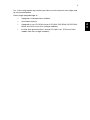 289
289
-
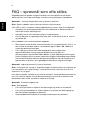 290
290
-
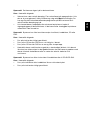 291
291
-
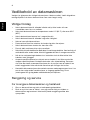 292
292
-
 293
293
-
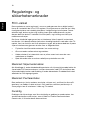 294
294
-
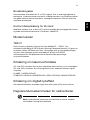 295
295
-
 296
296
-
 297
297
-
 298
298
-
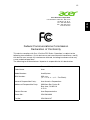 299
299
-
 300
300
-
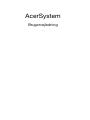 301
301
-
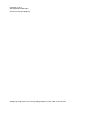 302
302
-
 303
303
-
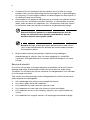 304
304
-
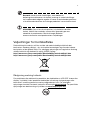 305
305
-
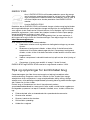 306
306
-
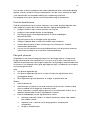 307
307
-
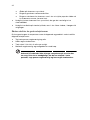 308
308
-
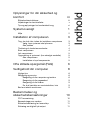 309
309
-
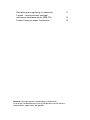 310
310
-
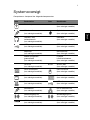 311
311
-
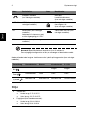 312
312
-
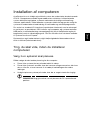 313
313
-
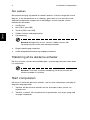 314
314
-
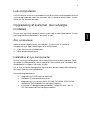 315
315
-
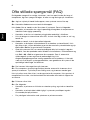 316
316
-
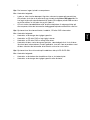 317
317
-
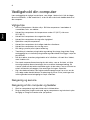 318
318
-
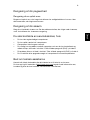 319
319
-
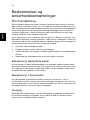 320
320
-
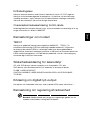 321
321
-
 322
322
-
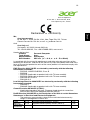 323
323
-
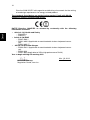 324
324
-
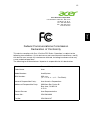 325
325
-
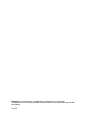 326
326
-
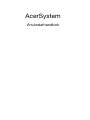 327
327
-
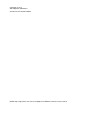 328
328
-
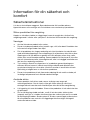 329
329
-
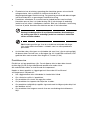 330
330
-
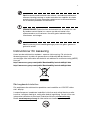 331
331
-
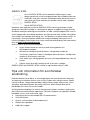 332
332
-
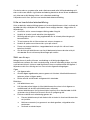 333
333
-
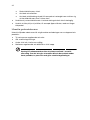 334
334
-
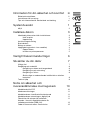 335
335
-
 336
336
-
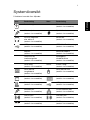 337
337
-
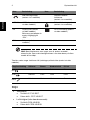 338
338
-
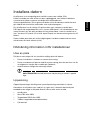 339
339
-
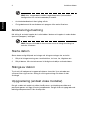 340
340
-
 341
341
-
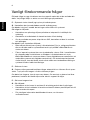 342
342
-
 343
343
-
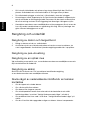 344
344
-
 345
345
-
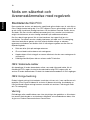 346
346
-
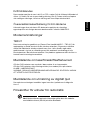 347
347
-
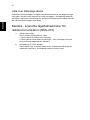 348
348
-
 349
349
-
 350
350
-
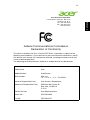 351
351
-
 352
352
-
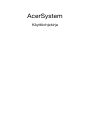 353
353
-
 354
354
-
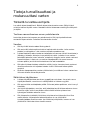 355
355
-
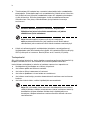 356
356
-
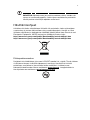 357
357
-
 358
358
-
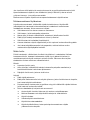 359
359
-
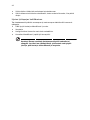 360
360
-
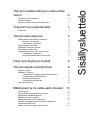 361
361
-
 362
362
-
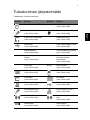 363
363
-
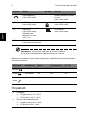 364
364
-
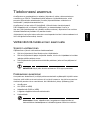 365
365
-
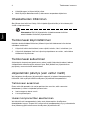 366
366
-
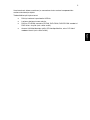 367
367
-
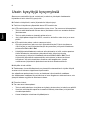 368
368
-
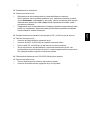 369
369
-
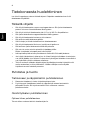 370
370
-
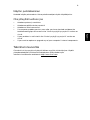 371
371
-
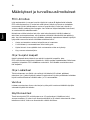 372
372
-
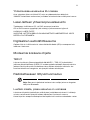 373
373
-
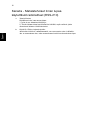 374
374
-
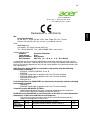 375
375
-
 376
376
-
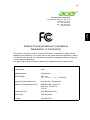 377
377
-
 378
378
-
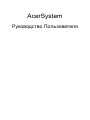 379
379
-
 380
380
-
 381
381
-
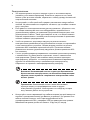 382
382
-
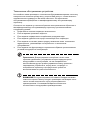 383
383
-
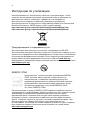 384
384
-
 385
385
-
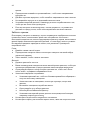 386
386
-
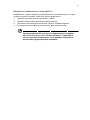 387
387
-
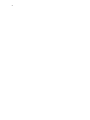 388
388
-
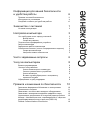 389
389
-
 390
390
-
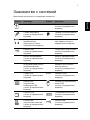 391
391
-
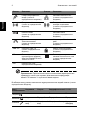 392
392
-
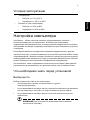 393
393
-
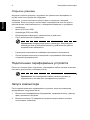 394
394
-
 395
395
-
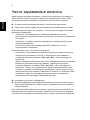 396
396
-
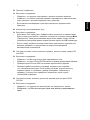 397
397
-
 398
398
-
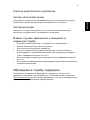 399
399
-
 400
400
-
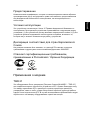 401
401
-
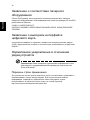 402
402
-
 403
403
-
 404
404
-
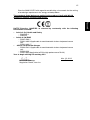 405
405
-
 406
406
-
 407
407
-
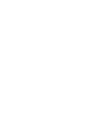 408
408
-
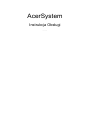 409
409
-
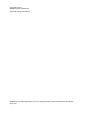 410
410
-
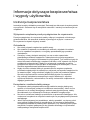 411
411
-
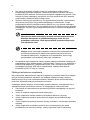 412
412
-
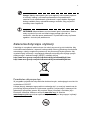 413
413
-
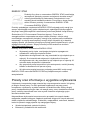 414
414
-
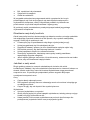 415
415
-
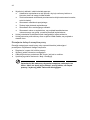 416
416
-
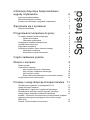 417
417
-
 418
418
-
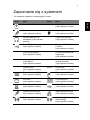 419
419
-
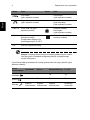 420
420
-
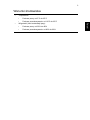 421
421
-
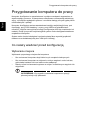 422
422
-
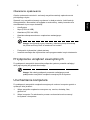 423
423
-
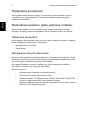 424
424
-
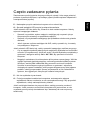 425
425
-
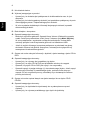 426
426
-
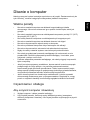 427
427
-
 428
428
-
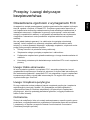 429
429
-
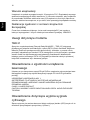 430
430
-
 431
431
-
 432
432
-
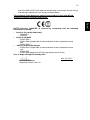 433
433
-
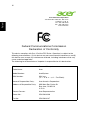 434
434
-
 435
435
-
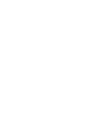 436
436
-
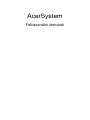 437
437
-
 438
438
-
 439
439
-
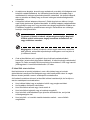 440
440
-
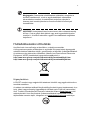 441
441
-
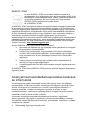 442
442
-
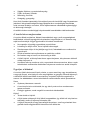 443
443
-
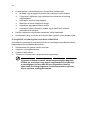 444
444
-
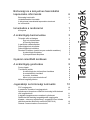 445
445
-
 446
446
-
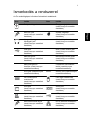 447
447
-
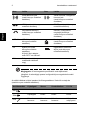 448
448
-
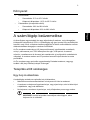 449
449
-
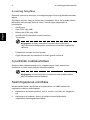 450
450
-
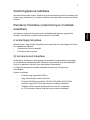 451
451
-
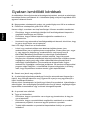 452
452
-
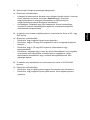 453
453
-
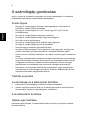 454
454
-
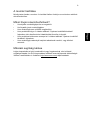 455
455
-
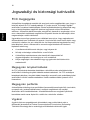 456
456
-
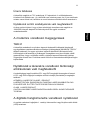 457
457
-
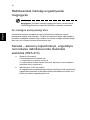 458
458
-
 459
459
-
 460
460
-
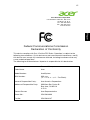 461
461
-
 462
462
-
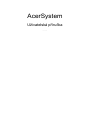 463
463
-
 464
464
-
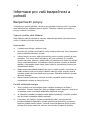 465
465
-
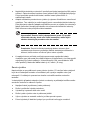 466
466
-
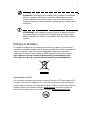 467
467
-
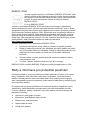 468
468
-
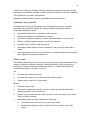 469
469
-
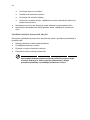 470
470
-
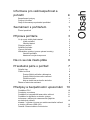 471
471
-
 472
472
-
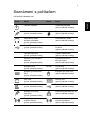 473
473
-
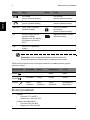 474
474
-
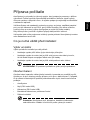 475
475
-
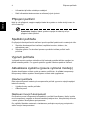 476
476
-
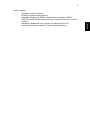 477
477
-
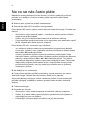 478
478
-
 479
479
-
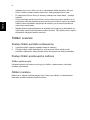 480
480
-
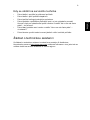 481
481
-
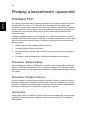 482
482
-
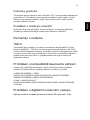 483
483
-
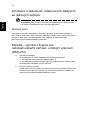 484
484
-
 485
485
-
 486
486
-
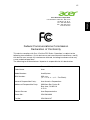 487
487
-
 488
488
-
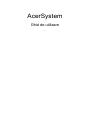 489
489
-
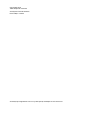 490
490
-
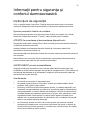 491
491
-
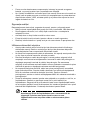 492
492
-
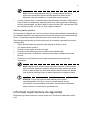 493
493
-
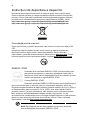 494
494
-
 495
495
-
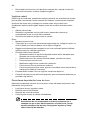 496
496
-
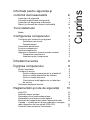 497
497
-
 498
498
-
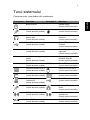 499
499
-
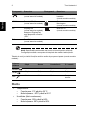 500
500
-
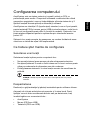 501
501
-
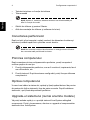 502
502
-
 503
503
-
 504
504
-
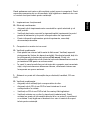 505
505
-
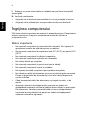 506
506
-
 507
507
-
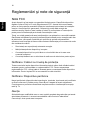 508
508
-
 509
509
-
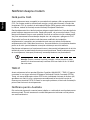 510
510
-
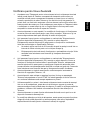 511
511
-
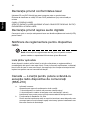 512
512
-
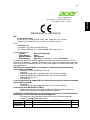 513
513
-
 514
514
-
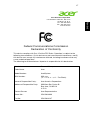 515
515
-
 516
516
-
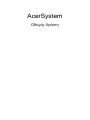 517
517
-
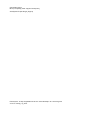 518
518
-
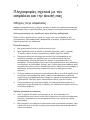 519
519
-
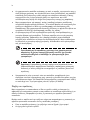 520
520
-
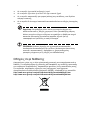 521
521
-
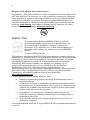 522
522
-
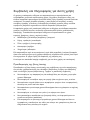 523
523
-
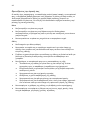 524
524
-
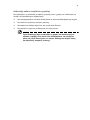 525
525
-
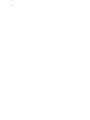 526
526
-
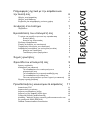 527
527
-
 528
528
-
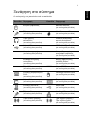 529
529
-
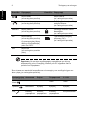 530
530
-
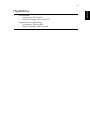 531
531
-
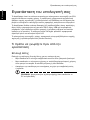 532
532
-
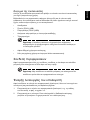 533
533
-
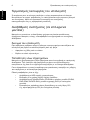 534
534
-
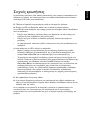 535
535
-
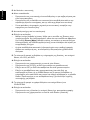 536
536
-
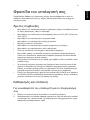 537
537
-
 538
538
-
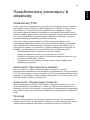 539
539
-
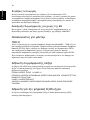 540
540
-
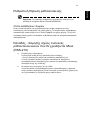 541
541
-
 542
542
-
 543
543
-
 544
544
-
 545
545
-
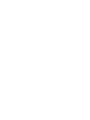 546
546
-
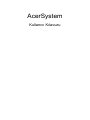 547
547
-
 548
548
-
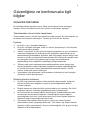 549
549
-
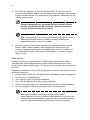 550
550
-
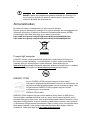 551
551
-
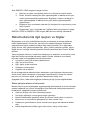 552
552
-
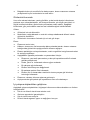 553
553
-
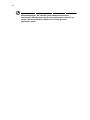 554
554
-
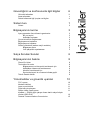 555
555
-
 556
556
-
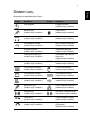 557
557
-
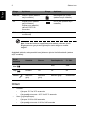 558
558
-
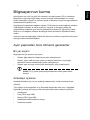 559
559
-
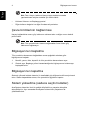 560
560
-
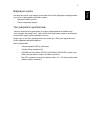 561
561
-
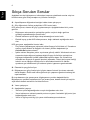 562
562
-
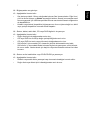 563
563
-
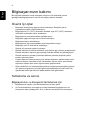 564
564
-
 565
565
-
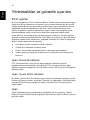 566
566
-
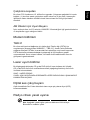 567
567
-
 568
568
-
 569
569
-
 570
570
-
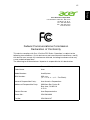 571
571
-
 572
572
-
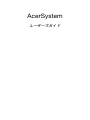 573
573
-
 574
574
-
 575
575
-
 576
576
-
 577
577
-
 578
578
-
 579
579
-
 580
580
-
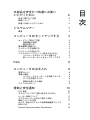 581
581
-
 582
582
-
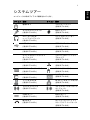 583
583
-
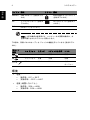 584
584
-
 585
585
-
 586
586
-
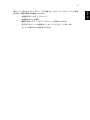 587
587
-
 588
588
-
 589
589
-
 590
590
-
 591
591
-
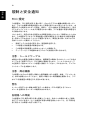 592
592
-
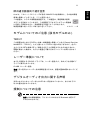 593
593
-
 594
594
-
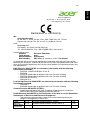 595
595
-
 596
596
-
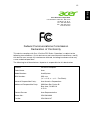 597
597
-
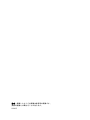 598
598
-
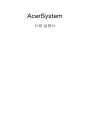 599
599
-
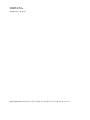 600
600
-
 601
601
-
 602
602
-
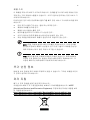 603
603
-
 604
604
-
 605
605
-
 606
606
-
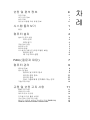 607
607
-
 608
608
-
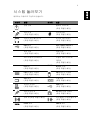 609
609
-
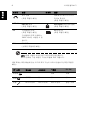 610
610
-
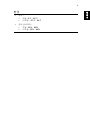 611
611
-
 612
612
-
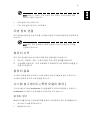 613
613
-
 614
614
-
 615
615
-
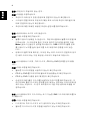 616
616
-
 617
617
-
 618
618
-
 619
619
-
 620
620
-
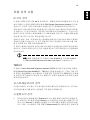 621
621
-
 622
622
-
 623
623
-
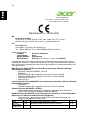 624
624
-
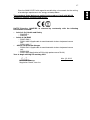 625
625
-
 626
626
-
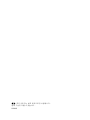 627
627
-
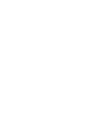 628
628
-
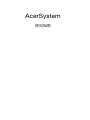 629
629
-
 630
630
-
 631
631
-
 632
632
-
 633
633
-
 634
634
-
 635
635
-
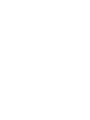 636
636
-
 637
637
-
 638
638
-
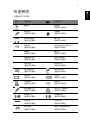 639
639
-
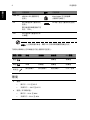 640
640
-
 641
641
-
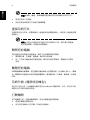 642
642
-
 643
643
-
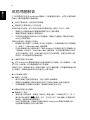 644
644
-
 645
645
-
 646
646
-
 647
647
-
 648
648
-
 649
649
-
 650
650
-
 651
651
-
 652
652
-
 653
653
-
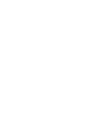 654
654
-
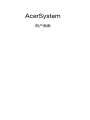 655
655
-
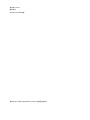 656
656
-
 657
657
-
 658
658
-
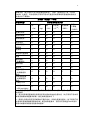 659
659
-
 660
660
-
 661
661
-
 662
662
-
 663
663
-
 664
664
-
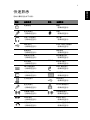 665
665
-
 666
666
-
 667
667
-
 668
668
-
 669
669
-
 670
670
-
 671
671
-
 672
672
-
 673
673
-
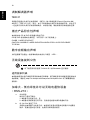 674
674
-
 675
675
-
 676
676
-
 677
677
-
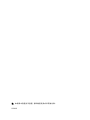 678
678
-
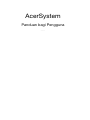 679
679
-
 680
680
-
 681
681
-
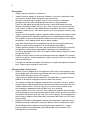 682
682
-
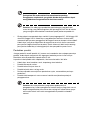 683
683
-
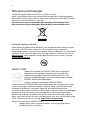 684
684
-
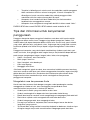 685
685
-
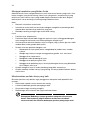 686
686
-
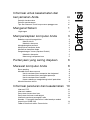 687
687
-
 688
688
-
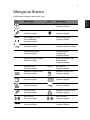 689
689
-
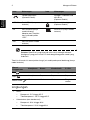 690
690
-
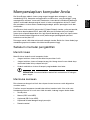 691
691
-
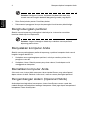 692
692
-
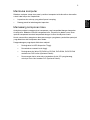 693
693
-
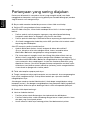 694
694
-
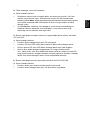 695
695
-
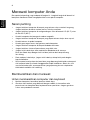 696
696
-
 697
697
-
 698
698
-
 699
699
-
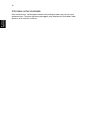 700
700
-
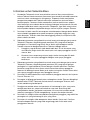 701
701
-
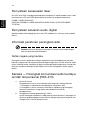 702
702
-
 703
703
-
 704
704
-
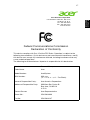 705
705
-
 706
706
-
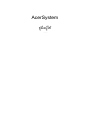 707
707
-
 708
708
-
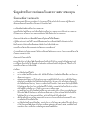 709
709
-
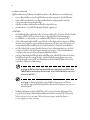 710
710
-
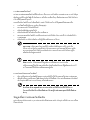 711
711
-
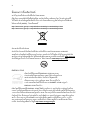 712
712
-
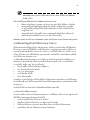 713
713
-
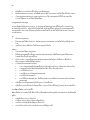 714
714
-
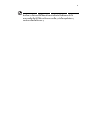 715
715
-
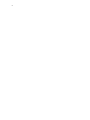 716
716
-
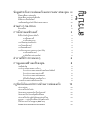 717
717
-
 718
718
-
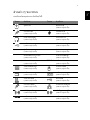 719
719
-
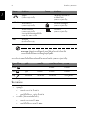 720
720
-
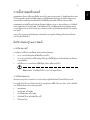 721
721
-
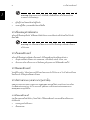 722
722
-
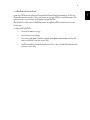 723
723
-
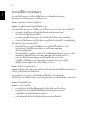 724
724
-
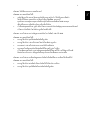 725
725
-
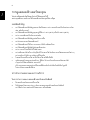 726
726
-
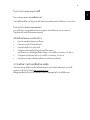 727
727
-
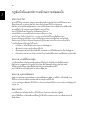 728
728
-
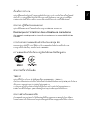 729
729
-
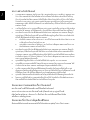 730
730
-
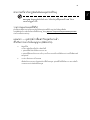 731
731
-
 732
732
-
 733
733
-
 734
734
-
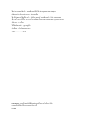 735
735
-
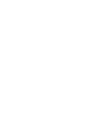 736
736
-
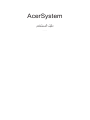 737
737
-
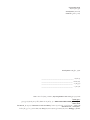 738
738
-
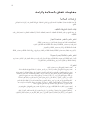 739
739
-
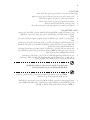 740
740
-
 741
741
-
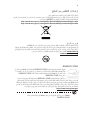 742
742
-
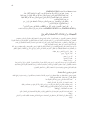 743
743
-
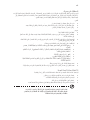 744
744
-
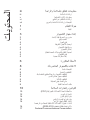 745
745
-
 746
746
-
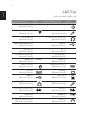 747
747
-
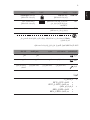 748
748
-
 749
749
-
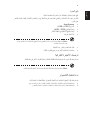 750
750
-
 751
751
-
 752
752
-
 753
753
-
 754
754
-
 755
755
-
 756
756
-
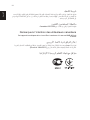 757
757
-
 758
758
-
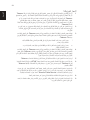 759
759
-
 760
760
-
 761
761
-
 762
762
-
 763
763
-
 764
764
Acer ASPIRE MC-605ASPIRE MC-605-007 Le manuel du propriétaire
- Taper
- Le manuel du propriétaire
dans d''autres langues
- italiano: Acer ASPIRE MC-605ASPIRE MC-605-007 Manuale del proprietario
- English: Acer ASPIRE MC-605ASPIRE MC-605-007 Owner's manual
- español: Acer ASPIRE MC-605ASPIRE MC-605-007 El manual del propietario
- Deutsch: Acer ASPIRE MC-605ASPIRE MC-605-007 Bedienungsanleitung
- русский: Acer ASPIRE MC-605ASPIRE MC-605-007 Инструкция по применению
- Nederlands: Acer ASPIRE MC-605ASPIRE MC-605-007 de handleiding
- português: Acer ASPIRE MC-605ASPIRE MC-605-007 Manual do proprietário
- dansk: Acer ASPIRE MC-605ASPIRE MC-605-007 Brugervejledning
- polski: Acer ASPIRE MC-605ASPIRE MC-605-007 Instrukcja obsługi
- čeština: Acer ASPIRE MC-605ASPIRE MC-605-007 Návod k obsluze
- svenska: Acer ASPIRE MC-605ASPIRE MC-605-007 Bruksanvisning
- 日本語: Acer ASPIRE MC-605ASPIRE MC-605-007 取扱説明書
- Türkçe: Acer ASPIRE MC-605ASPIRE MC-605-007 El kitabı
- suomi: Acer ASPIRE MC-605ASPIRE MC-605-007 Omistajan opas
- română: Acer ASPIRE MC-605ASPIRE MC-605-007 Manualul proprietarului
Documents connexes
Autres documents
-
Packard Bell iMedia xx.U7J [U7K,U7V,U7Y] Mode d'emploi
-
Gateway NV52L Guide de démarrage rapide
-
Support Acer ACR010 webcam Guide de démarrage rapide
-
Hitachi AXF300E Manuel utilisateur
-
Hitachi AXF300ABS Manuel utilisateur
-
HP Engage One All-in-One System Base Model 141 Guide d'installation
-
Compaq Presario 1700 Series Manuel utilisateur